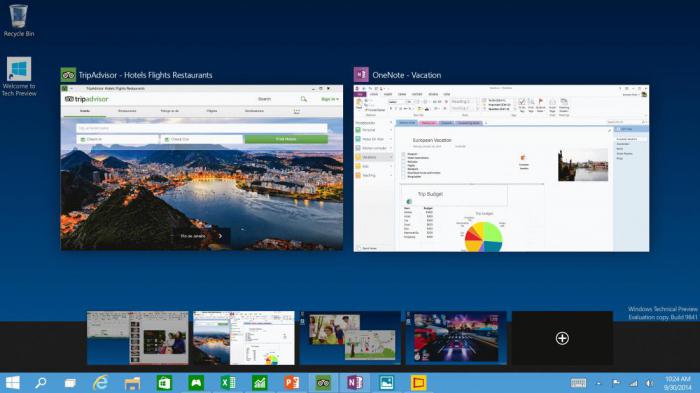Автоматическая загрузка рабочего стола при запуске Windows 8. Как сделать чтобы компьютер сразу загружался рабочий стол
Автоматическая загрузка рабочего стола при запуске Windows 8. Инструкция
Содержание:

Автоматическая загрузка рабочего стола в Windows 8
С момента выхода Windows 8 новый интерфейс Metro уже успел собрать как своих поклонников, так и противников. И наибольшее неудобство пользователям доставляет то, что загрузка операционной системы происходит не на привычный рабочий стол, а в интерфейс Metro.
После выхода Windows 8 разработчики программ уже успели выпустить достаточно много разнообразных утилит и приложений, которые позволяют вернуть при загрузке Windows 8 рабочий стол. Но далеко не всегда хочется засорять новый компьютер дополнительными программами, иногда довольно сомнительного содержания.
В данной статье мы расскажем, как сделать автоматическую загрузку Рабочего стола в Windows 8 без каких-либо дополнительных программ. Всё, что нам понадобиться это несколько минут времени и стандартные средства самой операционной системы. Да-да, скорая компьютерная помощь на дому вам не понадобится.
Настраиваем автоматическую загрузку рабочего стола при запуске Windows 8
Запускаем «Планировщик заданий» (если у вас английская версия Windows 8, то «Task Scheduler»). Для этого переходим в «Поиск» и набираем в строке поиска «Планировщик заданий» (по англ. «Task Scheduler», без кавычек). Как видно из рисунка, достаточно набрать только часть словосочетания, и нужное приложение уже будет найдено. Запускаем. Делайте всё очень аккуратно, иначе может понадобится переустановка виндовс.

Открываем планировщик заданий
В открывшемся окне в панели «Действия» (англ. «Actions») нажимаем «Создать задачу» (англ. «Create Task»).

Создаем задачу
Откроется следующее диалоговое окно, на вкладке «Общие» нужно ввести название задачи в поле «Имя» (англ. «Name»), например «Загрузка рабочего стола». Внизу окна в выпадающем меню «Настроить для» (англ. «Configure for») выберите пункт «Windows 8». В разделе «Параметры безопасности» (англ. «Security options») можно оставить опцию «Выполнять только для пользователей, вошедших в систему» (англ. «Run only when user is logged on»).

Планировщик заданий
Далее переходим на вкладку «Триггеры» (англ. «Triggers») и нажимаем внизу страницы «Создать» (англ. «New»).

Создаем Триггер
В окне «Создание триггера» (англ. «New Trigger») из выпадающего списка «Начать задачу» (англ. «Begin the task») выбираем пункт «При входе в систему» (англ. «At log on item»). После этого страница обновится, и появятся соответствующие опции (как на рисунке). По умолчанию в разделе «Параметры» (англ. «Settings») выбрано «Любой пользователь» (англ. «Any user») и в разделе «Дополнительные параметры» (англ. «Advanced Settings») - «Включено» (англ. «Enabled»). Ничего не меняем и оставляем все как есть.

Изменение триггера
Нажимаем «OK» для продолжения и возвращаемся в диалоговое окно «Создание задачи». Переходим на вкладку «Действия» ( англ. «Actions») и нажимаем внизу страницы кнопку «Создать» ( англ. «New»).

Создаем действие
В окне «Создание действия» (англ. «New Action») должна быть выбрана опция «Запуск программы» (англ. «Start a Program»), а в разделе «Параметры» (англ. «Settings») в поле «Программа или сценарий» необходимо ввести «C:\Windows\explorer.exe» (без кавычек). Или можно нажать кнопку «Обзор» (англ. «Browse») и вручную найти и выбрать файл «explorer.exe». Затем нажимаем «OK» и возвращаемся в окно «Создание задачи».

Изменение действия
Если операционная система Windows 8 установлена на ноутбуке или нетбуке, то необходимо перейти на вкладку «Условия» (англ. «Conditions») и в разделе «Питание» (англ. «Power») снять флажок «Запускать только при питании от электросети» (англ. «Start the task on if the computer is on AC power»).

Убираем флажок
Содержимое вкладки «Параметры» (англ. «Settings») менять не надо, поэтому просто нажмите «OK» для создания задачи. После того, как вернетесь в окно Планировщика задний, вы увидите только что созданную задачу в разделе «Библиотека планировщика заданий» (англ. «Task Scheduler Library»). После этого Планировщик можно закрывать.

Всё готово!
Тестируем автоматическую загрузку рабочего стола при запуске Windows 8
Теперь мы можем протестировать созданную задачу. Для этого перезагружаем компьютер.
После того, как загрузится Windows 8, сразу появится Рабочий стол и окно Проводника, открытым на библиотеках.
Если вы передумаете и захотите, чтобы при загрузке Windows 8 открывался не рабочий стол, а интерфейс Metro, то для этого будет необходимо вновь открыть «Планировщик заданий». Выделяем курсором задачу и в панели «Действия» нажимаем кнопку «Отключить», для временного отключения загрузки рабочего стола при запуске Windows 8, или «Удалить», если вы больше не планируете в будущем возвращаться к использованию данной задачи.

Отключаем автоматическую загрузку рабочего стола в Windows 8
Надеемся, что помогли вам и у вас всё получилось.
Еще больше интересной и полезной информации
Комментарии (5)
Оставить комментарий
compolife.ru
Как сделать, чтобы рабочий стол запускался при загрузке Windows 8
15.03.2013  windows
Некоторым (например, мне) удобнее, чтобы при запуске Windows 8, сразу после загрузки открывался рабочий стол, а не начальный экран с плитками Metro. Это достаточно просто сделать с использованием сторонних утилит, некоторые из которых были описаны в статье Как вернуть пуск в Windows 8, но есть способ обойтись и без них. См. также: как загрузить сразу рабочий стол в Windows 8.1
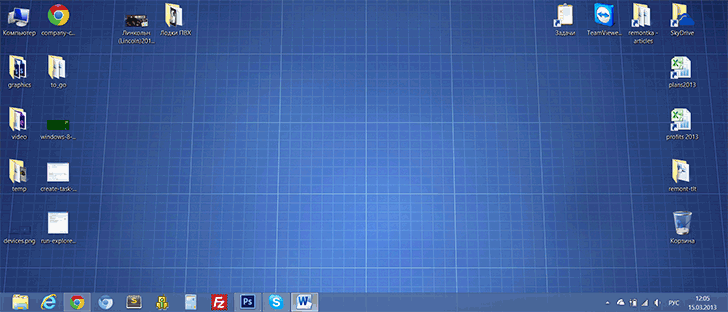
В Windows 7 на панели задач имеется кнопка «Показать рабочий стол», представляющая собой ярлык на файл из пяти команд, последняя из которых имеет вид Command=ToggleDesktop и, собственно, включает рабочий стол.
В бета-версии Windows 8 можно было установить эту команду для запуска при загрузке операционной системы в планировщике задач — в данном случае, сразу после включения компьютера перед вами появлялся рабочий стол. Однако, с выходом финальной версии, такая возможность исчезла: неизвестно, то ли Microsoft желает, чтобы все пользовались начальным экраном Windows 8, то ли это было сделано в целях безопасности, на что списываются многие ограничения. Те не менее, способ загрузиться на рабочий стол есть.
Запускаем планировщик заданий Windows 8
Мне пришлось некоторое время помучиться, прежде чем я отыскал, где находится планировщик заданий. Он не находится по своему английскому названию «Shedule tasks», равно, как и по русскому варианту. В панели управления я его тоже не нашел. Способ быстро найти его — начать набирать «расписание» на начальном экране, выбрать вкладку «Параметры» и уже там обнаружить пункт «Расписание выполнения задач».

Создание задания
После запуска планировщика заданий Windows 8, во вкладке «действия» нажмите «Создать задачу», дайте своей задаче имя и описание, а внизу, в пункте «Настроить для» выберите Windows 8.
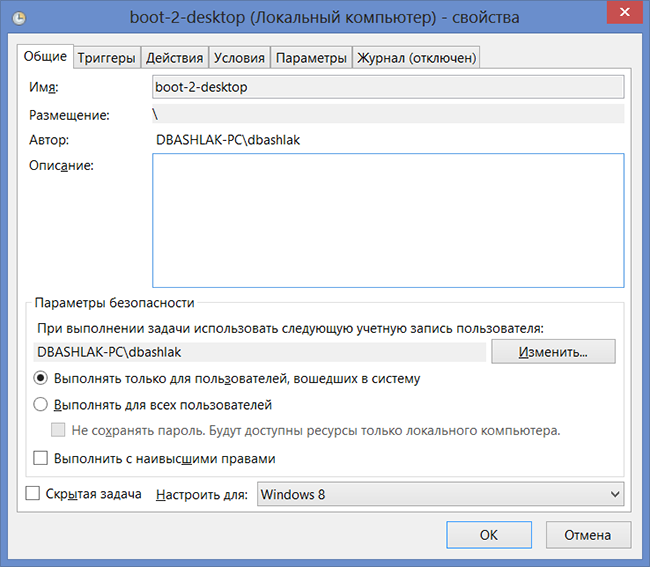
Перейдите на вкладку «Триггеры» и нажмите «Создать» и в появившемся окне в пункте «Начать задачу» выберите «При входе в систему». Нажмите «Ок» и перейдите к вкладке «Действия» и, опять же, нажмите «Создать».
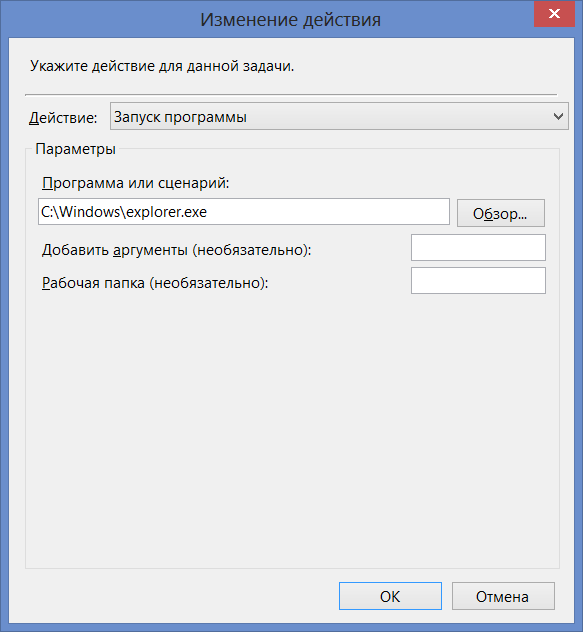
По умолчанию действие установлено в «Запуск программы». В поле «программа или сценарий» вводим путь к explorer.exe, например — C:\Windows\explorer.exe. Нажимаем «Ок»
Если у Вас ноутбук с Windows 8, то перейдите на вкладку «Условия» и снимите галочку «Запускать только при питании от электросети».
Каких-то дополнительных изменений делать не нужно, нажимаем «Ок». Это все. Теперь, если Вы перезагрузите компьютер или выйдите из системы и вновь в нее зайдете, у Вас автоматически будет загружен рабочий стол. Только один минус — это будет не пустой рабочий стол, а рабочий стол, на котором открыт «Проводник».
А вдруг и это будет интересно:
remontka.pro
Как сделать, чтобы в Windows 8.1 сразу загружался рабочий стол

После обновления Windows 8 до Windows 8.1 у пользователей появился выбор завершения загрузки сразу на Рабочий стол, а не на начальный экран с плиточным интерфейсом.
По умолчанию, при загрузке Windows 8.1 открывается начальный экран Metro. Если в Windows 8 для того, чтобы после загрузки открывался Рабочий стол, нужно было внести изменения в настройки ОС, то сейчас все стало гораздо проще.
Загрузка на Рабочий стол
1. Кликнуть правой кнопкой по пустому месту на панели задач и в меню выбрать «Свойства».

Открываем свойства
2. Откроется окно «Свойства панели задач и навигации» в котором нужно перейти во вкладку «Навигация».
3. В этой вкладке, в разделе «Начальный экран» ставим галочку «При входе в систему и закрытии всех приложений открывать рабочий стол вместо начального экрана». Нажимаем «Ок».

Включаем отображение рабочего стола
Теперь как только произойдет включение, перезагрузка компьютера при запуске операционной системы Windows 8 будет показываться Рабочий стол.
xn--e1adkpj5f.xn--p1ai
Windows 8 рабочий стол по умолчанию
Недавно мне пришлось установить на ПК Windows 8, сразу скажу я не очень рад нововведению в этой ОС в виде метро интерфейса, возможно потом привыкну, но пока для меня эта вещь по большей части ненужная, из разговоров со знакомыми и друзьями я понял что я не один такой, и в общем решил сделать так что бы при загрузке у меня открывался нормальный рабочий стол вместо метро интерфейса, как выяснилось на Windows 8 это сделать несколько сложнее чем на Windows 8.1, в этой статье разберём обе операционки, сразу хочу оговорится выполнить эти действия может любой пользователь, всё довольно просто, достаточно следовать инструкциям.
Windows 8
Первым делом нам потребуется создать файл desktop.scf или скачать его отсюда (правой кнопкой мыши – сохранить как).Файл следующего содержания
[Shell] Command=2 IconFile=Explorer.exe,3 [Taskbar] Command=ToggleDesktop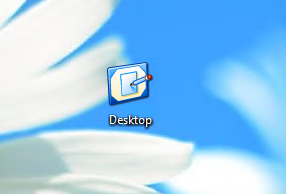
Затем нам необходимо этот файл поместить в папку автозагрузки для этого выполняем в строке поиска метров следующую команду
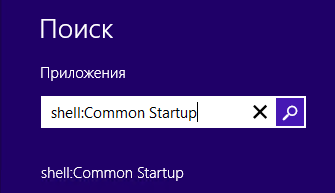 У нас откроется проводник с папкой автозагрузки, и мы прямо в эту папку перетаскиваем наш scf файл.
У нас откроется проводник с папкой автозагрузки, и мы прямо в эту папку перетаскиваем наш scf файл.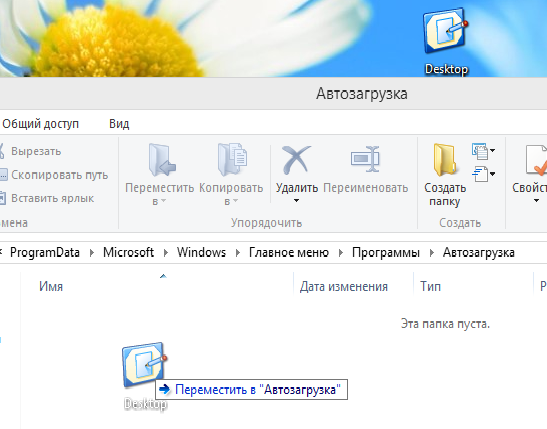 Вот и всё, можете проверять, при очередной загрузке у вас автоматически откроется рабочий стол.
Вот и всё, можете проверять, при очередной загрузке у вас автоматически откроется рабочий стол.
Windows 8.1
Здесь всё ещё проще. Жмём правой кнопкой мыши на панели задач, выбираем свойства.
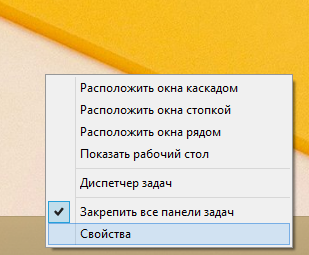 В открывшемся окне выбираем вкладку Навигация и ставим галочку При входе в систему и закрытии всех приложений открывать рабочий стол вместо начального экрана. Всё.
В открывшемся окне выбираем вкладку Навигация и ставим галочку При входе в систему и закрытии всех приложений открывать рабочий стол вместо начального экрана. Всё.
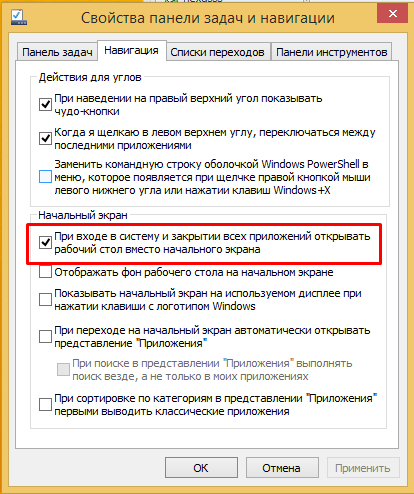 Если у вас возникли какие-либо сложности или вопросы можете оставлять их в комментариях ниже.
Если у вас возникли какие-либо сложности или вопросы можете оставлять их в комментариях ниже.
trustore.ru