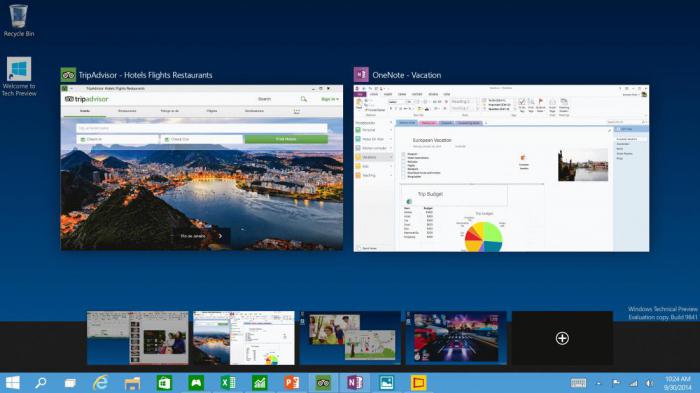Что делать если ярлык Корзина пропал с рабочего стола? На рабочем столе только корзина и мой компьютер
Как отобразить корзину на рабочем столе в Windows 7

Ежедневно на компьютере происходит огромное количество операций с файлами, которые необходимы как пользователю, так и самой операционной системе. Один из самых важных параметров любого файла — его актуальность. Ненужные или старые документы, картинки и прочее сразу же отправляется пользователем в Корзину. Часто случается, что файл удален совершенно случайно, и его еще можно еще восстановить, вот только ярлыка для перехода в Корзину нигде не найти.
По умолчанию ярлык Корзины находится на рабочем столе, однако вследствие различных манипуляций он мог оттуда исчезнуть. Всего нескольких кликов мышью достаточно для того, чтобы вернуть ярлык Корзины обратно на рабочий стол для удобного перехода к папке с удаленными файлами.
Включаем отображение Корзины на рабочем столе в ОС Windows 7
Существует две основных причины, по которым Корзина могла исчезнуть с рабочего стола.
- Для персонализации компьютера применялось стороннее программное обеспечение, которое по-своему изменило настройки отображения отдельных элементов. Это могли быть разнообразные темы, твикеры или программы, редактирующие значки.
- Отображение значка Корзины было отключено именно в настройках операционной системы — вручную или в связи с мелкими ошибками в работе. Редкие случаи, когда Корзина в настройках отключается вредоносным программным обеспечением.
Способ 1: устранение последствий влияния стороннего ПО
Конкретная инструкция зависит исключительно от программы, которая применялась для персонализации компьютера. В общих чертах — необходимо открыть эту программу и поискать в ее настройках пункт, который мог бы вернуть Корзину обратно. Если такой пункт отсутствует, сбросьте настройки данной программы и удалите ее из системы, после чего перезагрузите компьютер. В большинстве случаев Корзина вернется обратно после первой же загрузки системы.
Если применялись различные твикеры в виде исполняемых файлов, то необходимо откатить изменения, внесенные ими. Для этого обычно прикладывают подобный файл, который возвращает настройки по умолчанию. Если такой файл отсутствует в первоначально скачанном наборе, поищите его в интернете, желательно на том же ресурсе, где скачали твикер. Обратитесь на форум в соответствующий раздел.
Способ 2: меню «Персонализации»
Данный способ будет полезен пользователям, которые столкнулись с одной из двух причин исчезновения значка с рабочего стола.
- На пустом месте рабочего стола кликнете правой кнопкой мыши, в контекстном меню выберите надпись «Персонализация».
- После нажатия откроется окно с заголовком «Персонализация». В левой панельке находим пункт «Изменение значков рабочего стола» и нажимаем на нем левой кнопкой мыши.
- Откроется маленькое окошко, в котором нужно поставить галочку напротив пункта «Корзина». После этого поочередно нажать на кнопки «Применить» и «ОК».
- Проверьте рабочий стол — слева вверху на экране должен появиться значок Корзины, которую можно открыть двойным щелчком левой кнопки мыши.
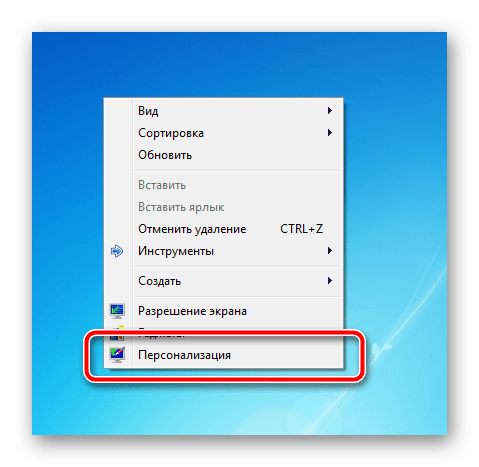


Способ 3: редактирование настроек локальной групповой политики
Однако, следует помнить, что групповая политика доступна только в редакциях операционной системы Windows, которые находятся выше Домашней Базовой.
- Одновременно нажмите на клавиатуре кнопки «Win» и «R», откроется маленькой окошко с заголовком «Выполнить». В него впишите команду gpedit.msc, затем нажмите «OK».
- Откроется окно настройки локальной групповой политики. В левой панели окна перейдите по пути «Конфигурация пользователя», «Административные шаблоны», «Рабочий стол».
- В правой части окна выберите пункт «Удалить значок «Корзина» с рабочего стола» двойным щелчком.
- В открывшемся окне слева вверху выберите параметр «Включить». Сохраните настройки кнопками «Применить» и «OK».
- Перезагрузите компьютер, после чего проверьте наличие значка Корзины на рабочем столе.
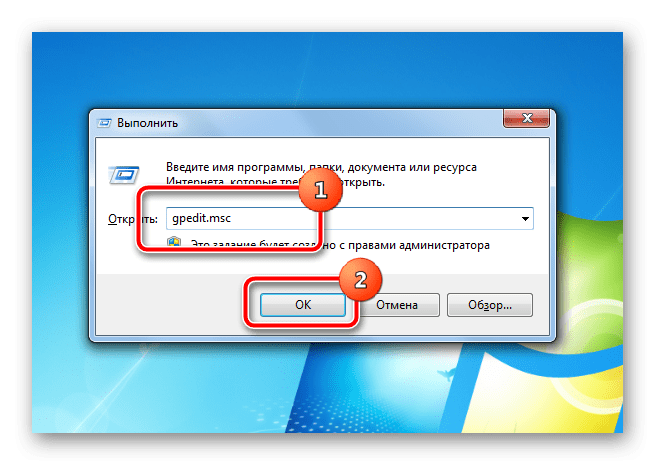
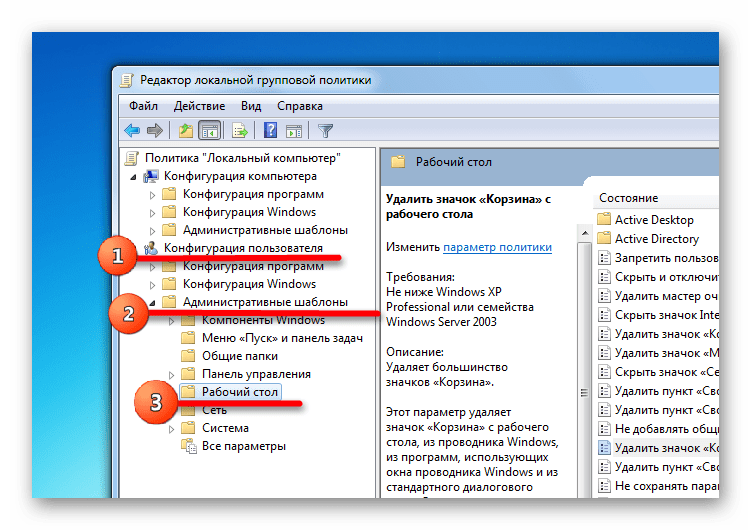

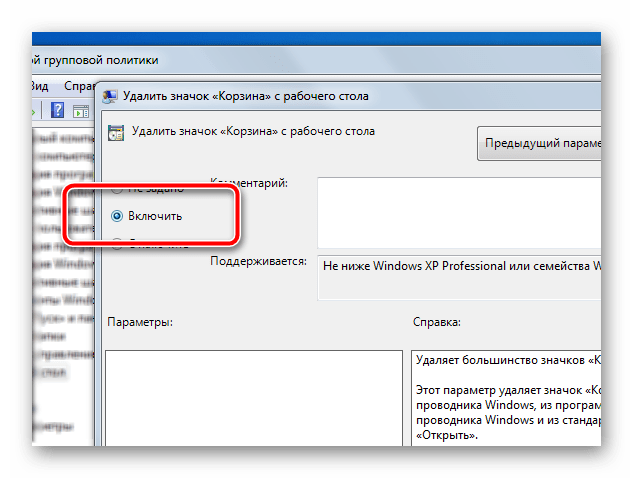
Удобный и быстрый доступ к Корзине поможет оперативно получить доступ к удаленным файлам, восстановить их в случае случайного удаления или удалить с компьютера насовсем. Регулярная же очистка Корзины от старых файлов поможет значительно увеличить количество свободного места на системном разделе.
 Мы рады, что смогли помочь Вам в решении проблемы.
Мы рады, что смогли помочь Вам в решении проблемы.  Задайте свой вопрос в комментариях, подробно расписав суть проблемы. Наши специалисты постараются ответить максимально быстро.
Задайте свой вопрос в комментариях, подробно расписав суть проблемы. Наши специалисты постараются ответить максимально быстро. Помогла ли вам эта статья?
Да Нетlumpics.ru
Как вернуть ярлык Корзина на рабочий стол?
А вот представьте, что Вы станните делать, если вдруг обнаружите пропажу системного ярлыка – Корзина? Ну да, нелёгкий вопрос, особенно, когда так редко пользуешься этим элементом рабочего стола.
Причин может быть множество от банального вирусного заражения операционной системы до простого ручного вмешательства пользователей, но это не суть столь важно, так как нас интересует момент восстановления «Корзины»…

Содержание статьи:
Как вернуть ярлык Корзина на рабочий стол?
Как и любая компьютерная неисправность, эта проблема имеет несколько вариантов решения. Каждая из которых по своему эффективна, зачастую по тем или иным причинам один способ может не сработать, поэтому поочерёдно испробуйте каждый пока не достигнете требуемого результата.
Исправление № 1
Самый простой вариант восстановить ярлык «Корзина», заново его создать на рабочем столе.
- Нажмите правой кнопкой мышки на рабочем столе
- Из контекст – меню выберите пункт «Создать» -> «Папку»Или создайте новую папку сочетанием клавиш: Ctrl + Shift + N
- А после переименуйте следующим выражением:Корзина.{645FF040-5081-101B-9F08-00AA002F954E}
- Сохраните созданную папку нажатием клавиши «Enter»Папка после переименования отобразиться виде «Корзины» с теми же возможностями.

Исправление № 2
Следующий вариант использует системные настройки оформления.
- Перейдите в панель управления
- Далее найдите раздел «Оформление и персонализация», а в нём выберите пункт «Персонализация»
- В окне слева найдите пункт «Изменение значков рабочего стола»

- Уберите выделение с пункта «Корзина», после подтвердите нажатием кнопки «принять»
- Верните галочку на пункте «Корзина», завершите настройку нажатием кнопки «ОК»
- После у Вас должен отобразиться ярлык корзины на рабочем столе.
Исправление № 3
Для третьего способа нам понадобиться воспользоваться «Редактором объектов групповой политики».
- Для начала сочетанием клавиш Win + R вызовем окно «Выполнить»
- Введите следующее значение:gpedit.mscи нажмите клавишу «Enter»
- Перед Вами откроется окно «Редактора объектов групповой политики», в котором пройдите по пути: Конфигурация пользователя → Административные шаблоны → Рабочий стол.
- Затем в правой части кликаем правой кнопкой мышки по пункту «Удалить значок Корзина с рабочего стола» и выбираем «Свойства»
- Переходим во вкладку «Параметры»
- Отметьте пункт «Не задан» и нажмите кнопку «ОК»
- Перезагрузите компьютер для применения изменений.
Примечание! Редактор групповой политики присутствует не во всех версиях операционных систем Windows, так например, Windows 7 (Seven) Домашняя базовая не содержит данного инструмента настроек.
Вместо послесловия
Думаю, Вы обязательно вернёте ярлык «Корзина» на рабочий стол, а вышеприведённые варианты исправлений помогут Вам в этом. Список методов восстановления неполный, я решил опустить варианты редактирования системного реестра, не слишком простой способ, да и имеет долю риска.
поделиться с друзьями:
wd-x.ru
Как восстановить корзину если пропала корзина с рабочего стола
Вы работали на компьютере и случайно заметили что пропала корзина с рабочего стола и теперь не знаете, что делать и как восстановить корзину на рабочем столе. Вернуть корзину на рабочий стол попробуем несколькими способами.
С помощью параметров значков
Чтобы произвести восстановление корзины на рабочем столе тыкаем по рабочему столу правой кнопкой мыши и выбираем «Персонализация».
 Пропали значки рабочего стола
Пропали значки рабочего столаЖмём на «Изменение значков рабочего стола». В новом окне ставим галочку у корзины и жмём «ОК». На рабочем столе должен появится значок корзины.
С помощью редактора групповой политики
Если исчезла корзина с рабочего стола то можно вывести корзину на рабочий стол следующим образом, жмём «Пуск» — «Выполнить» и пишем команду gpedit.msc.
 Открылся редактор локальной групповой политики
Открылся редактор локальной групповой политикиВ появившемся окне жмём двойным кликом левой кнопкой мыши «Конфигурация пользователя» — «Административные шаблоны» — «Рабочий стол» — «Удалить значок <корзина> с рабочего стола». В открывшемся окне выбрать пункт «Отключить» и нажать «ОК». После перезагрузки компьютера будет создана корзина на рабочем столе.
С помощью редактора реестра
Если ты по неосторожности случайно удалил корзину с рабочего стола то восстановить корзину на рабочий стол можно созданием параметра редактором реестра для этого нажимаем «Пуск» — «Выполнить» — вписываем regedit. Открылся редактор реестра в котором два окна.
 Параметр по умолчанию
Параметр по умолчаниюТыкаем левой кнопкой мыши в левой окне по «HKEY_LOCAL_MACHINE» — «SOFTWARE» — «Microsoft» — «Windows» — «CurrentVersion» — «Explorer» — «Desktop» — «NameSpace». Кликаем правой кнопкой мыши по «NameSpace» и выбираем «Создать» — «Раздел». Новый раздел переименовываем в {645FF040-5081-101B-9F08-00AA002F954E}. Двойным кликом правой кнопки мыши тыкаем по надписи в правом окне. В окне под названием «Изменение строкового параметра» параметр не заполняем, а в значении пишем «Recycle Bin» и жмём «ОК». Чтобы отобразилась корзина на рабочем столе нужно перезагрузить компьютер.
Методом восстановления системы
Чтобы заново вывести корзину на рабочий стол можно сделать откат системы методом восстановления. Жмём «Пуск» — «Все программы» — «Стандартные» — «Служебные» — «Восстановление системы». Выбираем точку восстановления такую когда корзина ещё была и жмём далее. Восстановление занимает какое то время.
garayev.ru
Как восстановить значок Корзины на Рабочем столе

03.03.2016 г.
Бывает, что после использования определенных программ или в результате неудачных экспериментов с настройками Windows с Рабочего стола компьютера исчезает Корзина. Вернуть ее обратно не сложно, но у неопытных пользователей с этим могут возникнуть затруднения. В таких случаях решить проблему поможет изложенная в этой статье информация. В ней рассмотрено несколько способов восстановления Корзины на Рабочем столе, "работающих" во всех распространенных версиях Windows.Способ 1

Способ 2
Восстановить Корзину на Рабочем столе можно через интерфейс Windows. С этой целью необходимо открыть окно "Параметры значков рабочего стола", поставить флажок напротив пункта "Корзина" и нажать кнопку "Применить" (см. изображение).
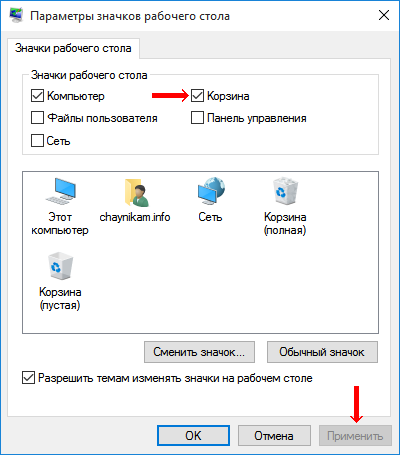
Добавляем «Мой компьютер», «Корзину», «Сеть» и другие иконки на рабочий стол
Совсем недавно у одного из моих читателей была проблема, исчезла «Корзина» из рабочего стола.По умолчанию, после установки Windows 7 на рабочем столе находится только «Корзина», если ее случайно удалить, то не каждый пользователь найдет где именно ее вернуть и как вернуть.
Давайте представим что у нас пустой рабочий стол, даже с удаленной «Корзиной». Сейчас я пошагово расскажу как добавить все эти иконки на рабочий стол.
1. Нажимаем правой кнопкой мыши на рабочий стол и выбираем вкладку «Персонализация».
2. Теперь в левом углу выбираем ссылку «Изменение значков рабочего стола».
3. Ставите галочки к тем компонентам иконки которых вы хотелы бы видеть у себя на рабочем столе. Лично у меня на рабочем столе находятся только 2 ярлика: «Корзина» и «Компьютер».
Именно так, через данную панельку происходит процесс добавления на рабочий стол нужных нам ярлыков. На этом все!
http://padh.ru/dobavlyaem-moj-kompy...a-rabochij-stolОригинал записи и комментарии на LiveInternet.ru
spayte.livejournal.com
|
Май 14 |
Корзина не отображается на рабочем столе |
nsworld.ru
Пропала "Корзина" на рабочем столе. Способы восстановления
Очень часто возникают ситуации, когда с рабочего стола пропадает значок Корзины. Это происходит после применения различных твикеров или действия самих пользователей.
Первый способ - это применить редактор объектов групповой политики. Для этого необходимо выполнить следующие действия:
- В меню Пуск - Выполнить, введите команду gpedit.msc и нажмите кнопку ОК
- В Конфигурация пользователя выбираем Административные шаблоны и Рабочий стол. В правой части окна находим параметр "Удалить значок "Корзины" с рабочего стола"
- Открываем свойства этого параметра (правый клик) и выбираем "Не задан" и OK
- Перезагружаем компьютер
Второй способ - вернуть значок Корзины с помощью реестра. Выполняем следующие действия:
- В меню Пуск - Выполнить, введите команду regedit и нажмите ОК
- В
HKEY_CURRENT_USER\Software\Microsoft\Windows\CurrentVersion\Explorer\ HideDesktopIcons\NewStartPanel
находим параметр {645FF040-5081-101B-9F08-00AA002F954E} и меняем его значение на "0"
Третий способ - восстановить Корзину.
- В меню Пуск - Выполнить, введите команду regedit и нажмите ОК
- В реестре находим HKEY_LOCAL_MACHINE\SOFTWARE\Microsoft\Windows\CurrentVersion\Explorer\ Desktop\NameSpace
- На разделе NameSpace, клик правой клавишей и выбираем Создать. Выбираем Раздел.
- Прописываем {645FF040-5081-101B-9F08-00AA002F954E} и Ввод
- Теперь в новом разделе в правой половине окна в параметре "по умолчанию", кликаем правой клавишей мышки и выбираем "Изменить"
- В поле Значение пишем Recycle Bin и ОК
- Перезагружаем компьютер
Дополнительные параметры в реестре для изменения свойств Корзины
- Раздел
HKEY_CLASSES_ROOT\CLSID\{645FF040-5081-101B-9F08-00AA002F954E}
Строковый параметр InfoTip меняет всплывающую подсказку: "Используется для временного сохранения файлов и папок, которые были удалены". Меняем значение @%SystemRoot%\system32\SHELL32.dll,-22915 на своё
- Раздел
HKEY_CLASSES_ROOT\CLSID\{645FF040-5081-101B-9F08-00AA002F954E}
Строковый параметр LocalizedString меняет стандартное имя "Корзина". Для этого надо изменить значение @%SystemRoot%\system32\SHELL32.dll,-8964 на свое, например "Ненужный мусор"
- Значок Корзина в папке Мой компьютер. В разделе
HKEY_LOCAL_MACHINE\SOFTWARE\Microsoft\Windows\CurrentVersion\Explorer\ MyComputer\NameSpace
надо добавить подраздел {645FF040-5081-101B-9F08-00AA002F954E}
www.windxp.com.ru