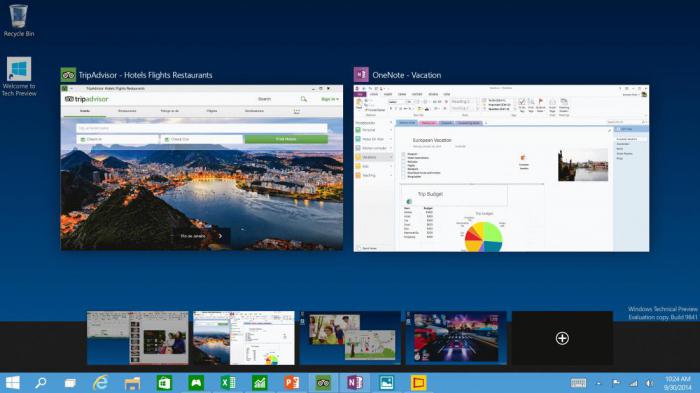Как установить живые обои на windows 7. Как установить живые обои на рабочий стол компьютера
Как установить живые обои на рабочий стол для Windows 10
Интересная анимация на рабочем столе всегда выглядит живо и привлекательно. Суммарно установка такого изображения займёт не более 5-10 минут. Если у вас был опыт инсталляции живых обоев на предыдущих версиях Windows, то вы однозначно не заметите существенных изменений в процессе установки и в этом случае.

Как установить живые обои на рабочий стол для Windows 10
Существует два популярных способа установки живых обоев:
- Video Wallpaper;
- DeskScapes 8.
Для реализации каждого из них необходима работа специальных приложений.
Как поставить живые обои с помощью Video Wallpaper?
Video Wallpaper имеет собственный архив обоев на любой вкус. Разнообразие картинок позволяет найти нужный вариант исходя из самых различных требований. Ещё одно преимущество программы – в высокой скорости установки, а при необходимости – даже приостановки действия живых обоев.
Как пользоваться Video Wallpaper?
Шаг 1. Скачать программу с официального сайта, и начать запуск.

Скачиваем и запускаем программу с официального сайта
При этом на рабочем столе автоматически появляется соответствующий ярлык.
Шаг 2. Программа будет иметь следующий вид.

Вид установленной программы
На экране по умолчанию устанавливаются обои с морским пейзажем, которые вы можете наблюдать на скриншоте. Для того чтобы приостановить действие этих обоев понадобится нажать на паузу на панели самой программы.

Для остановки программы нажимаем на паузу
Можно заметить, что после произведения этой манипуляции картинка сразу же меняется на другую, исчезает анимация и звук.
Шаг 3. Полные возможности Video Wallpaper можно рассмотреть только при условии покупки полной версии. Через несколько минут после начала использования откроется такое окно.

Выбираем условия для работы в программе
Если нажать на кнопку «Keep as a Trial» («Продолжить в Пробной Версии»), вам и далее будут доступны определённые функции программы.
Шаг 4. Для того чтобы выбрать вариант изображения, отличный от того, что устанавливается по умолчанию, нажмите на следующую кнопку.

Нажимаем троеточие, чтобы выбрать изображение
Здесь представлена довольно масштабная коллекция, которая разделена по категориям:
- море;
- абстракция;
- рассвет;
- космос и так далее.

Окно коллекций изображений по категориям
В целом, Video Wallpaper – удобная и функциональная программа, даже при условии использования пробной версии.
Как поставить живые обои с помощью DeskScapes 8?
Как и предыдущая программа, DeskScapes 8 является платной. В бесплатном режиме она будет доступна лишь на протяжении 30 дней.
Как пользоваться DeskScapes 8?
Шаг 1. Скачать программу с официального сайта.

Скачиваем программу с официального сайта
Стоит проявлять осторожность, поскольку в сети можно найти аналогичные, на первый взгляд, файлы с вирусами.
Шаг 2. Выберите браузер, с которым вы обычно работаете. Здесь предлагаются три самых распространенных варианта – Google Chrome, Mozilla Firefox, Internet Explorer.

Выбираем вариант из предоставленных браузеров
Скачивание DeskScapes 8 будет происходить несколько дольше, чем скачивание Video Wallpaper.
Шаг 3. Перед установкой, как обычно, нужно принять условия Соглашения.

Принимаем условия cоглашения и нажимаем «Next»
Примечание! Программа попросит вас дополнительно установить инструмент под названием Fences. Именно здесь находится архив изображений.
Шаг 4. Fences также является платным ресурсом, пользователь сразу же будет об этом проинформирован.

Платная версия приложения Fences
Шаг 5. Если вы захотите воспользоваться пробной версией, то вам понадобится подтвердить своё намеренье с помощью письма в электронном ящике.

Письмо с подтверждением о пробной версии программы
Шаг 6. Затем стоит вернуться к самой программе, и начать работу.

Возвращаемся к программе и начинаем работу
Если на ваш электронный адрес уже было выслано письмо от Fences, то DeskScapes 8 также отправит просьбу о подтверждении на указанный адрес.
Читайте подробную инструкцию в статье — «Как открыть электронную почту на Яндексе».
Шаг 7. В результате панель программы будет иметь следующий вид.

Вид панели программы
Для того чтобы установить обои, необходимо выбрать любой понравившийся вариант из списка, а затем – нажать кнопку «Apply to my desktop» («Добавить на мой компьютер»).

Выбираем вариант и нажимаем «Apply to my desktop»
В результате рабочий стол будет иметь следующий вид.

Вид рабочего стола
В заключение, если сравнивать две программы, описанные выше — Video Wallpaper и DeskScapes 8, то последняя считается более сложной в установке. Тем не менее именно её пробная версия предлагает больше возможностей, в отличие от Video Wallpaper.
Видео — Как установить живые обои на рабочий стол для Windows 10
pc-consultant.ru
Как установить живые обои Windows 7
Положите видео-обои в папку C:/Windows/Web/Windows DreamScene, они должны будут появиться в свойствах рабочего стола. Если такой папки нет или не появляются в свойствах - читаем дальше: Сначала нужно скачать программу DreamScenes. DreamScene была одной из функций в Windows Vista. Официально Windows 7 не поддерживает Windows DreamScene, к тому же у всех разные сборки Windows - поэтому могут быть проблемы с установкой.
Если надписи под ярлычками на рабочем столе становятся прозрачными (нечитаемыми) то делаем так: 1) Открываем меню "Персонализация" и выбираем там вкладку "Фон рабочего стола" 2)Затем в меню "Расположение изображения" выбираем "Сплошные цвета" 3)Выбираем цвет "Белый" и жмём "ОК"После этого цвет рабочего стола поменяется на белую заливку. Теперь можно устанавливать видео-обои.
У кого проблема не исчезла попробуйте так: Создаёте пустую папку с любым именем на любом диске (винчестере)-->перемещаете в неё все Ваши видео-обои из папки С:/Windows/Web/Windows DreamScene--->выбор и запуск (Set as Desctop Background) понравившихся видео-обоев производите именно из этой папки. Результат: никаких корректировок с фоном или цветом рабочего стола не требуется, название ярлыков отлично читаются и не требуют изменения цвета и пр.
Если не устанавливается: Может потребоваться убрать галочку в прозрачности окон , так как файл оказывается занят другой программой. И еще можно попробовать установить через совместимость с рекомендуемыми параметрами в большинстве случаев помогает.
Для удаления программы: Достаточно СКАЧАТЬ и запустить нижеследующий реестровый файл, Uninstall-DreamScene.reg который удалит из реестра все ключи и переменные.
После очистки реестра: вручную удалите файл DreamScene.dll (С:/Windows/System32/DreamScene.dll), а также DreamScene.dll.mui (С:/Windows/System32/en-US/DreamScene.dll.mui.)После этого, для завершения удаления DreamScene и вступления в силу новых параметров на всякий случай перегрузите компьютер.
Для неопытных пользователей перед установкой каких либо программ или приложений, настоятельно рекомендуем создать ТОЧКУ ВОССТАНОВЛЕНИЯ.
winzoro.net
Как установить живые обои на windows 7
Здравствуйте друзья!!! Давайте в этой коротенькой статье рассмотрим вариант как установить живые обои на windows 7. Делаем интерфейс Windows более привлекательным.Многие спорят о том, нужно ли это? Гаджеты и анимированные обои замедляют работу системы, но не настолько, что бы не воспользоваться этой красотой! Изначально анимированные обои были созданы для Windows Vista, но на на windows 7 эта функция осталась, она просто выключена! Воспользуемся небольшой программкой, которая нам поможет включить эту замечательную функцию.
Она называется DreamScenes Enabler. Всё делается легко и просто:
Запускаем DreamScenes Enabler 1.2.exe от имени администратора и жмём Enable.

Немного ждём до появления кнопочки Finish, жмём Finish и перезагружаем компьютер.
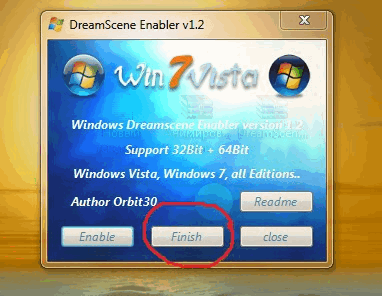
Вот и всё! Теперь выбираем видео(да да любое видео в формате WMV или MPG), кликаем по нему правой кнопкой мыши и в выпавшем меню выбираем Set as DreamScen! Вуаля-наслаждаемся живой картинкой рабочего стола! Если теперь кликнуть правой кнопочкой мыши по рабочему столу, в выпавшем меню есть пункт Pause DreamScen-это режим паузы.
Многочисленные анимированные (живые) обои можно скачать в интернете, а можно и сделать самому, но об этом в следующий раз, если это кого то заинтересует. Если после установки видео на рабочий стол подписи к ярлыкам стали белыми ->кликаем правой кнопкой мыши по рабочему столу -> заходим Персонализация -> Фон рабочего стола -> Положение рисунка -> Замостить.
Ну вот вроде и всё, статья коротенькая но полезная, я думаю будет не лишней для ваших познаний. Всем удачи!!!
Поделитесь в соц. сетях !Делясь ссылкой на статью в социальных сетях - Вы помогаете развитию сайта! Спасибо!
Мой мир
Вконтакте
Одноклассники
Google+
Хотите получать новые статьи на свой почтовый ящик!
Уже подписалисьwww.cherneenet.ru