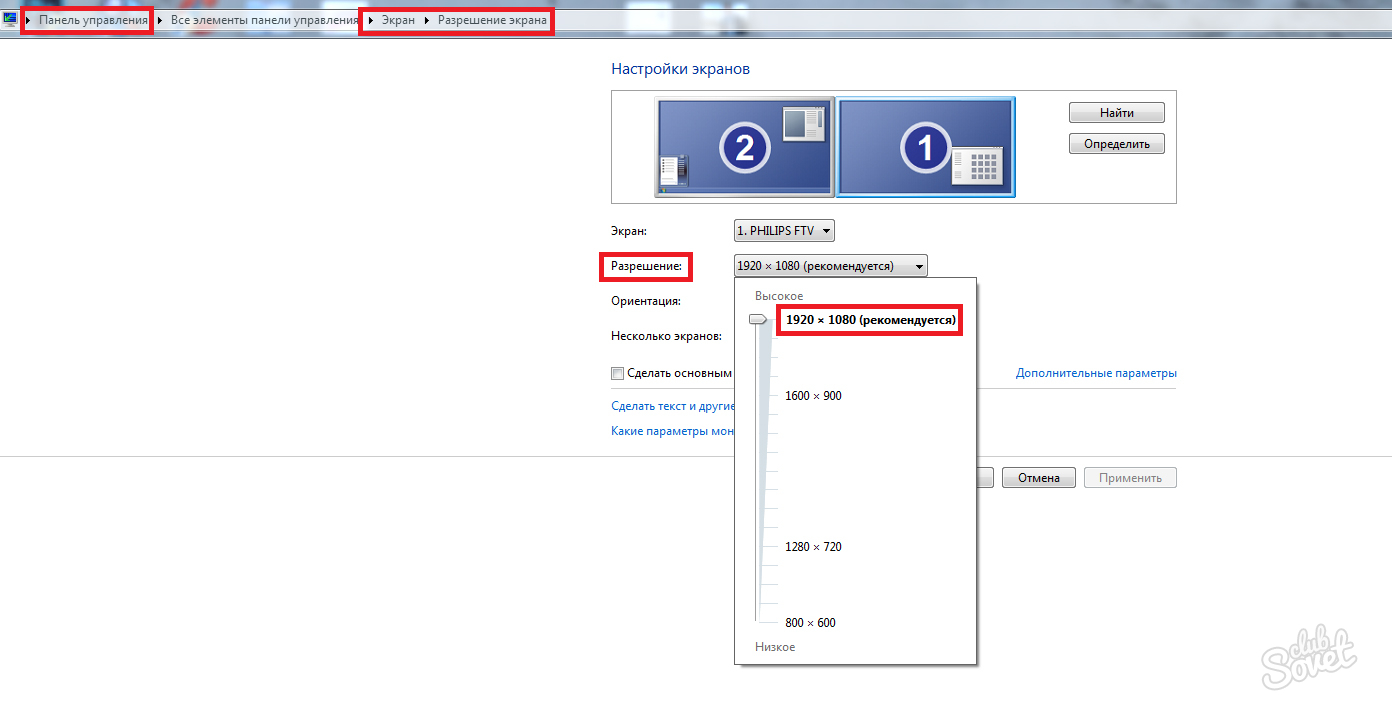Как настроить Windows на работу с несколькими мониторами. Как сделать два рабочих стола на одном компьютере
А вы знаете, как сделать несколько рабочих столов в Windows 10?
Если вы используете только один монитор, несколько рабочих столов могут быть для вас крайне удобными и полезными. И хотя в некоторых версиях Windows имелась такая функция, она была не полностью открытой. Windows 10 является первой операционной системой, в которой множественные рабочие столы стали базовой, доступной всем функцией. Вы можете добавлять практически бесконечное количество новых рабочих столов благодаря новой панели просмотра задач. 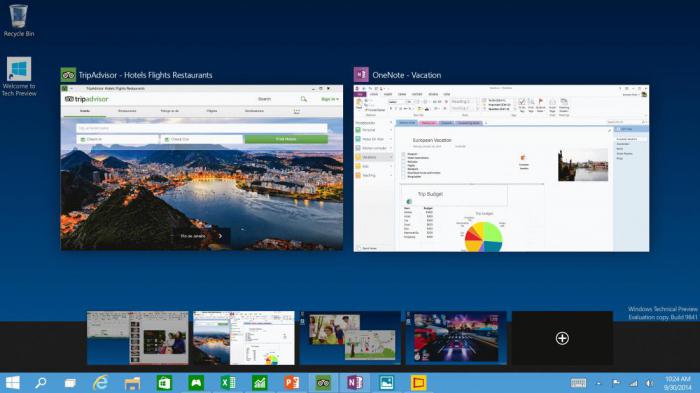 Однако функциональность пока что крайне ограничена – вы не можете перетаскивать программы между столами, нельзя настроить различные заставки, вы не можете переходить с одного экрана на другой, предварительно не переключившись между всеми остальными. Но даже с таким ограниченным функционалом эта возможность является крайне полезной, и вам обязательно стоит узнать, как именно ее использовать.
Однако функциональность пока что крайне ограничена – вы не можете перетаскивать программы между столами, нельзя настроить различные заставки, вы не можете переходить с одного экрана на другой, предварительно не переключившись между всеми остальными. Но даже с таким ограниченным функционалом эта возможность является крайне полезной, и вам обязательно стоит узнать, как именно ее использовать.

Шаг первый: добавление рабочего стола

Для добавления нового рабочего стола вам нужно создать новую панель просмотра задач с помощью специальной кнопки (два накладывающихся друг на друга прямоугольника) на панели задач или же нажатием комбинации Win+Tab. В панели просмотра задач вам нужно выбрать «Новый рабочий стол», чтобы добавить его. Вы также можете добавлять новые рабочие столы с помощью комбинации Win+Ctrl+D.
Шаг второй: Переключение между рабочими столами

Для переключения между рабочими столами вам нужно открыть панель просмотра задач и выбрать тот стол, на который вы хотели бы перейти. Также вы можете быстро переключаться между рабочими столами без необходимости заглядывать каждый раз в панель просмотра задач. Для этого вам нужно использовать комбинацию Win+Ctrl+стрелка влево или же Win+Ctrl+стрелка вправо. На данный момент вы можете добавлять любое количество рабочих столов – их может быть даже несколько сотен. Однако сейчас не существует быстрого метода переключения между ними – вам придется каждый раз пролистывать все существующие столы, чтобы добраться до интересующего вас. Панель просмотра задач показывает одновременно девять рабочих столов, однако в ней даже нет функции прокрутки – скорее всего, это баг, который будет исправлен в следующих обновлениях операционной системы.
Шаг третий: перенесение окон между рабочими столами

Чтобы перенести окно, открытое в одном рабочем столе, на другой, вам нужно навести курсор мыши на тот рабочий стол, где открыто нужное вам окно. Выскочит список окон, среди которых вы должны выбрать нужное вам, нажать правую кнопку мыши и выбрать пункт «Переместить». После этого вам нужно будет уже выбрать тот рабочий стол, который вас интересует. В одном из последних обновлений появилась также более простая возможность обычного перетаскивания окон с одного рабочего стола на другой.
Шаг четвертый: закрытие рабочего стола

Чтобы закрыть рабочий стол, вам нужно открыть панель просмотра задач и навести курсор на нужный вам стол, пока на нем в правом верхнем углу не появится крестик, который вам и нужно нажать. Вы также можете закрыть стол с помощью комбинации Win+Ctrl+F4 – она закроет тот рабочий стол, на котором вы находитесь в данный момент.
fb.ru
Как настроить Windows на работу с несколькими мониторами
Многие пользвоатели компьютеров по всему миру работают сразу за несколькими мониторами. Причем это не только какие-то профессиональные дизайнеры, программисты или музыканты. Многие самые обычные люди предпочитают несколько мониторов, потому что с ними банально удобнее. Действительно, зачем работать за одним монитором, когда можно использовать несколько и быть более продуктивным, получать больше отдачи?
Дополнительные мониторы позволяют значительно расширить рабочий стол, получив большую площадь экрана для открытых программ, за которыми можно наблюдать одновременно без сворачивания и разворачивая окон. Операционная система Windows позволяет достаточно удобно настроить работу с несколькими мониторами и практически все современные видеокарты имеют по два и более порта для подключения мониторов.
Зачем использовать два и более монитора?
Как уже говорилось выше, несколько мониторов существенно расширяют область рабочего стола, давая возможность одновременно видеть больше программ. Можно перетаскивать программы между экранами обычным движением мышки, как если бы это был один большой монитор с очень большим рабочим столом.

Работая за несколькими мониторами, у вас появляется возможность располагать на них различные окна и не использовать при этом Alt+Tab или панель задач Windows для переключения между окнами. В этом просто нет необходимости – достаточно просто перевести взгляд на соседний монитор.
Примеры использования нескольких мониторов в работе:
- Программисты, которые пишут код на одном дисплее, а на втором располагается документация. В этом случае достаточно перевести взгляд на второй экран, чтобы посмотреть документацию, и тут же вернуться к написанию кода. Иногда на втором мониторе располагается результат работы (сайт или приложение), за которым они могут наблюдать без переключения окон.
- Любой человек, которому необходимо одновременно видеть два документа. Например, при составлении одного необходимо смотреть в другой или при написании E-mail смотреть на сайт, чтобы точно передавать формулировки.
- Люди, которые нуждаются в постоянном мониторинге информации во время работы. В этом случае основное рабочее окно у них используется непосредственно для работы, а второй экран для вывода информации.
- Очень удобно использовать несколько мониторов для игр, потому что окружающий мир значительно увеличивается с двумя и более мониторами. Некоторые фанаты используют по 3 и даже 5 мониторов, располагая их вокруг себя полукругом.
- Стримеры, которым на нескольких мониторах нужно следить за своей деятельностью, потому что на основном запущена игра с прямой странсляцией в интернет.
- Просто продвинутые пользователи, которые хотят смотреть что-то на одном экране и работать за другим.
Как настроить Windows на работу с несколькими мониторами
После подключения дополнительных мониторов к компьютеру особых действий производить не нужно, так как Windows сама определит наличие второго экрана и произведет все необходимые настройки для этого. Единственное, потребуется расположить экраны правильно в системе, чтобы расположение рабочих столов соответствовало расположению мониторов (если в этом будет необходимость).
Чтобы открыть настройки экрана, необходимо на рабочем столе кликнуть правой кнопкой мышки и выбрать пункт «Разрешение экрана»

Например, если два экрана расположены горизонтально рядом друг с другом и левый является основным, то в системе они должны быть расположены в том же порядке — 1 слева и 2 справа. В противном случае управлять ими будет крайне неудобно.
Если же мониторы расположены друг над другом (как на картинке выше), то можно перетащить рабочие столы в настройках таким образом, чтобы они располагались соответственно реальному расположению экранов.

В настройках панели задач после подключения дополнительного монитора появляются новые настройки, которые позволяют настроить параметры отображения панели задач на мониторах.
Можно ли обойтись без нескольких мониторов?
Вполне можно обойтись и без нескольких мониторов. Если описанные выше примеры работы за несколькими мониторами не для вас, но иногда все же это необходимо, то можно использовать функции распределения окон на экране (Win+←, Win+→), чтобы расположить рядом два окна.

Если нажать сочетание Win+←, то выбранное окно будет расположено на левой половине экрана. Если выделить другое окно и нажать Win+→, то оно расположится на правой половине экрана. Так можно одновременно работать с двумя окнами.
Единственное условие – экран должен быть большой диагонали (24” и более), чтобы все содержимое этих окон вместилось.
myfreesoft.ru
Два монитора на одном компьютере
Очень удобно использовать два монитора (или монитор и телевизор) на одном компьютере, ведь площадь рабочего стола увеличивается в два раза, а значит и количество информации, одновременно выведенной на экраны двух мониторов тоже становится больше. Пробегать взглядом по статичному информационному полю эффективнее для глаз. И если на одном мониторе открыть два окна программы или две папки, то они будут перекрывать друг друга, а если три окна или больше, то перебирать эти окошки совсем становится неудобно. На двух мониторах – компьютерном мониторе и проекторе, имея два рабочих стола, работать гораздо удобнее и приятнее.
Настройку компьютера с одновременно подключенными двумя мониторами (когда каждый монитор подключен к отдельному выходу видеокарты) для удобного управления и переключения между мониторами проще сделать
- с помощью программы DisplayFusion 3.3 или UltraMon 3.3.o
- и ярлыка файла DisplaySwitch, расположенному на панели быстрого запуска,
Путь к этому файлу – (C:\Windows\SysWOW32\DisplaySwitch.exe),
Чтобы не открывать это окно- ПКМ(щелчок правой кнопкой мыши) на рабочем столе -> Разрешение экрана -> окно Настройка монитора (если у вас 2 монитора):

или не нажимать win+P на клавиатуре, найдите файл DisplaySwitch.exe, на Windows 7, 8 Displayswitch находится в папке C:\Windows\SysWOW64; на Windows XP его можно найти поиском в папке Windows.

нажмите правую кнопку мыши на DisplaySwitch и выберите пункт “закрепить на панели задач” и вы сможете включать и выключать неосновной монитор-проектор двумя нажатиями правой кнопкой мыши (на картинке он обозначен стрелкой):
 Теперь один щелчок мышью заменяет много ненужных и лишних действий. Выбор режима:только компьютер;дублировать;расширить;только проектор – будет производиться с этого ярлыка.
Теперь один щелчок мышью заменяет много ненужных и лишних действий. Выбор режима:только компьютер;дублировать;расширить;только проектор – будет производиться с этого ярлыка.
Также о настройке KMPlayer на двух мониторах или любого другого видеоплеера.
Закрепите DisplaySwitch – значок для переключения между двумя мониторами – на панели задач (он отмечен на рисунке стрелкой):

кликните по нему мышью – и откроется окно выбора режима работы мониторов, как и при нажатии на клавиатуре win+P:

Про разные картинки на двух мониторах:
Установив программу DisplayFusion_Pro 3.3 можно будет выставить разные обои рабочего стола для каждого монитора , причем несколько картинок с задаваемой периодичностью их смены, и управлять окнами TitleBar-кнопками, которые дают возможность переключать окна на двух мониторах и расположены также, как и основные кнопки управления окном. В настройках этой программы легко интуитивно разобраться.


К примеру, для двух мониторов возможно выбрать разный режим обоев и настроить обои: 1 – на этом рабочем столе; 2 – для каждого монитора отдельно; назначить время смены картинок
В этом окне программы DisplayFusion можно задать эти параметры –

Вот такие обои на 2 монитора 3360 х 1050px можно скачать здесь



Если в качестве домашнего компьютера вы используете ноутбук, имеющий выход для подключения монитора, и на подключенном мониторе нет изображения, то для его работы необходимо установить последнюю версию драйверов вашей видеокарты.
Используя DisplayFusion работать на двух мониторах намного проще! С мощными функциями, такими как Multi-Monitor панели задач, TitleBar Кнопки и полностью настраиваемые горячие клавиши, DisplayFusion сделает управлении несколькими мониторами очень легким. А с помощью апплета DisplaySwitch переключение между мониторами, а также их включение или выключение можно будет выполнять лишь двумя кликами мыши, а имея беспроводную мышь это можно сделать не подходя к компьютерному столу.

Скачать последнюю версию DisplayFusion Free 7.1 – программа для управления двумя мониторами
Посмотрите Другие Похожие Темы :
pcholic.ru