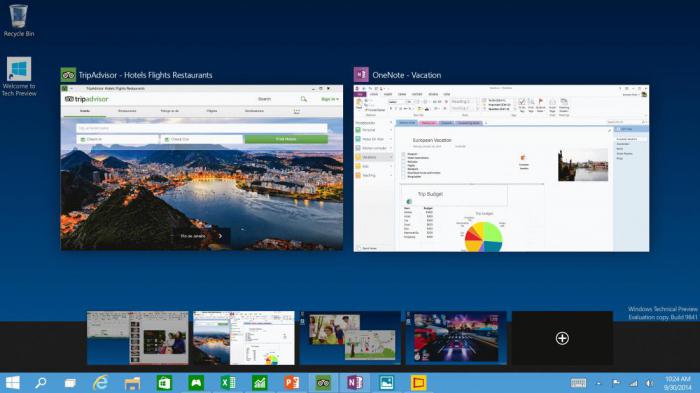Исчезли ярлыки с рабочего стола windows 8. На компьютере на рабочем столе пропали все ярлыки
Пропали ярлыки на рабочем столе Windows 7 как восстановить
Иногда люди сталкиваются с непонятной на первый взгляд проблемой. Система нормально загружается и работает, однако с рабочего стола вдруг пропали все ярлыки. Исчезновение из области рабочего стола ярлыков скорее всего является изменением, сделанным вручную и о поражении системы вирусом думать не приходится. Мы поговорим о том, как можно решить возникшую проблему, используя обычную среду системы Windows 7.
Проверка на ручное удаление
Часто компьютер служит инструментом сразу для нескольких человек, которые заходят в систему под одним именем пользователя. В это может произойти в вашем случае, исчезновение ярлыков с рабочего стола возможно вызвано, как неловкостью другого пользователя, так и невинной шалостью.Узнать, стабильно ли работает система достаточно просто. Кликните в области рабочего стола правой кнопкой мыши, после чего отыщите в меню пункт «Создать». Создайте этим способом новый ярлык или папку. Если вновь сделанный элемент отобразился на рабочем столе, значит файлы были удалены. Скорее всего, речь идет об обычном удалении, а значит есть смысл поискать удаленные значки в корзине.Впрочем, если ярлык, который только что сделали не появился на столе, то следует перейти к следующим возможным проверкам неполадки.
Настройка ярлыков в контекстном меню
Операционная система Windows 7, как и её предшественники вплоть до версии XP, обладают рядом функциональных настроек рабочего стола. Среди возможных вариаций размеров ярлычков, их сортировки и упорядочивания, есть отдельный пункт, отвечающий за отображение всех файлов, расположенных на рабочем столе. Поработать с этой настройкой можно, снова нажав правую кнопку мыши, наведенной на рабочий стол. Затем во вкладке «Вид», обратите внимание на строку «Отображать значки рабочего стола». Пункт должен быть выбран галочкой, в противном случае никакие папки, ярлыки или файлы на столе не будут отображаться.Когда вы поставите на этом пункте галочку, меню закроется, а на столе вновь появятся все скрытые элементы. Если же этого не случилось, возможно вы имеете дело с более глубокими проблемами, решить которые можно следующими методами.
Поработать с этой настройкой можно, снова нажав правую кнопку мыши, наведенной на рабочий стол. Затем во вкладке «Вид», обратите внимание на строку «Отображать значки рабочего стола». Пункт должен быть выбран галочкой, в противном случае никакие папки, ярлыки или файлы на столе не будут отображаться.Когда вы поставите на этом пункте галочку, меню закроется, а на столе вновь появятся все скрытые элементы. Если же этого не случилось, возможно вы имеете дело с более глубокими проблемами, решить которые можно следующими методами.
Проверка диспетчера задач
Проверка с помощью диспетчера задач может помочь в том случае, когда из-за ошибки или по вине вируса был изменён процесс «explorer.exe». Он ответственен за функционирование панели задач и рабочего стола. Так что, если, кроме прочего, пропала и строка с кнопкой «Пуск», то начать нужно с этой проверки.Проверку нужно начать с открытия диспетчера задач. В Windows 7 он запускается комбинацией клавиш Ctrl+Shift+Esc или Ctrl+Alt+Delete. Открыв диспетчер, нажмите кнопку «Файл», расположенную в верхней строке окна. В выпавшем меню нужно выбрать строку «Новая задача (Выполнить…)». Отобразится окно, в котором вам нужно набрать «explorer.exe» без кавычек. Нажав клавишу Enter система запустит нужный процесс. Если этого не случилось из-за ошибки (файл системы отсутствует или у вас нет прав для его запуска), значит вы имеете дело с заражением вирусом, который удалил или переименовал искомый файл процесса. Вы можете попробовать скопировать этот файл из системной папки компьютера вашего друга, у которого не наблюдается данная проблема. Скопированный файл переместите в системную папку вашего компьютера (C:\Windows), затем снова пытайтесь его открыть через диспетчер задач. Если изменений не последовало, то нужно лечить систему от вируса.
Если этого не случилось из-за ошибки (файл системы отсутствует или у вас нет прав для его запуска), значит вы имеете дело с заражением вирусом, который удалил или переименовал искомый файл процесса. Вы можете попробовать скопировать этот файл из системной папки компьютера вашего друга, у которого не наблюдается данная проблема. Скопированный файл переместите в системную папку вашего компьютера (C:\Windows), затем снова пытайтесь его открыть через диспетчер задач. Если изменений не последовало, то нужно лечить систему от вируса.
Настройка реестра Windows
Перед лечением вы можете попробовать решить проблему, внеся поправки в реестр системы. Постарайтесь не изменять никаких других значений, кроме описанных далее, ведь некорректные значения, записанные в реестр могут негативно повлиять на работу системы в дальнейшем.Итак, окно реестра можно открыть с помощью диспетчера задач. Точно также, как и ранее программу «explorer.exe», только сейчас в окне новой задачи наберите «regedit» без кавычек. Дайте согласие на изменение данных на компьютере. Это действие запустит редактор, в корне которого вам нужно найти папку HKEY_LOCAL_MACHINE. Далее проследуйте по пути SOFTWARE\Microsoft\Windows NT\Current Version\Winlogon.В этой папке нам нужно два параметра: Shell и Userinit. Для первого правильным будет значение «explorer.exe», а для второго – «C:\Windows\system32\userinit.exe,». В случае иных значений смените их на указанные здесь.В папке «Current version» реестра откройте директорию «Image File Execution Operations». Если далее в дереве присутствует папка «explorer.exe» или «iexplorer.exe», то достаточно их удалить. Ну а после того, как вы привели значения в порядок для сохранения изменений перезагрузите свою машину.
Мой мир
Вконтакте
Одноклассники
Google+
Вам будет интересно:
xodex.ru
Пропали ярлыки с рабочего стола в Windows
 Приветствую вас, дорогие читатели! Сегодня я расскажу, что надо делать, если пропали ярлыки с рабочего стола. Это случается довольно часто, сплошь и рядом.
Приветствую вас, дорогие читатели! Сегодня я расскажу, что надо делать, если пропали ярлыки с рабочего стола. Это случается довольно часто, сплошь и рядом.
Сегодня я расскажу вам план действий, что необходимо делать, чтобы восстановить ярлыки. Но вы должны понимать, что ситуации бывают разные: у кого-то вирус поселился, а кто-то сам случайно их скрыл. И большинству мой план, конечно, должен помочь решить их проблему, но вовсе не всем.
Приступаем!
Пропали ярлыки с рабочего стола, что делать?
Первым делом проверяем, не сами ли вы случайно их спрятали. Для этого щелкаем правой кнопкой мыши по рабочему столу и из меню выберите пункт «Упорядочить значки» —> «Отображать значки рабочего стола»:

Обязательно должна стоять галочка напротив этого пункта «Отображать значки рабочего стола». Если галочки нет, то поставьте ее, и проблема должна решиться.
Итак, если вам это не помогло, то идем дальше!
Теперь запускаем диспетчер задач. Надеюсь, что все вы уже знаете, что вызвать его над горячим сочетанием клавиш Ctrl + Alt + Delete.
Теперь в меню сверху выбираем «Файл» — «Запустить новую задачу» (названия могут немного отличаться в зависимости от версии Windows, но суть остается):

Откроется окно, куда надо написать «explorer.exe» без кавычек и нажать на кнопку «ОК»(именно этот файл отвечает за отображение ярлыков):

Если ярлыки снова появилась или вылетела ошибка, то скорее всего этот системный файл поврежден. Но он необходим для работы, поэтому его необходимо восстановить.
Сделать это можно специальным антивирусом AVZ, скачать который можно по этой ссылке.
Но как запустить эту программу, если нету ярлыков? Точно также, как мы запускали explorer.exe, через диспетчер задач, но на этот раз в ту строчку надо написать не «explorer.exe», а «avz.exe» (тоже без кавычек).
Запустили? Теперь в меню сверху выбираем «Файл» —> «Восстановление системы»:

Откроется окно, в котором надо расставить галочки таким образом, как показано на картинке ниже:

И жмем на кнопку «Выполнить отмеченные операции». Дальше перезагружаем компьютер и все ярлыки должны снова появиться, уже практически наверняка.
Если даже этот способ не помог, то тут лучше не мудрить, а просто восстановить систему. Можно сделать это через BIOS, а можно стандартными средствами Windows, щелкнув на «Пуск» —> «Все программы» —> «Служебные» —> «Восстановление системы». Дальше просто выбираем и восстанавливаем систему той даты, когда все еще было хорошо.
Можно, конечно, еще и в реестре покопаться, но я этого делать не люблю и вам не советую. Реестр — дело серьезное. Повредите что-нибудь, и вообще ничего работать не будет.
Надеюсь, эта статья была вам полезна! Чтобы не пропускать следующих статей, подпишитесь по RSS, и получайте статьи прямо на почту! Также не забудьте поделиться статьей с друзьями в социальных сетях с помощью кнопочек, расположенных ниже! До встречи!
Смотрите также:
Рассказать друзьям:
Исчезли ярлыки с рабочего стола windows 8. Windows 8. It-Teach.ru
Порой случается вот такая ситуация, что после очередной загрузки Windows на рабочем столе не оказалось ни ярлыков, ни значков, ни даже меню пуск, ни панели задач. Второй кнопкой по рабочему столу кликнуть также не удаётся, клавиша windows не работает. И в безопасном режиме тоже самое.
Достаточно неприятная ситуация, но вполне решаемая, если не произошло ничего совсем исключительного. За внешнее отображение системы в Windows отвечает процесс explorer.exe, и если вы нажмёте ctrl+alt+del. запустив тем самым диспетчер задач, то во вкладке процессы его там не обнаружите. Это могло случится вследствие действия вирусов, антивирусов, либо ваших неосторожных действий.
Для устранения проблемы в первую очередь Вам необходимо определить, остался ли вообще в системе файл explorer.exe, чтобы его можно было запустить. Это можно сделать и без проводника, с помощью командной строки.
В диспетчере задач нажмите файл- новая задача и введите там cmd ; В нём введите команду cd C:\Windows , затем команду explorer.exe (если у вас ОС установлена на другой диск, то вводите его). Если в результате все значки на рабочем столе и панель задач появятся, либо ничего не произойдёт, то файл explorer.exe не удалился с компьютера и скорее всего Вам будет достаточно поправить несколько файлов реестра.
Если же вы увидели надпись об ошибке, что такого файла не существует, то Вам необходимо будет положить файл explorer.exe в системную папку Windows самостоятельно. Если ошибку выдал сам explorer.exe, то удалите его (команда del), всё равно не работает и считайте, что у Вас его нет (но возможно там и решаемая ошибка, либо ошибка не связанная с explorer.exe; я не знаю, смотрите по ситуации^^ )
1. Файл explorer.exe на компьютере есть.
Чтобы запустить редактор реестра снова нажмите файл- новая задача в диспетчер задач и введите команду regedit . Далее нужно проделать следующие действия:
б) Пытаемся найти: HKEY_LOCAL_MACHINE\SOFTWARE\Microsoft\Windows NT\CurrentVersion\Image File Execution Options. Если тут присутствует подраздел explorer.exe, либо iexplorer.exe, удалите его (нажать правой кнопкой мыши - Удалить).После этого перезагрузите компьютер. Если это всё-таки не помогло, то возможно explorer.exe повреждён и его всё же стоит заменить. Ещё возможно, что в системе есть вирусы, которые как-то иначе влияют на процесс запуска explorer.exe.
2. Файла explorer.exe на компьютере не обнаружено.
Если у Вас есть установочный диск вашего Windows, то можно прям там найти файл explorer.ex_ в папке i386, переименовать его в explorer.exe и воспользоваться им (Как переименовать? Это можно сделать в любом файловом менеджере, либо можно зайти в панель управления, выбрать там свойства папки - вид, и убрать галочку напротив скрывать расширения файлов ). Если же нет, то Вам придётся найти компьютер с таким же Windows как у Вас (хотя не факт, что это даст 100% гарантии, что файл подойдёт) и скопировать файл оттуда с папки Windows.
Кидаем полученный файл, к примеру, в корневой каталог вашей флэшки и вставляем её в глючащий комп. Снова запускаем на нём cmd. Считаем каким по счёту носителем является вставленная флэшка (это будет последний доступный диск). Вводим там команду E: , либо F: , либо другую (в зависимости от того, каким диском является флэшка). Далее, если explorer.exe лежит в корневой папке вводим команду: copy explorer.exe C:\Windows . В результате должно быть написано, что 1 файл успешно скопирован. Перезагрузите компьютер – всё должно работать.
Не факт, что всё это Вам поможет, но это самые основные простые пути решения данной проблемы. Если не получится, то можно так же попытаться восстановить систему, но самый действенный способ – это конечно переустановить Windows.
Tweet
Что делать, если с рабочего стола пропали все ярлыки в Windows 10
 Любая операционная система может дать сбой по неизвестным для обычного пользователя причинам. Сложный программный код и взаимодействие десятка утилит друг с другом способны привести к возникновению различных проблем, в том числе, и на Windows 10. Одной из ошибок, с которой могут столкнуться пользователи при загрузке компьютера, является пустой основной экран. Если с рабочего стола пропали все ярлыки, восстановить их чаще всего удается простыми способами, речь о которых пойдет ниже.
Любая операционная система может дать сбой по неизвестным для обычного пользователя причинам. Сложный программный код и взаимодействие десятка утилит друг с другом способны привести к возникновению различных проблем, в том числе, и на Windows 10. Одной из ошибок, с которой могут столкнуться пользователи при загрузке компьютера, является пустой основной экран. Если с рабочего стола пропали все ярлыки, восстановить их чаще всего удается простыми способами, речь о которых пойдет ниже.
Сбой отображения ярлыков на рабочем столе в Windows 10
Как было сказано выше, проблема с исчезновением ярлыков происходит из-за внутренних ошибок операционной системы, и конкретно назвать файл, программу или утилиту, с которыми она связана, невозможно. При этом в большинстве случаев ярлыки пропадают с рабочего стола из-за отключения настроек их отображения.
Чтобы значки вновь появились на рабочем столе Windows 10, необходимо сделать следующее:
- Нажмите правой кнопкой мыши в любом свободном месте рабочем столе;
- В выпадающем меню выберите пункт «Вид» и убедитесь, что стоит галочка около значения «Отображать значки рабочего стола».

Эта галочка по умолчанию должна быть включена, но конфликт некоторых приложений может привести к тому, что она окажется снята. В такой ситуации достаточно ее поставить, и на рабочем столе вновь появятся ярлыки.
Если галочка установлена, но значки на рабочем столе все еще не отображаются, можно попробовать создать новый элемент. Для этого нажмите правой кнопкой мыши на любом свободном месте на рабочем столе и выберите «Создать» #8212; «Папку» (или любой другой элемент).

После этого должен появиться не только новый созданный значок, но и все прошлые. Если этого не произошло, можно переходить к следующему способу.
Сбой настроек сенсорного управления Windows 10
Как известно, операционная система Windows 10 рассчитана не только под компьютеры, но и для планшетов с сенсорным управлением. В ней можно найти множество опций, благодаря которым можно удобно подстроить интерфейс под управление с touch-дисплея. Если произошла системная ошибка, эти опции могут включиться самостоятельно полностью или частично, что приведет к исчезновению ярлыков с рабочего стола. Исправить ситуацию можно следующим образом:
- Нажмите на кнопку «Пуск» и выберите «Параметры»;
- Далее зайдите в пункт «Система» и в левом меню переключитесь на вкладку «Режим планшета»;
- В правой области экрана можно увидеть два выключателя, которые на устройствах без сенсорного экрана должны находиться в положение «Откл». Если у вас эти опции включены, их необходимо выключить. В случае если они выключены, переведите их в положение «Вкл», а после снова отключите.

Описанные выше действия в некоторых ситуациях помогают побороть системный сбой, следствием которого чаще всего и является отсутствие ярлыков на рабочем столе.
Если ни один из описанных выше способов не помог вернуть ярлыки на рабочий стол Windows 10, можно попробовать восстановить систему. Когда восстановление невозможно из-за отсутствия контрольных точек, самым верным способом будет сброс системы до исходного состояния .
Компьютер76
Пропали ярлыки Рабочего стола
Согласитесь, неприятно как-нибудь обнаружить, что вдруг пропали ярлыки рабочего стола, и неприятно вдвойне, что исчезают ярлыки наиболее используемые. Такие как Корзина, Мой компьютер, Мои документы и т.п. Давайте попробуем их вернуть.
Начнём с самого простого. Проверьте настройки системы, которые напрямую отвечают за местоположение указанных ярлыков. Посмотрите, установлены ли настройки отображения ярлыка Мой компьютер в Панели управления. Вот рисунок покажет ваши первые действия:

Далее, проверьте параметры отображения значков Мой компьютер и Корзина для конкретной учётной записи в Персонализации настроек. Самый быстрый способ попасть сюда, это щёлкнуть правой кнопкой мыши по Рабочему столу, вызвав контекстное меню, выбрав Персонализацию и в появившемся окне проводника слева вверху выбрать кнопку Изменение значков Рабочего стола:

Откроется очередное окно, в котором мы убедимся, что нужные нам ярлыки активированы:

При необходимости снимите галочку с пункта Разрешить темам изменять значки. Он особенно не влияет на отображение ярлыков, но для чистоты эксперимента попробуйте. Перезагрузите систему.
Пропали ярлыки Рабочего стола. Не сработало? Идём дальше.
Вполне возможно, что причиной пропажи ярлыков стало воздействие зловредного ПО, а потому прогоните систему проверенной антивирусной утилитой. самые лучшие из них: одноразовые и не требующие утилиты Касперского и DrWeb. Они не вступят в конфликт с имеющимся в системе (если таковое имеется), а вот результат работы утилит возможно вас удивит.
После этого запустите утилиту Unhide.exe. которую любезно предоставили товарищи с сайта
Загрузка утилиты начнётся автоматически. В окне консоли команд после запуска вы увидите процесс деблокирования ярлыков. Её действие основано на зондировании соответствующих записей в реестре и активации ключей (с 0 на 1). Придётся подождать некоторое время: всё зависит от объёма занимаемого пространства диска файлами. В среднем процесс занимает от 5 до 15 мин. По окончании работ будет сформирован лог-файл, который и будет вам предложено открыть. Там утилита покажет, какие ветви реестра были деблокированы.
Пропали ярлыки Рабочего стола. Удаляем кэш ярлыков.
Как и для прочего, связанного с отображением файлов и директорий, Windows любит кэшировать изображения и запоминать их, файлов и ярлыков, расположение. Так и здесь. Если вы пройдёте по пути:
То его обнаружите в виде скрытого файла IconCache.db :

Удалите файл и перезагрузите систему. Но перед удалением старого файла зафиксируйте для себя его размер: новый должен быть гораздо меньше прежнего. Если после перезагрузки его размер не уменьшается, попробуйте убрать некоторые не совсем актуальные ярлыки и повторите процедуру.
Пропали ярлыки Рабочего стола. Проверьте файлы системы на целостность.
Причиной того, что у вас пропали ярлыки Рабочего стола может быть повреждение системных файлов. Редко оно проявляется только в пропаже ярлыков, однако в этом случае я посоветую воспользоваться двумя командами в консоли команд по проверке самих файлов Windows и заодно проверить целостность самой файловой системы. Это достигается вводом команд:
Подробную информацию вы можете почерпнуть в статье Встроенные ремонтные утилиты Windows .
Отключите спящий режим.
Редко, но бывает. Иногда некоторые значки пропадают именно #171;благодаря#187; монитору. То есть проблемы начинаются после пробуждения компьютера ото сна. На некоторых Full HD мониторах я лично это наблюдал, однако в чём проблема не докапывался. В любом случае, моими действиями были обновление драйверов для монитора и видеокарты плюс #8212; в крайнем случае #8212; отказ от спящего режима.
Источники: http://www.rootfront.com/article/12121551/-01-27/, http://okeygeek.ru/s-rabochego-stola-propali-vse-yarlyki-v-windows-10/, http://computer76.ru//08/11/how-to-restore-desktop-icons/
Комментариев пока нет!
itspravka.ru