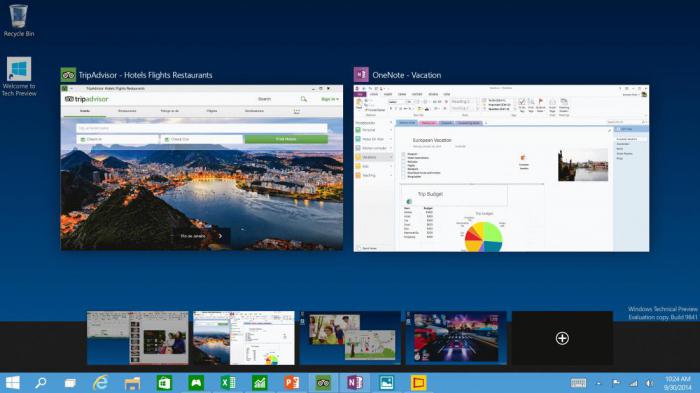Как подключить второй, третий… десятый монитор к одному компьютеру. Два монитора два рабочих стола на одном компьютере
Как подключить и настроить второй монитор
 Здравствуйте, уважаемые читатели!
Здравствуйте, уважаемые читатели!
Совсем недавно я писал о работе с двумя мониторами. Статья вызвала интерес, но, в то же время, возникли вопросы. Я написал о достоинствах работы с двумя экранами, о том, как подключить второй монитор, но почему-то упустил вопрос о его настройке. Теперь приходится ликвидировать этот пробел. В этой небольшой статье я напишу о том, как можно настроить два монитора. Можно подключить и шесть мониторов, но я с таким количеством не работал, поэтому писать буду только о двух.
Кстати, вспомнился в тему исторический анекдот:
Прусский монарх Фридрих II, который считал себя очень эрудированным человеком, любил проводить беседы с членами собственной академии наук, при этом иногда задавая совершенно нелепые вопросы. Однажды Фридрих спросил: «Как вы думаете, почему бокал, наполненный бургундским вином, издает менее чистый звон, нежели бокал, который наполнен шампанским?» После недолгого молчания монарху ответил профессор Зульцер. «К сожалению, при том низком содержании, которое ваше Величество назначает своим академикам, мы лишены возможности проводить подобные опыты»…
Итак, после подключения второго монитора его нужно настроить. У меня стоит ОС Windows7, поэтому я буду показывать настройки на примере этой операционной системы.
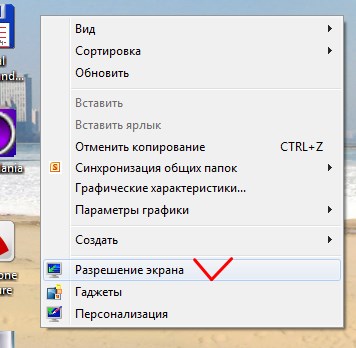 Контекстное меню на Рабочем столе
Контекстное меню на Рабочем столеСначала нужно открыть диалоговое окно Разрешение экрана. Это можно сделать, либо щелкнув ПКМ на Рабочем столе, либо, открыв Панель управления, в разделе Оформление и персонализация выбрать Настройка разрешения экрана.

Перед нами открывается такое окно Настройки экранов.
Сверху схематически показаны подключенные мониторы. Обычно операционная система сразу их обнаруживает, если этого не произошло, нажмите на кнопку Найти.
После нажатия на кнопку Определить на экранах появляются цифры, указывающие, какой монитор первый, а какой – второй.
Далее идет несколько выпадающих меню.
Первое, Экран – выбираем монитор для настройки.
Второе, Разрешение, обычно указано рекомендуемое, лучше не менять.
Третье, Ориентация, ее можно сделать альбомной или портретной. Это станет понятнее после рассмотрения дополнительных параметров.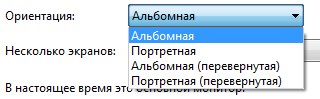
Четвертое, самое главное для нас, Несколько экранов. Здесь четыре пункта, если выбрать Дублировать эти экраны, то на них будет отображаться одно и то же, будут двигаться совершенно одинаково два указателя мыши. Этот вариант следует выбирать, если второй монитор служит для демонстрации другим людям.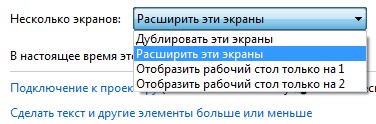
Для индивидуальной работы лучше выбрать второй вариант – Расширить эти экраны. В этом случае экран второго монитора станет продолжением первого. Указатель мыши будет один, его можно будет перемещать с экрана на экран, перетаскивать объекты, например, окна программ или папок. Посмотрите на скриншот и фотографию ниже – часть окна может быть на одном экране, а другая — на втором. Именно такой режим я использую в своей работе, привык к этому и очень доволен, что есть такая возможность. 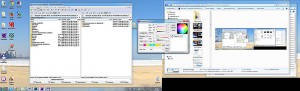 Скриншот экрана с двумя мониторами
Скриншот экрана с двумя мониторами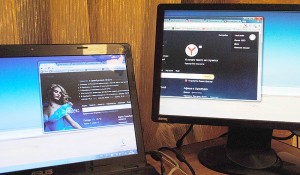 Два монитора с расширенным экраном
Два монитора с расширенным экраном
Есть еще два варианта – Отобразить рабочий стол только на 1 или 2 экране. Такая возможность есть, но зачем ее использовать, сказать трудно, может быть, кто-то поделится, как это применить.
Еще ниже вы можете определить, какой монитор будет основным. Основной – это тот, на котором расположена кнопка Пуск и Панель задач.
А теперь перейдем к дополнительным параметрам. Они определяются возможностями вашей видеокарты, поэтому окно, которое откроется, может быть различным. Опять же, покажу на своем примере.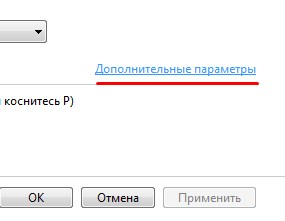
Здесь есть несколько вкладок, меня интересует Панель управления графикой.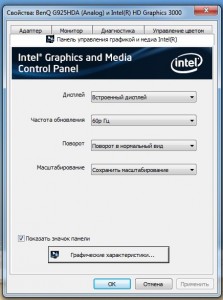
Пользуясь настройками этой панели, можно повернуть изображение на 90, 180 или 270 градусов. 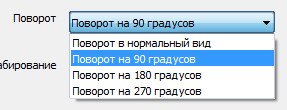 В качестве примера я поставил монитор вертикально, а изображение повернул на 90 градусов. Такой вариант можно использовать, например, при обработке фотографий с портретной ориентацией.
В качестве примера я поставил монитор вертикально, а изображение повернул на 90 градусов. Такой вариант можно использовать, например, при обработке фотографий с портретной ориентацией.
Вот так можно подключить и настроить второй монитор.
Чаще всего, купив компьютер или ноутбук, люди люди используют его не в полную меру, нерационально. Это объясняется отсутствием специальных знаний. Ликвидировать такие пробелы можно, изучив курс Евгения Попова «Секреты продуктивной работы за компьютером». В этом видеокурсе Евгений знакомит со множеством секретов, которые делают работу за компьютером более удобной и продуктивной.
Напишите в комментариях, какие варианты и в каких целях используете вы. Порекомендуйте статью в социальных сетях и не забываем подписаться на обновления блога, чтобы получать анонсы новых статей прямо на почту.
До скорых встреч.
Поймай кота
Простая логическая игра. Задача игры — окружить кота точками так, чтобы он не смог убежать с поля. Постигла неудача — начни игру снова!

kviter.ru
Как подключить второй, третий... десятый монитор к одному компьютеру
Многомониторной конфигурацией ПК сегодня никого не удивишь. А скоро, надо ожидать, наличие на столе единственного дисплея станет исключением, а не правилом. Так утверждают люди, которые имели возможность сравнить удобство работы за компьютером с одним и несколькими мониторами. И второй вариант, если верить их словам, не в пример удобнее первого.
Такого же мнения придерживаются и статистики. По данным их исследований, если подключить 2 монитора вместо одного, производительность труда персонала, занятого обработкой большого объема информации, вырастает на 15-60%. Что уж говорить о геймерах, для которых многомониторные системы — единственная возможность с головой уйти в виртуальный мир?
Какое количество мониторов допустимо подключить к одному компьютеру. Условия подключения
Вряд ли кто-то в состоянии назвать точную цифру возможных подключений мониторов к одному ПК, но 50 и более можно определенно. Всё зависит от бюджета, который вы готовы на это выделить. Для создания видеостен из десятков модулей, как, например, на фото ниже, используются специальные контроллеры. Их задача — не просто вывести изображение на множество экранов, но и обеспечить каждой картинке достойное качество.

Однако контроллеры видеостен — исключительно дорогостоящее решение, которое может себе позволить далеко не каждое предприятие. Более доступный вариант — видеосервер с нескольким многоканальными видеокартами. Но и он может обойтись владельцу в несколько сотен тысяч рублей.
Обычному же пользователю, какими является большинство из нас, такие излишества ни к чему. Домашние игровые системы состоят, как правило, не более чем из шести мониторов, а их можно подсоединить не просто к одному компьютеру, а к одной видеокарте. Но чтобы добиться максимально высокого качества изображения, лучше распределить мониторы так, чтобы на одну «видяху» приходилось не более двух-трех.
Подключение двух мониторов поддерживает практически любая современная видеокарта, даже встроенная в процессор (чипсет). Трех и более — все модели AMD, начиная с серии 5, а также NVIDIA GTX 600 и новее.
Помимо поддержки многоканальности, для создания мультимониторных конфигураций важно следующее:
- Наличие на видеокартах выходов, совпадающих со входами мониторов (использование адаптеров допускается в крайних случаях, когда иного способа подключиться нет). Причем AMD требует обязательного интерфейса DisplayPort хотя бы на одном из дисплеев (за исключением отдельных фирменных видеокарт со встроенным переходником DisplayPort-DVI). NVIDIA таких условий не ставит.
- Поддержку видеодрайверами разрешений всех мониторов.
- Достаточный объем видеопамяти. 2048 Mb — условный минимум для двух- или трехмониторной конфигурации в неигровой системе. Для четырех и более мониторов, особенно если вы планируете использовать компьютер для игр, памяти должно быть минимум в 2 раза больше.
- Высокая пропускная способность шины данных (от 128 бит) и хорошая скорость памяти (чем больше, тем лучше). Чем «уже» шина, тем выше должна быть скорость.
Для подключения мониторов к разным видеокартам последние не обязательно объединять в SLI или Crossfire. В некоторых случаях в дополнение к дискретной карте (вставленной в разъем) можно задействовать встроенное видео, если это поддерживает BIOS материнской платы (есть опция «Always Enable» для выхода встроенной видеокарты). Но в таких конфигурациях каждая пара дисплеев, которую обслуживает один видеочип, работает независимо от другой. Это значит, что создать общее визуальное пространство на всех экранах не получится.
Если компьютер оборудован единственной видеокартой, вы можете подсоединить мониторы как к нескольким ее портам, так и к одному. Чтобы подключить 2 и более экрана к одной видеокарте с 1 входом, понадобится делитель сигнала — сплиттер. Например, как на фото ниже. Эта модификация может раздавать сигнал на 4 монитора, но качество картинки при этом, как правило, снижается (оно зависит не столько от сплиттера, сколько от возможностей видео). Если потока едва хватает на единственный экран, деление его на «ручейки» уменьшит и разрешение, и четкость и частоту развертки. И чем больше подключений, тем ниже качество.
При подключении сплиттера к дисплеям с разным разрешением качество картинки на них будет неодинаковым: на одних — лучше, на других — хуже. И откорректировать его по отдельности вы не сможете, разве что через настройки самих мониторов.

Карты AMD, в которых реализована технология Eyefinity (на базе графических процессоров линейки ATI Radeon R800), позволяют присоединять к ним до 6 дисплеев и объединять их в единое визуальное пространство. Но здесь всё завязано на интерфейс DisplayPort, которым, к сожалению, оборудованы далеко не все аппараты.
Ниже приведены допустимые сочетания интерфейсов подключения при построении многомониторных систем по технологии AMD Eyefinity:
- Чтобы объединить в одну систему 3 монитора, один из них должен быть подключен через DisplayPort либо miniDisplayPort (miniDP), второй — через DVI, а третий — через VGA, HDMI или тот же DVI.
- Если монитора 4, к DisplayPort должны подсоединяться два аппарата, третий — к DVI, а четвертый — к VGA или HDMI.
- В пятимониторной системе к DisplayPort (miniDisplayPort) подключают все 5 либо 3 монитора, один или два — к DVI и один, если останется, к HDMI.
- Шестимониторная конфигурация предусматривает соединение только через miniDisplayPort.
Технология поддержки многомониторных конфигураций NVIDIA Surround/3D Vision позволяет создавать общее игровое пространство из трех мониторов. Однако для этого понадобиться или двухпроцессорная видеокарта, или объединение двух-трех карт в SLI. К оставшимся видеовыходам можно подключить еще несколько дисплеев, они будут работать независимо от остальных.
Если у вас нет задачи построить видеостену для вывода одной картинки на несколько экранов, придерживаться вышеописанных правил не обязательно. Мониторы можно подключать в любых конфигурациях через любые интерфейсы в расчете 2 аппарата на 1 видеопроцессор. При этом каждый из них будет отображать свой собственный рабочий стол, а вы сможете переключаться между ними, перетаскивать окна с одного стола на другой и т. д.
Порядок подключения и настройка дополнительных мониторов в Windows
Физическое соединение устройств
Процесс физического подключения второго, третьего и т. д. монитора к портам видеокарты не представляет собой ничего сложного. Просто вставьте разъемы соединительных кабелей в гнезда того и другого устройства, не забыв предварительно выключить их из розетки.
При создании двухмониторной конфигурации по возможности задействуйте одинаковые интерфейсы, например, только DisplayPort или только HDMI, чтобы качество изображения на двух экранах различалось не сильно. Если одинаковых портов на вашей видеокарте нет, подключайте через разные, например, DVI и HDMI или HDMI и VGA. Использовать переходники с одного интерфейса на другой допустимо лишь в крайних случаях, поскольку конвертация сигнала всегда сопровождается его потерями, иногда значительными. То же самое касается сплиттеров. Если есть возможность обойтись без них, старайтесь обходиться.
Выполнив соединение, включите питание системного блока и мониторов. Распознавание последних, как правило, происходит автоматически. Вам останется только настроить их под свои нужды.
Подключение второго монитора к ноутбукам выполняется точно так же, как и к стационарным ПК. Единственное отличие — видеокарту, которая будет обслуживать дополнительный экран, определяет система, а не пользователь.
Мультидисплейные адаптеры
Если качество картинки на основном и дополнительных дисплеях сильно различается, а также, если вам нужно подключить к ноутбуку не один, а 2 добавочных монитора, выручит специализированное устройство — мультидисплейный адаптер. Это небольшая коробочка с процессором внутри, напоминающая многопортовый сплиттер, и несколько кабелей в комплекте. Одним кабелем коробочку соединяют с выходом видеокарты, остальные подключают ко входам мониторов. Питание она получает от USB-порта или внешнего адаптера.
Пример такого устройства — Matrox DualHead2Go Digital SE.

Настройка дополнительных экранов в Windows 10 и 8.1 и 7
После первого включения изображение на дополнительном мониторе, как правило, дублирует основной. Иногда рабочий стол растягивается сразу на 2 экрана. Для выбора нужного режима нажмите комбинацию клавиш Windows+P (латинская) — это откроет панель проецирования.
В Windows 10 и 8.1 она выглядит так:

В Windows 7 — так:

Опция «Дублировать» (Повторяющийся) воспроизводит одну и ту же картинку на всех дисплеях. «Расширить» — делает второй экран продолжением первого.
Если система не смогла автоматически распознать второй дисплей, откройте через контекстное меню рабочего стола «Параметры экрана».

Нажмите кнопку «Обнаружить» (В Windows 7 — «Найти»).

Если аппарат физически исправен и правильно подключен, система, скорее всего, сразу его распознает. Если нет, откройте список «Несколько дисплеев» и выберите «Пытаться в любом случае подключиться…» к монитору, который не определяется.

Если и это не помогло, вам следует проверить контакты и по возможности подключить аппарат другим заведомо исправным кабелем к другому видеовыходу или другой видеокарте.
Кнопка «Определить» в этом же разделе позволяет выбрать, какой из двух дисплеев будет основным (первым), а какие — дополнительными (вторым, третьим и т. д.).
Чтобы изменить настройки одного из дисплеев многомониторной системы — размеры отображаемых элементов, уровень яркости, ориентацию, разрешение, цветопередачу и прочее, кликните по прямоугольнику с его порядковым номером на сером поле под заголовком «Настройте ваш экран».

Изменения вступят в силу после сохранения. Перезагружать компьютер для этого не нужно.
Дополнительные настройки конфигурации с несколькими дисплеями содержатся в меню панели управления NVIDIA и AMD Catalyst.

Настройка дополнительных экранов в Windows XP
Для доступа к параметрам экрана в Windows XP также откройте контекстное меню рабочего стола и кликните «Свойства». Следом перейдите на вкладку «Параметры».

Если второй монитор корректно распознан, на сером поле отобразятся 2 значка дисплея с порядковыми номерами. Опции «Найти», как в современных версиях Windows, здесь нет.
По умолчанию на оба экрана выводится одно и то же изображение рабочего стола. Если вы хотите его растянуть, кликните по значку второго дисплея и поставьте флажок «Расширить рабочий стол на этот монитор».
Настройка каждого экрана в отдельности выполняется так же, как в Windows 10: щелкаем по иконке монитора на сером поле и устанавливаем желаемые параметры. Опции «Разрешение экрана» и «Качество цветопередачи» находятся здесь же, а остальное — масштаб, свойства адаптера и т. д., скрыто за кнопкой «Дополнительно».
Основная часть параметров вступает в действие сразу, но некоторые — только после перезагрузки компьютера.
compconfig.ru
Как подключить два монитора к компьютеру
23.02.2017  windows | для начинающих | ноутбуки
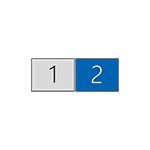 Если вам потребовалось подключить два монитора к компьютеру или же второй монитор к ноутбуку — сделать это, как правило, совсем не сложно, за исключением редких случаев (когда у вас ПК с интегрированным видеоадаптером и единственным выходом на монитор).
Если вам потребовалось подключить два монитора к компьютеру или же второй монитор к ноутбуку — сделать это, как правило, совсем не сложно, за исключением редких случаев (когда у вас ПК с интегрированным видеоадаптером и единственным выходом на монитор).
В этой инструкции — подробно о подключении двух мониторов к компьютеру с Windows 10, 8 и Windows 7, настройке их работы и возможных нюансах, с которыми можно столкнуться при подключении. См. также: Как подключить телевизор к компьютеру, Как подключить ноутбук к телевизору.
Подключение второго монитора к видеокарте
Для того, чтобы подключить два монитора к компьютеру необходима видеокарта с более чем одни выходом для подключения монитора, а это практически все современные дискретные видеокарты NVIDIA и AMD. В случае ноутбуков — на них почти всегда присутствуют разъем HDMI, VGA или, с недавних пор — Thunderbolt 3 для подключения внешнего монитора.
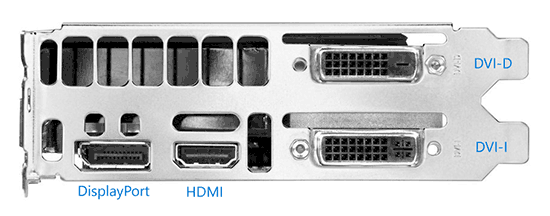
При этом потребуется, чтобы выходы видеокарты были такими, которые поддерживает для входа ваш монитор, в противном случае могут потребоваться переходники. Например, если у вас два старых монитора, имеющих только VGA вход, а на видеокарте набор из HDMI, DisplayPort и DVI, вам пригодятся соответствующие адаптеры (хотя, возможно, более оптимальным решением здесь будет замена монитора).
Примечание: по моим наблюдениям некоторые начинающие пользователи не знают, что их монитор имеет больше входов, чем используется. Даже если ваш монитор подключен по VGA или DVI, обратите внимание, возможно на его тыльной стороне есть и другие входы, которые можно использовать, в таком случае придется просто приобрести необходимый кабель.

Таким образом, первоначальная задача — физически подключить два монитора, используя доступные выходы видеокарты и входы мониторов. Делать это лучше на выключенном компьютере, при этом разумным будет также выключить его из сети электропитания.
Если осуществить подключение невозможно (нет выходов, входов, адаптеров, кабелей) — стоит рассмотреть варианты приобретения подходящей для нашей задачи видеокарты или монитора с необходимым набором входов.
Настройка работы двух мониторов на компьютере с Windows 10, 8 и Windows 7
После включения компьютера с двумя подключенными к нему мониторами, они, после загрузки обычно определяются системой автоматически. Однако, может оказаться, что при первой загрузке изображение будет не на том мониторе, на который оно выводится обычно.
После первого запуска останется лишь настроить режим работы двух мониторов, при этом Windows поддерживает следующие режимы:
- Дублирование экрана — на обоих мониторах выводится одинаковое изображение. В данном случае, если физическое разрешение мониторов отличается, возможны проблемы в виде размытости изображения на одном из них, поскольку при дублировании экрана для обоих мониторов системой выставляется одинаковое разрешение (и изменить это не получится).
- Вывод изображения только на один из мониторов.
- Расширить экраны — при выборе данного варианта работы двух мониторов, рабочий стол Windows «расширяется» на два экрана, т.е. на втором мониторе находится продолжение рабочего стола.
Настройка режимов работы осуществляется в параметрах экрана Windows:
- В Windows 10 и 8 вы можете нажать клавиши Win+P (латинская P) для выбора режима работы мониторов. При выборе «Расширить» может оказаться, что рабочий стол «расширился не в ту сторону». В этом случае зайдите в Параметры — Система — Экран, выберите тот монитор, который физически находится слева и установите отметку «Сделать основным дисплеем».
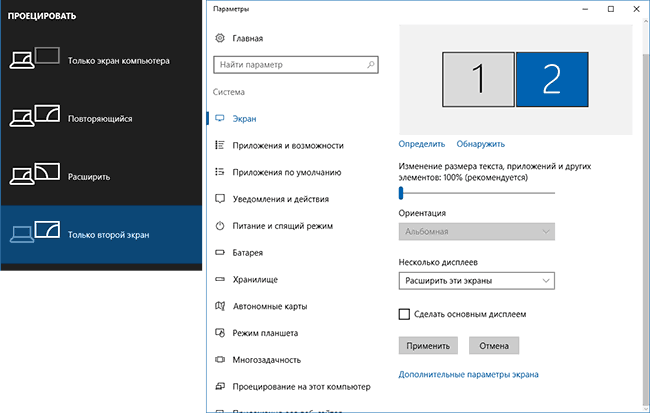
- В Windows 7 (также возможно сделать и в Windows 8) зайдите в параметры разрешения экрана панели управления и в поле «Несколько дисплеев» установите нужный режим работы. При выборе «Расширить эти экраны» может получиться, что части рабочего стола «перепутаны» местами. В этом случае, выберите в параметрах дисплеев тот монитор, который физически находится слева и внизу нажмите «Сделать основным дисплеем».
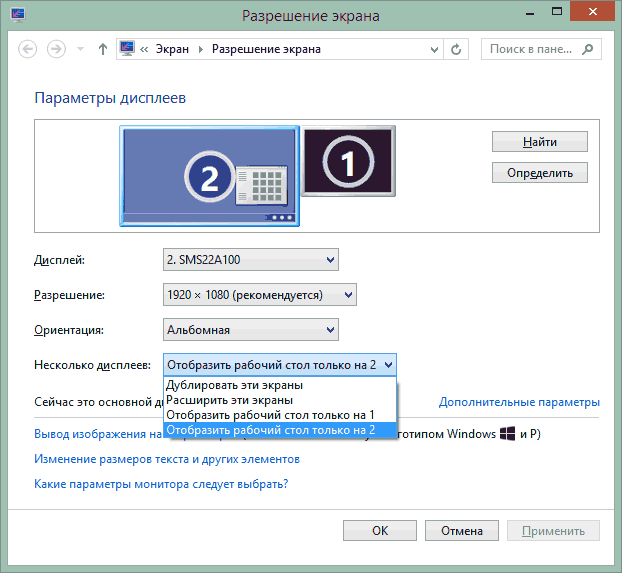
Во всех случаях, если у вас возникают проблемы с четкостью изображения, убедитесь, что для каждого из мониторов установлено его физическое разрешение экрана (см. Как изменить разрешение экрана Windows 10, Как изменить разрешение экрана в Windows 7 и 8).
Дополнительная информация
В завершение — несколько дополнительных пунктов, которые могут быть полезны при подключении двух мониторов или просто для сведения.
- Некоторые графические адаптеры (в частности, Intel) в составе драйверов имеют собственные параметры для настройки работы нескольких мониторов.
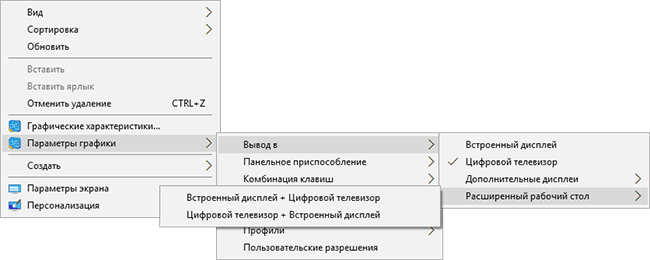
- В варианте «Расширить экраны» панель задач доступна на двух мониторах одновременно только в Windows В предыдущих версиях это реализуемо только с помощью сторонних программ.
- Если у вас есть выход Thunderbolt 3 на ноутбуке или на ПК с интегрированным видео, вы можете использовать его для подключения нескольких мониторов: пока таких мониторов в продаже не много (но скоро будут и их можно подключать «последовательно» один к другому), но зато есть устройства — док-станции, подключаемые по Thunderbolt 3 (в форме USB-C) и имеющие несколько выходов на мониторы (на изображении Dell Thunderbolt Dock, предназначенный для ноутбуков Dell, но совместимый не только с ними).

- Если ваша задача — дублирование изображения на двух мониторах, при этом на компьютере присутствует только один выход для монитора (интегрированное видео), вы можете найти недорогой сплиттер (разветвитель) для этих целей. Просто поищите в продаже VGA, DVI или HDMI сплиттер в зависимости от имеющегося выхода.
На этом, думаю, можно завершить. Если же остались вопросы, что-то не понятно или не работает — оставляйте комментарии (по возможности, подробные), я постараюсь помочь.
А вдруг и это будет интересно:
remontka.pro
Как подключить два монитора к одному компьютеру
Многие пользователи хотят подключить два монитора к своему компьютеру, но опасаются, что это сделать слишком трудно. На самом деле подключить два монитора к одному компьютеру очень просто и в данной статье мы расскажем о том, как это делается.
Если вы не знаете, как подключить два монитора к одному компьютеру, то в первую очередь нужно убедиться, что у вас есть нужная техника. Это дискретная видеокарта с двумя (или больше) видеовыходами ну и собственно два монитора.
Подойдет практически любая дискретная видеокарта. Единственное ограничение это два видеовыхода. Лучше, чтобы это было два DVI видеовыхода, в этом случае вы сможете получить идеальную картинку, как на первом, так и на втором мониторе. Но, если видеокарта будет оснащена DVI и VGA видеовыходами, то ничего страшного. Такой вариант тоже подойдет.
Если у вас вообще нет дискретной видеокарты (используется интегрированная графика) или на вашей видеокарте только один видеовыход (что маловероятно), то вам придется покупать новую видеокарту.
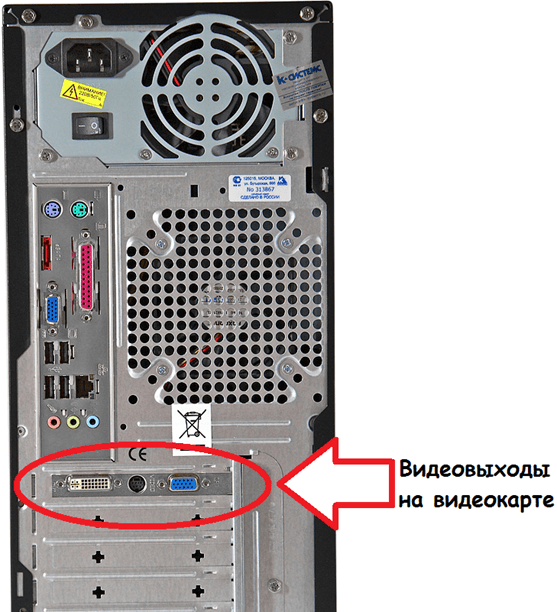
Что касается мониторов, если вы планируете использовать два монитора постоянно, то лучше чтобы они были одинакового размера и с одинаковым разрешением. В этом случае пользоваться системой из двух мониторов будет максимально удобно. Но, никаких жестких ограничений на это нет, компьютер будет отлично работать и с двумя совершенно разными мониторами.
Итак, для того, чтобы подключить два монитора к одному компьютеру, вам необходимо подключить видеовыходы на видеокарте к видеовходам на мониторе. Если на видеокарте два DVI выхода, то для этого вам понадобиться два DVI кабеля, если на видеокарте DVI и VGA выходы, то соответственно для подключения мониторов вам понадобится один DVI и один VGA кабель.
Видеовыход DVI:

Кабель DVI:

Видеовыход VGA:

Кабель VGA:

Подключение двух мониторов к одному компьютеру очень простой процесс и не должен вызвать трудностей. Все что нужно сделать, это соединить кабелем 2 видеовыхода на вашей видеокарте с двумя мониторами.
После подключения мониторов и включения компьютера (если он был выключен) вы должны увидеть свой рабочий стол, как на первом, так и на втором мониторе. Поскольку по умолчанию используется режим дублирования экранов, то на обоих мониторах будет одинаковая картинка.
Если вам нужно, чтобы мониторы дополняли друг друга, и вы могли перемещать окна между двумя мониторами, то вам нужно открыть контекстное меню на рабочем столе (правый клик мышкой) и выбрать пункт «Разрешение экрана».
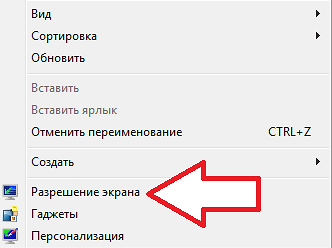
После этого перед вами откроется окно, в котором можно настроить изображение на подключенных к компьютеру мониторах. Для того чтобы вы могли использовать второй монитор как дополнительное пространство, вам необходимо сменить режим работы мониторов с «Дублировать эти экраны» на «Расширить эти экраны».
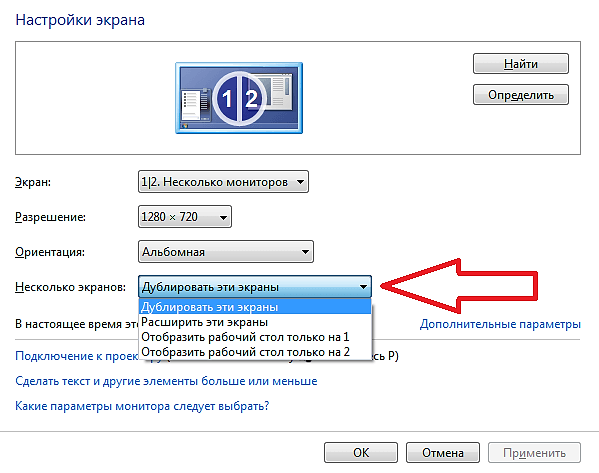
Выберите режим «Расширить эти экраны» и нажмите на кнопку «Применить». После этого монитор, подключенный ко второму видеовыходу, начнет работать как дополнительный. Теперь вы можете перемещать окна и программы между мониторами. Это делается простым движением мышки.
Кроме этого вы можете поменять и другие настройки. Например, по умолчанию первый монитор расположен слева от второго. При необходимости вы можете поменять расположение экранов относительно друг друга. Для этого в верхней части окна с настройками изображено два монитора. Вы можете перемещать их с помощью мышки, так как вам это удобно.

После внесения изменений в настройки мониторов не забудьте нажать на кнопку «Применить».
comp-security.net
Как настроить два монитора на Windows 10
Настройка второго монитора на компьютере с Windows 10
Настройка второго монитора на Windows 10 следующая:
- Нажимаем «Win + P», чтобы вызвать меню «Проецирование» и выбрать способ использования второго монитора. Появится небольшое окно.
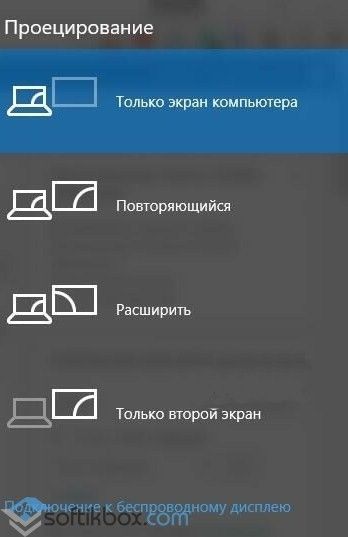
- Далее выбираем вариант использования дополнительного дисплея. В большинстве случаев используются варианты «Расширить» (создание второго пустого рабочего стола Виндовс 10) или «Повторяющийся» (полное дублирование содержимого экрана на втором мониторе).
ВАЖНО! Если установленный монитор по какой-либо причине операционная система Windows 10 не определяет, то можно попробовать вручную заставить систему распознать его. Для этого кликаем правой кнопкой мышки на свободном месте на рабочем столе и в открывшемся меню выбираем пункт «Параметры экрана».

Откроется новое окно. Под изображением небольшого монитора нажимаем на кнопку «Обнаружить».
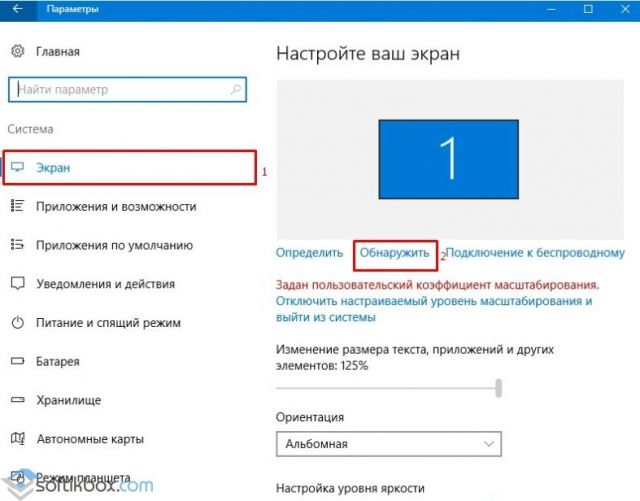
Или же, можно открыть «Параметры», «Система», «Экран» и выполнить все те же действия.
Если после данной манипуляции изображение на мониторе не появилось, стоит поменять разрешение экрана и убедиться в том, что кабель подключен правильно.
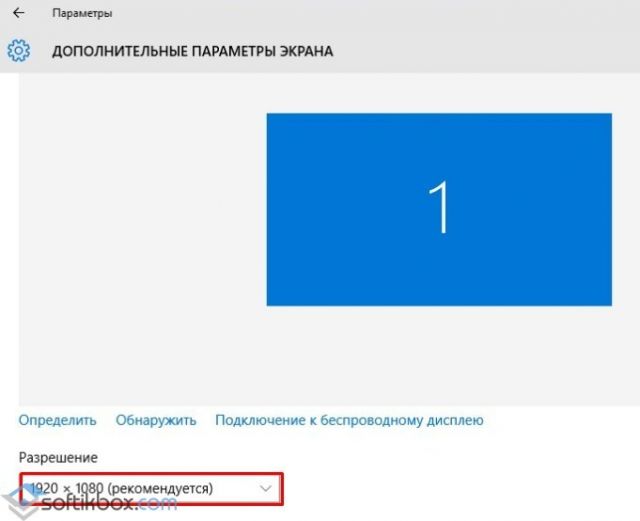
В случае, когда и кабель подключен правильно, а изображения нет, рекомендуем установить или обновить драйвер видеокарты. После обновления ПО в дополнительных параметрах экрана нужно выполнить следующие настройки:
- Выбираем «Свойства графического адаптера».
- Откроется новое окно. В типе адаптера должно стоять названием видеокарты, а не базового адаптера от Microsoft.
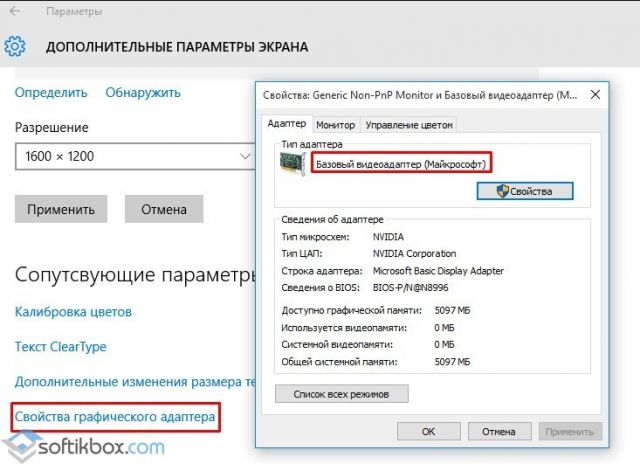
- Если видеокарта не задана как основное устройство, стоит нажать на кнопку «Свойства» и изменить настройки.
Важно отметить, что установка второго монитора – это несложный процесс. Однако нужно быть внимательным при подключении мониторов и настройки параметров отображения картинки.
softikbox.com
Подключить и настроить 2 монитора к одному компьютеру
Значительно повышается и эффективность работы у других пользователей, которые используют как схемы, так и графики. С помощью двух мониторов нужды в постоянном переключении между одним и другим документом нет, два разных документа могут быть размещены на разных экрана, что приведет к упрощению работы.
 Не менее часто применяются два экрана именно для игровых приложений. С помощью двух экранов можно значительно расширить обзор по всем сторонам. Да и в целом, в качестве дополнительного экрана, может быть использован даже плазменный телевизор, что принесет больше удовольствия от игр, чем за обычным 15-тидюймовым монитором ноутбка.
Не менее часто применяются два экрана именно для игровых приложений. С помощью двух экранов можно значительно расширить обзор по всем сторонам. Да и в целом, в качестве дополнительного экрана, может быть использован даже плазменный телевизор, что принесет больше удовольствия от игр, чем за обычным 15-тидюймовым монитором ноутбка. Два экрана часто пригождаются и программистам, им это дает возможность рассматривать результаты своих работ с различных браузеров не переключаясь между ними. В процессе образования, в офисе, в производстве и во многих других сферах может потребоваться трансляция изображения или информации на нескольких мониторах. Это значительно экономит время, а также средства (ведь покупать еще один пк не потребуется).Физический этап является первым и достаточно простым. Для этого нужно убедиться, что на компьютере есть нужное количеств входов нужного типа, кабелей и переходников, если требуются.
Два экрана часто пригождаются и программистам, им это дает возможность рассматривать результаты своих работ с различных браузеров не переключаясь между ними. В процессе образования, в офисе, в производстве и во многих других сферах может потребоваться трансляция изображения или информации на нескольких мониторах. Это значительно экономит время, а также средства (ведь покупать еще один пк не потребуется).Физический этап является первым и достаточно простым. Для этого нужно убедиться, что на компьютере есть нужное количеств входов нужного типа, кабелей и переходников, если требуются.После чего система самостоятельно определит наличие сразу двух устройств для вывода вашей информации и, возможно, даже сама настроит изображение, если этого не произошло, то с помощью обычных (стандартных) утилит и средств Windows это можно сделать.
Физические способы подключения 2 мониторов:- При помощи видеокарты, в том случае, если она обладает более чем одним выходом. Если Пк был приобретен именно для работы с графикой, а видеокарта достаточно мощная и современная, есть шанс того, что на ней установлено больше разъемов – например, 1 VGA и 1 HDM, либо 2 HDMI. Если вход оказался всего один, то скорее всего нужно будет приобрести другую видекарту.
 - Дополнительная видеокарта во второй слот материнской платы. Тоже неплохой вариант, но подходит он, опять же, только в том случае, если на материнской плате может быть установлено сразу две видеокарты.
- Дополнительная видеокарта во второй слот материнской платы. Тоже неплохой вариант, но подходит он, опять же, только в том случае, если на материнской плате может быть установлено сразу две видеокарты. - Использование сплиттера или разветвителя. Этот способ достаточно бюджетный и подходит для любого Пк, но скорее всего, это приведет к снижению частоты у обоих мониторов. Качество изображения значительно уменьшится, что будет заметно даже невооруженным глазом при просмотре видеороликов в FullHD качестве. Но сплиттер широко используется вопреки потерям в качестве.
- Использование сплиттера или разветвителя. Этот способ достаточно бюджетный и подходит для любого Пк, но скорее всего, это приведет к снижению частоты у обоих мониторов. Качество изображения значительно уменьшится, что будет заметно даже невооруженным глазом при просмотре видеороликов в FullHD качестве. Но сплиттер широко используется вопреки потерям в качестве.
Совет: не каждый ноутбук способен подключить к себе второй монитор, для этого у него в боковой части должен быть специальный разъем. Но чаще всего ноутбуки производятся с этим входом.
Чтобы подсоединить монитор к компьютерам нужно обязательно воспользоваться кабелем для совмещения разъемов. Два дисплея – два кабеля подходящего типа.Разъемы бывают следующих типов:VGA разъем. Пару лет назад он был «стандартным разъемом» для большей части компьютеров и мониторов. Сейчас же для того, чтобы совместить старый пк и новый дисплей, либо наоборот, может понадобиться «переходник»;
 DVI разъем. Уже современный разъем, который поддерживает как цифровой, так и аналоговый тип сигнала.
DVI разъем. Уже современный разъем, который поддерживает как цифровой, так и аналоговый тип сигнала.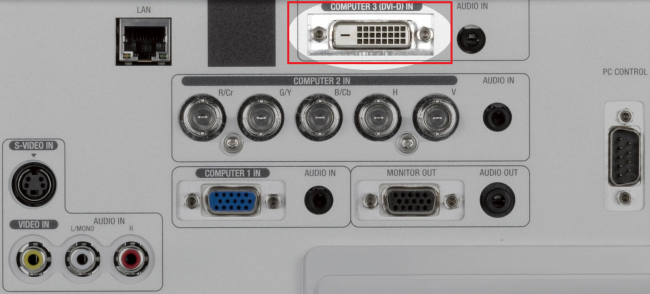 HDMI разъем. Он подойдет для подключения Пк к устройствам с высоким цифровым сигналом – например, к плазменным панелям или телевизорам. Часто встречается на ноутбуках, пк и даже телеприемниках. Сейчас стали выпускать даже miniHDMI на планшеты.
HDMI разъем. Он подойдет для подключения Пк к устройствам с высоким цифровым сигналом – например, к плазменным панелям или телевизорам. Часто встречается на ноутбуках, пк и даже телеприемниках. Сейчас стали выпускать даже miniHDMI на планшеты. DisplayPort (mini DisplayPort). Интерфейс, который значительно лучше HDMI, встречаются такие типы редко, но дают возможность подключать экраны с достаточно высоким разрешением до 4К;
DisplayPort (mini DisplayPort). Интерфейс, который значительно лучше HDMI, встречаются такие типы редко, но дают возможность подключать экраны с достаточно высоким разрешением до 4К; USB-порт. Обычный порт, который встречается на ПК уже долгие годы. Конечно же, для качественной передачи изображения он не особо годен, да и не часто такой вход можно встретить у мониторов. Но это может решить проблему совместимости нетбука и ноутбука, в том случае, если у них отсутствуют разъемы другого вида.
USB-порт. Обычный порт, который встречается на ПК уже долгие годы. Конечно же, для качественной передачи изображения он не особо годен, да и не часто такой вход можно встретить у мониторов. Но это может решить проблему совместимости нетбука и ноутбука, в том случае, если у них отсутствуют разъемы другого вида.Подключение кабеля неправильно практически невозможно. Единственная возможная проблема – это недостаток нужных переходников. Нам нужно подобрать нужные детали. Если ноутбук имеет разъем под монитор – задача становится значительно проще.Если же ПК нужно подключить к монитору или телевизору, который расположен на небольшом расстоянии, то в таком случае нужно воспользоваться WiFi-удлинителем.
 После подключения двух мониторов одним из способом, ОС обнаружит и самостоятельно настроит подключенные мониторы. На экране будет показано одно и то же изображение, что достаточно удобно в том случае, когда одинаковую информацию нужно предоставить пользователям в кабинете, зале, комнате.
После подключения двух мониторов одним из способом, ОС обнаружит и самостоятельно настроит подключенные мониторы. На экране будет показано одно и то же изображение, что достаточно удобно в том случае, когда одинаковую информацию нужно предоставить пользователям в кабинете, зале, комнате.Совет: если разрешение экранов разное – они автоматически подстраиваются. Поэтому лучше всего пользоваться экранами с соотношением сторон 4:3 или 16:9.
Но бывают случаи, когда авто-настройка просто не происходит – один монитор активен, а на втором отсутствует сигнал.Скорее всего, проблема возникла из-за плохого сигнала. Реже – это отсутствие настроек от ОС.
Исправления неполадок:- Открываем «Экран» через «Пуск»;- Переходим в пункт «Настройки разрешения экрана».
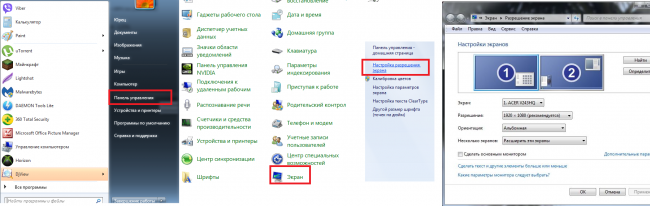 В том случае, если оба экран настроены и работают нормально, Вам будут показано изображение с 2-мя номерами. В этом же «месте» возможна настройка 1 или 2 дисплея.Если один из экранов затемнен, нажмите на кнопки Find. Если он был правильно подключен, то ОС через некоторое время снова возьмется его настраивать, и выдаст возможность вывода информации.Нажав на горячие клавиши Win+P, можно открыть панель настроек дисплея.
В том случае, если оба экран настроены и работают нормально, Вам будут показано изображение с 2-мя номерами. В этом же «месте» возможна настройка 1 или 2 дисплея.Если один из экранов затемнен, нажмите на кнопки Find. Если он был правильно подключен, то ОС через некоторое время снова возьмется его настраивать, и выдаст возможность вывода информации.Нажав на горячие клавиши Win+P, можно открыть панель настроек дисплея. «Дублировать» - означает добавить на оба экрана одно и то же изображение. «Расширить» - расширяет картинку на два и более монитора. Ноутбуки же, наделены специальной кнопкой для подключения и настроек дисплея.
«Дублировать» - означает добавить на оба экрана одно и то же изображение. «Расширить» - расширяет картинку на два и более монитора. Ноутбуки же, наделены специальной кнопкой для подключения и настроек дисплея. С помощью этой кнопки у пользователей появляется возможность перенести изображение с ноутбука на другой дисплей. При этом ноутбук продолжить транслировать то же изображение, если требуется. Если нет, то лишь часть картинки, либо вовсе не будет работать.
С помощью этой кнопки у пользователей появляется возможность перенести изображение с ноутбука на другой дисплей. При этом ноутбук продолжить транслировать то же изображение, если требуется. Если нет, то лишь часть картинки, либо вовсе не будет работать.  Бывает так, что на мониторах требуется не расширенное изображение, а две разные картинки.Такая функция практически невозможна. Для этого потребуется купить профессиональную видеокарту и организовать в ней несколько потоков информации независимых друг от друга. К примеру, Matrox DualHead2Go устройство позволяет работать с двумя дисплеями, при этом имея достаточно маломощный графический процессор и аналоговый выход информации.Конечно же, одним подключением адаптера не обойдется, нужно установить требуемый для него пак дайнеров.
Бывает так, что на мониторах требуется не расширенное изображение, а две разные картинки.Такая функция практически невозможна. Для этого потребуется купить профессиональную видеокарту и организовать в ней несколько потоков информации независимых друг от друга. К примеру, Matrox DualHead2Go устройство позволяет работать с двумя дисплеями, при этом имея достаточно маломощный графический процессор и аналоговый выход информации.Конечно же, одним подключением адаптера не обойдется, нужно установить требуемый для него пак дайнеров. С помощью этого же аппарата, Matrox DualHead2Go, можно подсоединить к одному ноутбуку два монитора. Таки образом ноутбук получает сразу три дисплея, два из которых будут отображать одну и ту же информацию, а третий другую.Не нужно далеко идти, ведь при желании в качестве дополнительного экрана может быть самый обычный планшет.Для начала следует скачать два приложения:• ScreenSlider – на платформу андрид;• iDisplay – на платформу IOS и Android.Обе программа предусмотрены под компьютер и планшет. При том на ПК может стоять как Windows, так и MAC OS. Первая программа способа добавить в систему дополнительный виртуальный монитор, а вторая начнет свою работу после введенного IP-адреса компьютера.После подключения двух и более мониторов можно значительно расширить картинки, повысить уровень удобства для работы или для игр. Если в процессе возникли какие-то проблем с отображением передаваемых данных в виде черных полос или недостаточной четкости – обратитесь к настройкам видеокарты или обновите ее драйвера.
С помощью этого же аппарата, Matrox DualHead2Go, можно подсоединить к одному ноутбуку два монитора. Таки образом ноутбук получает сразу три дисплея, два из которых будут отображать одну и ту же информацию, а третий другую.Не нужно далеко идти, ведь при желании в качестве дополнительного экрана может быть самый обычный планшет.Для начала следует скачать два приложения:• ScreenSlider – на платформу андрид;• iDisplay – на платформу IOS и Android.Обе программа предусмотрены под компьютер и планшет. При том на ПК может стоять как Windows, так и MAC OS. Первая программа способа добавить в систему дополнительный виртуальный монитор, а вторая начнет свою работу после введенного IP-адреса компьютера.После подключения двух и более мониторов можно значительно расширить картинки, повысить уровень удобства для работы или для игр. Если в процессе возникли какие-то проблем с отображением передаваемых данных в виде черных полос или недостаточной четкости – обратитесь к настройкам видеокарты или обновите ее драйвера.vgtk.ru
Два монитора — два рабочих стола, две мыши и два указателя, один компьютер два пользователя, multiseat (мультисит) на базе Linux
В данной статье рассматривается реализация multiseat на базе Ubuntu 10.04 LTS с аппаратным ускорением. Пример, рассмотренный в этой статье, уже введен в эксплуатацию и работает около полугода в обычном Минском офисе. Описываются проблемы реализации и внедрения готовой системы в работу с точки зрения обычного студента-электроприводчика, который подрабатывает на полставки системным администратором.
Оригинал статьи: http://habrahabr.ru/post/112534/
Вступление
Вот время работы системным администратором в небольшом офисе при обновлении парка компьютеров появилась небольшая проблема. Современные компьютеры дают уровень производительности, много превосходящий необходимый для офисных компьютеров. Причем реалии рынка таковы, что различия в производительности мало сказываются на цене. И вроде бы дешевые компьютеры на базе Atom по ценовому признаку практически не отличаются от более производительных компьютеров на базе обычных процессоров Amd и Intel (материнская плата с процессором Atom стоит около 100-150 у.е. на май 2010 года, Минск, и та же цена на октябрь 2010 в том же Минске).
Та же ситуация и с жесткими дисками: для офисной работы нет необходимости в объеме диска более 40-80 Гб. Но на рынке такие жесткие диски уже практически не представлены. На момент написания статьи в продаже были жесткие диски емкостью 160 Гб (38$), 250 Гб (39$), 320 Гб (40$), 500 Гб (41$), дальше различия по ценам заметны сильнее. Цена за гигабайт жестких дисков малого объема довольно высока. Та же ситуация и со всеми остальными комплектующими.
Возникает закономерный вопрос, как рационально все это использовать? Давайте подойдем логически — чтобы удешевить систему можно либо купить комплектующие похуже (не сильно удешевляет), либо отказаться от некоторых комплектующих. По сути, в рабочем месте обязательными являются устройства ввода (клавиатура, мышь, планшет и т.д.) и устройства отображения информации (монитор, проектор и т.д.). Остальная часть системы пользователей особо не касается, и от нее можно избавляться. Безусловно, от всего избавиться не получится. Давайте заглянем под крышку системного блока. Тут мы обязательно видим материнскую плату, видеокарту (может быть уже на материнской плате), процессор (тоже может быть на материнской плате) и память. А вот остальные комплектующие уже не так важны. Оптический привод мало востребован, и поэтому его, скорее всего, не будет.С жестким диском тоже интересная ситуация. Его может и не быть, тогда у нас будет так называемая бездисковая станция. Тут вся информация загружается по сети с сервера (реализация PXE+NFS и немного бубна). Но хочется чего-то большего.Тогда и возникла идея подключить к одному компьютеру две клавиатуры, две мыши и два монитора и заставить их работать независимо. В зарубежных источниках такие системы называются multiseat.Но можно на этом и не ограничиваться, а делать бездисковую multiseat-станцию. Этот вариант отлично подойдет для пары multiseat-станций с сервером. В данной статье не рассматривается.
Давайте более пристально взглянем на multiseat. Чтобы подключить нужное нам количество клавиатур и мышек нам придется воспользоваться портами USB. Сейчас это не проблема. Для подключения нескольких мониторов нам надо либо несколько портов на видеокарте, либо несколько видеокарт, либо скомбинировать эти варианты.
После настройки всего этого у нас должно получится нужное нам количество рабочих мест, способных удовлетворить все потребности пользователей. Процессорное время и память делится между этими пользователями, а ситуация, когда всем пользователям одновременно понадобиться вся производительность системы, очень редка.
На первый взгляд получается очень выгодная система. Но почему же тогда про такие системы мало кто слышал? Ответ довольно прост — настройка таких систем довольно сложна. И далеко не каждый администратор (даже проффи) сможет собрать все эти комплектующие вместе и заставить их работать.
Варианты реализации
Давайте попробуем начать реализовывать такую систему. Начнем с выбора операционной системы. Multiseat можно построить на базе современных ОС: Linux, Windows и, возможно, других.
Сразу же интересный для многих вариант на базе ОС Windows на деле непрактичен. Во-первых, лицензия запрещает устанавливать одну копию Windows в такие системы, поэтому требуется покупка двух лицензий, что сразу же убивает многие плюсы, в том числе и экономию средств. Во-вторых, сделать такую систему самому весьма проблематично, т.к. надо писать или покупать дополнительно ПО. По цене этот вариант приближается к варианту покупки двух независимых компьютеров, а то и превышает его. Такой вариант рассмотрен здесь. У него есть и преимущества — вам не надо много думать и делать. Все уже готово, только ставим софт и получаем результат.
Второй вариант — multiseat на базе Linux — имеет множество решений. Среди них можно выделить как решение без аппаратного ускорения (XGL, Xephyr, Xnest и т.д.), так и с аппаратным ускорением (xorg). В данной статье описывается реализация multiseat с аппаратным ускорение на базе Ubuntu Linux 10.04 LTS.
Система получается довольно гибкой и может работать с любым количеством мониторов. В теории на каждой из видеокарт запускается по собственному графическому X-серверу. Дальше каждый сервер запускает себе среду графического стола (Gnome, KDE и т.д.)… profit :). Поэтому ПК, на котором будет базироваться multiseat-система должен обладать необходимым количеством видеокарт.
По сути, ядро Linux берет на себя все функции распределения аппаратных ресурсов. Графические сервера берут в свое полное использование видеокарты и уже от ядра Linux получают процессорное время.
Реализация
А теперь перейдем к практике. Как ни странно, она отличается от теории. В моем случае система представляла собой материнскую плату ASUS M3A78-CM со встроенной видеокартой ATI Radeon 3100. Была докуплена вторая видеокарта ATI Radeon 2600 и установлена в единственный слот PCI Express 16x. Установить больше видеокарт не проблема, проблема достать видеокарты PCI Express 1x. Но есть замечательное решение. Следующий шаг: убедиться, что две видеокарты работают одновременно. Предполагается, что в этот момент у вас уже установлена операционная система Linux, где есть отличная консольная команда lspci, которая показывается все pci-устройства в вашей системе. Чтобы ограничится устройствами, в которых присутствует слово VGA можно сделать вот такую конструкцию: lspci | grep VGA. В моем случае картина была такова:
andrey@k211-multiseat:~$ lspci | grep VGA01:05.0 VGA compatible controller: ATI Technologies Inc Radeon 3100 Graphics02:00.0 VGA compatible controller: ATI Technologies Inc RV630 [Radeon HD 2600 Series]
Тут мы и видим наши две видеокарты. Конечно, появились они здесь не сразу. Пришлось пару раз залезть в BIOS и поменять настройки. Результат оправдал ожидания.Дальше, по инерции, был установлен проприетарный драйвер ATI. Эта была очень грубая ошибка. Но я понял об этом позже. И вам расскажу тоже позже :).
Теперь еще немного теории. Рассмотрим, как загружается система. До момента загрузки дисплейного менеджера (GDM, KDM и т.д.) происходит много всего, но это останется за рамками данной статьи. Как только дисплейный менеджер загрузился, он потребует от вас ввести имя пользователя и пароль (или не потребует, если вы его так настроили). И дальше он запускает Xorg-сервер и выбранную вами рабочую среду. Если его хорошо попросить, то он может запустить и несколько Xorg-серверов с разными настройками и для разных пользователей и, по желанию, с разными менеджерами рабочего стола.
Настройка KDM
А теперь к практике. Некоторые дисплейные менеджеры очень сложно уговорить и надо их даже патчить (GDM), поэтому выбираем KDM, который более сговорчивый. По умолчанию он в системе не установлен. Установка решается простой командой в консоли: sudo apt-get install kdm. Соглашаемся и ждем. Если все успешно, KDM установлен. Теперь начнем его уговаривать :). Файл, отвечающий за настройку менеджера, находится в /etc/kde4/kdm и называется kdmrc. В нем очень много настроек, но нас интересует всего пара. В секции [General] меняем два параметра таким образом:
[General]StaticServers=:0,:1ReserveServers=:2,:3
Это значит, что KDM будет запускать сервера 0 и 1, а сервера 2 и 3 не будет трогать. Дальше ищем секцию [X-:0-Core] и меняем в ней настройку таким образом:
[X-:0-Core]ServerAttempts=2ServerArgsLocal= -br -nolisten tcp -layout seat1 -isolateDevice PCI:2:0:0 vt6AutoLoginEnable=trueAutoLoginUser=alexandr
Первый параметр ServerAttempts=2, возможно, ни на что не влияет, он появился путем долго стучания в бубен и попыток запустить систему. Как говорится, так сложилось исторически :).Самый важный параметр — это следующий, ServerArgsLocal= -br -nolisten tcp -layout seat1 -isolateDevice PCI:2:0:0 vt6. Рассмотрим его. Это аргументы запуска графического сервера Xorg. Давайте рассмотрим их:–br — вместо серого узора будет черный фон. Так немного красивее.-nolisten tcp — эта опция говорит о том, что не надо использовать tcp/ip для работы, или что сервер запускается локально.-layout seat1 говорит, какую конфигурацию следует использовать из файла xorg.conf (о нем позже).-isolateDevice PCI:2:0:0 — главная опция, просит сервер использовать только одну видеокарту, которая PCI:2:0:0.vt6 показывает, что сервер запустится на шестом виртуальном терминале.
Следующая опция (AutoLoginEnable=true) включает автоматический вход в систему под пользователем AutoLoginUser=alexandr. Не забудьте ее поменять на имя вашего пользователя :).
Дальше модифицируем файл таким образом:
[X-:1-Core]ServerAttempts=2ServerArgsLocal= -br -nolisten tcp -layout seat0 -sharevts -novtswitch -isolateDevice PCI:1:5:0 vt5AutoLoginEnable=trueAutoLoginUser=andrey
Почти со всем опциями мы уже знакомы. Обращаю внимание на -layout seat0. Это уже другая конфигурация seat0 из файла xorg.conf. Двух одинаковых конфигураций быть не может, т.к. ничего не будет работать. Также сменилось и устройство -isolateDevice PCI:1:5:0 и виртуальный терминал vt5. Опция -sharevts заставляет сервера работать одновременно на одном терминале, а -novtswitch запрещает сменять текущий терминал нажатием клавиш Ctrl+Alt + n, где n — номер виртуального терминала. Более подробно об опциях запуска х-сервера можно узнать из консоли (man xserver). Далее следует параметр включения автологина и указано имя пользователя (andrey).Да, и не забудьте создать двух пользователей. Сделать это можно командой в консоли ADDUSER. Там же есть и графическая оболочка. На первый запуск следует отключить опцию автологина, чтобы можно было выбрать графическую среду вручную.Есть еще один важный момент. Наверное вы уже обратили внимание, что используются виртуальные терминалы 5 и 6, а не 7, который идет по умолчанию для xorg-сервера. Это связано с тем, что если на клавиатуре второго рабочего места нажать комбинацию клавиш Ctrl+c (довольно распространенная комбинация), то xorg на vt7 падает. Очень неприятная особенность. Но решается простым смешением xorg с vt7 на любой другой vt.
Настройка xorg.conf
Приступим теперь к основной конфигурации, а именно зададим те самые seat0 и seat1. Для этого нам понадобится файл /etc/X11/xorg.conf, которого у вас может и не быть, но его можно создать. Пишем в него такие строчки:
Section "ServerLayout"Identifier "seat0"Screen 0 "Screen0" 0 0InputDevice "Mouse0" "CorePointer"InputDevice "Keyboard0" "CoreKeyboard"EndSection
Это значит, что мы определили профиль seat0 экраном Screen0, мышкой Mouse0 и клавиатурой Keyboard0. Второй профиль определяется аналогично:
Section "ServerLayout"Identifier "seat1"Screen 1 "Screen1" 0 0InputDevice "Mouse1" "CorePointer"InputDevice "Keyboard1" "CoreKeyboard"EndSection
Вдумчивый читатель, наверное, уже задался вопросом: “А что такое за Screen1, Mouse1, Keyboard1, Screen0, Mouse0, Keyboard0?” Эти устройства определяются в этом же файле.
Section "InputDevice"Identifier "Keyboard0"Driver "evdev"Option "Device" "/dev/input/by-path/platform-i8042-serio-0-event-kbd"Option "XkbModel" "pc105"Option "XkbRules" "xorg"Option "XkbLayout" "us,ru(winkeys)"Option "XkbOptions" "grp:alt_shift_toggle,grp_led:scroll"EndSection
В современном Linux за устройства ввода отвечает evdev, поэтому он указывается в качестве драйвера. Один из наиболее сложных этапов настройки — это определить идентификатор на ту самую клавиатуру, которая вам нужна. Все устройства ввода находятся в папке /dev/input/, где дублируются в папка by-path и by-id. Или же есть файлы event0 — event5 для клавиатур. Вам нужно выбрать одну из клавиатур, которая вам понравится. Определить правильность выбора довольно просто: достаточно в консоли набрать sudo cat /dev/input/eventX, где Х — номер вашей клавиатуры. При нажатии на клавишу этой клавиатуру в консоли должен появиться символ.Каждый такой event то же самое, что клавиатура в /dev/input/by-path/ и /dev/input/ by-id/. Так что делайте, так как вам удобнее. У меня две разные клавиатуры, поэтому мне удобнее ориентироваться по моделям, но при одинаковых клавиатурах, наверное, удобнее будет работать с event.Опция «XkbModel» «pc105» говорит, что у нас будет стандартная 105-клавишная клавиатура. Опция «XkbLayout» «us,ru(winkeys)» добавляет две раскладки: us и ru (английскую и русскую).Опция «XkbOptions» «grp:alt_shift_toggle,grp_led:scroll» означает, что переключение раскладок осуществляется комбинацией alt+shift, и при русской раскладке будет гореть светодиод scroll lock.
Для второй клавиатуры все почти такое же:
Section "InputDevice"Identifier "Keyboard1"Driver "evdev"Option "Device" "/dev/input/by-id/usb-Chicony_USB_Keyboard-event-kbd"Option "XkbModel" "pc105"Option "XkbRules" "xorg"Option "XkbLayout" "us,ru(winkeys)"Option "XkbOptions" "grp:alt_shift_toggle,grp_led:scroll"EndSection
Перейдем к мышкам.
Section "InputDevice"Identifier "Mouse0"Driver "evdev"Option Device" "/dev/input/by-id/usb-PIXART_USB_OPTICAL_MOUSE-event-mouse"Option "GrabDevice" "on"Option "Buttons" "12"EndSectionВроде все как в клавиатуре, но есть опция Option «GrabDevice» «on», которая захватывает все события от устройства в монопольное использование. И опция Option «Buttons» «12», которая говорит, что у нашей мышки будет 12 клавиш.
Теперь экраны.
Section "Screen"Identifier "Screen0"Device "Device0"DefaultDepth 24EndSection
Определяем устройство, к которому подключен экран (Device0) и, на всякихй случай, глубину цвета. То же делаем и со вторым экраном.
Section "Screen"Identifier "Screen1"Device "Device1"DefaultDepth 24EndSection
А вот и устройства.
Section "Device"Identifier "Device0"Driver "radeon"VendorName "ATI Technologies Inc"BoardName "ATI 3100"BusID "PCI:1:5:0"Option "Int10" "off"EndSection
Еще раз обращаю внимание на драйвер «radeon». Ни в коем случае не проприетарный драйвер ATI (про карты Nvidia сказать ничего не могу, но там вроде все наоборот). Чуть позже расскажу подробнее, почему. BusID «PCI:1:5:0» — те самый цифры для данной видеокарты, полученные при команде lspci | grep VGA. Option «Int10» «off» отключает инициализацию видеокарты, используя прерывание BIOS. Эта опция обязательна. Без нее у вас ничего не получится.
И для второй видеокарты.
Section "Device"Identifier "Device1"Driver "radeon"VendorName "ATI Technologies Inc"BoardName "ATI 2600"BusID "PCI:2:0:0"Option "Int10" "off"EndSection
Также в файле xorg.conf необходимо указать параметры сервера.
Section "ServerFlags"Option "DefaultServerLayout" "seat0"Option "AllowMouseOpenFail" "true"Option "AutoAddDevices" "false"Option "AllowEmptyInput" "false"EndSection
Рассмотрим все опции:
«DefaultServerLayout» «seat0» — если вдруг что-то случится с kdm и xorg запустится без параметров, то серверу надо знать, какую конфигурацию загружать.«AllowMouseOpenFail» «true» — даже если мышки нет, то считать мышку рабочей и не смущать сервер. По сути, вроде не должно работаться при использовании evdev. Возможно, больше не используется. Но исторически так получилось :)«AutoAddDevices» «false» — запрещает добавлять устройства автоматически, только те, которые прописаны в файле xorg.conf. А то придет добрый человек и подключит мышку к компьютеру, и, по логике вещей, она появился на всех рабочих местах и будет перебивать мышку, определенную соответствующему рабочему столу. Нам такого не надо, поэтому и отключаем. И пусть добрый человек смотрит на мышку и думает: “Чего это она не работает?” Незачем не уполномоченному лицу устанавливать мышки в сложные системы. Сломает еще чего :)«AllowEmptyInput» «false» — не добавляет стандартный драйвера для мышки и клавиатуры, если вдруг мы забыли прописать мышку и клавиатуру в xorg.conf.
Первый запуск
Вот первый этап и закончен. Теперь можно перегружаться и, если все прошло успешно, то вы увидите приглашение KDM на ввод логина и пароля. Остается ввести логин и пароль, выбрать среду рабочего стала, затем, если все хорошо, включить автологин в файле /etc/kde4/kdm/kdmrc и настраивать систему дальше :).
У меня загрузка графических серверов выглядит следующим образом:

Такая красивая картинка получена замечательной программой bootchart. Вот полная версия графика.
А сейчас я расскажу, почему нельзя было ставить проприетарный драйвер ATI. Этот драйвер очень сложно уговорить. Опцию -isolateDevice он воспринимает несколько по-своему. Долгий анализ логов xorg-сервера показал, что происходит примерно такая ситуация.
Запуск первого Х-сервера (xorg1), который запускает проприетарный драйвер ATI (fglrx1).fglrx1 — вау, видеокарта, ух ты, она меня устраивает. Будем с ней работать.fglrx1 — вау, вторая. Класс, хочу. В общем, мне она нравится, я ее тоже забираю.Xorg1 — ок, работаем.Запуск второго Х-сервера (xorg2), который запускает проприетарный драйвер ATI (fglrx2).fglrx2 — э-э-э, а где видеокарта? Не, мужик, я не понял, где видеокарта?fglrx2 — ну и сам работай без видеокарты.Xorg2 — эээ… кто обидел драйвер, почему он от меня ушел (убегая с компа)? Вернись, fglrx2, я все прощу.
С открытым драйвером такого нет. Он отлично распознает опцию запуска на отдельном устройстве.
Решенные проблемы
Продолжим настройку системы дальше. Хоть все и работает, но всегда есть много мелочей, не заметных на первый взгляд. Когда мы только брались за настройку, мы и не могли даже предположить, что в такой конфигурации компьютер откажется перезагружаться и выключаться. Казалось бы, почему? А все из-за таких интересных штук как ConsoleKit и PolicyKit. Информации по ним не очень много, но все сводится к тому, что PolicyKit разрешает непривилегированным процессам общаться с привилегированными. Или, проще говоря, он контролирует политику системы. В нашем случае именно он и не дает выключить нам компьютер, потому что у нас нет прав на это. Информацию для PolicyKit о том, кто мы, дает тот самый ConsoleKit, и задача этой подсистемы отслеживать пользователей, их сессии и те самые сеты. Только вот незадача, в документации есть очень нехорошая приписка: “True, hardware, multi-seat capabilities will be added in a later release“. А мы хотим multiseat уже сейчас. Можно пропатчить ConsoleKit, но давайте немного углубимся и посмотрим, можно ли обойтись без этого. При входе пользователя в систему ему создается сессия, причем сессия маркируется как активная. А вот при одновременном входе двух пользователей (наш multiseat) им создается две сессии, но ConsoleKit теряется и делает их неактивными. Посмотреть текущие сессии можно, набрав в консоли команду ck-list-sessions.
andrey@k211-multiseat:~$ ck-list-sessionsSession1:unix-user = '1000'realname = 'андрей'seat = 'Seat3'session-type = ''active = FALSEx11-display = ':1'x11-display-device = ''display-device = ''remote-host-name = ''is-local = TRUEon-since = '2010-10-25T14:14:04.812473Z'login-session-id = ''Session2:unix-user = '1001'realname = 'александр'seat = 'Seat4'session-type = ''active = FALSEx11-display = ':0'x11-display-device = ''display-device = ''remote-host-name = ''is-local = TRUEon-since = '2010-10-25T14:14:05.146443Z'login-session-id = ''
Я долго пытался уговорить ConsoleKit сделать сессии активными, пока не решил зайти с другого конца. Компьютер не дает выключить PolicyKit, у которого есть правила на выключение компьютера, и неактивный пользователь там не походит. Ищем файл, отвечающий за политику выключение компьютера, и находим все политики в этот папке /usr/share/polkit-1/actions. Файл, отвечающий за выключение, перезагрузку и т.д. называется org.freedesktop.consolekit.policy. Открываем его. И видим обычный xml-файл. В секции видим множество событий. Давайте рассмотрим первое.
Stop the systemSystem policy prevents stopping the system<allow_inactive>no</allow_inactive><allow_active>yes</allow_active>
В поле action id указывается действие. В данном случае это выключение системы. Дальше следует description, то есть описание, что это такое. Данный текст будет выводиться при необходимости авторизации для данного действия. В поле message указывается сообщение, которое получит человек при необходимости авторизации. Дальше идет раздел , который и управляет разрешениями на действия. В нем есть два поля: allow_inactive — условие разрешение выполнять действие неактивному пользователю (оба-на, да это же наша неактивная сессия в ConsoleKet) и allow_active — активному. Вообще, документацияговорит еще об поле allow_any. Но на момент создания данной системы я про это ничего не слышал, возможно, опция появилась позже. В качестве параметров могут выступать такие ключи:
no — отказать в действииyes — разрешить действияauth_self — затребовать пароль пользователяauth_admin — затребовать пароль администратораauth_self_keep — затребовать пароль пользователя и помнить его некоторое времяauth_admin_keep — затребовать пароль администратора и помнить его некоторое время.
Теперь меняем опцию <allow_inactive>no</allow_inactive> на <allow_inactive>yes</allow_inactive> и мы можем выключить компьютер от любого пользователя, но при условии, что у нас всего одна сессия на компьютере, а не две. Для других действия следует поменять опции на такие:Stop the system when multiple users are logged inSystem policy prevents stopping the system when other users are logged in<message xml:lang="ru">Внимание! Система используется другим пользователем. Вы точно хотите ее выключить?<allow_inactive>auth_admin_keep</allow_inactive><allow_active>auth_admin_keep</allow_active>
Вот, это наш случай. У нас два пользователя, и когда один захочет выключить компьютер, ему выводится окошко с требованием ввести пароль. Если в системе один пользователь, то окошко не будет появляться.
Многие спросят, а зачем пароль? Давайте представим ситуацию. Вот работают два человека за компьютером. Один собирается домой и выключает компьютер, забыв, что второй человек еще работает. В результате компьютер выключается к большому негодованию второго, который не готов к такому развитию событий. Предупреждение с требованием лишний раз ввести пароль все-таки сбережет нервы обоим пользователям.
Остальные параметры аналогичны.
Restart the systemSystem policy prevents restarting the system<allow_inactive>yes</allow_inactive><allow_active>yes</allow_active>
Restart the system when multiple users are logged inSystem policy prevents restarting the system when other users are logged in<message xml:lang=»ru»>Внимание! Система используется другим пользователем. Вы точно хотите ее перезагрузить?<allow_inactive>auth_admin_keep</allow_inactive><allow_active>auth_admin_keep</allow_active>
С выключением и перезагрузкой компьютера разобрались.
USB-накопители
Еще одна интересная ситуация происходит при использовании USB-накопителя. Мы вставляем флэшку, и две копии Gnome (в моем случае) сражаются за то, кто ее примонтирует. Побеждает всего один из них, а второй обиженно ругается ошибкой. Причем, первый монтирует ее с правами только для своего пользователя, а второго на флэшку не пускает. Довольно неприятная ситуация, которая способна погубить всю затею multiseat. Будем с ней бороться.
Вариант, который сразу пришел на ум — спустится немного ниже к железу и монтировать флэшку до Gnome. Пришлось почитать мануалы и посовещаться с Гуглом. И ответ был найден. Имя ему — UDEV. UDEV – это менеджер устройств, который и берет на себя услуги по сопровождению устройства при его появлении в системе до эксплуатации компонента. Также на его совести обратный путь — аккуратный вывод устройства из системы.
Но для любого накопителя есть свои особенности. Его нужно не только примонтировать, но и размонтировать. И ситуация такая — накопитель монтируется при присоединении флэшки, а для размонтирования ему надо дать команду от пользователя (правой клавишей мышки ? безопасно отключить накопитель). Если пометка об устройстве есть в файле /etc/fstab, то любой пользователь может размонтировать устройство, иначе это может сделать только пользователь с правами администратора. Наш план таков: при подключении флэшки записываем параметр для монтирования в /etc/fstab, вызываем mount, получаем флэшку. При нажатии безопасного удаления устройства вызываем umount. Базовая идея была найдена в этом блоге.
Настройка UDEV
Все правила UDEV находятся в папке /etc/udev/rules.d. Правила начинают срабатывать в алфавитном порядке. Название правил значения не имеет. Для себя я создавал файл 40-usbmount.rules с таким содержанием:
ACTION=="add", KERNEL=="sd[b-z][0-9]", RUN+="/bin/mkdir -p /media/%k"ACTION=="add", KERNEL=="sd[b-z][0-9]", RUN+="/bin/sed -i '//dev/%k.*/d' /etc/fstab"ACTION=="add", KERNEL=="sd[b-z][0-9]", RUN+="/bin/sed -i '$a/dev/%k /media/%k auto rw,noauto,noexec,nodev,noatime,users,iocharset=utf8,uid=1000,gid=100,umask=0, 0 0' /etc/fstab"ACTION=="add", KERNEL=="sd[a-z][0-9]", RUN+="/bin/mount /dev/%k"ACTION=="remove", KERNEL=="sd[b-z][0-9]", RUN+="/bin/umount -l /dev/%k"ACTION=="remove", KERNEL=="sd[b-z][0-9]", RUN+="/bin/rmdir /media/%k"ACTION=="remove", KERNEL=="sd[b-z][0-9]", RUN+="/bin/sed -i '//dev/%k.*/d' /etc/fstab"
Давайте разберемся, что тут происходит. Посмотрим на первые четыре строчки. Они срабатывают при добавлении устройства (ACTION==«add»), то есть нашей флэшки (KERNEL==«sd[b-z][0-9]»), и после этого запускается команда RUN+=«команда». Значок == означает условие. Если истина, то строчка выполняется дальше, если ложь, то пропускается. У меня в системе один жесткий диск — sda. Как знает большая часть linux-пользователей (я, по крайней мере, так думаю), диски в linux обозначаются sd[X][Y], где X — буква латинского алфавита, по порядку дисков (a- первый, b — второй и т.д.), а Y — номер раздела диска. Поэтому в моем случае стоит KERNEL==«sd[b-z][0-9]». Если у вас два жестких диска, то вам следует сменить запись на такую KERNEL==«sd[с-z][0-9]». И так далее. Команды, которые следуют за оператором RUN+= рассмотрим чуть позже.
Три последние команды срабатывают при отключении устройства (ACTION==«remove»), будь-то безопасное извлечение или просто выдернутая флэшка. Срабатывает на те же самые сменные накопители.
Рассмотрим теперь команды, идущие после оператора RUN+=. В этом операторе указываются используемые приложения, которые должны запуститься в случае истинности всех прошлых условий. Также есть небольшой нюанс: надо указывать полные пути к исполняемому файлу.Команда /bin/mkdir -p /media/%k создает папку для дальнейшего монтирования накопителя. %k — это переменная UDEV, означающая имя устройства, которое вызвало срабатывание данного правила. То есть при подключении флэшки это будет sdb1 (в мое случае). И при срабатывании данной команды должна создаться папка /media/sdb1. Папку создаем в /media, потому что в Ubuntu так принято. А сделать мы хотим систему с минимальными отличиями.
Следующая команда /bin/sed -i ‘//dev/%k.*/d’ /etc/fstab. Команда уже отличается небольшой сложностью. Она должна удалить все упоминания нашего устройства из файла /etc/fstab. Если вдруг мы случайно выключили компьютер с флэшкой в нем, то у нас будет небольшая проблема с дальнейшим монтированием флэшек. Данная строчка и предназначена для борьбы с этим. Разберем ее по порядку. Запускается команда /bin/sed с ключем -i, который означает, что надо редактировать файл, указанный в конце команды (в нашем случае /etc/fstab). Средняя часть команды ‘//dev/%k.*/d’ — это регулярное выражение, которое означает, что мы ищем все упоминая /dev/sdb.* (для нашего примера) и, найдя такую строчку, удаляем ее.
Команда /bin/sed -i ‘$a/dev/%k /media/%k auto rw,noauto,noexec,nodev,noatime,users,iocharset=utf8,uid=1000,gid=100,umask=0, 0 0’ /etc/fstab заносит запись в новую строку ($a) в файл /etc/fstab. В нашем случае строка будет /dev/sdb1 /media/sdb1 auto rw,noauto,noexec,nodev,noatime,users,iocharset=utf8,uid=1000,gid=100,umask=0, 0 0
Все, что идет после sdb1, это параметры для монтирования, про них я расскажу чуть позже.
По нашему скрипту дальше идет команда /bin/mount /dev/%k. Тут все просто. Вызывается команда монтирования устройства /dev/sdb1 (для моего случая) с параметрами, указанными в файле /etc/fstab. Это те самые параметры, про которые я обещал вам рассказать чуть позже. Вот чуть позже это я и сделаю :) На этом этапе с флэшкой можно работать.
Остальные три строки будут выполняться, если вы вдоволь наработались с флэшкой, и вам хочется извлечь ее. Команда /bin/umount -l /dev/%k размонтирует флэшку.
Ключ -l означает «ленивое» размонтирование. Довольно опасная опция. По сути, игнорирует все открытые файлы, но не задает пользователю лишних вопросов. Однако при этом гарантируется сохранение целостности файловой системы./bin/rmdir /media/%k удаляет папку, в которую монтировалась флэшка.
/bin/sed -i ‘//dev/%k.*/d’ /etc/fstab удаляет запись об флэшке из файла fstab. Работу ее мы уже рассматривали выше.
Этот метод не совершенен. Скажем, я случайно столкнулся с тем, что он не понимает USB CD-ROM. И возможно что-то еще. Но проблема, по сути, решается просто добавлением в строчку KERNEL==«sd[b-z][0-9]» еще и этих устройств. Вот только осталось выяснить имена этих устройств. Если у вас в системе они используются, то сделать это просто. Есть же их нет, но они потенциально могут появиться, то ситуация становится немного сложнее.
Еще немного узнать про UDEV вам поможет справка Linux. Для этого достаточно набрать в консоли man udev.
Настало время разобраться со строчкой, которую мы занесли в файл /etc/fstab.Запись в файле fstab представляет собой конструкцию “что — куда — файловая система — парметры монтирования—флаг для dump — флаг проверки”.Для нашего случая она будет иметь вид /dev/sdb1 /media/sdb1 auto rw,noauto,noexec,nodev,noatime,users,iocharset=utf8,uid=1000,gid=100,umask=0, 0 0
Тут /dev/sdb1— устройство, которое мы хотим монтировать. /media/sdb1— путь, куда мы хотим монтировать устройство.
Далее идет тип файловой системы. Auto означает, что тип файловой системы будет определяться автоматически. Довольно удобно, ведь даже в мире Windows есть как минимум две файловые системы для флэшек: fat и ntfs.
После этого идут параметры монтирования:rw — диск монтируется как на чтение, так и на запись.noauto — данная запись не будет восприниматься командой mount -a. То есть монтирование всех доступных устройств.noexec — флаг разрешения запуска бинарных файлов установлен в 0. То есть вы не сможете запустить бинарные файлы напрямую с этой флэшки. Вам придется выставить флаг разрешения запуска файла.nodev — говорит о том, что на данной файловой системе нельзя размещать устройства (папку /dev).noatime — не обновлять время доступа к файлу. По описанию так должно работать быстрее.users — монтировать это устройство может обычный пользователь, а не только root.iocharset=utf8 — кодировка файловой системы. Опция характерна только для файловых систем fat и ntfs.uid=1000 — id пользователя, права которого будут распространяться на файл. Опция характерна только для файловых систем fat и ntfsgid=100 — id группы, права которой будут распространяться на файл. Не забудьте двух или более пользователей добавить в одну группу, чтобы они могли без проблем работать с флэшкой, ведь она монтируется сразу всем. Если же пользователи входят в разные группы, то одна из групп не сможет работать с флэшкой. Опция характерна только для файловых систем fat и ntfs.umask=0 — маска доступа к файлам. Ноль означает, что остается по умолчанию. Подробнее об этом можно узнать в Википедии.
Предпоследний ноль означает, что не надо делать бэкап файловой системы утилитой dump. А последний, что не надо проверять файловую систему утилитой fsck.
Более подробно ознакомится со всеми остальными опциями монтирования можно с помощью команд man fstab и man mount в консоли.
После того как мы разобрались с монтированием флэшки и создали новое правило, надо же как-то сказать об этом UDEV, а то откуда же он узнает об наших изменениях. Для этого можно в консоли набрать команду udevadm control —reload-rules. Теперь можно вставить флэшку и посмотреть на результат работы.
Опыт использования
Вот собственно на этом и все. За кадром, конечно, осталось множество вопросов. Скажем, я не стал решать проблему с аудиосистемой, то есть с разделением звука от двух рабочих мест на разные аудиовыходы. За пол года работы это так ни разу никому и не понадобилось. Компьютер все же офисный.
Среди известных проблем системы следует отметить, что flash-видео проигрывается с двойной скоростью, также стандартный проигрывать видео все играет с двойной скоростью. VLC воспрроизводит все нормально.
А теперь возможно самое интересное — опыт использования системы. За этим компьютером сидит два пользователя. Мужчина и женщина. Оба этих человека чуть старше 50 лет. С компьютерами знакомы на уровне шумящей коробочки, в которой есть офисные документы и пара офисных игрушек. До этого они пользовались Windows XP. Проблем с переходом у них не возникло. В общей сложности на консультацию этих людей я потратил около часа, это общее время за пару недель. Большая часть вопросов возникла в первое время — все же непривычно. Мужчина уже самостоятельно разобрался, как в центре приложений установить свои любимые карточные игрушки, и даже женщину обрадовал игрушками для нее. Хотя до сих пор этот человек не очень понимает, как поставить программу в Windows. Так что систему можно назвать довольно дружественной к пользователю. Во внутренней сети используется обычный сервер (невыключающийся компьютер :) ). Ссылка на него успешно создалась в меню переход, и оттуда ее уже и используют. Женщине очень хотелось видеть программу Консультант+. Программа отлично запустилась через wine.
Большинство проблем оказалось чисто психологические, люди боятся всего нового. Никто не хочет ни в чем разбираться, но это проблема, наверное, большинства людей в мире. И тут, наверное, можно только заставить или мотивировать. Также людей надо обучать новому. Очень плохо, что начальство этого не понимает. Людей очень смущает отсутствие антивируса в системе. До конца мне они так и не поверили, что в нем нет необходимости. Это одна их самых больших психологических проблем. Приученные к антивирусу пользователи (до этого пришлось их приучивать) чувствуют большой дискомфорт при отсутствии антивирусного ПО. Пользователям также очень непривычно делить компьютер с кем-либо, и они опасаются, что их важные офисные документы удалят. При этом пользователи не боятся скидывать важную информацию в помойку на сервер, где все могут стереть их файлы. Было очень сложно объяснить им, что рабочие столы у них разные и файлы в домашней директории одного пользователя другой удалить не сможет. Но они тоже вроде не особо мне поверили. У них всегда свое мнение на эти вопросы :).
Из технических проблем ничего отмечено не было. Хотя, конечно, если что-либо сломается, то починить может очень малое количество людей. Поэтому такую систему не очень рекомендуется ставить без грамотного системного администратора, разбирающегося в Linux. Хотя, с другой стороны, если все настроить и отобрать у пользователей права, то система работает как часы. За пол года технических проблем по вине пользователей не возникало. И, в принципе, возникнуть и не должно.
Наверное, самое ценное в этой системе — это значительная экономия денег. Причем как на комплектующих, так и на электричестве. А учитывая, что компьютер офисный и включен порядка 9 часов в день (8 рабочих плюс обед), то экономия на электричестве получается заметной. Что касается цены комплектующих, то системный блок c клавиатурой и мышкой в моем случае стоит 407$, монитор — 162$, то есть стоимость одного рабочего места составила 569$. Второй монитор (162$), клавиатура (8$), мышка (7$) и видеокарта (48$) вместе стоили 225$, что составляет 40% от стоимости первого рабочего места. Если посчитать стоимость одного рабочего места, то получаем 397$. Как-то неплохо за нормальный компьютер. А если в процентах, то одно рабочее место становится дешевле на 30%.
Возможно, я упустил некоторые моменты в описании. Поэтому все файлы, которые упоминаются в статье, можно скачать в полном виде вот здесь.
Дополнение:
Есть патч ядра и libdrm от airlied.livejournal.com. Он позволяет для каждого выхода карты создать свое dri устройство в /dev/dri/. Каждый X сервер запускается с указанием переменной DRM_DEVICE_PATH (DRM_DEVICE_PATH=/dev/dri/renderD128 Xorg :0 -layout seat1), которая используется в libdrm.
Недавно настроил на ноуте. Карта mobility radeon x2300. Arch linux x86_64. Патч ложится на ядро 2.6.35 не совсем гладко, нужно поправить в паре мест. В патче также захардкожены номера выводов карты. У меня сразу появились устройства renderD128 — для экрана ноута и renderD129 — для DVI выхода (а нужен был VGA).
Плюсы:— Ускорение работает для двух рабочих мест;— видео, флеш проигрываются нормально;— можно играть вдвоем в игры (quake3 — рабатает) :).
Из проблем:— пока не получилось настроить kdm для запуска двух серверов (запускаю руками). Проблема в передаче переменной X серверу DRM_DEVICE_PATH в kdmrc (может кто подскажет).— при нажатии Alt+Fn (без ctrl) переключается на консоль на обеих рабочих местах и вернуться назад нельзя (может како-то параметр X сервера может это предотвратить?). С ctrl — понятно что тоже переключается.
i-adept.ru