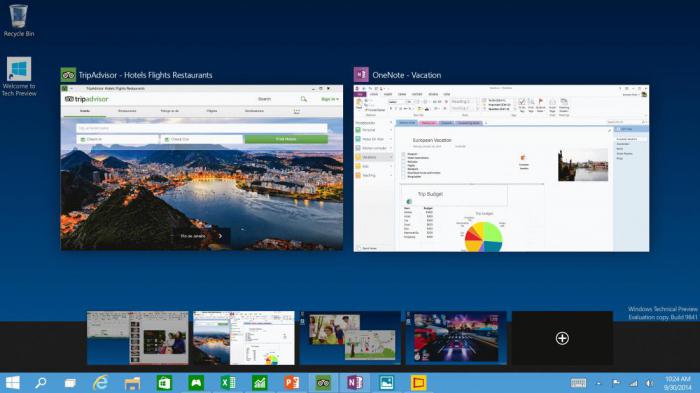Программа звуковых напоминаний. Календарь, таймер. Как установить на компьютере напоминалку на рабочий стол
Как в компьютере создать напоминания?
Главная » Население » Техподдержка » Как в компьютере создать напоминания?
Часто забываете о назначенной встрече или принять лекарство? С помощью стандартных инструментов операционной системы можно самостоятельно создавать “напоминалку” на компьютере.Такая функция есть во многих мобильных телефонах,а вот как эту функцию сделать активной на своём компьютере читайте в данной инструкции.
Для начала нажмите сочетание клавиш Win+R (Win – клавиша быстрого выхода в Windows) и в появившемся окне введите команду notepad.

После этого нажмите Enter для запуска Блокнота и в появившемся окне введите текст: Msgbox “Выпей лекарство”, а затем нажмите сочетание клавиш Ctrl+S для сохранения внесённых изменений.

Присвойте файлу следующее имя reminder.vbs и затем в раскрывшемся списке выберите пункт “Текстовые документы”. В завершение щёлкните по кнопкам “Сохранить” и “Закрыть”.
В стандартном планировщике заданий необходимо создать расписание, согласно которому будет запускаться “напоминалка”. Для этого в меню “Пуск” выберите “Все программы”\“Стандартные”\“Служебные”.
Дальнейшие действия различны для Windows XP и WindowsVista,Windows 7.
Windows XP: щёлкните по пункту “Назначенные задания” и затем в появившемся окне по значку “Добавить задание”. В окне “Мастер планирования заданий” нажмите по “Далее” и затем “Обзор…”, выбрав расположение файла,созданного в шаге 1: reminder.vbs. Далее укажите с какой периодичностью необходимо запускать “напоминалку”: ежедневно,еженедельно или ежемесячно. Для подтверждения выполненных действий нажмите “Далее”. А потом выберите параметры запуска “напоминалки”: время,дни недели и начальную дату запуска. После нажмите “Далее”,указав пароль используемой учётной записи и поочерёдно щёлкните “Далее” и “Готово”.
WindowsVista и Windows 7: щёлкните по пункту “Планировщик заданий” и в следующем окне по пункту “Создать простую задачу…”, а затем присвойте задаче имя,например Имя: Напоминалка, а потом нажмите “Далее”. А после этого укажите периодичность выполнения задачи:ежедневно,еженедельно или ежемесячно и снова нажмите “Далее”. Задайте время запуска “напоминалки” и два раза нажмите “Далее”. После этого нажмите кнопку “Обзор…” выберите файл,созданный в шаге 1: reminder.vbs. В завершении нажмите “Далее” и “Готово”.
Если требуется запускать “напоминалку” каждый час или на протяжении определённого периода времени,то кликните правой кнопкой мыши по созданной задаче reminder,а после этого выберите в контекстном меню пункт “Свойства”. В появившемся окне перейдите во вкладку “Расписание” и нажмите “Дополнительно”. Настройте параметры запуска на своё усмотрение и нажмите “Ok”. Можно создавать несколько расписаний,поставив флажок(“галочку”) в пункте “Показывать несколько расписаний”. В завершении нажмите “Ok”.
В назначенное время на экране ПК будет появляться окно с напоминанием “Выпей лекарство”(или что Вы запланировали).Когда необходимость в напоминаниях отпадёт,откройте “Планировщик заданий”,выберите соответствующее задание и нажмите “Delete”,в появившемся окне подтвердите действия,нажав “Да”.

Создать напоминание можно в онлайн-сервисе, если вы не работаете постоянно на одном и том же компьютере. Чтобы установить напоминание в Интернете, зайдите на сайт такого сервиса, к примеру, портал yandex.ru поддерживает функцию напоминаний. Зарегистрируйтесь в системе, если у вас еще нет ящика на Яндексе. Перейдите по ссылке «Календарь», чтобы создать напоминание о событии. Нажмите кнопку «Создать событие» и заполните поля. Введите название события, его описание, место и время. Также укажите время, за которое вас надо оповестить о нем. Зайдите в настройки календаря и выберите тип оповещения: по почте или по смс.
Источник: http://akak.ru/ и http://www.kakprosto.ru/
www.inf74.ru
Напоминания и заметки в Windows: обзор лучших бесплатных решений
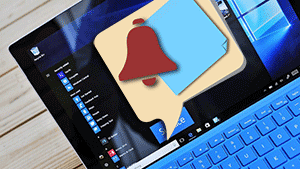
Какими бы ни были причины, решение всегда найдётся. Итак, начнём.
Содержание:
Обзор программы Simple Sticky Notes
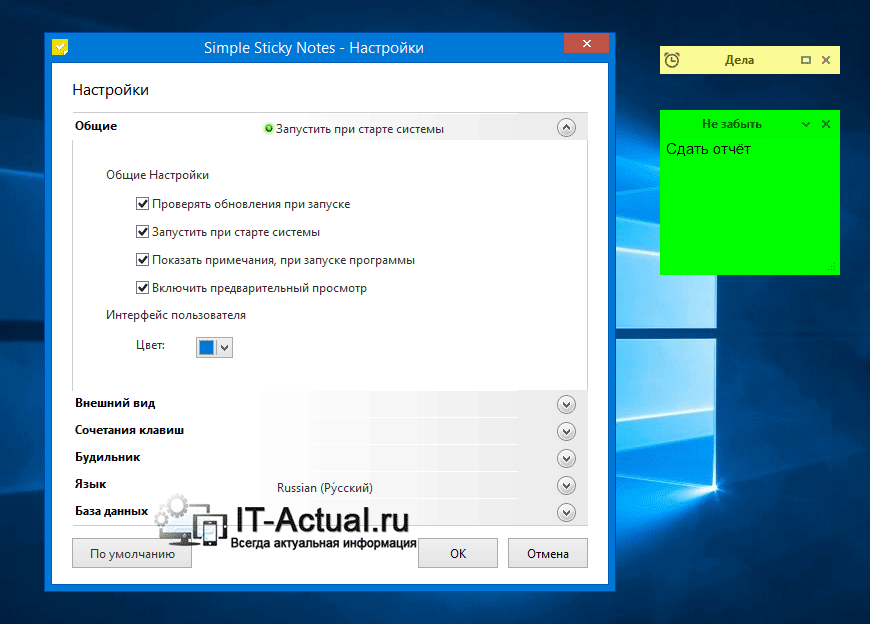 Simple Sticky Notes – наиболее удобный и функциональный менеджер заметок-напоминаний.
Simple Sticky Notes – наиболее удобный и функциональный менеджер заметок-напоминаний.
С помощью данного приложения вы сможете быстро создавать неограниченное количество стикеров-заметок и размещать их на рабочем столе. Дизайн самих заметок гибко настраивается, есть возможность задать шрифт, цвет, размер и уровень прозрачности.
И что немаловажно, существует возможность установки будильника и оповещения для конкретной заметки. В момент срабатывания будильника будет проиграна выбранная мелодия, а сама заметка будет мерцать.
Simple Sticky Notes является действительно удобным и функциональным помощником, который окажет посильную помощь в организации ваших планов и задач.
Обзор программы Holiline Reminder
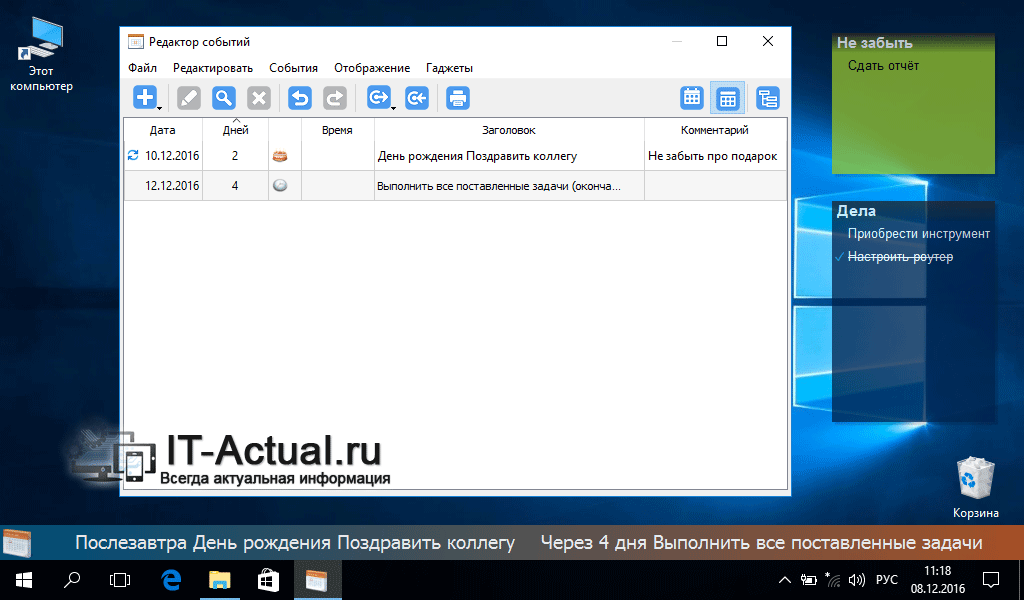 Holiline Reminder – программа аналогичного назначения. Она, как и предыдущая утилита, имеет возможность создания стикеров-заметок, которые размещаются на рабочем столе. Однако возможность применения индивидуального дизайна к размещаемым стикерам-заметкам у данного решения куда меньше и, по сути, сводится к выбору из двух предустановленных стилей отображения.
Holiline Reminder – программа аналогичного назначения. Она, как и предыдущая утилита, имеет возможность создания стикеров-заметок, которые размещаются на рабочем столе. Однако возможность применения индивидуального дизайна к размещаемым стикерам-заметкам у данного решения куда меньше и, по сути, сводится к выбору из двух предустановленных стилей отображения.
Также программа лишена возможности установки будильника или звукового оповещения по наступлению какого-либо события.
Основная «фишка» данного приложения – бегущая строка событий. На ней отображаются приближающиеся даты и события, что прописываются в редакторе событий самого приложения.
Сама строка настраивается: можно задать отображение только при грядущих событиях, настроить цвет и размещение, дабы наиболее лаконично вписаться на ваш рабочий стол.
Обзор программы ModernAlert
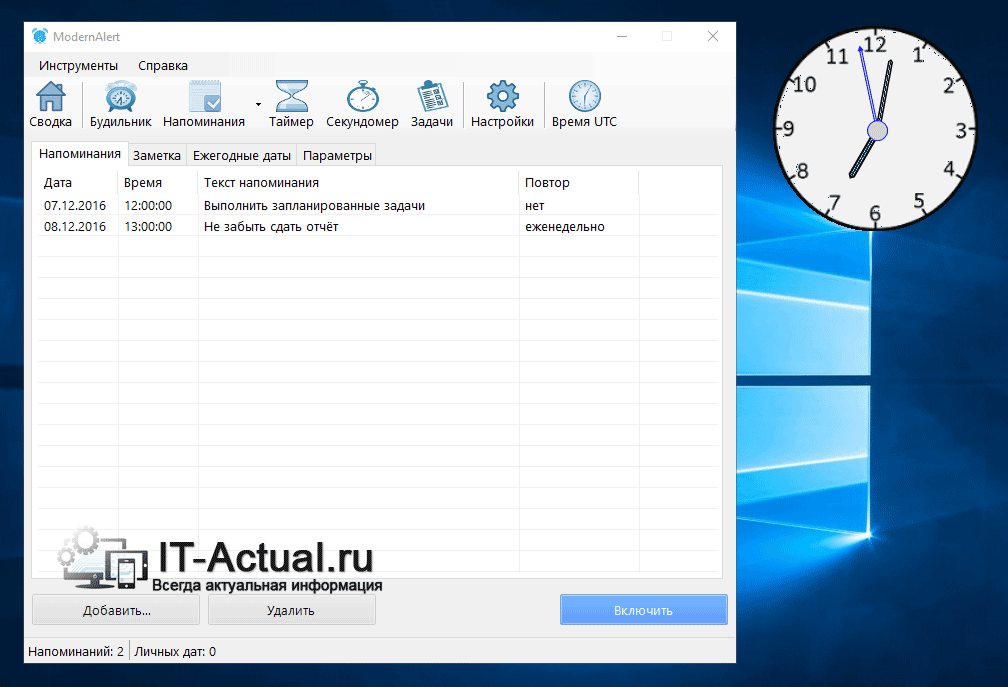 ModernAlert – данное решение совмещает в себе функции таймера, секундомера, будильника и менеджера заметок. Воспользовавшись этой программой, вы можете наиболее эффективно спланировать все ваши задачи.
ModernAlert – данное решение совмещает в себе функции таймера, секундомера, будильника и менеджера заметок. Воспользовавшись этой программой, вы можете наиболее эффективно спланировать все ваши задачи.
Основные возможности:
- Будильник – срабатывающий раз в неделю или по определённым дням. Гибко настраивающийся режим работы.
- Напоминания – поддерживаются записи длинной не более 300 символов, есть возможность установки мелодии и времени повтора. Имеются оповещения о праздничных днях и торжествах.
- Таймер – поддерживается как классический таймер, так и интервальный.
- Секундомер – классический секундомер с возможностью записи промежуточных показаний.
- Задачи (Планировщик задач) – с помощью него вы можете управлять состоянием компьютера: выключать или переводить в спящий режим, запускать нужные приложения и файлы. Выполнение всех этих задач можно задать как по времени, так и по наступлению определённых условий (уровень загруженности процессора, уровень заряда аккумулятора, свободного места на диске и т.д.)
Краткий итог
В этом материале я постарался рассмотреть достойные внимания бесплатные и поддерживающие русский язык интерфейса решения. Особо радует тот факт, что обозреваемый софт зачастую не уступает по возможностям своим платным аналогам.Воспользовавшись описываемым в статье решением, вы сможете добавить в Windows 10 (XP, Vista, 7, 8, 8.1) удобные заметки и оповещения.Благодаря чему вы сможете эффективнее распоряжаться собственным временем и минимизировать ситуации, в которых вы упускали из виду или забывали выполнить какую-либо задачу или дело.
Если у вас остались вопросы, вы можете задать их в комментариях.
it-actual.ru
Как в компьютере создать напоминания — СОВЕТЫ И РЕШЕНИЕ КОМПЬЮТЕРНЫХ ПРОБЛЕМ
Хотя склероза нет, знать о том, как создать напоминания на компьютере не помешает никому.
Мне оно очень помогло, когда я учился слепому методу печати. Без напоминаний я часто пропускал тренировки, просто забывал о них и все.
Создать напоминания на компьютере можно двумя способами: стандартным и установкой дополнительных программ.
Второй способ, мне понравился намного больше. Он более эффективный и даже простой, все что понадобиться – скачать напоминалку, установить и настроить.

Стандартный способ между операционными системами виндовс ХР и 7 немного отличается, но поскольку сейчас я работаю на семерке, то напишу как это сделать ней. В слепую рекомендаций по ХР писать не хочу, могу опустить важный момент.
Программ для нестандартного способа несколько. Есть платные и бесплатные, но настройка обычно не отличается. Вам лишь понадобиться выставить дни и время когда они должны уведомлять вас, звуковым или другим сигналом.Как создать напоминания стандартным способом
С помощью стандартных средств создать напоминание в виндовс 7 проще всего следующим образом. Нажмите на рабочем столе правую клавишу мышки, (откроется новое окно) подведите стрелку к опции «создать» и выберите «текстовый документ».
Далее откройте его, вставьте слово «Msgbox» и напишите без пробелов в кавычках, о чем вам нужно создать напоминания. Например:
Msgbox»тренировка быстрый набор текста»После этого в самом верху с левой стороны жмите «файл» и выберите «сохранить». Это еще не все. Документ нужно переименовать на «reminder.vbs» без кавычек.
Нажмите на него правой мышкой, и снизу выберите «переименовать» и название «новый документ.txt», замените на reminder.vbs.
Половина работы по созданию напоминания стандартным способом выполнена. Теперь откройте «панель управления», там нажмите на «администрирование» и выберите «планировщик заданий».
С правой стороны найдите функцию «создать простую задачу» и также нажмите.
Вам откроется мастер настроек создания напоминаний. Что делать дальше, там все подробно будет описано.
Когда дойдете до места «запуск программы», где будет опция «обзор», нажмите на него и укажите на созданный вами файл «reminder.vbs», после чего «готово». Все, в заданное вами время будете получать напоминания.
Как создать напоминания — напоминалкой
Поскольку, платные утилиты ничем особенно от бесплатных аналогов не отличаться я рекомендую установить «Freebie Notes» или «AIV Reminder». Вот ссылки на скачивания
«Freebie Notes»:
http://soft.mydiv.net/win/dlfile9272f_247826/Freebie-Notes/freebie-notes-rus.zip «AIV Reminder».http://www.softsoft.ru/download/38054.exeВ них вы сможете выбирать звуковые сигналы, цвет оформления и прозрачность. Так же у них имеется неплохая записная книжка, будильник и календарь.
Одним словом проблем с созданием напоминаний возникать не должно. Успехов.
vsesam.org
Напоминания на рабочий стол пк
Напоминания или как называют (напоминалка) на рабочий стол ПК — Wise Reminder, одна из тех полезных программ, которая помогает организовать наше рабочее время!
Что замечательно: легка — как в установке, так и в плане веса — не займёт много места в памяти нашего компьютера!
Важно !! программу можно установить на локальный диск, к примеру, на диск «D», что избавит от повторных переустановок при каких-то авариях виндовс.
И самое главное её назначение, конечно же, в том, что — вовремя оповестит (типа будильника) нас о важнейших событиях!
Но — давайте по порядку…
Нужно сказать, что, например, в виндовс 7 уже есть похожие рассширения типа «Записки», которыми также можно с успехом пользоваться… однако, они загружаются скопом: и старые и новые ! и со временем создают беспорядок, заполонив собою всё полезное поле рабочего стола.
Предлагаемая же в этой статье Wise Reminder более удобна! О ней не видно и не слышно до времени… но как только миг напоминания придёт) Wise Reminder тут же известит нас о текущих планах бойким всплывающим окошком со звуковым сигналом, в котором, кстати говоря, также есть корректирующие подстройки, например «Отложить» оповещение на столько-то времени.
…кстати же, «напоминания на рабочий стол» не единственное полезное чудо разработчиков…
Ещё есть такая программка Wise Folder Hider, с помощью которой можно запросто скрыть от посторонних пользователей любые папки пк/ноутбука или флешки… ибо программа используется как портабле версия.
как установить программу wise reminder
Здесь всё просто: скачиваем саму программку (ссылка будет чуть ниже, а пока разберёмся с принципом установки и управления Wise Reminder)…
Далее открываем установочный файл… банально — соглашаемся с условиями использования… и пр. и пр.
О «пр.» переживать нет смысла, ибо программка проста в установке и к тому же пояснения на русском языке.
Как и говорил — я использую (т.е устанавливаю) на локальный диск «D» — скрин ниже.
В общем, как вам и куда удобнее так и устанавливаете, указав нужную папку.
Обратите внимание ! программа Wise Reminder использует всего-то 3.6 памяти дискового пространства!

Жмём бесстрашно «Далее…»…
Через секунду… после нехитрых действий установки, на рабочем столе появится значок (ярлык проги).
как пользоваться программой Wise Reminder
Чтобы запустить программу, кликаем на ярлык… Появится такое забавное окошко.

Жмём на «Новое», чтобы создать новое задание…

Ну и… создаём описание задания… задаём время оповещения…
Как видите, существует возможность оповещать «однажды» или…
…также, думается, нелишне выбрать звуковое оповещение…
Всё!! остаётся, в верхнем правом углу окна тюкнуть кнопочку «Сохранить».
Как только истечёт время ожидание оповещения… на рабочем столе всплывёт модальное окошко, типа:

скачать программу можно, пройдя по ссылке…
Желаю успехов в работе и творчестве… и конечно же подписывайтесь на горячие новости редакции студии Комплитра…
!..подписываясь —мы расстаёмся с невежеством..!
Подписаться на life-News сайта Комплитра
Если что-то не ясно и остались вопросы, делитесь в комментариях. Вместе мы многое сможем! Берегите себя - complitra.ru !
Самое время делиться в соцсетях, буду признателен... complitra.ru !
меточная навигация:
web-инструменты бытовое оптимизация Windows мультимедиа
complitra.ru
Программа звуковых напоминаний. Календарь, таймер
 Очень лёгкий органайзер для планирования рабочего времени.
Очень лёгкий органайзер для планирования рабочего времени.
Органайзер — программа для составления заметок-напоминалок важных дел, событий, дней рождения, которые можно настроить на целый год вперёд.
В неё есть две основные функции, это таймер обратного отсчета, отслеживающий количество времени до указанного события и календарь. По истечении указанного вами времени программа оповестит вас и не даст забыть о запланированной работе или событии.
Оповещение выглядит в виде всплывающего окошка, поверх всех остальных открытых программ и папок.

Примерно такие сообщения будите видеть на своём рабочем столе.
В общем, не заметить его будет невозможно. К тому же программа звуковых напоминаний сама за себя говорит, что это не только текст в окне , но и сопровождающий к нему звуковой сигнал.
Даже если вы не находитесь за компьютером, сигнал уж точно должны услышать. Разве что звук будет выключен.

Так же оповещение сработает, даже если компьютер находится в спящем режиме. Программа его самостоятельно включит.
Читайте еще: Текстовые напоминалки в виде стикеров на рабочем столе. Полезная вещь.
Органайзер не требует установки, так как это портативная версия программы. Та версия, в которой все файлы сохраняются в одном месте, а не разбросаны по всему компьютеру.
Скачайте архив с программой и распакуйте его в любой папке на своём компьютере или на флешке. Кстати, распаковав на флеш накопитель, можете её использовать на других компьютерах.

Официальный сайт программы
Немного смеха!!
intercomp13.ru
Напоминалка на компьютер
Как установить напоминалку на компьютер
29.11.2015

В наше время большинство людей уже давно привыкли в той или иной степени организовывать свою работу. Еще не так давно для этого использовались бумажные блокноты-органайзеры, в которые записывалась вся важная информация, напоминания для самого себя. На смену им пришли приложения, устанавливаемые на смартфоны.
Сейчас же на любую мобильную платформу, будь то Android, iOS или Windows Phone, существует уйма приложений-напоминалок, как стандартных, так и от сторонних разработчиков. Как ни странно, но на персональных компьютерах дела обстоят сложнее, и многие пользователи до сих пор не знают, где найти хорошую напоминалку. Об этом мы и расскажем ниже.
Стандартная напоминалка на компьютер
К большому сожалению Microsoft не предусмотрели в своей операционной системе программы-напоминалки, по крайней мере, в том виде, в котором мы с вами ее себе представляем. Однако, возможность создать напоминание на Windows стандартными средствами все же существует.
Если у вас уже установлен офисный пакет MS Office, проблем не возникнет. Если офисом вы пока еще не пользуетесь, скачать его можно с официального сайта Microsoft по ссылке.
![]()
Нам понадобится одна из утилит, входящих в состав пакета – это Microsoft Outlook, лучший, по словам самих Майкрософт, почтовый клиент.
Запустите почтовый клиент, авторизуйтесь в нем, привязав свою почту. Дождитесь завершения синхронизации.
В Microsoft Outlook есть календарь, где вы и сможете создаваться для себя напоминания, которые в необходимое время будут напоминать вам о поставленной задаче всплывающим окном в правом нижнем углу.
В операционной системе Windows 10 календарь выведен в отдельное приложение, запустить которое можно из меню «Пуск» либо же со списка всех приложений.
Вот, как он выглядит.

Установите себе напоминание по дате и времени, запишите задачу (дело), чтобы не забыть. «Календарь» вам обо всем напомнит.

Что ж, о стандартной напоминалке на компьютер вы теперь знаете, осталось разобраться с программами от сторонних разработчиков.
Веб-напоминалка на компьютер LeaderTask
Существует удобная напоминалка на компьютер, которую можно использовать онлайн (в браузере). Посетите этот сайт.

Создайте свой аккаунт.

На электронную почту вам придет письмо с подтверждением регистрации, перейдите по ссылке, указанной в нем.

Подтвердив регистрацию, вы можете войти на сайт напоминалки LeaderTask.
Теперь вы можете использовать этот сайт для организации своих дел и создания напоминаний.
Еще удобнее использовать LeaderTask для создания напоминаний, установив официальную программу на компьютер. Скачать ее можно на официальном сайте.

Нажмите «Скачать», выберите Windows, сохраните программу и установите ее на свой ПК.
Запустите напоминалку и авторизуйтесь в ней, введя логин и пароль, которые вы себе придумали при регистрации на сайте.

Как видите, программа выглядит просто, удобно и понятно.

Слева календарь, справа время, на которое вы можете создавать задачи, а посредине список дел. LeaderTask, как и любая хорошая напоминалка на компьютер, своевременно уведомит вас о задаче, которую вы поставили перед собой.
Напоминалка на компьютер «Напоминалка»
Программа «Напоминалка», название которой говорит само о себе, хорошо подходит для создания напоминаний, планирования и организации любой деятельности.
Скачать ее вы можете здесь.

Сохраните программу на свой компьютер, установите ее, следуя инструкции инсталлятора.

Впервые запустив программу, вы увидите список различных праздников, годовщин и прочих событий, происходящих сегодня.

Чтобы создать собственное напоминание, необходимо выбрать меню «Сервис» — «Редактировать».

В окне, которое появится перед вами, в его левой части, есть стандартный список событий. Чтобы создать свою группу событий, необходимо нажать на белый лист. Появится следующее окно:

Придумайте название этой группе и укажите число дней, за которые программа будет вам напоминать об этом событии.

Ваш список появится в конце стандартного перечня событий, теперь вы можете создать для себя напоминание.

Нажмите «Сохранить». Теперь можно смело закрывать программу, не беспокоясь о том, что вы что-то забудете – «Напоминалка» своевременно уведомит вас о событии.
Теперь вы знаете о том, как установить напоминалку на компьютер. Какой из методов, какую программу для этого выбрать, решать вам. Приятного пользования и хорошей организации дел.
Расскажи друзьям в социальных сетях
compdude.ru
2 лучших напоминалки на компьютер
Программа напоминалка на компьютер — это ничто иное как органайзер или замена стикерам на мониторе, может служить различным целям:
- Составить график приема таблеток.
- Напоминать о времени, когда нужно начать работу.
- Напоминать о встречах или, что нужно забрать ребенка из детского сада.
- Программа напоминалка может служить будильником.
- Некоторые из них могут запускать приложения по расписанию или выключать компьютер.
- Не позволить вам пропустить день рождения бабушки или свадьбу друга.
По большей части напоминалка будет крайне полезной для людей занятых работой на дому, так же не останутся в стороне и другие юзеры, использующие компьютер, например, для игр. Она не позволит пропустить важные дела, засидевшись до утра в интересной игре.
Alarm Clock
Главным плюсом программы является её возможность включить компьютер в определенное время и подавать звуковые сигналы. Проснувшись, вам не придется ждать загрузки ПК, он будет готов к работе. Кроме того, напоминалка на русском языке, что позволит быстро в ней разобраться.
Скачайте, нажав на ссылку справа на сайте http://freealarmclocksoftware.com/
Настройка напоминаний в Alarm Clock
1. Устанавливаете программу и запускаете.2. Жмём добавить.3. В открывшемся окошке нам предлагают выбрать время и по каким дням напоминать.4. В поле «Надпись» введите текст оповещения. Нажмите ОК.Остальные настройки вы можете подогнать под себя, сложного там нету ничего.
LeaderTask
Разработчики называют её самым лучшим в мире органайзером, планировщиком и напоминателем. К тому же программа имеет красивый интерфейс и массу полезных возможностей.
Установка
Заходим сюда. На странице вам нужно выбрать свою операционную систему, после чего произойдёт скачивание.
Установив, нужно зарегистрироваться. Для этого нужно ввести имя, эмейл и пароль.
Не рекомендуется вводить пароль схожий с паролем от эмейла.
В будущем, вы сможете входить в программу через эмейл и пароль с любого компьютера и все ваши задачи будут там.
Главным недостатком программы является пробный период в 7 дней, после чего нужно будет купить полную версию.
Обратите внимание на статью об еще одной:Напоминалка на рабочий стол
26pk.ru