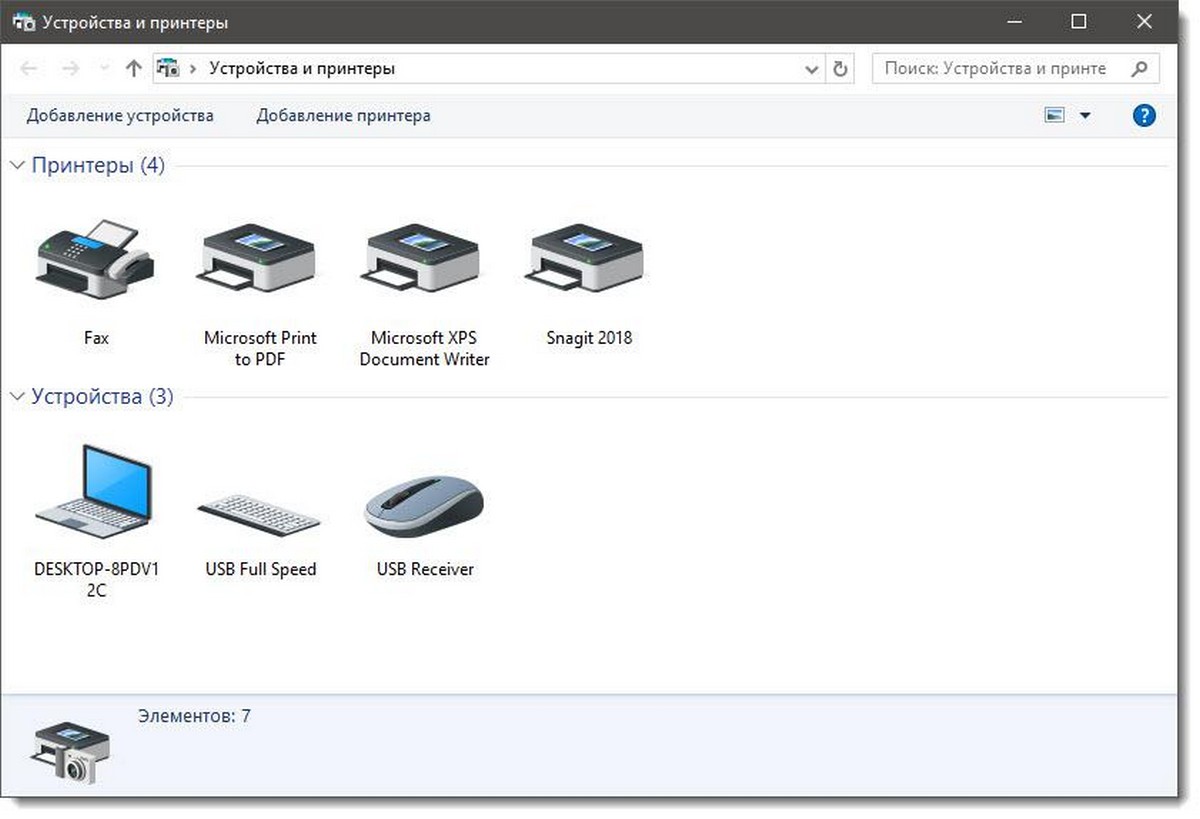Как перевернуть экран ноутбука или компьютера на Windows. Как перевернуть рабочий стол на компьютере с помощью клавиатуры
Перевернуть экран на компьютере, комбинация клавиш
Вам когда-нибудь нужно было перевернуть дисплей вашего компьютера вверх ногами? Возможно, вам нужно просматривать графику с другого угла, или, может быть, вам нужно настроить экран с неудобным расположением. Или, может быть, вы хотели бы сыграть шалость с коллегой. В любом случае поворот экрана вашего компьютера легко сделать.
Перевернуть экран на ноутбуке или компьютере комбинация клавиш.
Попробуйте использовать сочетания клавиш. Если у вас есть графический адаптер Intel. Если вы используете Windows 7 или 8,10, вы можете в любой момент быстро поворачивать экран на 90°, 180° или 270°, нажав три клавиши. Попробуйте сочетания клавиши, описаны они ниже.Просто держите Control + Alt, а затем выберите клавишу со стрелкой.
Ctrl + Alt + ↓ — Переверните экран вверх дном.
Ctrl + Alt + → — Поверните экран на 90° вправо.
Ctrl + Alt + ← — Повернуть экран на 90° влево.
Ctrl + Alt + ↑ — Верните экран в стандартную ориентацию.
Если это не сработает, вам нужно будет использовать один из приведенных ниже способов.
Повернуть экран на компьютере, через изменения ориентаций.
Другой способ поворота экрана — щелкнуть правой кнопкой мыши на рабочем столе Windows и в открывшемся подменю выбираем «Разрешение экрана», далее откроется окно где можно будет изменить ориентацию. А также Вы можете переключаться между портретом и пейзажем в раскрывающемся окне «Ориентации».
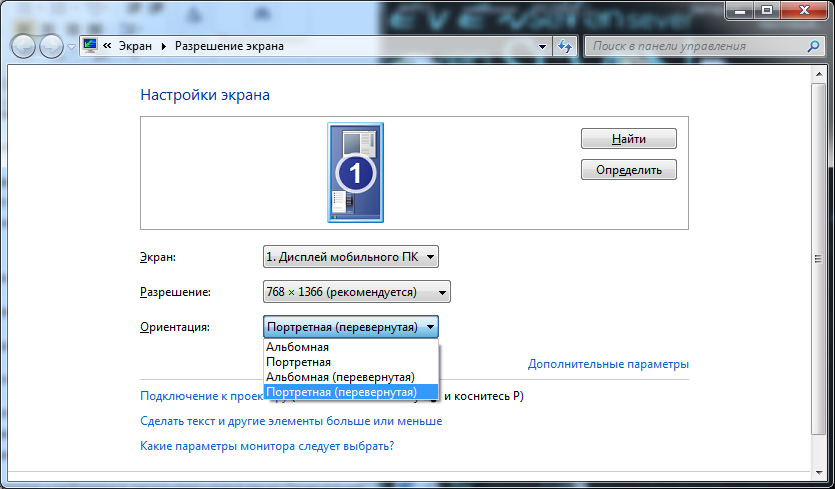
Кроме того, вы также можете зайти в эту папку, пройдя по следующему пути «Пуск»> «Панель управления»> «Экран»> «Настройки разрешения экрана».
НастроикаПрограммы
prohelps.ru
Какими клавишами перевернуть экран - Всё о компьютерах
Как повернуть экран Windows 7 горячие клавиши
В операционной системе Windows предусмотрена функция переворота экрана. Она может быть полезна при нестандартном расположении монитора, работе лежа (с ноутбуком), использовании нескольких экранов или проекторов. В данной статье представлено несколько способов развернуть изображение на персональном компьютере.
Горячие клавиши
Чтобы перевернуть рабочий стол Windows, необходимо воспользоваться комбинацией Ctrl + Alt + стрелка. При этом нижняя часть экрана будет «смотреть» по направлению нажатой клавиши-стрелки. То есть, если вам необходимо повернуть экран на 180 градусов, используйте стрелку вверх. Это наиболее простой путь — не нужно открывать никакие меню настроек.
Именно эта комбинация приводит к тому, что изображение перевернулось случайно. Запомните ее и старайтесь избегать случайных нажатий.
Поддержка горячих клавиш для поворота может быть отключена в настройках ваших драйверов. Простого способа активировать ее стандартными средствами Windows не существует. Как правило, данная функция работает на ноутбуках и нетбуках, но отсутствует на настольных компьютерах.
Параметры рабочего стола Windows
Если горячие клавиши на вашем ПК отключены, или вы в данный момент не имеете доступа к клавиатуре, можно воспользоваться альтернативным методом. Ориентацию изображения на мониторе можно поменять через настройки Рабочего стола. Следуйте инструкции:
- Кликните правой кнопкой мыши по пустому участку на экране .

- В открывшемся контекстном меню требуется выбрать раздел «Разрешение экрана ».
- Интересующая вас опция называется «Ориентация ». Просто выберите необходимый вариант из раскрывающегося списка. Альбомная стоит по умолчанию. Поворот на 90 градусов — Книжная. Поворот на 180 — Альбомная перевернутая.

- Нажмите Применить. чтобы подтвердить изменения.
- Щелкните OK. чтобы закрыть окно.
Данный метод универсален — он подходит и для ноутбуков, и для настольных ПК, а также работается с видеокартами любых производителей (в том числе и с интегрированными).
Конфигурации драйверов
Производители современных видеокарт включают в пакеты своих драйверов специальные приложения для удобной настройки устройства. С помощью этих утилит пользователи также имеют возможность повернуть изображение. В данном руководстве последовательность действий описана для видеокарт NVIDIA. Выполните следующее:
- Щелкните по кнопке в виде стрелочки «Вверх » в трее (область с миниатюрными значками в правом нижнем углу).

- Кликните правой кнопкой мыши по иконке с логотипом NVIDIA на раскрывшейся панели.
- В ниспадающем списке необходимо выбрать пункт «Панель управления ».

- Откроется панель конфигураций. В левой части окна находится навигационное меню. С его помощью перейдите в раздел «Поворот дисплея » в графе «Дисплей ».

- Вы можете повернуть текущее изображение, установив отметку в чекбоксе напротив нужного пункта. Альтернативный способ — воспользоваться кнопками-стрелочками в правой части окна.
- Щелкните по кнопке Применить. чтобы немедленно повернуть содержимое экрана.
Для видеокарт других производителей последовательность действий будет примерно такой же.
Видео по теме
Как повернуть экран на ноутбуке, ПК в Windows 7, 8
Большинство людей задается вопросом как же можно повернуть экран на ноутбуке или компьютере на 90, 180 градусов в Windows 7,8. Может Вы хотите пошутить над коллегой на работе, просмотреть контент под другим углом, или у вас возникла проблема, ваш экран перевернулся, и Вы не знаете как вернуть его в исходное положение. В нашей статье мы подробно расскажем Вам про методы как можно это сделать.
Как перевернуть экран комбинацией клавиш и через интерфейс графического адаптера Intel
Часто способ применим для ноутбуков. Если у вас в ноутбуке, компьютере есть встроенный графический адаптер Intel, то самый простой метод поворота изображения монитора — это использование горячих клавиш. Для этого существует такие комбинации клавиш:
- Ctrl + Alt + стрелочка вверх — возвращение изображения в стандартное положение.
- Ctrl + Alt + стрелочка вниз — переворачивание экрана вверх ногами.

Вы так же можете проделать такие же действия в настройках встроенного адаптера Intel:
1. Откройте графику Intel. Обычно она доступна в трее рядом с кнопкой сворачивания всех окон. Нажмите по значку Intel, выберите «графические характеристики».

2. Выберите «основной режим» приложения. В разделе «основные настройки» в области «поворот» установите соответствующее положение.

3. Кликните дважды OK для фиксации переворота.
Вы так же можете после нажатия на иконку Intel, навести курсор на «параметры графики», затем «поворот» и установить необходимый параметр. В результате сразу экран ноутбука повернется.

Ели у вас возникнут проблемы с вышеописанным способом, и он не действует, то тогда переходите к шагам следующего метода.
Как повернуть экран, используя стандартные возможности Windows
В Windows 7,8 существуют свои настройки по управлению ориентацией отображения дисплея. Чтобы воспользоваться этой возможностью проделайте следующий алгоритм действий:
1. На свободном месте (где нет ярлыков) рабочего стола щелкните правой кнопкой, после чего откроется меню, в котором вам необходимо выбрать «разрешение экрана».

2. Далее откроется окошко параметров экрана. Здесь интересует пункт «ориентация», рядом с которым обозначено текущее положение экрана.
3. Нажмите на элемент положения экрана (показано на скриншоте), для выбора другой ориентации вашего экрана. Укажите на необходимое вам положение:
- альбомная – стандартная ориентация
- портретная – поворот на 90 градусов влево
- альбомная (перевернутая) – переворот на 180 градусов
- портретная (перевернутая) – изменение положения на 90 градусов вправо

4. После внесения изменений кликните OK, после чего Вы увидите изменение положения экрана и сообщение с таймером об подтверждении или отмене изменений. Чтобы не запутаться, нажмите стрелку влево, затем клавишу Enter. Окно автоматически закроется, и изменения вступят в силу.
Как изменить положение изображения экрана через видеоадаптеры NVIDIA и AMD Radeon
Чтобы повернуть экран на ноутбуке, компьютере в Windows 7,8 Вы также можете использовать ПО видеоадаптеров известных производителей NVIDIA и AMD Radeon. Для начала определите свою видеокарту и в зависимости от фирмы производителя, выполните описанные шаги ниже.
Если у Вас адаптер NVIDIA, сделайте так:
1. Откройте панель управления NVIDIA, щелчком правой кнопки в свободной области рабочего стола и выбора соответствующего пункта меню. Альтернативный способ запуска NVIDIA из трея или панели управления Windows .

2. В левом меню в разделе «дисплей» выберите подпункт «поворот дисплея».
3. В правой части, соответственно, сделайте выбор 1 из 4 положений экрана (подробно положения описаны выше в способе стандартных возможностей Виндовс).
4. Кликните «применить», далее нажмите стрелку влево и энтер, чтобы перевернуть экран ноутбука или компьютера.

Примечание: не все модели ноутбуков содержат данные настройки.
Если у Вас адаптер AMD Radeon, проделайте так:
1. Как и в NVIDIA, доступ к панели AMD, Вы можете получить из меню, кликнув правой кнопкой на рабочем столе.
2. В левой панели выберите «общие задачи дисплея», затем «повернуть рабочий стол».
3. В правой панели выберите нужный угол поворота экрана и кликните «применить». Подтвердите изменения.

Надеемся, что материал помог Вам повернуть экран на ноутбуке, компьютере в Windows 7, 8 в положение 90 (вправо, влево) 180 градусов. Если возникли проблемы с поворотом, рекомендуется обновить видео драйвер. Далее повторите попытку.
Посмотрите еще статьи:
Как перевернуть экран на компьютере,ноутбуке:сочетание клавиш
 Здравствуйте всем! В этой статье я расскажу вам как перевернуть экран на компьютере, а так же на ноутбуке. Для чего это вообще нужно?
Здравствуйте всем! В этой статье я расскажу вам как перевернуть экран на компьютере, а так же на ноутбуке. Для чего это вообще нужно?
Лично мне потребовалось перевернуть монитор когда я подключил дополнительный компьютер к ноутбуку.
После подключения внешнего монитора, картинка на экране почему-то стала перевернутой и мне надо было его повернуть, как я это сделал читайте далее. Еще хочу сказать об одном случае, когда мне позвонил знакомый и говорит, что купил новый ноутбук но при включении камеры, картинка показывала вверх ногами, типа камера перевернута.
Я очень долго разбирался в этом вопросе но решил его. Достаточно было удалить старые драйвера для веб камеры и установить заводские. Видать левые при установке виндовса поставили дровишки. Ну а теперь к делу…
Как перевернуть экран на компьютере с помощью программы?
Чтобы узнать как перевернуть экран на компьютере нам достаточно скачать программу под названием iRotate. Она справляется с переворачиванием монитора очень быстро и легко, скачать ее вы сможете в самом конце этой статьи, но не спешите, дочитайте до конца эту статью и посмотрите что это за программа и как ею пользоваться.
После установки программы вы сможете увидеть на панеле управления ярлычек, смотрим какой он.

Дальше нажимаем на этот ярлычек левой кнопкой мышки и выбираем как нам нужно перевернуть экран. Программа можете повернуть экран на 90,180,и 270 градусов. Смотрим как на картинке.
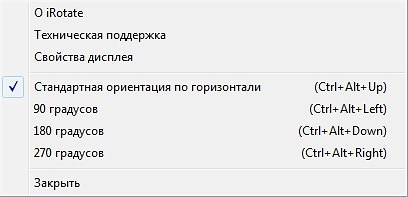
С программой разобрались, теперь давайте посмотрим как можно это все сделать на windows 7.
- На рабочем столе нажимаем правую кнопку мышки и выбираем пункт Разрешение экрана
- После этого в разделе ориентация мы можем выбрать пункт Альбомная перевернутая и наш экран перевернется
- Нажимаем применить и вуаля)

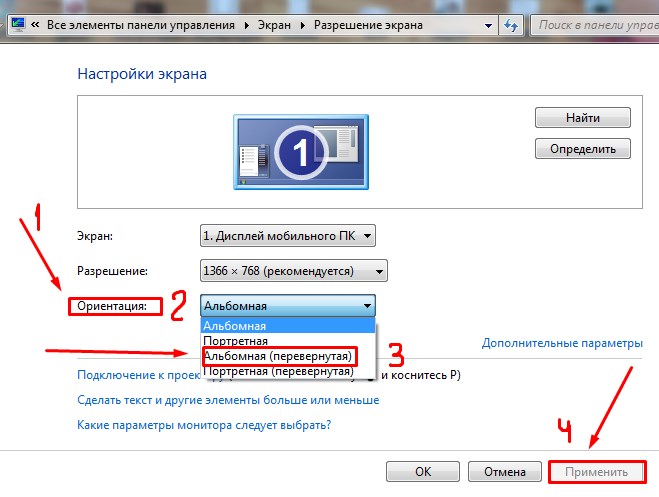
Вот в принципе и все, а далее мы рассмотрим вариант на ноутбуке.
Как перевернуть экран на ноутбуке: комбинация клавиш
Вот тем кто не знает как перевернуть экран на ноутбуке будет полезно прочитать. Тут бывают разные варианты.
- Если у вас видеокарта семейства NVIDIA то вам повезло. Вам достаточно зайти в настройки видеокарты. а именно в Панель управления NVIDIA, и там с левой стороны вы увидите пункт Поворот дисплея. Вот заходите туда и выбираете на сколько градусов вам нужно повернуть экран.
- Еще на ноутбуке можно попробовать сочетание таких клавиш
Alt + Ctrl(Strg) + Стрелка вниз – вы сможете повернуть дисплей на 180 градусов;
Alt + Ctrl(Strg) + Стрелка вверх – поворот изображения в первоначальную позицию.
В виндовс xp повернуть экран можно еще одним способом. Для этого найдите на панеле управления рабочего стола ярлык видеокарты и зайдите в настройки и после в раздел Параметры вращения, там вы и найдете то, что вам нужно.
На заметку: хочу вам предложить прочитать очень полезные статьи на тему: почему аккумулятор ноутбука не заряжается. а так же как сделать яндекс стартовой страницей. И еще, если вам нравится как я пишу статьи то советую вам подписаться на новые статьи, для этого введите свой email адрес в конце статьи и будете получать полезные уроки от меня на почту.
Вот и все! Теперь вы знаете как перевернуть экран на компьютере. Если остались вопросы — прошу задавать их в комментариях. Всем желаю здоровья!
С Ув. Евгений Крыжановский
Отблагодари меня, поделись ссылкой с друзьями в социальных сетях:
Навигация записей
Источники: http://ustanovkaos.ru/instrument/povorot-ekrana-windows-7-goryachie-klavishi.html, http://nastrojcomp.ru/operacionnye-sistemy/kak-povernut-ekran-na-noutbuke-kompyutere-na-90-gradusov-v-windows-78.html, http://public-pc.com/programmy/kak-perevernut-ekran-na-kompyutere-esochetanie-klavish.html
it-radar.ru
Перевернуть экран на компьютере комбинация клавиш
Как повернуть экран на ноутбуке, ПК в Windows 7, 8
Большинство людей задается вопросом как же можно повернуть экран на ноутбуке или компьютере на 90, 180 градусов в Windows 7,8. Может Вы хотите пошутить над коллегой на работе, просмотреть контент под другим углом, или у вас возникла проблема, ваш экран перевернулся, и Вы не знаете как вернуть его в исходное положение. В нашей статье мы подробно расскажем Вам про методы как можно это сделать.
Как перевернуть экран комбинацией клавиш и через интерфейс графического адаптера Intel
Часто способ применим для ноутбуков. Если у вас в ноутбуке, компьютере есть встроенный графический адаптер Intel, то самый простой метод поворота изображения монитора — это использование горячих клавиш. Для этого существует такие комбинации клавиш:
- Ctrl + Alt + стрелочка вверх — возвращение изображения в стандартное положение.
- Ctrl + Alt + стрелочка вниз — переворачивание экрана вверх ногами.

Вы так же можете проделать такие же действия в настройках встроенного адаптера Intel:
1. Откройте графику Intel. Обычно она доступна в трее рядом с кнопкой сворачивания всех окон. Нажмите по значку Intel, выберите «графические характеристики».

2. Выберите «основной режим» приложения. В разделе «основные настройки» в области «поворот» установите соответствующее положение.

3. Кликните дважды OK для фиксации переворота.
Вы так же можете после нажатия на иконку Intel, навести курсор на «параметры графики», затем «поворот» и установить необходимый параметр. В результате сразу экран ноутбука повернется.

Ели у вас возникнут проблемы с вышеописанным способом, и он не действует, то тогда переходите к шагам следующего метода.
Как повернуть экран, используя стандартные возможности Windows
В Windows 7,8 существуют свои настройки по управлению ориентацией отображения дисплея. Чтобы воспользоваться этой возможностью проделайте следующий алгоритм действий:
1. На свободном месте (где нет ярлыков) рабочего стола щелкните правой кнопкой, после чего откроется меню, в котором вам необходимо выбрать «разрешение экрана».

2. Далее откроется окошко параметров экрана. Здесь интересует пункт «ориентация», рядом с которым обозначено текущее положение экрана.
3. Нажмите на элемент положения экрана (показано на скриншоте), для выбора другой ориентации вашего экрана. Укажите на необходимое вам положение:
- альбомная – стандартная ориентация
- портретная – поворот на 90 градусов влево
- альбомная (перевернутая) – переворот на 180 градусов
- портретная (перевернутая) – изменение положения на 90 градусов вправо

4. После внесения изменений кликните OK, после чего Вы увидите изменение положения экрана и сообщение с таймером об подтверждении или отмене изменений. Чтобы не запутаться, нажмите стрелку влево, затем клавишу Enter. Окно автоматически закроется, и изменения вступят в силу.
Как изменить положение изображения экрана через видеоадаптеры NVIDIA и AMD Radeon
Чтобы повернуть экран на ноутбуке, компьютере в Windows 7,8 Вы также можете использовать ПО видеоадаптеров известных производителей NVIDIA и AMD Radeon. Для начала определите свою видеокарту и в зависимости от фирмы производителя, выполните описанные шаги ниже.
Если у Вас адаптер NVIDIA, сделайте так:
1. Откройте панель управления NVIDIA, щелчком правой кнопки в свободной области рабочего стола и выбора соответствующего пункта меню. Альтернативный способ запуска NVIDIA из трея или панели управления Windows .

2. В левом меню в разделе «дисплей» выберите подпункт «поворот дисплея».
3. В правой части, соответственно, сделайте выбор 1 из 4 положений экрана (подробно положения описаны выше в способе стандартных возможностей Виндовс).
4. Кликните «применить», далее нажмите стрелку влево и энтер, чтобы перевернуть экран ноутбука или компьютера.

Примечание: не все модели ноутбуков содержат данные настройки.
Если у Вас адаптер AMD Radeon, проделайте так:
1. Как и в NVIDIA, доступ к панели AMD, Вы можете получить из меню, кликнув правой кнопкой на рабочем столе.
2. В левой панели выберите «общие задачи дисплея», затем «повернуть рабочий стол».
3. В правой панели выберите нужный угол поворота экрана и кликните «применить». Подтвердите изменения.

Надеемся, что материал помог Вам повернуть экран на ноутбуке, компьютере в Windows 7, 8 в положение 90 (вправо, влево) 180 градусов. Если возникли проблемы с поворотом, рекомендуется обновить видео драйвер. Далее повторите попытку.
Посмотрите еще статьи:
Как перевернуть экран на ноутбуке
 Современные ноутбуки имеют встроенный функционал, позволяющий переворачивать картинку на дисплее. Однако подавляющему большинству пользователей это не нужно. Нередки случаи, когда вопреки желанию пользователя изображение переворачивается на 90 или 180 градусов, что делает работу на компьютере практически невозможной. В таких случаях пользователи задаются вопросом — что делать, если экран на ноутбуке перевернулся? Вернуть изображение в классическое положение на дисплее достаточно просто, если четко следовать инструкции.
Современные ноутбуки имеют встроенный функционал, позволяющий переворачивать картинку на дисплее. Однако подавляющему большинству пользователей это не нужно. Нередки случаи, когда вопреки желанию пользователя изображение переворачивается на 90 или 180 градусов, что делает работу на компьютере практически невозможной. В таких случаях пользователи задаются вопросом — что делать, если экран на ноутбуке перевернулся? Вернуть изображение в классическое положение на дисплее достаточно просто, если четко следовать инструкции.
В этой статье мы дадим исчерпывающую информацию обо всех доступных способах поворота картинки на мониторе на различных ноутбуках и операционных системах.
Как перевернуть экран на ноутбуке Windows 10
На некоторых современных ноутбуках с установленной ОС Windows работает горячая комбинация клавиш, но о том, как перевернуть экран на ноутбуке с помощью клавиатуры мы расскажем чуть позже. Если поворот экрана произошел во время переноса или наклона компьютера, то, возможно, в него встроен акселерометр и активна функция автоматического поворота картинки. В таком случае необходимо еще раз повернуть ноутбук на 180 градусов, потом вернуть в обычное положение — изображение должно автоматически принять оптимальную ориентацию.
Поменять ориентацию дисплея можно в меню настроек разрешения экрана, выйти на которое можно в окне «Все параметры» — «Система» — «Экран». Попасть в это меню можно с помощью встроенного поиска в меню «Пуск» или через контекстное меню непосредственного с рабочего стола. В раскрывающемся списке «Ориентация» необходимо выбрать «Альбомная» — это вернет дисплей к классическому виду.

Как перевернуть экран в Windows 8
Операционная система Windows 8 имеет схожий интерфейс с Windows 10. Изменить ориентацию изображения можно в окне настроек экрана. Если интерфейс настроен в режиме отображения рабочего стола, то попасть на страницу параметром дисплея можно путем вызова контекстного меню — правый клик мышкой на свободной области рабочего стола.
Перевернуть экран на ноутбуке Windows 7
Чтобы попасть на страницу настроек дисплея на рабочем столе необходимо в контекстном меню выбрать пункт «Разрешение экрана», после чего изменить параметр «Ориентация» в положение «Альбомная».
Перевернуть экран — комбинации клавиш (горячие клавиши)
В операционной системы зачастую активны комбинации горячих клавиш, с помощью которых можно быстро изменить ориентацию изображения на дисплее. Сразу предупредим, что данный способ подходит не для всех ноутбуков. Если данный способ не оказал никакого эффекта, то вам необходимо попробовать другие способы из описанных в статье.
Чтобы придать изображению нужную ориентацию необходимо нажать комбинацию клавиш Ctrl + Alt + стрелка нужного направления поворота, в нашем случае — вниз. Открывать окна настроек не требуется.

Перевернуть экран на компьютере при помощи драйверов видеокарты
Видеокарты ATI и nVidia имеют собственные драйвера от производителя и специальную утилиту для тонкой коррекции настроек режима работы видеоадаптера. Открыть утилиту можно из панели управления или «Параметров» (для ОС Windows 8, 10). Также открыть окно настроек можно через контекстное меню программы из скрытых значков в трее. Но если утилита не находится в автозагрузке, то на панели задач ее значка не будет. В окне панели управления nVidia или ATI нужно перейти в раздел «Дисплей» — «Поворот дисплея», где можно выбрать требуемую ориентацию картинки на экране (альбомная).
Переворачиваем экран при помощи специальных программ
Существуют специальные утилиты, позволяющие осуществлять быструю ротацию изображения на дисплее, например — iRotate. После установки данной программы путем вызова контекстного меню программы из трея можно быстро изменить ориентацию картинки на нужную. Однако в стандартной комплектации Windows таких приложений нет, а поворот дисплея можно осуществлять с помощью панели управления, окна настроек видеокарты или даже с помощью комбинации клавиш.
Подобные утилиты будут полезны тем, кто часто меняет ориентацию экрана, например, во время презентаций с использованием проектора или для использования ноутбука в качестве читалки электронных книг.
EEERotate — простенькая утилита, с помощью которой можно осуществлять быстрый поворот картинки на дисплее, также имеется компонент для смены ориентации тачпада на боковое управление. Еще одной удобной утилитой является программа Pivot Pro, которая позволяет настраивать параметры монитора — ориентацию картинки, глубину цветности, разрешение и т.д. Имеется поддержка горячих клавиш. Программа способна поворачивать картинку на нескольких подключенных мониторах и автоматически корректировать размер окна запускаемых приложений.
Мы рассмотрели все возможные способы, теперь у вас не должно возникать вопросов — как перевернуть экран на компьютере. Сначала попробуйте осуществить смену ориентации дисплея с помощью комбинации горячих клавиш, если это не помогло, придется открывать параметры дисплея или программу настройки видеокарты.
≡ 18 Январь 2016 · Рубрика: Компьютерный ликбез · 46 771 Просмотров
Как перевернуть экран на компьютере в Windows 10
В спешке, случайно или по неопытности, когда жмешь все подряд клавиши на клавиатуре, что только не случится. Например, проблемы с панелью задач. — это самый частый вариант. Но не менее реже случается и другая ситуация, которая начинающего пользователя может повергнуть в шок и даже панике (чему я был сам не раз свидетелем). Один мой знакомый, с тревогой в голосе обратился ко мне за помощью в срочном ремонте ноутбука. У него сломался экран. А если быть точнее, — перевернулся экран на компьютере. И чтобы он не делал (а в это его понятие входит перезагрузка Windows ;)) ничего не выходит. А поскольку ноутбук им был совсем недавно приобретен, то он уже был на «низком старте», чтобы отнести его в ремонтную мастерскую. Каково же было его удивление, после того, как в течение нескольких секунд на его глазах с помощью горячих клавиш Windows 10. монитор вернулся в изначальное положение. В статье я расскажу несколько вариантов. И раз уж я начал об этом говорить то…
Как перевернуть экран на компьютере. Комбинация клавиш
CTRL+ALT+стрелки (верх, вниз,влево и вправо) перевернут экран монитора вверх ногами и в разные стороны. Как можно заметить,- сложного в этом ничего нет. Просто нужно знать! 😉
Для чего вообще переворачивать? Лично я знаю только два типа людей. Часто в вертикальном положении работают дизайнеры и брокеры. Просто в таком положении умещается гораздо больше необходимой информации, графиков, рисунков… Поэтому на рабочем столе у них как правило по несколько мониторов.

Ну что-же, с самым простым вариантом мы разобрались. Хочу познакомить вас еще с другими для общего развития, так сказать.
Как перевернуть экран на мониторе через Панель управления
Переходим в «Панель управления» компьютера, затем «Все элементы панели управления» -> «Экран» -> «Разрешение экрана» или еще проще, — кликнуть правой кнопкой мыши по пустому месту на рабочем столе.

И выбираем интересующее нас положение в разделе «Ориентация».

Повернуть рабочий стол при поддержки драйвера видеокарты
К примеру, если у вас видеокарта Radeon. Кликаем правой кнопкой мыши по рабочему столу, вызываем меню, в котором (обычно в самом верху) располагается «Свойства графики». Переходим в оную.

Если у вас такого нет, установите ATI CATALYST Control Center.
После чего в левом списке нажимаем на раздел, выделенный на скриншоте ниже.

Следующим этапом следует нажать всего лишь на необходимое изображение поворота и подтвердить действие.

Похожую процедуру мы проделываем и с nVidia.
Опять же на рабочем столе вызываем меню правой кнопкой мышки, переходим в «Панель управления Nvidia»

Далее в левом углу нажимаем «Поворот дисплея » и выбираем нужную ориентацию.
Будет интересно почитать
Источники: http://nastrojcomp.ru/operacionnye-sistemy/kak-povernut-ekran-na-noutbuke-kompyutere-na-90-gradusov-v-windows-78.html, http://www.hardtek.ru/kak-perevernut-ekran-na-noutbuke, http://xn--e1agaedegkgsq.xn--p1ai/kompyuternyiy-likbez/kak-perevernut-ekran-na-kompyutere-v-windows-10.html
it-radar.ru
Как перевернуть экран на ноутбуке комбинацией клавиш
Бывает, что нужно быстро перевернуть изображение на экране. Быстро сориентироваться в ситуации и выполнить задачу вам помогут эти пошаговые инструкции.

Основное преимущество портативного компьютера перед настольными ПК – его мобильность, поэтому пользователи стремятся использовать это свойство по максимуму. Так, ноутбук удобно использовать для презентаций, конференций. Для удобства восприятия графиков и фото, изображение на дисплее можно развернуть в необходимом направлении – на 90 градусов влево или вправо, на 180 градусов. Иногда разворот экрана происходит случайно, и вопрос, как перевернуть экран на ноутбуке, приходится решать вынужденно.
Разворачиваем экран при помощи комбинации клавиш
Нередко ОС Windows позволяет привести изображение на экране в желаемое положение при помощи простой комбинации «горячих клавиш». Для разворота вниз на 180 градусов необходимо одновременно нажать клавиши alt, ctrl, стрелку вниз. Для того чтобы вернуть ориентацию изображения, нужно нажать alt, ctrl и стрелку вверх. Бывает так, что этот вариант не работает, тогда предлагаем воспользоваться другими способами.
Инструкция для ОС Windows 7
Для изменения ориентации изображения на мониторе ноутбука с установленной операционной системой Windows 7 нужно открыть раздел «Панель управления», из выпадающего списка выбрать список «Ориентация» и затем – пункт «Альбомная».Далее потребуется сделать сохранение, нажав «Применить» курсором мыши в открывшемся диалоговом окне либо кнопкой «ОК». Сохранить изменения необходимо в течение 15 секунд, иначе ОС вернет ориентацию изображения в прежнее состояние. Если вы сделали все правильно, ориентация дисплея изменится на 180 градусов.
Переход в «Панель управления ОС Windows» производится тремя способами:
Первый способ
- Щелкнуть правой клавишей мыши по области рабочего стола.
- Появится диалоговое окно, в котором нужно выбрать пункт «Ориентация».
- После того как нужный пункт будет выбран, необходимо остановиться на нужной ориентации изображения.
Второй способ
- Щелкните левой клавишей манипулятора на кнопку «Пуск» в нижнем левом углу экрана.
- Найдите пункт «Панель управления», щелкните по нему.
- Появится новое окошко, в нем выберите пункт «Оформление и персонализация» и щелкните по нему.
- Далее должна появиться ссылка «Настройка разрешения экрана».
Третий способ
- Щелкните клавишу Win.
- Напишите в самом низу в строке поиска «ори».
- В появившемся списке на самом верху появится «Изменить ориентацию экрана». Выберите эту ссылку, щелкнув клавишей Enter или левой клавишей мыши.
Инструкция для ОС Windows XP
- Щелкните по иконке видеокарты (она находится в трее рабочего стола).
- Появится меню «Параметры вращения».
- Выберите необходимое положение изображения.
Если этот способ не действует, для управления параметрами изображения нужно использовать панель управления видеокарты, установленной в вашем ноутбуке. Если ноутбук укомплектован видеокартой Nvidia, придется произвести следующие действия:
- Щелкнуть по иконке видеокарты (находится в трее рабочего стола).
- В левой части появившегося меню нужно выбрать кнопку «Поворот дисплея».
- Выберите необходимое положение изображения.
Владельцам ноутбуков с видеокартами Ati Radeon следует действовать так же, как и с видеокартами Nvidia.
Как переворачивать экран на ноутбуке при помощи утилиты iRotate
- Скачайте в Интернете программу iRotate, для этого потребуется меньше минуты.
- Установите ее.
- В правой нижней части экрана появится ярлычок программы iRotate.
- Щелкните по ярлычку iRotate, появится окошко с четырьмя вариантами поворота.
- Выберите необходимый вариант положения экрана.
Теперь вы никогда не растеряетесь, если изображение на ноутбуке случайно перевернется, или вам понадобится его перевернуть.
sovets.net
Как переворачивать экран на ноутбуке и компьютере: все способы
Что делать, если эти способы не помогают
Причиной того, что изображение на мониторе перевернуто, могут быть неудачные версии скачанных драйверов. Установите их наново, лучше – с сайта производителя.
Проведите проверку своего девайса на предмет заражения вирусами. Некоторые рекламные программы способны изменять расширения и настройки.
 Не исключено, что это шутка вашего коллеги-программиста. Существует множество программ-дразнилок, которые не только переворачивают экран, но и самостоятельно открывают окна, перелистывают вкладки или запускают баннеры.
Не исключено, что это шутка вашего коллеги-программиста. Существует множество программ-дразнилок, которые не только переворачивают экран, но и самостоятельно открывают окна, перелистывают вкладки или запускают баннеры. Зайдите в диспетчер задач и просмотрите список процессов. Пробуйте закрывать самые подозрительные, наблюдая за изменениями на мониторе.
Часто помогает простая перезагрузка компьютера. Обычно после этого рабочий стол оказывается с правильной ориентацией.
evrikak.ru
Как перевернуть экран на ноутбуке комбинация
Как перевернуть экран на ноутбуке
Современные модели ноутбуков имеют массу различных опций и функциональных возможностей. Например, на некоторых устройствах можно повернуть экран, точнее, выводимое на него изображение на 90, 180 или даже 270 градусов. Причём нередко такое случается вопреки желаниям самого «юзера», что делает дальнейшую работу за ноутбуком крайне неудобной. Как же вернуть привычную картинку и обратно перевернуть изображение? Об этом и многом другом поговорим дальше.

Помогут ли «горячие» клавиши перевернуть изображение на ноутбуке?
На некоторых версия ОС можно довольно легко развернуть экран. Всего лишь с помощью клавиатуры и особой комбинации клавиш. При этом такой способ применим для ноутбуков разных фирм-производителей – asus (асус), lenovo (леново), samsung (самсунг) и пр. Сама схема действий проста:
- Нажимаете ctrl + alt + стрелка.
- Какую именно стрелку необходимо нажать? Ту, в каком направлении вам и необходимо развернуть экран. Если быть точнее, то «вниз» – перевернуть изображение вверх ногами, «вверх» – возврат в исходное положение, «влево» и «вправо» – поворот на 90° в ту или другую сторону.
Однако на некоторых сборках виндовс «горячие клавиши» могут не помочь вернуть экран обратно. Поэтому чтобы исправить перевёрнутое изображение на дисплее приходится прибегать к другим способам.

Переворачиваем экран при помощи утилит
Существуют и специальные программы, которые могут развернуть дисплей монитора как того пожелает пользователь. Как правило, таких утилит нет в стандартной комплектации windows, поэтому их необходимо устанавливать дополнительно. При этом подобные программы для ротации изображения на мониторе удобны для тех, кто часто меняет ориентацию экрана. К примеру, для проведения презентаций, чтения книг или просмотра фото и видео под определённым углом.
В числе утилит, которые помогут быстро перевернуть экран ноутбука:

Инструкция для ОС Windows 7 и 8
Что делать если перевернулся экран или сузилось изображение на мониторе ноутбука с ОС Windows 7? Начнём по порядку:
- Выйдите на рабочий стол. После чего щёлкните правой кнопкой мыши. Выберите подпункт «разрешение экрана».
- Откроется меню, где вам понадобится раздел «ориентация». Стандартный и привычный режим – это «альбомная». Но если у вас перевернулось изображение на мониторе, то здесь будет активной другая ориентация дисплея.
- Поэтому в раскрывающемся списке выбираем «альбомная ориентация». Далее «ок» либо «применить». Изображение перевернётся в нужном направлении и вам останется только подтвердить новые настройки кликом по кнопке «сохранить изменения». Тем самым, вы вернёте экран в исходное положение.

Если у вас по каким-то причинам не получается попасть в настройки экрана описанным выше способом, то можно попробовать и другой вариант. Для этого через меню «пуск» войдите в «панель управления». Далее выберите пункт «оформление и персонализация». Щёлкните по нему. Остаётся лишь кликнуть по «настройка разрешения экрана».
Кстати, для ноутбуков с ОС windows 8 осуществить поворот изображения можно также в окне настроек экрана. Схема действий аналогична описанной выше.

Как перевернуть экран на ноутбуке с Windows 10?
Для устройств с ОС виндовс 10 способов вернуть экран монитора в исходное положение также несколько. По сути, они идентичны тем, что применимы к windows 7 и 8. Но для большей наглядности опишем их подробно:
- Через «пуск» пройдите в панель управления. Следом выберите «настройка разрешения экрана». Опять же, как с ОС виндовс 7 и 8, обратите внимание на графу «ориентация», где должно быть написано «альбомная». Если нет, то установите её и нажмите кнопку «применить».
- Воспользуйтесь контекстным меню. Для этого наведите курсор на любое свободное от иконок и значков место на рабочем столе и нажмите правую кнопку мыши. Далее в открывшемся окошке почти в самом низу найдите строку «параметры экрана». Как и при первом способе, вы попадёте в системное меню, где нужно будет сменить ориентацию на «альбомную».
ОС Windows 10 зачастую устанавливается на так называемые ноутбуки-трансформеры, в которых объединены функции и возможности портативного компьютера и планшета. Так что в них обязательно встраивается акселерометр – прибор, обеспечивающий автоматический поворот всего, что изображено на дисплее в силу конкретного положения самого гаджета в пространстве. Поэтому не забывайте про такую функцию автоповорота картинки. Возможно, для того, чтоб вернуть изображение в исходный ракурс, достаточно повернуть сам «ноут».
Как перевернуть экран через панель управления видеокартой?
Предложим и другой способ – воспользоваться возможностями центра управления видеоадаптером. Зайти в настройки режимов работы видеокарты можно через панель управления. Также они доступны через системный трей. Либо просто кликните правой клавишей мыши и выберите панель управления NVIDIA (или «свойства графики», или AMD Catalyst Control Center).
Интерфейсы центра настроек у различных ОС и видеокарт оформлены по-разному. Однако запутаться здесь сложно. В левой части найдите раздел «дисплей». Затем «поворот дисплея». Теперь также проверьте ориентацию. При необходимости смените её на «альбомную», чтобы вернуть стандартный режим вывода изображения.

В видеокартах AMD всё немного по-другому. Здесь в центре управления графическим адаптером необходимо попасть в пункт «общие задачи дисплея» и выбрать «повернуть рабочий стол». Далее вы увидите несколько изображений, на которых будет показан требуемый поворот экрана. Выбираете нужный вариант и жмёте кнопку подтверждения.
Если же у вас ноутбук со встроенным чипсетом от Intel, то изменить расположение экрана ещё проще. Щёлкните на рабочем столе правой кнопкой мыши. Откроется меню, где вам необходимо навести курсор на строку «параметры графики». Далее кликните на подпункт «поворот» и задайте на сколько градусов вы желаете развернуть экран. Для этого достаточно выбрать один из предложенных вариантов поворота:

Из-за чего может перевернуться изображение на экране ноутбука?
Этот вопрос порой волнует некоторых пользователей. Ведь хочется знать, почему изображение на экране монитора вдруг неожиданно перевернулось. Что ж в основном это случается из-за:
- Невнимательности. Сам пользователь (либо играющий с клавиатурой ребёнок) случайно нажимает комбинацию из «горячих клавиш».
- Проблем с программным обеспечением. Различные системные ошибки, сбои в работе «железа» и пр. может также стать причиной того, что изображение на экране вдруг перевернулось.
- Вирусы. Вредоносное ПО в ряде случаев меняет настройки экрана. Поэтому регулярно проверяйте свой ноутбук на наличие такого опасного софта, а также пользуйтесь антивирусными программами.
Как перевернуть экран рабочего стола. Комбинация горячих клавиш.
Главная » Полезные советы для Windows » Как перевернуть экран рабочего стола. Комбинация горячих клавиш.

Если вы столкнулись с таким явлением и вам необходимо узнать как перевернуть экран в нормальное состояние, то, скорее всего, вы ищите сочетание клавиш или горячие клавиши, чтобы вернуть перевернутый экран в исходное положение на вашем ноутбуке или компьютере. Данный метод подходит для любой операционной системы Windows XP, 7, 8.1, 10. Причин может быть много: вы подключали ноутбук или компьютер к телевизору или ваш ребенок случайно ручками нажал на клавиатуру. Не страшно. Решение есть, об этом подробно далее в статье. В этом поможет сочетание клавиш «Ctrl+Alt+стрелка на клавиатуре». Разберем все эти комбинации клавиш.
Как перевернуть экран рабочего стола. Сочетание клавиш «Ctrl+Alt+↑»
Ввернет экран в исходное положение
 Сочетание клавиш «Ctrl+Alt+↓»
Сочетание клавиш «Ctrl+Alt+↓»
Перевернет экран вверх ногами

Сочетание клавиш «Ctrl+Alt+→»
Перевернет экран вправо

Сочетание клавиш «Ctrl+Alt+←»
Перевернет экран влево

Итак, проблема решена, но да бы в будущем ошибку не повторить, я бы рекомендовал вам просто отключить использование горячих клавиш через следующую настройку (подробности на скриншоте):
- Кликните правой кнопкой мыши на рабочем столе;
- В контекстном меню выберираем пункт «Параметры графики»;
- «Горячие клавиши»;
- «Выкл».

Надеюсь я вам очень помог. Буду рад вашим лайкам репостам и комментариям. Всем удачи!
Советую посмотреть:
29.07.2016 в 22:57
Дочери 7 месяцев, оставила ее с папой на 3 часа во второй раз за все месяцы ее жизни, вернулась домой, джакузи не греет, у ноутбука экран перевернут, буквы y,v,m стрелка не работают, хоть экран удалось развернуть, спасибо большое
08.11.2016 в 16:34
А у меня кошка по клавиатуре прошлась — виртуозница как оказалось. такую комбинацию закрутила)))Спасибо за статью.Все вернула на место)
24.12.2016 в 18:44
Дочка навалила в штаны и пока я за нею убиралась картина на екране повернулась спасибо огромное все получилось
14.01.2017 в 16:26
Спасибо, как Вы нас выручили. А то муж уже начал истерить: носки снимал и локтем нажал ЧТО-ТО, но теперь все в порядке!
14.01.2017 в 17:34
Спасибо за подсказку, повернул экран, очень доволен!
Как перевернуть экран на ноутбуке
 Современные ноутбуки имеют встроенный функционал, позволяющий переворачивать картинку на дисплее. Однако подавляющему большинству пользователей это не нужно. Нередки случаи, когда вопреки желанию пользователя изображение переворачивается на 90 или 180 градусов, что делает работу на компьютере практически невозможной. В таких случаях пользователи задаются вопросом — что делать, если экран на ноутбуке перевернулся? Вернуть изображение в классическое положение на дисплее достаточно просто, если четко следовать инструкции.
Современные ноутбуки имеют встроенный функционал, позволяющий переворачивать картинку на дисплее. Однако подавляющему большинству пользователей это не нужно. Нередки случаи, когда вопреки желанию пользователя изображение переворачивается на 90 или 180 градусов, что делает работу на компьютере практически невозможной. В таких случаях пользователи задаются вопросом — что делать, если экран на ноутбуке перевернулся? Вернуть изображение в классическое положение на дисплее достаточно просто, если четко следовать инструкции.
В этой статье мы дадим исчерпывающую информацию обо всех доступных способах поворота картинки на мониторе на различных ноутбуках и операционных системах.
Как перевернуть экран на ноутбуке Windows 10
На некоторых современных ноутбуках с установленной ОС Windows работает горячая комбинация клавиш, но о том, как перевернуть экран на ноутбуке с помощью клавиатуры мы расскажем чуть позже. Если поворот экрана произошел во время переноса или наклона компьютера, то, возможно, в него встроен акселерометр и активна функция автоматического поворота картинки. В таком случае необходимо еще раз повернуть ноутбук на 180 градусов, потом вернуть в обычное положение — изображение должно автоматически принять оптимальную ориентацию.
Поменять ориентацию дисплея можно в меню настроек разрешения экрана, выйти на которое можно в окне «Все параметры» — «Система» — «Экран». Попасть в это меню можно с помощью встроенного поиска в меню «Пуск» или через контекстное меню непосредственного с рабочего стола. В раскрывающемся списке «Ориентация» необходимо выбрать «Альбомная» — это вернет дисплей к классическому виду.

Как перевернуть экран в Windows 8
Операционная система Windows 8 имеет схожий интерфейс с Windows 10. Изменить ориентацию изображения можно в окне настроек экрана. Если интерфейс настроен в режиме отображения рабочего стола, то попасть на страницу параметром дисплея можно путем вызова контекстного меню — правый клик мышкой на свободной области рабочего стола.
Перевернуть экран на ноутбуке Windows 7
Чтобы попасть на страницу настроек дисплея на рабочем столе необходимо в контекстном меню выбрать пункт «Разрешение экрана», после чего изменить параметр «Ориентация» в положение «Альбомная».
Перевернуть экран — комбинации клавиш (горячие клавиши)
В операционной системы зачастую активны комбинации горячих клавиш, с помощью которых можно быстро изменить ориентацию изображения на дисплее. Сразу предупредим, что данный способ подходит не для всех ноутбуков. Если данный способ не оказал никакого эффекта, то вам необходимо попробовать другие способы из описанных в статье.
Чтобы придать изображению нужную ориентацию необходимо нажать комбинацию клавиш Ctrl + Alt + стрелка нужного направления поворота, в нашем случае — вниз. Открывать окна настроек не требуется.

Перевернуть экран на компьютере при помощи драйверов видеокарты
Видеокарты ATI и nVidia имеют собственные драйвера от производителя и специальную утилиту для тонкой коррекции настроек режима работы видеоадаптера. Открыть утилиту можно из панели управления или «Параметров» (для ОС Windows 8, 10). Также открыть окно настроек можно через контекстное меню программы из скрытых значков в трее. Но если утилита не находится в автозагрузке, то на панели задач ее значка не будет. В окне панели управления nVidia или ATI нужно перейти в раздел «Дисплей» — «Поворот дисплея», где можно выбрать требуемую ориентацию картинки на экране (альбомная).
Переворачиваем экран при помощи специальных программ
Существуют специальные утилиты, позволяющие осуществлять быструю ротацию изображения на дисплее, например — iRotate. После установки данной программы путем вызова контекстного меню программы из трея можно быстро изменить ориентацию картинки на нужную. Однако в стандартной комплектации Windows таких приложений нет, а поворот дисплея можно осуществлять с помощью панели управления, окна настроек видеокарты или даже с помощью комбинации клавиш.
Подобные утилиты будут полезны тем, кто часто меняет ориентацию экрана, например, во время презентаций с использованием проектора или для использования ноутбука в качестве читалки электронных книг.
EEERotate — простенькая утилита, с помощью которой можно осуществлять быстрый поворот картинки на дисплее, также имеется компонент для смены ориентации тачпада на боковое управление. Еще одной удобной утилитой является программа Pivot Pro, которая позволяет настраивать параметры монитора — ориентацию картинки, глубину цветности, разрешение и т.д. Имеется поддержка горячих клавиш. Программа способна поворачивать картинку на нескольких подключенных мониторах и автоматически корректировать размер окна запускаемых приложений.
Мы рассмотрели все возможные способы, теперь у вас не должно возникать вопросов — как перевернуть экран на компьютере. Сначала попробуйте осуществить смену ориентации дисплея с помощью комбинации горячих клавиш, если это не помогло, придется открывать параметры дисплея или программу настройки видеокарты.
Источники: http://www.orgtech.info/kak-perevernut-ekran-na-noutbuke/, http://mega4ip.ru/kak-perevernut-ekran-rabochego-stola/, http://www.hardtek.ru/kak-perevernut-ekran-na-noutbuke
it-radar.ru
Самые действенные способы, рассказывающие, как перевернуть экран на ноутбуке
Оглавление:
- Изменение ориентации с помощью клавиатуры
- Как включить комбинацию
- Если не работают «горячие клавиши»
Случается, что крайне необходимо осуществлять работу на развернутом в другую сторону мониторе. Это может быть вызвано особенностью определенной работы, а также просто выведением изображения на проектор для показа, например, презентации. К счастью, разработчики операционной системы Windows предусмотрели и эту возможность – как перевернуть экран на ноутбуке.
Такая возможность существует как для пользователей 7 и 8 «винды», так и для «операционок» постарше. И сделать это реально как со стандартными средствами, уже установленными в операционной системе, так и с помощью специальных программ, подходящих для вашей видеокарты.
Изменение ориентации с помощью клавиатуры
Первый и самый простой способ рассказывает, как перевернуть экран на ноутбуке комбинацией клавиш. Суть его состоит в зажимании определенных кнопок на клавиатуре, а именно «Ctrl» + «Alt» + «одна из стрелочек». От того, какая стрелка зажимается, зависит направление, в которое он повернется.
Стрелочки «вверх» и «вниз» поворачивают экран на 180 градусов, т.е. показывают изображение наоборот, «кверху ногами». А стрелки в сторону – на 90 градусов влево или вправо, соответственно.

Как включить комбинацию
Очень часто функция зажимания «горячих клавиш» может быть выключена или вообще отсутствовать, поэтому первый способ, как изменить ориентацию экрана на ноутбуке, работать не будет. Но иногда это можно исправить простым включением данной особенности.
Алгоритм простой: кликните правой кнопкой мыши по рабочему столу, откройте «Графические характеристики». Возможно, на различных видеокартах некоторые разделы будут называться по-разному, но принцип работы один и тот же. Зайдите в раздел «Параметры и поддержка», там отыщите пункт «Клавиши быстрого вызова» – это и есть наша функция. Если галочки около нее нет, то следует поставить, если есть, то «горячие клавиши» должны работать.
Но если даже после подобных манипуляций комбинации клавиш остаются нерабочими, дело в модели переносного компьютера или видеокарты. Хотя можно попробовать скачать утилиты для видеокарты, где будет возможность включение подобной функции, но это дело сугубо личное.
Научитесь настраивать свой ноутбук: как включить веб-камеру, почему может не работать микрофон, проблемы с тачпадом и проводной мышью для ноутбука.
Если не работают «горячие клавиши»
Если вам не помогла инструкция для включения «горячих клавиш» или вы просто не хотите устанавливать очередные программы, то есть еще одна инструкция, как перевернуть экран на ноутбуке на Windows 7:
- Нажмите правую кнопку мыши на «Рабочем столе».
- Вы увидите пункт «Разрешение», зайдите в него.
- Нажмите на разворачивающееся меню около названия «Ориентация» и выберите из списка то, что вам подходит.
- Нажмите «ОК».
Данная последовательность действий поможет также найти ответ на вопрос, как перевернуть экран на ноутбуке на Windows 8.
Как вы видите, разработчики операционной системы Windows предусмотрели и такую функцию, как поворот изображения на мониторе. Поэтому не нужно устанавливать на свой компьютер лишние программы и утилиты, ведь все можно найти в штатных сервисах ОС. Это крайне удобно и не засоряет ваш ПК ненужным мусором. Выполнение этих несложных операций сможет сделать работу за «ноутом» более удобной и комфортной. Экспериментируйте и пробуйте сами найти «скрытые возможности» вашего ПК.
www.rutvet.ru