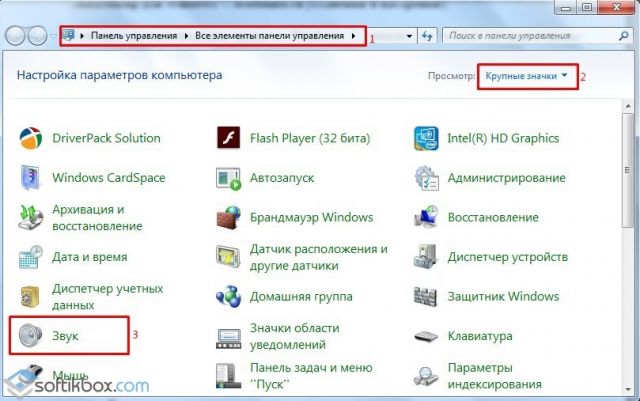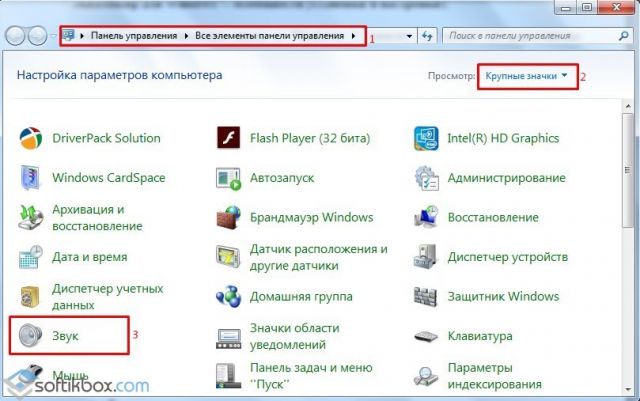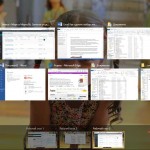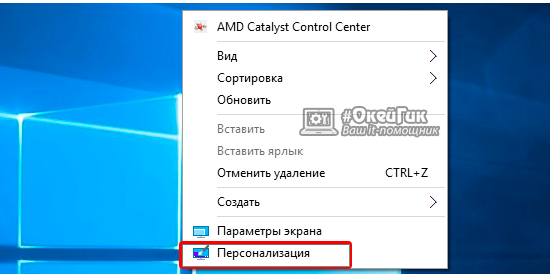Гаджеты показывающие температуру процессора и видеокарты. Датчик температуры компьютера на рабочий стол
Гаджеты температуры процессора для Windows 7

Определенный круг пользователей желает следить за техническими характеристиками своего компьютера. Одним из таких показателей является температура процессора. Особенно ее мониторинг важен на старых ПК или на устройствах, настройки которых не сбалансированы. И в первом, и во втором случае такие компьютеры часто греются, а поэтому важно вовремя их отключить. Следить за температурным режимом процессора в Windows 7 можно при помощи специально устанавливаемых гаджетов.
Читайте также:Гаджет часов для Виндовс 7Гаджет погоды для Виндовс 7
Гаджеты температуры
К сожалению, в Windows 7 из гаджетов мониторинга системы встроен только индикатор нагрузки на ЦП, а аналогичного инструмента для контроля температуры процессора не имеется. Изначально его можно было установить, скачав с официального сайта Microsoft. Но позже, так как данная компания посчитала гаджеты источником уязвимостей системы, от них было решено полностью отказаться. Теперь инструменты, выполняющие функцию температурного контроля для Виндовс 7, можно скачать только на сторонних сайтах. Далее мы более подробно поговорим о различных приложениях из данной категории.
All CPU Meter
Начнем описание гаджетов для слежения за температурой процессора с одного из самых популярных приложений этого направления — All CPU Meter.
Скачать All CPU Meter
- Перейдя на официальный сайт, скачивайте не только сам All CPU Meter, но и утилиту PC Meter. Если вы её не установите, то гаджет будет показывать только нагрузку на процессор, но не сможет отобразить его температуру.
- После этого перейдите в «Проводнике» в ту директорию, где находятся загруженные объекты, и распакуйте содержимое обоих скачанных zip-архивов.
- Затем запустите распакованный файл с расширением gadget.
- Откроется окошко, в котором необходимо подтвердить свои действия, нажав «Установить».
- Гаджет будет установлен, а его интерфейс тут же открыт. Но вы увидите только информацию о нагрузке на ЦП и на отдельные ядра, а также процент загрузки оперативной памяти и файла подкачки. Данные о температуре отображены не будут.
- Чтобы это исправить, наведите курсор на оболочку All CPU Meter. Отобразится кнопка закрытия. Щелкните по ней.
- Возвращайтесь в ту директорию, куда распаковали содержимое архива PCMeter.zip. Зайдите внутрь извлеченной папки и щелкните по файлу с расширением EXE, в наименовании которого присутствует слово «PCMeter».
- Утилита будет установлена в фоновом режиме и отобразится в трее.
- Теперь щелкайте правой кнопкой мышки по плоскости «Рабочего стола». Среди представившихся вариантов выбирайте «Гаджеты».
- Откроется окошко гаджетов. Щелкните по наименованию «All CPU Meter».
- Открывается интерфейс выбранного гаджета. Но отображения температуры процессора мы ещё не увидим. Наведите курсор на оболочку All CPU Meter. Справа от неё появятся иконки управления. Щелкните по значку «Параметры», выполненном в форме ключа.
- Открывается окошко настроек. Переместитесь во вкладку «Options».
- Отобразится набор настроек. В поле «Show CPU temperatures» из выпадающего списка выберите значение «ON (PC Meter)». В поле «Temperature Show In», которое размещено чуть ниже, из раскрывающегося перечня можно выбрать единицу измерения температуры: градусы по Цельсию (по умолчанию) или по Фаренгейту. После того как все необходимые настройки произведены, щелкайте «OK».
- Теперь напротив номера каждого ядра в интерфейсе гаджета будет отображаться его текущая температура.
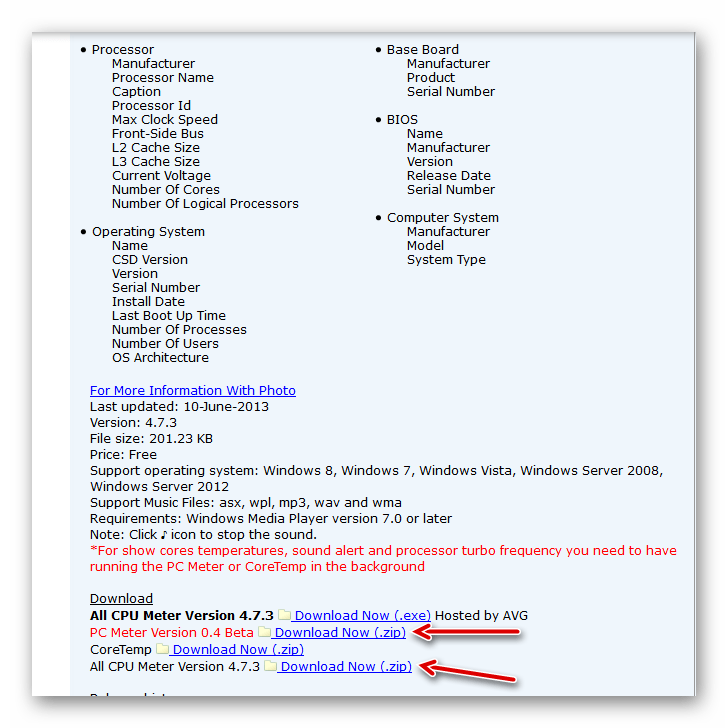

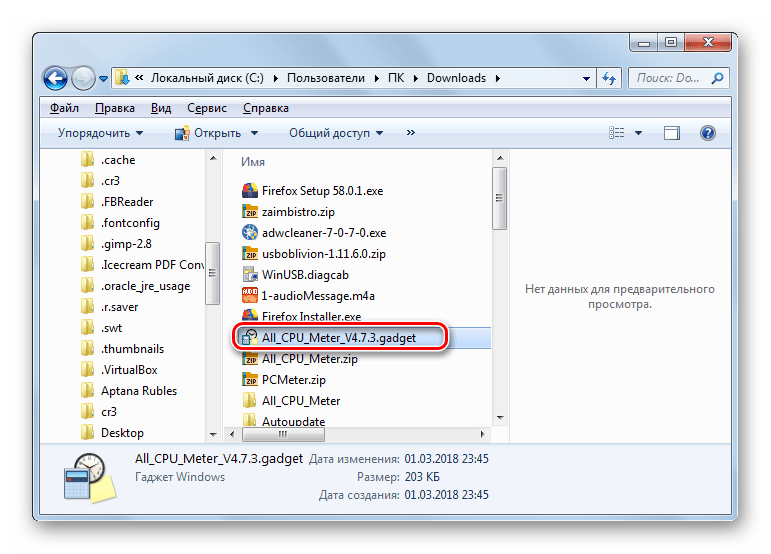

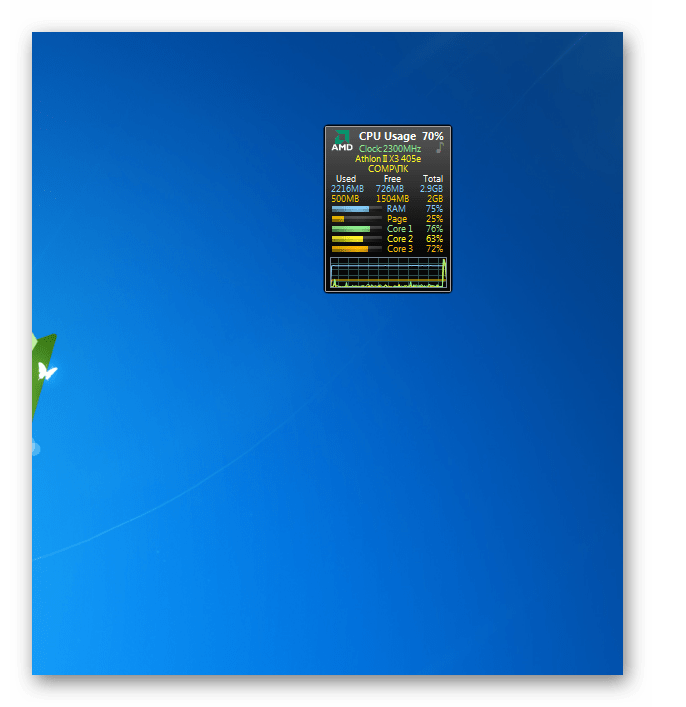
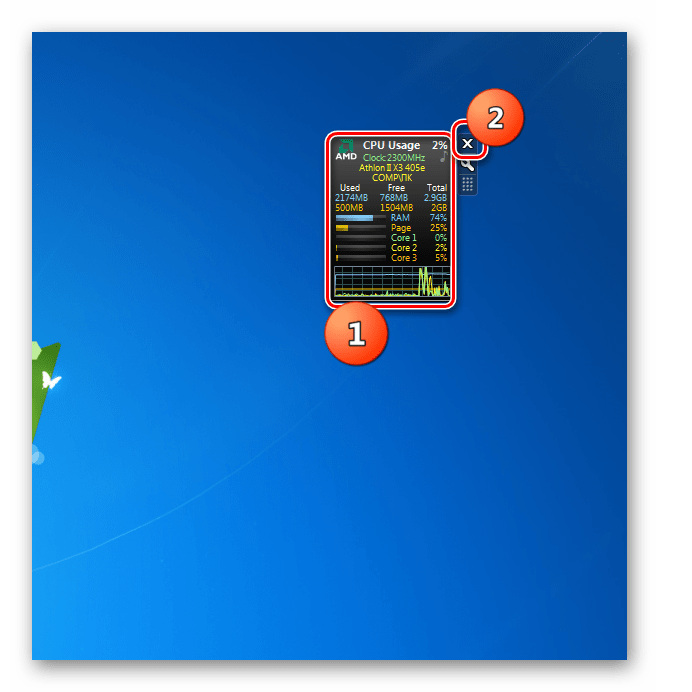

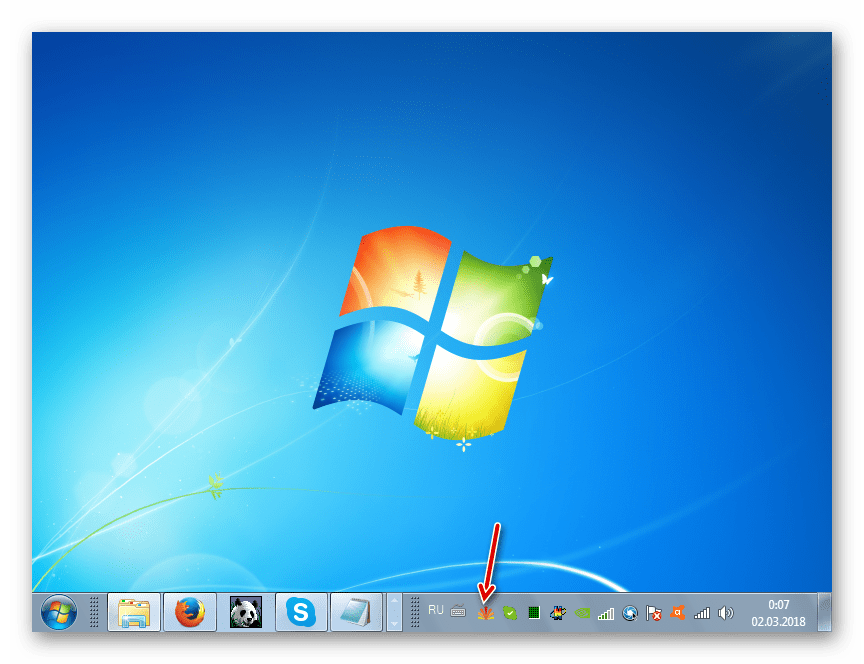

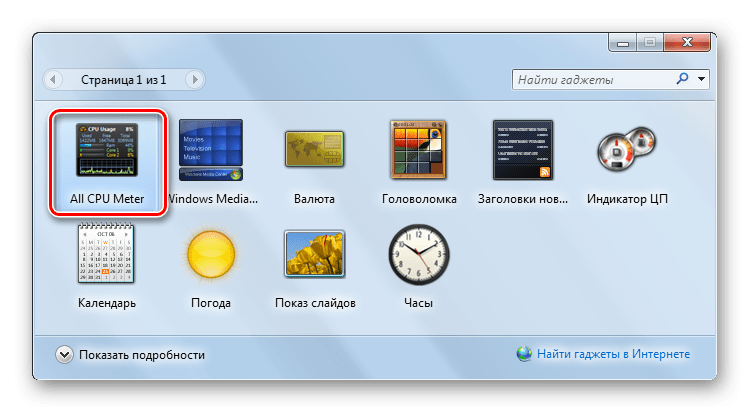
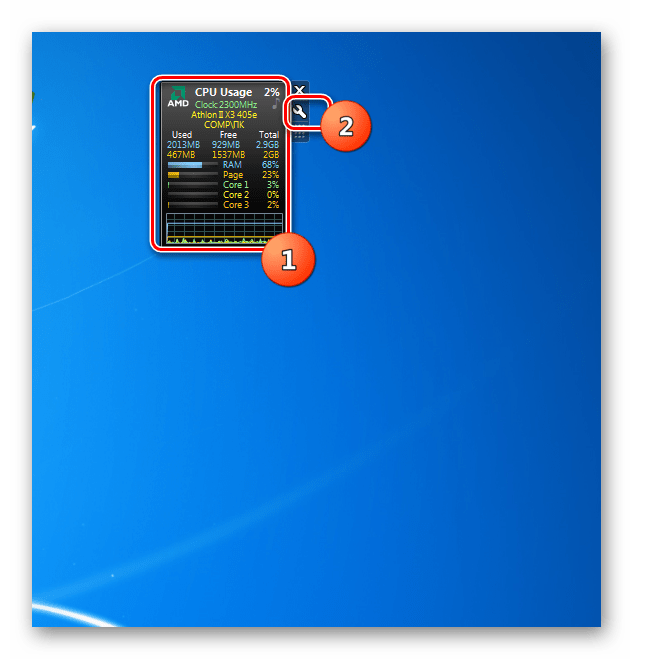
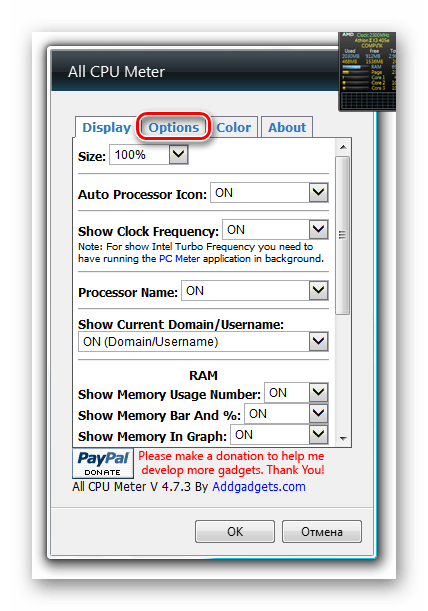
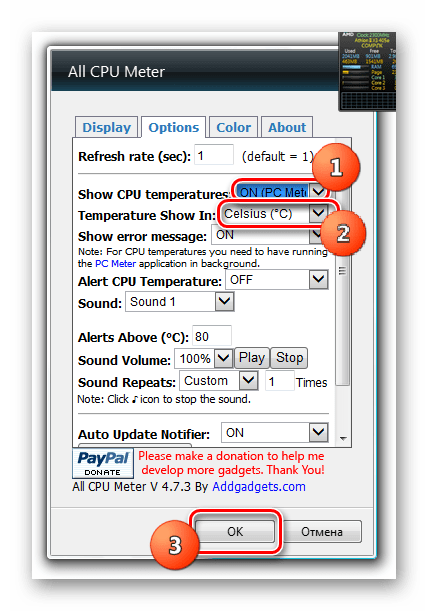
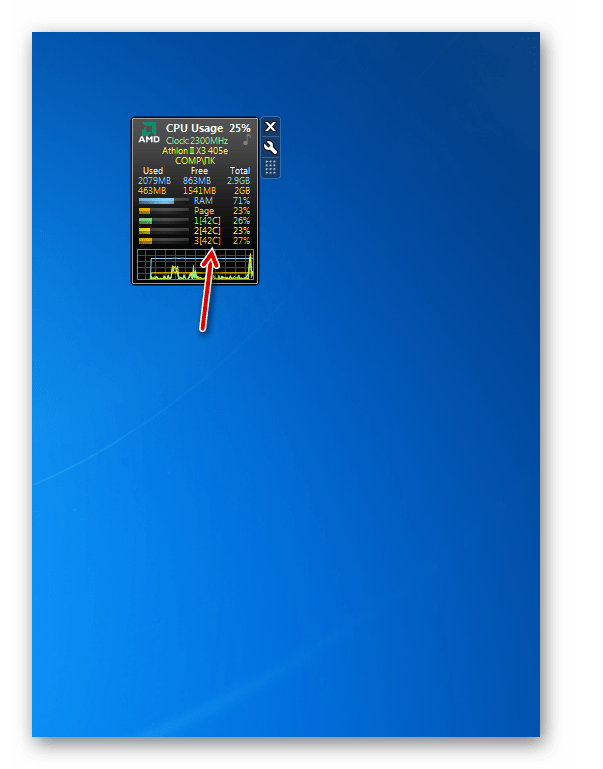
CoreTemp
Следующий гаджет для определения температуры процессора, который мы рассмотрим, называется CoreTemp.
Скачать CoreTemp
- Для того чтобы указанный гаджет корректно показывал температуру, необходимо предварительно установить программу, которая тоже называется CoreTemp.
- После установки программы распакуйте заранее скачанный архив, а затем запустите извлеченный файл с расширением gadget.
- Жмите «Установить» в открывшемся окошке подтверждения установки.
- Гаджет будет запущен и температура процессора в нем отобразится для каждого ядра в отдельности. Также в его интерфейсе демонстрируется информация о нагрузке на CPU и оперативную память в процентах.

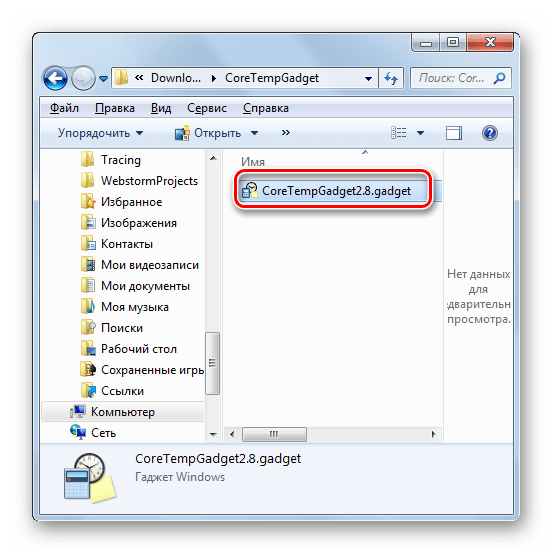

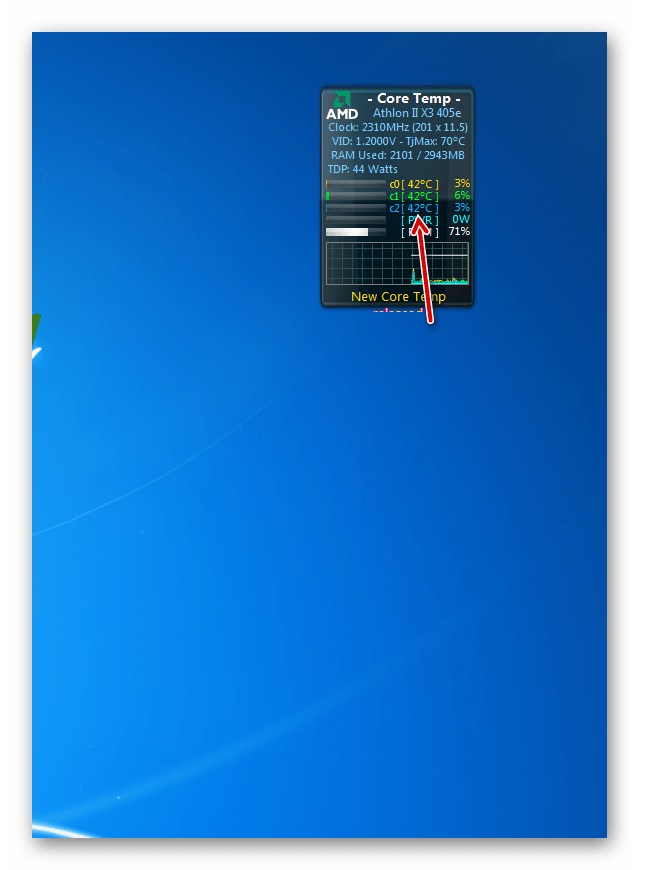
Следует отметить, что информация в гаджете будет отображаться только до тех пор, пока работает программа CoreTemp. При выходе из указанного приложения все данные из окна пропадут. Для возобновления их отображения вам необходимо будет снова запустить программу.
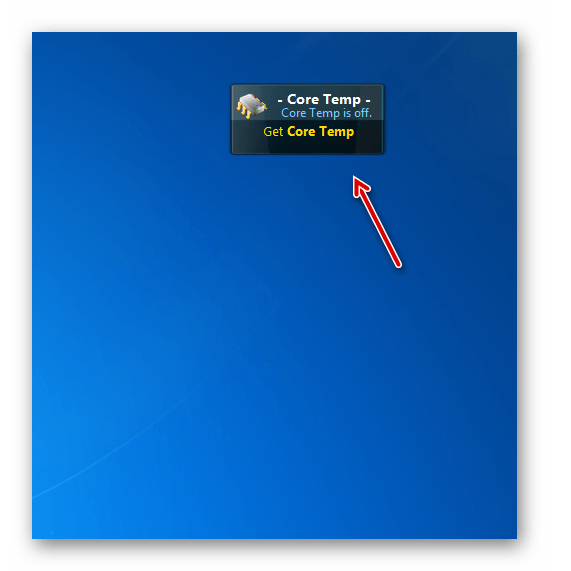
HWiNFOMonitor
Следующий гаджет для определения температуры CPU называется HWiNFOMonitor. Как и предыдущие аналоги, для корректного функционирования он требует установки материнской программы.
Скачать HWiNFOMonitor
- Прежде всего, скачайте и установите на компьютер программу HWiNFO.
- Затем запустите заранее скачанный файл гаджета и в открывшемся окошке жмите «Установить».
- После этого запустится HWiNFOMonitor, но в нем будет отображаться ошибка. Чтобы настроить корректную работу, необходимо выполнить ряд манипуляций через интерфейс программы HWiNFO.
- Запустите оболочку программы HWiNFO. Щелкните в горизонтальном меню «Program» и выберите из выпадающего списка «Settings».
- Открывается окно настроек. Обязательно установите напротив следующих пунктов отметки:
- Minimize Sensors on Startup;
- Show Sensors on Startup;
- Minimize Main Windows on Startup.
Также проследите, чтобы напротив параметра «Shared Memory Support» стояла галочка. По умолчанию, в отличие от предыдущих настроек, она уже установлена, но проконтролировать все же не помешает. После того как вы установили отметки во всех соответствующих местах, щелкайте «OK».
- Вернувшись в главное окно программы, жмите на панели инструментов по кнопке «Sensors».
- После этого откроется окно «Sensor Status».
- А главное для нас то, что в оболочке гаджета отобразится огромный набор технических данных мониторинга компьютера. Напротив пункта «CPU (Tctl)» будет как раз отображаться температура процессора.
- Как и у рассмотренных выше аналогов, во время работы HWiNFOMonitor для обеспечения отображения данных необходимо, чтобы работала и материнская программа. В данном случае – HWiNFO. Но мы ранее выставили настройки приложения таким образом, что при нажатии на стандартный значок сворачивания в окне «Sensor Status», оно сворачивается не на «Панель задач», а в трей.
- В таком виде программа может работать и не мешать вам. О её функционировании будет свидетельствовать только значок в области уведомлений.
- Если вы наведете курсор на оболочку HWiNFOMonitor, то отобразится ряд кнопок, с помощью которых можно закрыть гаджет, перетаскивать его или проводить дополнительные настройки. В частности, последняя функция будет доступна после клика по иконке в виде механического ключа.
- Откроется окно настроек гаджета, где пользователь может менять внешний вид его оболочки и другие параметры отображения.

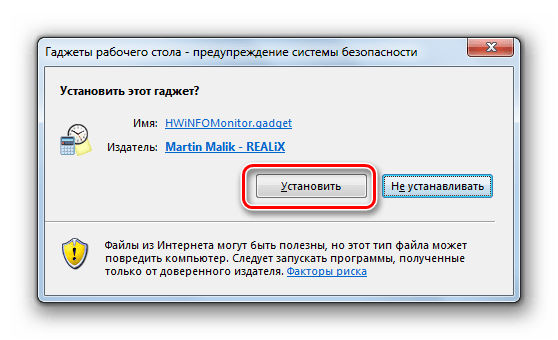
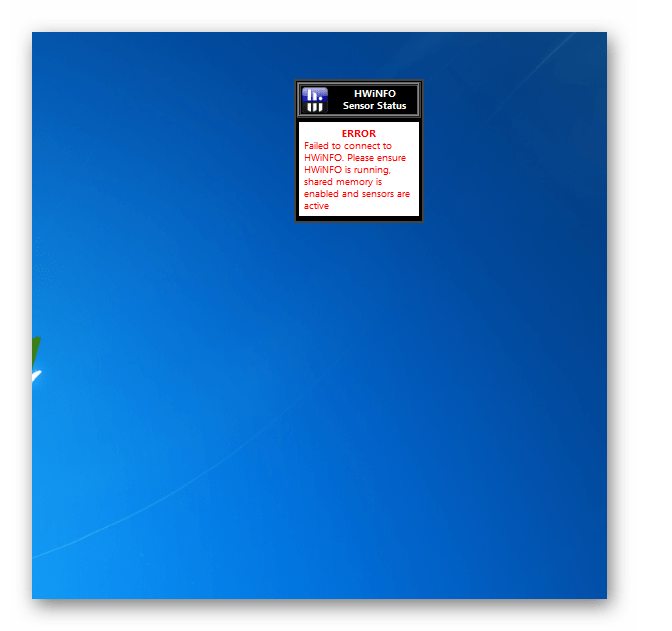

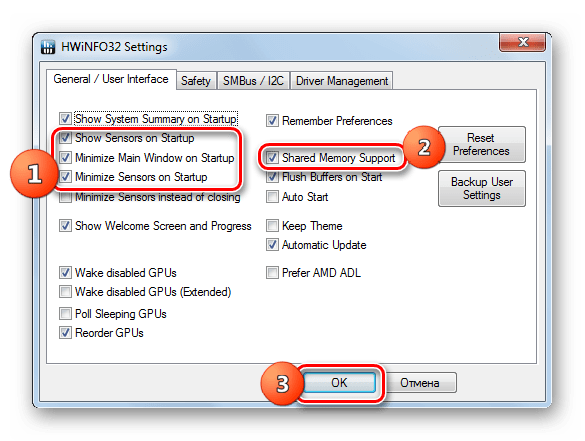

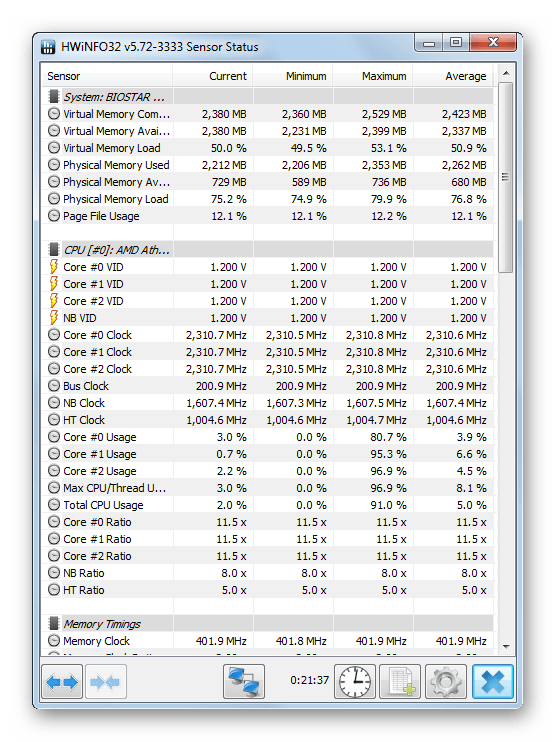

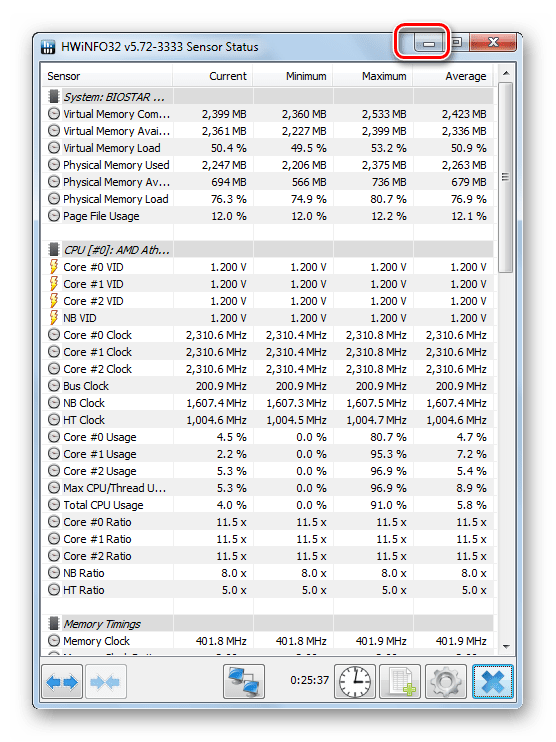
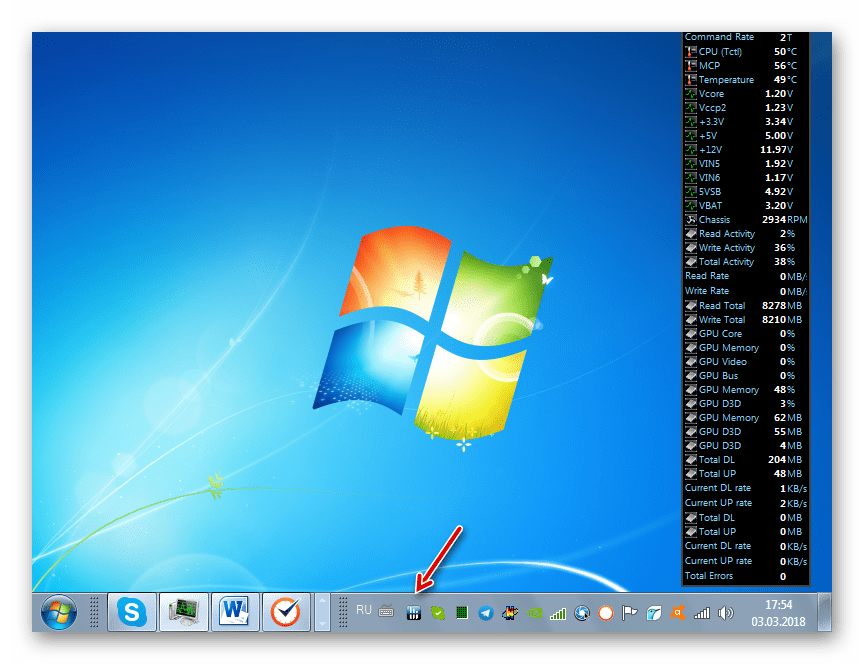
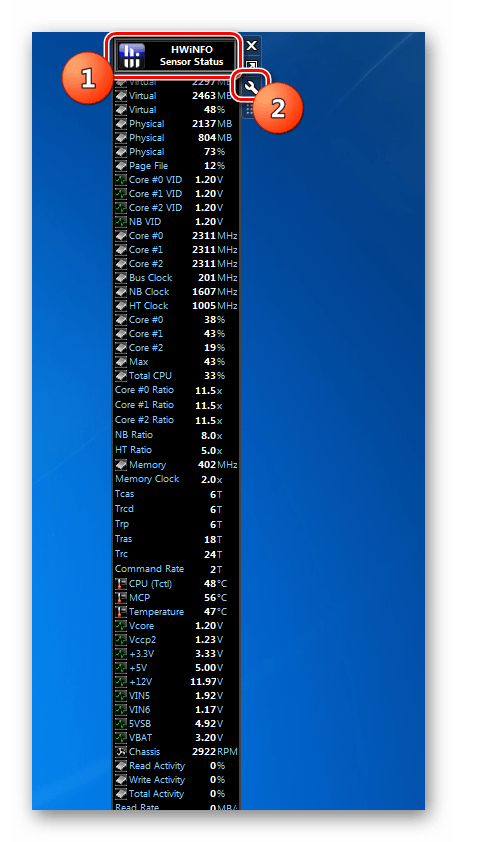

Несмотря на то что компания Microsoft отказалась от поддержки гаджетов, другие разработчики ПО продолжают выпускать данный тип приложений, в том числе и для отображения температуры центрального процессора. Если вам нужен минимальный набор отображаемой информации, то обратите свое внимание на All CPU Meter и CoreTemp. Если же вы желаете, кроме данных по температуре, получать информацию о состоянии компьютера по многим другим параметрам, в этом случае вам подойдет HWiNFOMonitor. Особенностью всех гаджетов этого типа является то, что для отображения ими температуры обязательно должна быть запущена материнская программа.
 Мы рады, что смогли помочь Вам в решении проблемы.
Мы рады, что смогли помочь Вам в решении проблемы.  Задайте свой вопрос в комментариях, подробно расписав суть проблемы. Наши специалисты постараются ответить максимально быстро.
Задайте свой вопрос в комментариях, подробно расписав суть проблемы. Наши специалисты постараются ответить максимально быстро.
Помогла ли вам эта статья?
Да Нет lumpics.ru
Виджет температуры процессора - легкая установка
Здравствуйте. А Вы знали, что перегрев процессора является довольно опасным явлением, которое сигнализирует о необходимости замены термопасты, потребности в замене системы охлаждения и прочих неисправностях компьютерного оборудования? Чтобы оперативно следить за ситуацией рекомендую использовать виджет температуры процессора. Именно этой теме будет посвящена данная статья.
СОДЕРЖАНИЕ СТАТЬИ:
Важные советы
Когда-то я пользовался стареньким компьютером, который со временем перестал справляться с возложенными на него задачами. Соответственно, нагрузка на ЦП и графический адаптер выросла, что привело к повышению температуры чипов. Если упустить критический момент, можно нанести микросхемам непоправимый вред. Именно поэтому, я советую использовать гаджет, который отображает степень нагревания процессоров.
Особенно это актуально для геймеров, которые играют в современные 3D игры. Им обязательно нужно следить за системными показателями, чтобы не «угробить» оборудование. Очень часто пользователи используют возможность «разгона» частоты через настройки BIOS или прочее программное обеспечение. В таком случае вероятность превышения предела допустимой температуры возрастает в разы. Без специального виджета не обойтись. Он способен не только отображать реальную картину, но и оповещать звуковыми сигналами при возникновении опасности.
Перед тем как перейти к рассмотрению полезных утилит, расскажу кратко о способах снижения температуры.
- Как минимум, следует выполнить комплексную чистку ПК. Системный блок чистить легко. Достаточно снять крышку и аккуратно пропылесосить «внутренности». Можно дополнительно воспользоваться мягкой кисточкой для доступа к труднодоступным местам. С ноутбуком дело обстоит по-другому. Его разборку лучше доверить профессионалам.
- Второе, что следует сделать, это замена термопасты, которая наноситься на контактные поверхности процессора и материнской платы. Эту работу лучше доверить специалистам.
- Если вышеперечисленные меры не дают положительного результата, значит следует выполнить замену системы охлаждения (кулера, радиатора) обработчика процессов и видеокарты.
Гаджеты для слежения за температурой
С недавних пор компания Microsoft остановила поддержку виджетов в новых операционных системах. Но если Вы хотите установить их для «десятки», то советую прочитать эту статью. Для Windows 7 можно скачать следующий софт.
Core Temp + Gadget
- Сначала необходимо произвести инсталляцию главной программы. Можете выполнить скачивание прямо сейчас, перейдя по этой ссылке.
- После установки запуститься такое окно:

Нужная информация отображается снизу. В моем случае, показана температура для каждого из ядер процессора.
- Теперь можно перейти к запуску виджета. Скачиваем его с безопасного ресурса и дважды кликаем по файлу с расширением «gadget». На рабочем столе появиться такое небольшое окно:

Увы, эта утилита недоступна на русском языке. Но это не критично, поскольку интерфейс понятен и так. При желании можно изменить настройки внешнего вида (размер окна, цветовую схему, отображаемые данные), просто кликнув по изображению гаечного ключа в правом верхнем углу.

HWiNFO
Более информативная утилита, которая оснащена двумя виджетами. Первый (Sidebar Gadget) отображает общую информацию, а второй (Monitor) – более детальную, вплоть до вольтажа, частоты чипов и скорости вращения вентиляторов. Кроме того, ПО способно показывать перечень установленного оборудования с названиями моделей, точными характеристиками. Это полезно, к примеру, при поиске драйверов в сети Интернет.
Не знаю, как Вы, но я часто сталкивался с проблемой, когда нужно было найти драйвер для звуковой карты или видеоадаптера. Но узнать его «имя» можно было только путем прочтения надписи на плате (после разборки, конечно же), что не очень удобно.
- Скачивание данного софта возможно у нас на сайте

Скачать: HWiNFO 64 bit
Определит версию железа
Скачано: 608, размер: 2,8 Мб, дата: 09.Июн.2016- Необходимо выбрать версию, которая соответствует разрядности Вашей системы:

Это ПО может работать и с системой Windows 10.
- Когда запустите программу, то отобразиться маленькое окошко с предложением начать сканирование (Run) или выполнить настройку. Выбираем второй вариант и ставим галочки следующим образом:

- Подтверждаем (ОК), а затем жмём «Начать». После этого действия запуститься несколько информационных окон:

Справа можем просматривать разные данные: температуру процессора, частоту каждого ядра, загруженность памяти и т.д. Слева есть список оборудования, где можно узнать аппаратные подробности.
Приложение не нужно закрывать, просто сворачиваете окна в трэй и просматриваете показатели при необходимости.
В одной из следующих публикаций я подробнее расскажу о приложениях для мониторинга за системой. А пока можете добавить статью в избранное, чтобы не потерять её. Если материал был полезен для Вас, репосты станут достойным вознаграждением за проделанный мною труд.
it-tehnik.ru
Программы для измерения температуры процессора
 CPU-Z для Windows 7
CPU-Z для Windows 7Хорошая программа, позволяющая измерить температуру процессора в игре. Подходит для замера параметров материнской платы. Имеет датчик, отвечающий за построение диаграммы скорости вращения вентилятора.
 SpeedFan 4.51
SpeedFan 4.51С помощью приложения можно узнать, тестировать и настраивать порядок охлаждения. Определяет напряжение видеокарты, проверяет батареи, контроль загрузки носителя.
 EVEREST для Windows 7
EVEREST для Windows 7Полезная программа для измерения температуры процессора amd, intel core i3, 5, 7. Отображает подробную информацию о наиболее важных узлах механизма. Создает отчеты, сохраняет их в файлах TXT и HTML.
 GPU-Z для Windows 7
GPU-Z для Windows 7Обеспечивает сведениями об оперативной памяти и графической карте. Гарантирует оптимальный температурный баланс. Предупреждает звуковым сигналом о неисправной работе кулера.
 HWMonitor
HWMonitorДанная утилита, способна измерять температуру системы. Является современным средством защиты пк. При достижении критической точки перегрева идет безопасное отключение питания.
 Core Temp для Windows 7
Core Temp для Windows 7Для каждого контролируемого устройства содержит свою сигнальную лампу в трее. Имеет функцию ведения журнала событий, редактор дополнительных свойств чипсета, поддержку прокси-сервера.
 Real Temp
Real TempПопулярный модуль измерения температуры мультипроцессора и мониторинга жесткого диска. Прост в обслуживании. Скромный интерфейс, состоящий из небольшого окна.
 CPU Thermometer
CPU ThermometerЗащищает от сбоев, ошибок, зависаний и непонятных перезагрузок. После диагностики и появления предупреждения о повышении температуры, следует выключение прибора в автоматическом режиме или запуск процедуры предохранения.
Скачать программы для измерения температуры процессора бесплатно на русском языке. Совместимы с Windows 7, 8, 8.1, 10, XP (64 bit, 32 bit) и доступны без регистрации, смс и вирусов.
zuxcel.com
Гаджет температуры процессора и видеокарты: настройка
Множество пользователей на собственном опыте убедились в пользе гаджетов в операционных системах Windows Vista и Windows 7. В этой статье мы рассмотрим гаджеты, которые снимают температурные показания с датчиков процессора и видеокарты на Рабочем столе. Также мы расскажем, как пользоваться этими гаджетами в операционных системах Windows 8, 8.1 и Windows 10.
Устанавливаем гаджеты температуры процессора и видеокарты
Для замера температуры процессора и видеокарты на Рабочем столе нам понадобятся гаджеты All CPU Meter и GPU Meter. Оба гаджета распространяются через сайт http://addgadgets.com, где их можно бесплатно загрузить. Чтобы установить эти приложения в Windows 7, необходимо просто запустить скаченные файлы. В нашем случае это файлы «All_CPU_Meter_V4.7.3» и «GPU_Meter_V2.4». Гаджет температуры процессора All CPU Meter выглядит следующим образом.

А виджет GPU Meter для видеокарты выглядит таким образом.

На изображениях видно, что в этих приложениях отсутствуют показатели температуры. Для того чтобы у них появились температурные характеристики, нужна утилита PC Meter. Архив с этой утилитой можно загрузить с того же сайта, что и гаджеты. После распаковки архива утилиту можно сразу запустить, так как она не требует инсталляции. Для запуска утилиты используется исполняемый файл PCMeterV0.4.exe.

После запуска утилита встроится в область уведомлений.

Запускается программа с помощью клика по ее ярлыку в области управления. Настройки программы находятся в меню «Options». В этих опциях пользователь может настроить минимизацию окна PC Meter, загрузку при старте системы и поддержку рассматриваемых виджетов.

Для отображения температуры в All CPU Meter необходимо перейти в его опции на вкладку «Options».

На этой вкладке в строке «Show CPU temperatures» необходимо поставить параметр «ON (PC Meter)». Для сохранения параметров необходимо нажать кнопку OK. После этой настройки в виджете для процессора можно увидеть температуру процессора AMD A6-5400K, которая составляет 17 градусов для каждого ядра.

Также пользователю ПК в опциях этого приложения предоставляется выбор единицы измерения температуры и возможность настройки звукового оповещения при высокой температуре процессора. Для виджета GPU Meter также зайдем на вкладку «Options».

В строке «Select Method» выберем параметр «PC Meter*». Для сохранения параметров необходимо нажать кнопку OK, как и для предыдущего виджета. Выставив эти настройки, мы увидим в гаджете температуру видеокарты AMD Radeon HD 7540D, которая составляет 14 градусов.

Так же, как и в предыдущем гаджете, в этом на вкладке «Options» можно настроить звуковой индикатор, который выдаст оповещение при высокой температуре графического процессора. На вкладке «Color», которая присутствует в обоих приложениях, можно настроить цвета отображаемых строк в их окнах.
Из примера видно, что используя эти гаджеты, пользователь всегда будет знать тепловые характеристики процессора и видеокарты, а также сможет узнать, когда они перегреваются.
Запускаем All CPU Meter и GPU Meter в Windows 8 и 10
Чтобы запустить рассмотренные выше гаджеты, нам понадобится утилита 8GadgetPack. Эта утилита представляет собой сборник различных виджетов. Приятным дополнением для пользователя будет то, что ему не надо скачивать выше рассмотренные виджеты, так как они уже идут в составе 8GadgetPack.
Скачать утилиту можно с ее официального сайта http://8gadgetpack.net. После установки, например, в Windows 10, в контекстном меню можно увидеть пункт «Гаджеты».

Дизайн окна с набором виджетов максимально напоминает окно из Windows 7.

Настройка и установка новых виджетов такая же, как и в семерке, поэтому с ней разберется любой пользователь ПК.
Если у вас на компьютере стоит операционная система Windows XP, то вы не сможете использовать программу 8GadgetPack, так как она не поддерживается в этой версии ОС. Чтобы использовать виджеты для XP на Рабочем столе советуем воспользоваться бесплатной утилитой Xwidget. Например, в Xwidget можно найти такое популярное приложение для мониторинга на рабочем столе, как Afterburner от компании MSI.
Эта программа поддерживает множество виджетов, в которых можно мониторить температуру в XP. Также Xwidget можно без проблем использовать как в семерке, так и в десятке.
Подводим итог
В этом материале мы ознакомились с виджетами для мониторинга температурных показателей центрального процессора и видеокарты на Рабочем столе. Из рассмотренных примеров видно, что запустить и настроить виджеты сможет любой пользователь ПК. Изучить дополнительный материал, чтобы научиться устанавливать другие виджеты на Рабочий стол Windows 10 можно перейдя по ссылке.
Надеемся, что этот материал будет для вас полезным и позволит вам легко мониторить систему с помощью рассмотренных виджетов.
Видео по теме
Вконтакте
Google+
Хорошая реклама
ustanovkaos.ru
Как узнать температуру компьютера | remontka.pro
13.09.2014  windows | программы
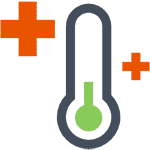 Существует множество бесплатных программ, чтобы узнать температуру компьютера, а если точнее — его компонентов: процессора, видеокарты, жесткого диска и материнской платы, а также некоторых других. Информация о температуре может пригодиться, если у вас имеются подозрения, что самопроизвольное выключение компьютера или, например, лаги в играх, вызваны именно перегревом. Новая статья на эту тему: Как узнать температуру процессора компьютера или ноутбука.
Существует множество бесплатных программ, чтобы узнать температуру компьютера, а если точнее — его компонентов: процессора, видеокарты, жесткого диска и материнской платы, а также некоторых других. Информация о температуре может пригодиться, если у вас имеются подозрения, что самопроизвольное выключение компьютера или, например, лаги в играх, вызваны именно перегревом. Новая статья на эту тему: Как узнать температуру процессора компьютера или ноутбука.
В этой статье предлагаю обзор таких программ, расскажу об их возможностях, о том, какие именно температуры вашего ПК или ноутбука можно с их помощью посмотреть (правда, этот набор зависит еще и от наличия датчиков температуры комплектующих) и о дополнительных возможностях этих программ. Основные критерии, по которым отбирались программы для обзора: показывает необходимую информацию, бесплатная, не требует установки (portable). Поэтому, прошу не спрашивать, почему в списке нет AIDA64.
Статьи по сходной теме:
Open Hardware Monitor
Начну с бесплатной программы Open Hardware Monitor, которая показывает температуры:
- Процессора и отдельных его ядер
- Материнской платы компьютера
- Механических жестких дисков
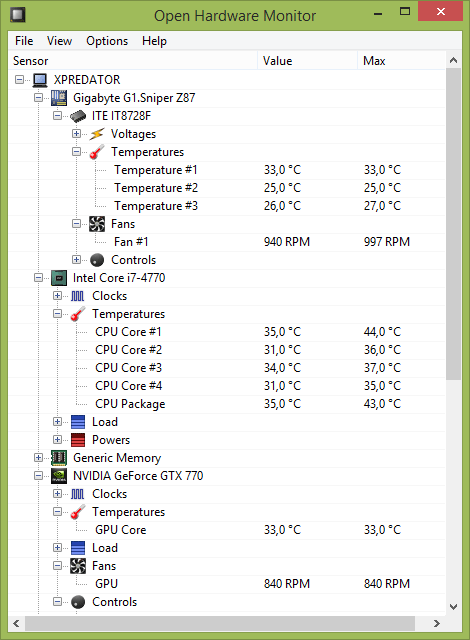
Кроме этого, в программе отображаются скорости вращения вентиляторов охлаждения, напряжение на компонентах компьютера, при наличии твердотельного диска SSD — оставшийся ресурс работы диска. Кроме этого, в колонке «Max» можно увидеть максимальную температуру, которая была достигнута (пока программа запущена), это может пригодиться, если вам нужно узнать, насколько нагревается процессор или видеокарта во время игры.
Скачать Open Hardware Monitor вы можете с официального сайта, программа не требует установки на компьютер http://openhardwaremonitor.org/downloads/
Speccy
О программе Speccy (от создателей CCleaner и Recuva) для просмотра характеристик компьютера, в том числе температуры его компонентов я уже не раз писал — она достаточно популярна. Speccy доступна в виде инсталлятора или portable версии, которую не нужно устанавливать.
Помимо информации о самих комплектующих, программа показывает и их температуру, на моем компьютере были отображены: температура процессора, материнской платы, видеокарты, жесткого диска и SSD. Как я уже писал выше, отображение температуры зависит, в том числе, и от наличия соответствующих датчиков.
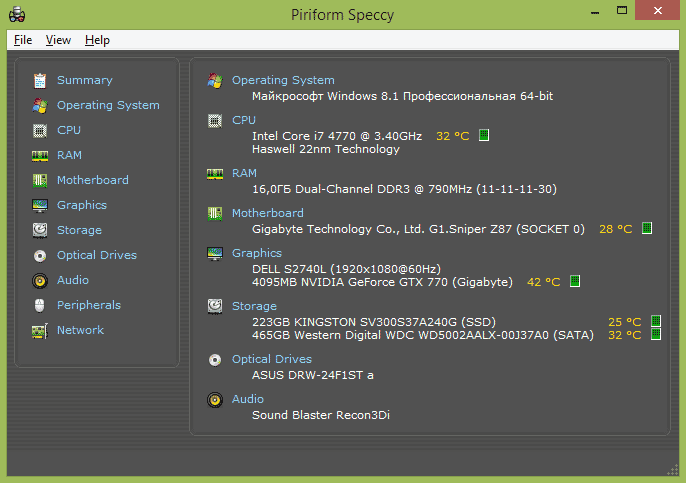
Несмотря на то, что информации о температуре меньше, чем в предыдущей описанной программе, ее будет вполне достаточно для того, чтобы отследить температуру компьютера. Данные в Speccy обновляются в режиме реального времени. Одно из преимуществ для пользователей — наличие русского языка интерфейса.
Загрузить программу вы можете с официального сайта http://www.piriform.com/speccy
CPUID HWMonitor
Еще одна простая программа, представляющая исчерпывающую информацию о температурах комплектующих вашего компьютера — HWMonitor. Во многом она похожа на Open Hardware Monitor, доступна в виде установщика и zip архива.

Список отображаемых температур компьютера:
- Температуры материнской платы (южный и северный мосты и пр., в соответствии с датчиками)
- Температура процессора и отдельных ядер
- Температура видеокарты
- Температура жестких дисков HDD и твердотельных накопителей SSD
Помимо указанных параметров, вы можете посмотреть напряжения на различных компонентах ПК, а также скорости вращения вентиляторов системы охлаждения.
Скачать CPUID HWMonitor вы можете с официальной страницы http://www.cpuid.com/softwares/hwmonitor.html
OCCT
Бесплатная программа OCCT предназначена для тестов стабильности системы, поддерживает русский язык и позволяет посмотреть только температуру процессора и его ядер (если говорить только о температурах, иначе список доступной информации шире).
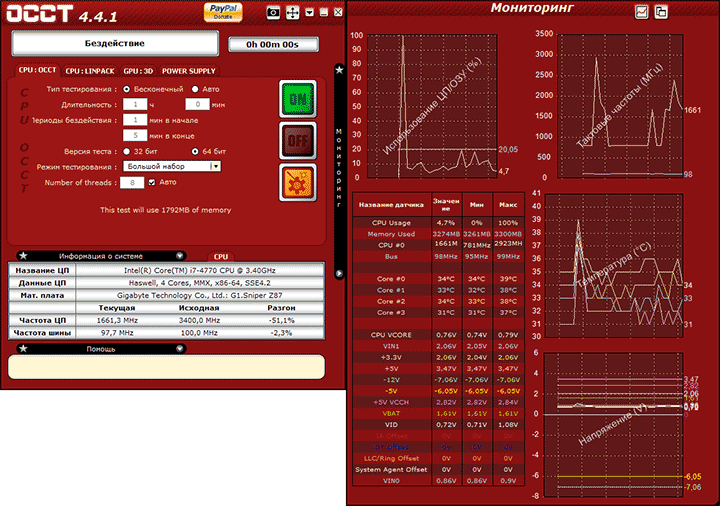
Помимо минимальных и максимальных значений температуры, вы можете увидеть ее отображение на графике, что может быть удобно для многих задач. Также с помощью OCCT вы можете выполнить тесты стабильности работы процессора, видеокарты, блока питания.
Программа доступна для загрузки на официальном сайте http://www.ocbase.com/index.php/download
HWInfo

Ну и если кому-то из вас оказалось недостаточно всех перечисленных утилит, предлагаю еще одну — HWiNFO (доступна в двух отдельных версиях 32 и 64 бит). Прежде всего программа предназначена для просмотра характеристик компьютера, информации о комплектующих, версии БИОС, Windows и драйверов. Но если в главном окне программы нажать кнопку Sensors, то откроется список всех датчиков в вашей системе, и вы можете увидеть все доступные температуры компьютера.
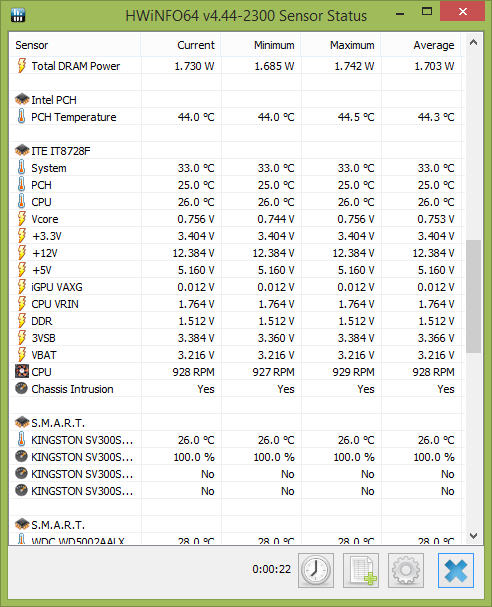
Помимо этого, отображаются напряжения, информация самодиагностики S.M.A.R.T. для жестких дисков и SSD и огромный список дополнительных параметров, максимальные и минимальные значения. Имеется возможность записи изменения показателей в журнал при необходимости.
Скачать программу HWInfo можно здесь: http://www.hwinfo.com/download.php
В заключение
Думаю, описанных в данном обзоре программ будет достаточно для большинства задач, требующих информации о температурах компьютера, которые могут у вас возникнуть. Вы также можете посмотреть информацию с датчиков температуры в BIOS, однако этот способ не всегда подходит, так как процессор, видеокарта и жесткий диск простаивают и отображаемые значения значительно ниже, чем действительная температура при работе на компьютере.
А вдруг и это будет интересно:
remontka.pro
Температура процессора и другие данные на панель задач
Лето! Август! Пекло! У пользователей многократно повышается шанс поджарить «сердце» своего компьютера, поэтому очень важно следить в режиме реального времени за тем, как изменяется температура процессора, чтобы вовремя предотвратить беду под названием «перегрев».
Маленькая и бесплатная программка Core Temp отобразит Вам на панели задач (в области уведомлений) температуру всех ядер процессора, покажет насколько он загружен и с какой частотой работает в данный момент времени, сколько оперативной памяти используется.
Надеюсь, что многих пользователей, перечисленная выше информация заставит задуматься про оптимизацию автозагрузки, обратить внимание на количество программ работающих в фоне (и вообще на лишние ненужные программы)… короче говоря — максимально снизить нагрузку на процессор и тем самым избавиться от «глюков» и тормозов, ускорить работу компьютера.
Если же «программных» действий окажется недостаточно, то Вам пора забираться с ногами в системный блок (или в корпус ноутбука) и чистить его от накопившейся там пыли. Кстати, Вы давно меняли термопасту под радиаторами охлаждения? Она ведь имеет свойство пересыхать с годами.
Смену термопасты очень рекомендую доверить знающим и опытным людям, чтоб не натворить беды на многие деньги.
Температура процессора в области уведомлений
Итак, отобразить температуру процессора и некоторые другие цифры в области уведомлений совершенно не трудно — достаточно запустить программу Core Temp.
Установка Core Temp
Есть маленький, но противный нюанс в установке Core Temp, так что не спешите тыкать всю дорогу на «Далее»…

Мой мир
Вконтакте
Одноклассники
Google+
...
Предлагают построить какое-то королевство — оно Вам надо? Снимите эту галку обязательно, чтоб избежать установку «дополняшки».
После успешной установки запускаем программу…

Как видите — куча информации о нашем процессоре. Теперь осталось настроить программу под себя…
Настройка Core Temp
Тыкаем на «Параметры» и включаем защиту от перегрева — эта функция может спасти Ваш компьютер от ремонта…

Также можно заглянуть в «Настройки» и…

…установить программу Core Temp в автозагрузку, попутно подкорректировав другие параметры и значения. Например, можно указать в каком виде запускать программу или как её сворачивать…

Тут можно и легко изменить цвет циферок. Если Вы меняли прозрачность панели задач или её цвет, то показания могут сливаться и становиться малозаметными.

Температура процессора не единственное значение, которое можно вывести на панель задач — установите нужные Вам галки и получите дополнительные данные, отображаемые в режиме реального времени.
Для владельцев мышек Logitech серий G1х/G5хх в программе предусмотрен бонус…

Боже упаси Вас тыкать на встроенные рекламные ссылки…

Чтоб «Обновить драйвера ИнтелЬ» существует гораздо лучшее средство, которое я Вам уже описывал.
Вот теперь у Вас температура процессора и другие полезные данные будут всегда перед глазами…

Скачать Core Temp
Скачать программу можно с её официального сайта по кнопке-ссылке, что ниже…

Размер инсталлятора всего 1.1 Мб. Вирусов нет. Работает программа практически во всех версиях операционной системы — Microsoft Windows XP, Vista, 7, 8, 10, 2003 Server, 2008 Server (R2), 2012 Server и «понимает» процессоры «Intel, AMD or VIA x86 based processor».
И в заключение — средняя нормальная рабочая температура процессора считается от 35 до 60 градусов. Но эти значения сильно зависят от модели «сердца» и технологии его изготовления.
До новых полезных и интересных компьютерных программ.
С уважением, Сергей Трофимов (не певец).

Поделитесь с друзьями в социальных сетях...
Мой мир
Вконтакте
Одноклассники
Google+
Рекомендую ещё посмотреть...
Я только обозреваю программы! Любые претензии - к их производителям!
Сообщения с ссылками проходят модерацию и публикуются с задержкой.
optimakomp.ru
Градусник для процессора: обзор утилит мониторинга температуры
Мы все любим лето за долгожданную возможность погреться под ласковыми солнечными лучами. Однако для наших ПК это по-настоящему трудное время из-за коварного врага под названием «перегрев».
Как известно, все компьютерные комплектующие, и прежде всего процессоры, при работе выделяют некоторое количество тепла. Для нормального функционирования системы его необходимо отводить, обеспечивая оптимальный температурный режим. Эта задача значительно осложняется с приходом летней жары, когда стандартные СО могут уже не справляться, особенно если вы занимались разгоном своего ПК.
Результатом перегрева могут быть как полный выход компьютера из строя, так и перманентная нестабильность системы, выражающаяся в появлении странных ошибок, зависаниях и внезапных перезагрузках. Чтобы не допустить столь неприятных последствий, необходимо держать температуру компонентов ПК под контролем с помощью специальных программ, обзор которых мы и предлагаем вашему вниманию.

Core Temp является компактной, нетребовательной к ресурсам программой для мониторинга в реальном времени температуры CPU. Утилита работает как с процессорами Intel, так и с продуктами AMD, причем поддерживается очень широкий диапазон моделей, включая последние разработки. CoreTemp может отображать в системном трее температуру, частоту или загрузку для каждого ядра. Кроме этого, доступны для скачивания специальный гаджет, выводящий эти параметры на Рабочий стол, а также плагин для Windows Media Center. Приложение имеет функцию предупреждения о перегреве в виде всплывающей подсказки.

SpeedFan является одной из старейших и популярнейших программ данного типа. Ее возможности выходят далеко за пределы простого контроля температуры: она в состоянии считывать напряжения, частоту, скорость вращения вентиляторов, данные SMART, температуру жесткого диска, а также отображать текущие значения избранных датчиков в трее. Основной особенностью приложения является способность регулировать обороты вентиляторов в зависимости от температуры процессора. Кроме того, утилита ведет статистику и сохраняет сведения в log-файл, рисует графики изменения температуры, напряжения и скорости вращения кулера.

Real Temp – программа мониторинга температуры, предназначенная исключительно для процессоров Intel (Core, Dual Core, Quad Core и Core i7). Работает под всеми версиями Windows и не требует установки. Считывание данных производится непосредственно с сенсора, расположенного в ядре CPU, поэтому показания утилиты, по утверждению разработчиков, наиболее близки к реальным. Real Temp имеет функцию предупреждения или экстренного выключения компьютера по достижении предельных значений. С помощью приложения можно также протестировать температурный сенсор и быстродействие CPU.

Hmonitor в состоянии отслеживать температуры ядер процессора и жесткого диска, напряжения и скорости вентиляторов. Программа обладает широкими возможностями настройки отображения контролируемых параметров. Выбор различных действий, производимых утилитой при перегреве процессора, позволит в автоматическом режиме реагировать на экстремальные ситуации. Это могут быть подача звукового сигнала, автоматическое выключение системы или запуск целого сценария (например, отправка электронного письма администратору). Hmonitor является платной (shareware) и может использоваться во всех версиях Windows.

Данная программа, наверное, самая простая в обзоре. Все, что она умеет, это отображать температуру и загрузку процессора в системном трее. Утилита представляет собой сильно урезанную версию рассмотренного выше Open Hardware Monitor, в котором оставили всего одну функцию. В настройках допускаются указание цвета индикации и автостарт вместе с запуском системы. Впрочем, столь ограниченная функциональность мало повлияла на аппетиты приложения – этот термометр гораздо прожорливее своих куда более продвинутых конкурентов. Несмотря на бесплатный статус, вряд ли CPU Thermometer станет оптимальным выбором.

PC-Wizard является целым программным комплексом, которому по силам контроль и диагностика практически любых компьютерных комплектующих. Это приложение может быть использовано для анализа конфигурации системы и тестирования оборудования, в том числе оценки производительности процессора, проверки оперативной памяти, скорости работы жесткого диска и многого другого. При сворачивании PC-Wizard умеет выводить основные параметры системы, в том числе температуру CPU, в виде небольшого дисплея, расположенного поверх всех окон. Таким образом, вы всегда сможете их видеть и оперативно реагировать.

Программа является продуктом сообщества разработчиков open source. Она контролирует датчики температуры, скорости вращения вентиляторов, напряжения, загрузку и тактовую частоту процессора компьютера. Open Hardware Monitor поддерживает большинство современных материнских плат для платформ Intel и AMD. Кроме этого, утилита умеет считывать показания SMART жестких дисков и датчиков видеоадаптеров. Любой параметр можно отобразить в виде специального гаджета на Рабочем столе или иконки в трее. Приложение используется не только во всех версиях Windows, но и в Linux.

Программа предназначена сугубо для демонстрации температуры процессора, но делает она это весьма необычным способом. После запуска Temp Taskbar индикатором становится вся Панель задач Windows, на которой появляется зеленая температурная шкала CPU, причем расположенные на панели кнопки приложений абсолютно не мешают ее отображению. По достижении высокого уровня шкала окрашивается в желтый цвет, а при критических значениях – в красный. Соответствующие параметры и цвета устанавливаются в настройках утилиты. Управление ею осуществляется с помощью иконки в системном трее.
itc.ua