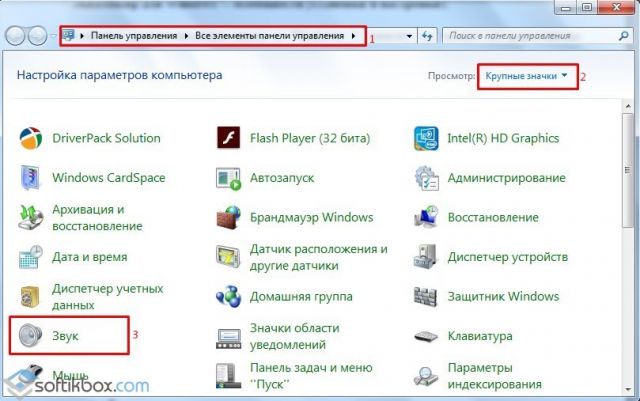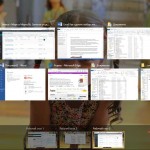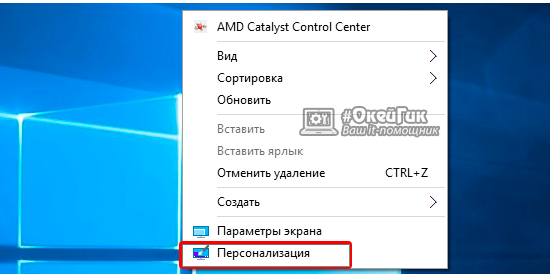Эквалайзер для Windows 7: особенности установки и настройки. Эквалайзер на рабочий стол для компьютера
Эквалайзер для Windows 7
Читайте также: Realtek High Definition Audio Driver – пакет драйверов для звуковых карт
Где в Windows 7 находится эквалайзер и как его настроить?
Чтобы включить эквалайзер в операционной системе Windows 7 стоит выполнить следующие действия:
- Жмём «Пуск», «Панель управления», выставляем режим просмотра «Крупные значки» и ищем раздел «Звук».
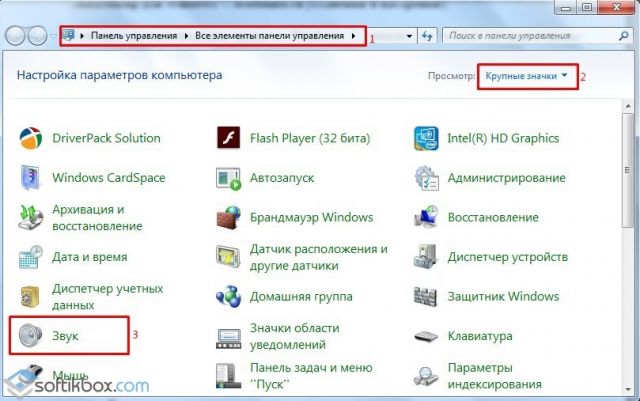
- Откроется новое окно. Во вкладке «Воспроизведение» двойным кликом открываем значок «Динамиков».
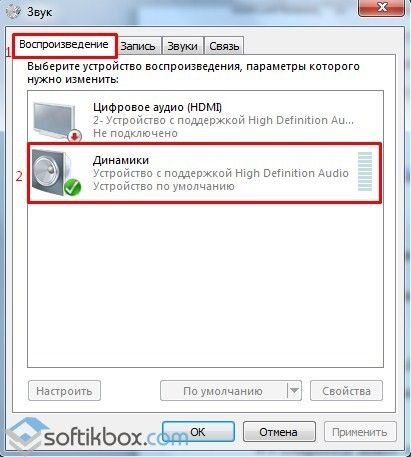
- В новом окне переходим во вкладку «Улучшения» или «Дополнительные возможности» (в зависимости от сборки Windows 7). Ставим отметку возле пункта «Эквалайзер».

Также отдельно есть эквалайзер для звуковой карты. Чтобы его открыть и настроить стоит выполнить следующие действия:
- На панели задач Windows нажимаем на стрелочку и выбираем «Диспетчер Realtek».
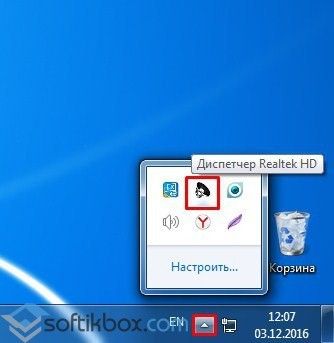
- Откроется новое окно. В зависимости от модели материнской платы интерфейс «Диспетчера Realtek» может быть разный. Переходим во вкладку «Звуковой эффект». Выбираем тип эквалайзера.
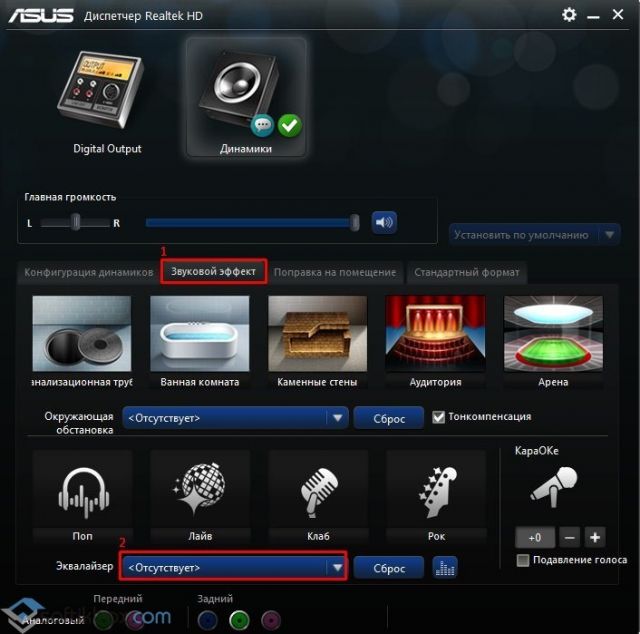
- Выбираем тип звучания под стиль музыкального направления. Однако рекомендуем просто включить аудиокниги или радио, а далее по очерёдности проставить типы эквалайзера. Только так можно правильно подобрать эквалайзер.
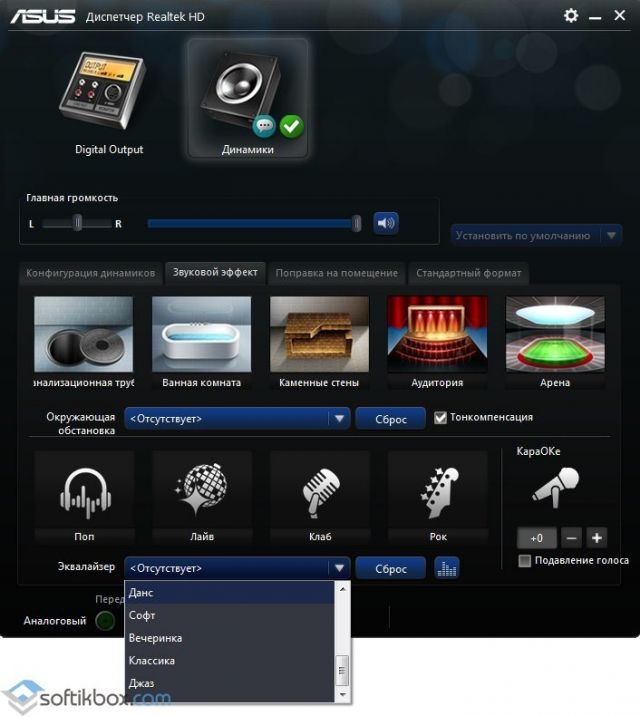
- Тип эквалайзера можно в любую минут сменить или вообще сбросить, вернув настройки в исходное состояние.
Читайте также: Какой аудио проигрыватель лучший для ОС Windows 10?
softikbox.com
Neon Visual v.0.14 (beta) — Программа для визуализации звуков на рабочем столе
Небольшая утилита, которая предназначена для визуализации различного рода звуков прямо на рабочем столе. Она представляет собой эквалайзер, который реагирует на колебания звука. Доступно всего 4 варианта визуализации. Каждый из них имеет индивидуальный набор настроек, которые можно изменить по своему усмотрению. Настроить можно расположения модуля, количество каналов и частиц, а также выбрать подходящий цвет.
Особенности приложения:
- несколько видов визуализации;
- гибкие настройки;
- привлекательный интерфейс.
- восстановление фона рабочего стола после закрытия программы
- Возможность временно скрывать отдельные визуализации
- Исправлено неправильное расположение визуализаций при загрузке NVT
- Ассоциация файлов
- Появление рамки визуализации при наведении на её пиктограмму в главном окне
- Окно настройки темы, с информацией, обоями и масками используемыми в теме NVT
- Эскизы тем в проводнике Windows
- поддержка нескольких масок
- возможность экспорта маски и обоев из .nvt
- Автоматический подгон дальности при включении 3D режима
- Автоматическое включение 3D режима на всех визуализациях при сохранении в nvt
- поддержка jpg и 24 битное png в масках
- возможность отменять изменения
- Восстанавливание визуализаций при скрытии всех окон
- улучшено качество динамиков
- пост-эффект “зеркало”
- пост-эффект “перегрузка”
- цветовой фильтр
- новые настройки Ауры (Возможность отключать неон, изменения количества полос)
- Убраны стили 2 и 4 визуализации “Aura” и дополнены настройки первого стиля
- улучшено движение визуализации Spectrum
- улучшены настройки визуализации Spectrum
- визуализация monstercat (original)
- визуализация monstercat (neon)
- визуализация “Tesseract”
- Визуализация “Fill”
- Визуализация Spectrum (Rain)
- Восстановлены дефолдные цвета визуализации “Spectrum”
- расширение настроек анализа звука: разделение на 5 диапазонов с отдельным усилением.
- изменён внешний вид окна настроек;
- изменено окно выбора визуализации;
- В режиме "Bitmap Alpha" визуализацию можно таскать теперь за всю её область.
Оф. группа Вконтакте: NeonVisualВерсия: v.0.14 beta
wingad.ru
Для Windows и VST — «Звуки Для Жизни»
Выберите подходящий тип эквалайзера:
VST эквалайзеры (для сведения музыки в DAW)
Эквалайзеры для Windows (для настройки звука в операционной системе)
VST эквалайзеры
1.Pushtec EQ VST.
 Pushtec EQ VST
Pushtec EQ VSTPushtec представляет собой 6 полосный эквалайзер. С большим количеством настроек и великолепным звучанием. Вы можете использовать его для создания «Радио эффекта» или «Эффекта телефона». Алгоритм создан на основе принципиальной схемы одного (ну, два, если быть точным), наиболее востребованного классического аналогового эквалайзера. Плагин имеет внутреннюю точность 64бит.
Скачать
2.Voxengo Marvel GEQ.

16-полосный, фазо-линейный, графический VST эквалайзер. Абсолютно бесплатный. Marvel GEQ позволяет аудио инженерам и музыкантам применить быструю форму EQ настройки, как для звуковых дорожек так и для микса в целом.
Особенности:
- 16 полос.
- Режим «Freehand drawing».
- Задержка в девять миллисекунд при обработке канала.
- Возможность сравнения двух настроек (A/B).
- Линейно-фазовая эквализация.
- Усиления/подавления частоты на каждой полосе эквалайзера в +/- 12 dB.
- Возможность создания групп отдельных каналов.
- Mid/side обработка.
- Обработка сигнала в 64-бит с плавающей точкой.
- Стерео и многоканальная обработка.
- Поддержка всех частот дискретизации.
Скачать
3.SonEQ.
 SonEQ
SonEQSonEQ является цифровым VST эквалайзером, который эмулирует винтажное аналоговое оборудование.
Особенности:
- 3-полосный эквалайзер, Low, Mid, High.
- 2 фильтры, ВЧ и НЧ.
- 64-бит с плавающей запятой.
- До 192 поддерживает частоту дискретизации
4. Finequalizer.
7 полосный графический эквалайзер. Асболютно бесплатный.
 Finequalizer
FinequalizerСкачать бесплатно эквалайзер
5.EasyQ.
 EasyQ
EasyQEasyQ является простым в использовании эквалайзер с произвольным числом фильтров. Незначительно нагружает центральный процессор. Не вносит никакой дополнительной окраски.
Основные характеристики:
- неограниченное количество фильтров этапа («полос»)
- низкая загрузка процессора
- + -48 ДБ диапазон усиления
- минимальная фазовая
Эквалайзеры для Windows
1. Equalizer APO 1.2
Эквалайзер для Windows Vista/7/8/10, который реализован в виде объекта обработки звука (Audio Processing Obejct) звуковой подсистемы WASAPI (Windows Audio Session API), которую впервые ввели в Windows Vista.

Возможности Equalizer APO 1.2:
- в теории количество фильтров неограниченно;
- неограниченное количество каналов;
- низкая задержка, которая даёт возможность работы с интерактивными программами;
- практически не грузит центральный процессор.
Скачать
2. Viper4Windows (V4W)
 Описание:
Описание:
ViPER4Windows является глобальной системой обработки звука Windows, применяется, в основном для аудио рендеринга. Включает в себя, также различные аудио эффекты, в том числе Replay Gain, EQ.
- обработка импульсов;
- создание 3D звучания;
- реверберация;
- компрессор и лимитер и многое другое.
Скачать
Вконтакте
Google+
Одноклассники
Смотрите также:
Оцените запись: Загрузка...
Загрузка... soundforlife.ru
Эквалайзер в Windows – где и как настроить звук
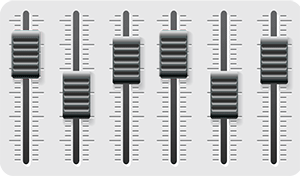 Приветствую!Общеизвестно, что восприятие звука человеком весьма индивидуально. И если для одних воспроизводимый компьютером звук может показаться верхом совершенства, то другим может резать слух.
Приветствую!Общеизвестно, что восприятие звука человеком весьма индивидуально. И если для одних воспроизводимый компьютером звук может показаться верхом совершенства, то другим может резать слух.
Несомненно, результат во многом зависит и от качества подключенных к компьютеру колонок или в целом акустической системы. Однако даже если вы обладаете весьма скромными компьютерными колонками или наушниками, то звук всё равно можно улучшить, если воспользоваться эквалайзером в Виндовс.
О настройке и использовании эквалайзера и пойдёт речь в данном материале.
Содержание:
Включение и настройка системного эквалайзера
В Windows имеется системный эквалайзер, изменение параметров которого отражается на воспроизведении всех звуков – будь то системные уведомления, или, к примеру, звуковое сопровождение какой-либо запущенной игры.
Для его открытия и настройки необходимо сделать следующее:
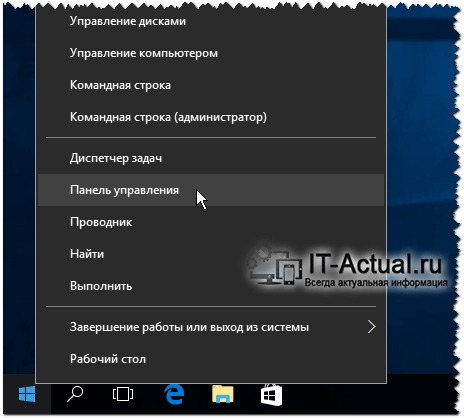
Навести курсор мышки на кнопку Пуск, после чего кликнуть правой клавишей мышки. В появившемся контекстном меню необходимо будет выбрать пункт Панель управления.
Необходимо отметить, что в Windows 7 для открытия панели управления необходимо открыть само меню Пуск, и уже там отыскать и кликнуть по одноимённому пункту.
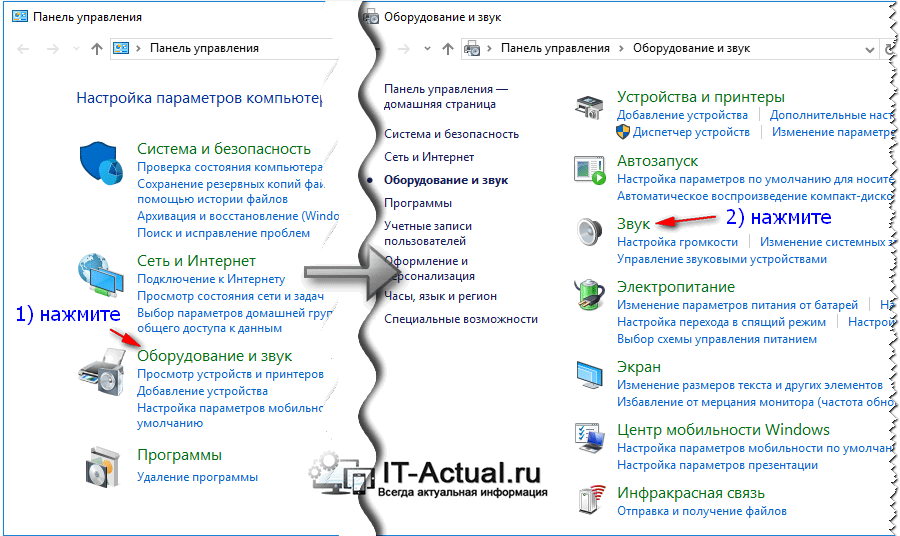
В открывшемся системном окне Панель управления проследуйте по пути и откройте конечный пункт Оборудование и звук -> Звук.
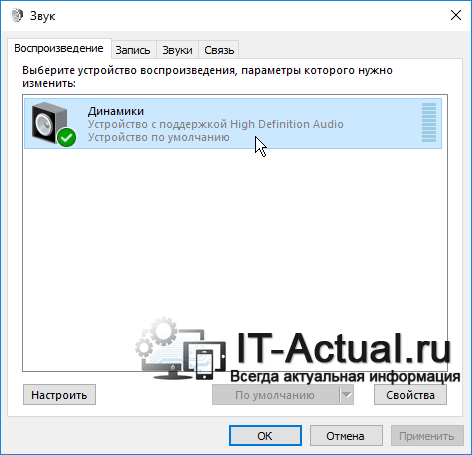
Будет открыто системное окно Звук. Во вкладке Воспроизведение совершите двойной клик мышкой по пункту Динамики.
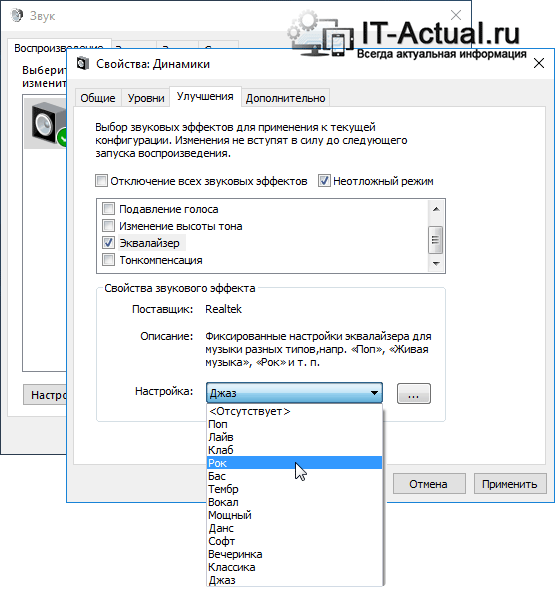
В дополнительном отобразившемся окне свойств Динамики перейдите во вкладку Улучшения. Там поставьте галочку у пункта Эквалайзер, а в нижней части выберите либо предустановленный вариант звуковых настроек эквалайзера, либо нажав по кнопке с тремя точками, отрегулируйте частотный диапазон звука по собственному вкусу.
Также вы можете установить галочку у пункта Тонкомпенсация, это позволит слегка поднять низкие частоты, усилив тем самым басы.
Настроив эквалайзер, нажмите кнопку OK для закрытия окна и сохранения настроек.
На сегодняшний день даже самый простой видео\аудио проигрыватель имеет в своём составе встроенный эквалайзер, благодаря чему вы можете быстро отрегулировать частотный диапазон воспроизводимого аудио или звуковой дорожки видео материала.
Естественно, изначально встроенный в систему Проигрыватель Windows Media также имеет свой собственный эквалайзер.
Для открытия эквалайзера в проигрываете Windows Media необходимо сделать следующее:
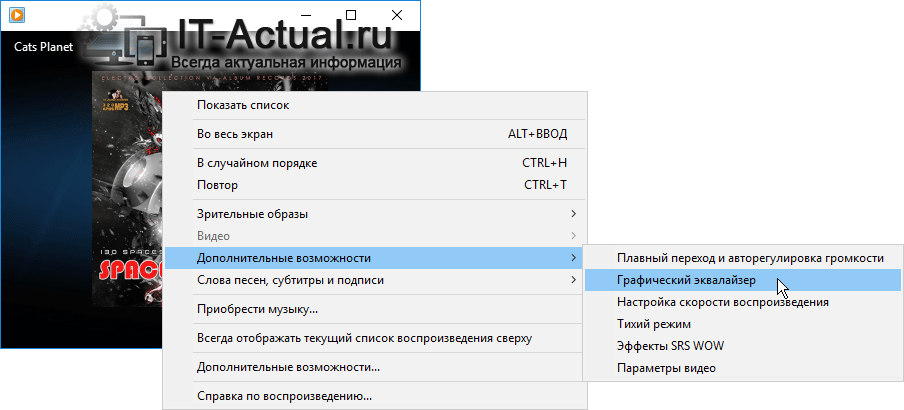
В процессе воспроизведения аудио или видео, необходимо кликнуть правой клавишей мышки на окне программы, а после в контекстном меню навести мышку на пункт Дополнительные возможности и кликнуть по подпункту Графический эквалайзер.

В результате будет открыто небольшое окно, в котором будет представлен десятиполосный эквалайзер.
В нём вы сможете выбрать как заранее заготовленный профиль звучания, так и гибко настроить свой. Данные настройки отобразятся только на воспроизведении аудио в самом проигрываете, и никак не затронут звук, который воспроизводится из других источников в операционной системе.
Задействуем эквалайзер, который идёт с драйверами на звуковую карту
В заключении нельзя не рассказать об эквалайзере, который идёт в комплекте к звуковой карте. Если вы пользуетесь встроенной звуковой картой, то с 80% вероятностью это будет аудиочип производства Realtek.
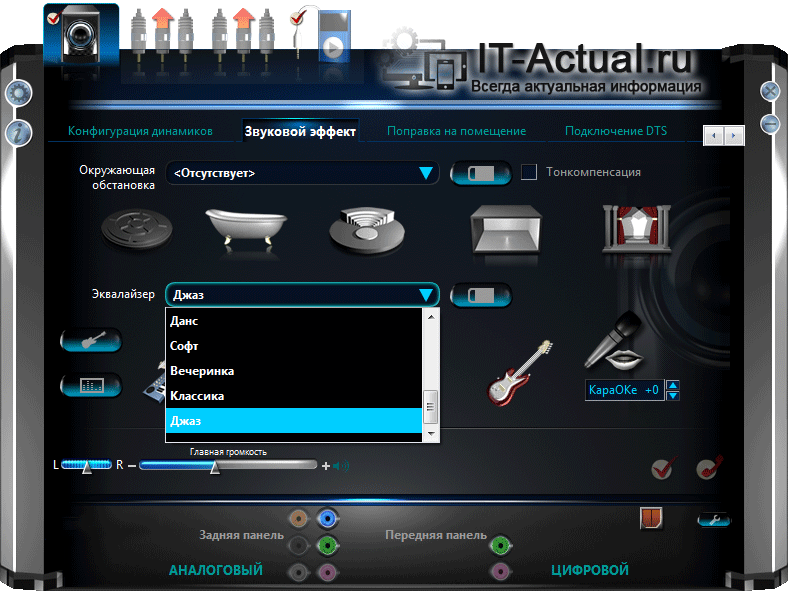
При установке драйверов на него, в комплекте также ставится и Диспетчер Realtek HD. При клике по его иконке в трее, откроется окно, в котором вы сможете настроить как эквалайзер, так и применить другие звуковые эффекты.
Настройки звучания будут распространяться абсолютно на весь звук, что воспроизводится на компьютере.
Заключение
В материале мы рассмотрели возможность включения и настройки эквалайзера как в операционной системе, так и отдельном проигрывателе. Выберите наиболее удобное для вас решение из приведённого перечня и осуществите настройку звука под ваши личные предпочтения.
Если у вас остались вопросы, то немедля изложите их в комментариях.
it-actual.ru
Эквалайзер для Windows 7 - Полезные советы на каждый день
Содержание статьи
Эквалайзер для Windows 7
Оцените статьюМногие пользователи ценят добротное, объемное звучание из своих колонок. Аудио составляющая значима во всех современных фильмах, музыкальных треках и даже играх. Не неизменно звучание зависит только от самих динамиков, порой добиться необходимого итога помогает эквалайзер для компьютера, тот, что нужно уметь настраивать.
Что такое эквалайзер для ПК
Эквалайзер для Windows 7 представляет собой воображаемый микшерный пульт, тот, что разрешает регулировать соотношение числа высоких, средних и низких частот из колонок. Как водится, он устанавливается механически совместно с аудио драйвером для звуковой либо материнской карты. В результате открывается вероятность руководить качеством звука из динамиков, включать добавочные результаты окружения, настройки микрофона и наушников, стереосистемы.
Где скачать эквалайзер на ПК
Как правило, эквалайзер для системы Windows 7 устанавливается механически совместно с драйверами для аудиокарты (либо материнской платы, если звук встроен в нее). В большинстве случаев инсталлируется обеспечение от Realtek Audio HD, которое предоставляет инструменты для управления звуком в системе. Такой софт помогает ОС положительно определять подключенные устройства, передний и задний выходы для динамиков, микрофона. Скачать драйвер дозволено с официального сайта разработчиков, но почаще он идет в комплекте с диском материнской платы.
При желании дозволено применять сторонние решения, которые изредка предоставляют больше широкий, эластичный функционал для регулировки звука. Программа эквалайзер исполняет те же основные функции, что и встроенный вариант. В этом случае самым знаменитым решением считается гаджет для рабочего стола, тот, что непрерывно отображается на нем. Такие виджеты легко обнаружить в интернете, все они распространяются на бесплатной основе. Некоторые из них предлагают дополнительное оформление для рабочего стола, создавая визуальные результаты в такт музыке.
Как настроить эквалайзер в Windows 7
После установки драйвера на панели задач не неизменно возникает настройка эквалайзера на компьютере. Дабы поправить эту обстановку, проведите добавочные манипуляции через панель управления ПК. Для этого:
После этих манипуляций при нажатии на панель задач будет отображаться значок звука, при нажатии на тот, что система перенаправит вас в эквалайзер для Windows 7. Не неизменно измененные настройки системы звучания идентично отлично подходят для музыки и просмотра фильмов. Для таких случаев дозволено применять внутренние инструменты, к примеру, в программе Windows Media Player. В настройках вы можете выставить нужный спектр звучания.
Самой трудной считается настройка эквалайзера на бас, исключительно, если у вас не дюже добротные динамики. Отменнее выставить акустику на тот ярус громкости, тот, что вы считаете привычным для прослушивания аудио и поднимать первые три ползунка микшера, пока не появится некоторое «хрипение» либо «треск» из динамиков. Если оно началось, то опустите на пару миллиметров весь из ползунков – это и будет оптимальная настройка низких частот для вашей системы.
Видео: как установить графический эквалайзер на рабочий стол
Если вы хотите украсить свой рабочий стол компьютера с поддержкой визуальных результатов, которые генерирует графический equalizer, типовой софт, инсталлируемый совместно с драйвером, обеспечить такой функционал не горазд. Используйте добавочные программы. Просмотрите видео ниже, дабы исследовать инструкции по установке такого ПО на экран рабочего стола.
Больше интересных статей
Поделиться статьей
theadvice.ru