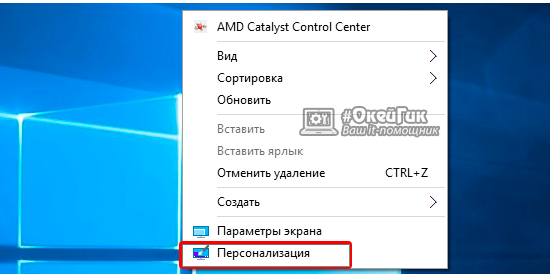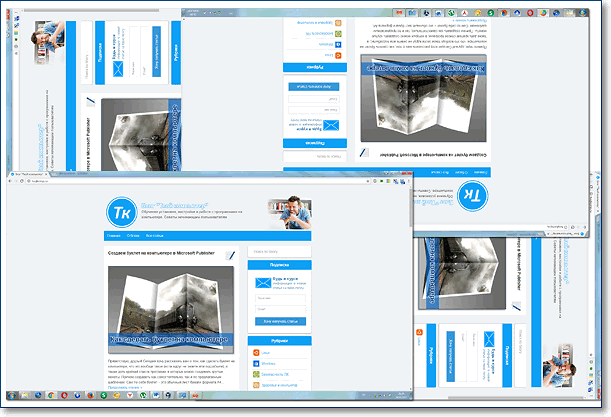Пропали значки с рабочего стола и нет панели задач при загрузке Windows. Значок компьютер пропал с рабочего стола
Почему исчезли значки с рабочего стола?
Уверен, что Вы обратились к этой статье, совершенно не случайно. Скорее всего у Вас на компьютере пропали значки, теперь Вы в поисках решения проблемы.
Существует несколько вариантов при которых могут исчезнуть значки с рабочего стола операционной системы. Ниже в материале я приведу лишь три основных, которые так или иначе, распространены в практике. Стоит отметить, сам факт пропажи ярлыков рабочего стола не слишком «популярен » при заражении вирусом, и зачастую является ручным изменением …
Содержание статьи:
Исчезли значки с рабочего стола
Как я уже успел сказать, существует несколько вариантов проблемы, как следствие несколько способов решения. Теперь об этом подробнее…
Вариант 1
Обычно большинство компьютеров используются несколькими пользователями, поэтому не исключено что значки пропали по вине другого человека. Поверьте и это самый распространённый вариант, при котором ярлыки были удалены вручную.
Чтобы проверить этот вариант, нажмите правой кнопкой мышки на пространстве рабочего стола и из контекстного меню выберите «Создать». После чего создайте любой формат документа или папку.
- Если созданный файл или каталог отобразился на рабочем столе, значит, этот вариант подтвердился, и ваши значки были просто на просто удалены!
- Если же новый документ или папка были созданы, но при этом не отобразились, то возможно, следующий вариант будет Вам полезен!?
Вариант 2
Операционные системы семейства Windows, начиная от XP и заканчивая нынешними версиями, имеют дополнительные настройки отображения рабочего стола. Данные настройки относятся скорее к функциональным, не же ли к визуальным эффектам. Если у Вас пропали значки рабочего стола, то стоит рассматривать и Этот вариант.
Нажмите правой кнопкой мышки на рабочем столе . Выберите из контекстного меню пункт «Вид» (в случае с операционной системой Windows 7). И найдите «Отображать значки рабочего стола», который должен быть отмечен галочкой.
- Если пункт не отмечен кликните по нему, после чего контекстное меню должно исчезнуть, а ярлыки рабочего стола появиться.
- Если же галочка была установлена, а значков нет, значит, имеет место быть вирусная модификация реестра, либо третий вариант.
Вариант 3
Этот вариант отличается от двух предыдущих, хотя бы тем что чаще всего возникает по вине компьютерных вирусов.
Итак, возможен случай при котором исчезают не только все значки, но также панель задач и кнопка «Пуск». Это обусловлено исчезновением из загрузки системного файла «explorer.exe», который в свою очередь и отвечает за запуск всех элементов рабочего стола! Для того чтобы исправить или проверить эту версию, придётся выполнить ряд действий:
- Для начала обнаружив проблему вышеописанного содержания, запустите «Диспетчер задач» (в Windows Xp сочетанием клавиш Ctrl +Alt + Delete; в Windows 7 сочетанием Ctrl + Shift + Esc).

- Теперь в окне «Диспетчере задач» нажмите вверху пункт «Файл».
- Выберите «Новая задача», чтобы попытаться запустить «explorer.exe».

- В появившемся окошке введите:explorer.exeи нажмите клавишу «Enter».
- После чего у Вас должен возобновиться показ рабочего стола. Запуск может не не получиться в том случае, если вышеуказанный системный файл отсутствует по причине удаления или переименования вирусным заражением!
- Если же запуск рабочего стола и панели задач удался, обязательно проведите антивирусную диагностику и по возможности исправьте последствие заражения!
- Если системный файл – explorer отсутствуетпо каким – либо причинам, стоит его скопировать с другой рабочей системы (в директорию с операционной системой) , а после попытаться запустить, как было показано в пункте 4.
Проверка значений реестра
Если вышеприведённый ряд действий не дал результатов, либо после антивирусной проверки остаются неполадки с автоматическим стартом – explorer.exe, то попробуйте изменить значения в системном реестре.Примечание! Пожалуйста, не вносите изменений в системный реестр, если не имеете хотя бы начального представления о этом разделе операционной системы и о его редактировании!
- Откройте «Диспетчер задач» (см. выше пункт1).
- Нажмите «Файл» и выберите «Новая задача».

- В строке введите:regeditи нажмите клавишу «Enter»

- Перед Вами откроется «Редактор реестра» в котором следует найти и проверить нижеприведенные пункты : HKEY_LOCAL_MACHINE\SOFTWARE\Microsoft\Windows NT\CurrentVersion\WinlogonПроверьте следующие параметры:
- Shell — должно быть значение «explorer.exe».
- Userinit — должно быть значение «C:\Windows\system32\userinit.exe,».
- Если у вас значения отличаются от вышеуказанных, исправьте их.
- Перейдите по адресу: HKEY_LOCAL_MACHINE\SOFTWARE\Microsoft\Windows NT\CurrentVersion\Image File Execution Options
- Если здесь вы обнаружите подраздел «explorer.exe» или «iexplorer.exe», удалите их.Примечание! Подраздел это тот, что находится в левой колонке, в данном случае во вложении Image File Execution Options.
- После проделанных манипуляций , требуется произвести перезагрузку компьютера для того чтобы изменения вступили в силу.
Вместо послесловия
Ну вот, что касаемо пропажи значков рабочего стола. Надеюсь. Что сложностей в восстановлении работоспособности у Вас не возникнет, скорее всего Ваша проблема будет заключена в первых двух вариантах, что намного безобиднее и легче исправить.
поделиться с друзьями:
wd-x.ru
Что делать если пропали ярлыки с рабочего стола. Восстановление ярлыков в Windows
У нас тоже случалась такая неприятность - пропали ярлыки с рабочего стола. И мы нашли эффектный метод борьбы с ней! Теперь решили поделиться и с вами!
Рабочий стол Windows - это первый элемент графического интерфейса, который мы видим после запуска компьютера. На нем мы размещаем необходимые нам значки и ярлыки, которые помогают быстро и без проблем запускать необходимые для работы программы.
Довольно распространенная проблема - внезапно пропадают ярлыки с рабочего стола. Ситуация не из приятных. Но исправить положение не составит труда.
Обратите внимание: при возникновении проблем с компьютером, первым делать проверьте его на вирусы! Все остальные действия делайте только по окончанию проверки!
Это очень важный момент. Нет смысла гадать и пытаться исправить неполадки, если на вашем компьютере присутствуют зараженные файлы. Иначе вся работа по устранению проблем, будет проведена зря.
Оглавление:
- Решаем проблемы
- Настройка рабочего стола
- Explorer.exe
- Восстановление системы
- Работаем с реестром
- Используем утилиту AVZ
- Заключение
- Наши рекомендации
- Стоит почитать
Решаем проблемы
Сразу стоит отметить, что причин может быть несколько. Начиная от самых безобидных, которые мы исправим за пару секунд, и заканчивая более серьезными. Но и их мы в состоянии побороть. Давайте обо все поговорим подробнее.
Настройки рабочего стола
Как вы понимаете, параметров представлено большое количество. Среди этого списка есть и те, которые отвечают за ярлыки - внешний вид, размер, расположение.
Давайте для примера представим себе ситуацию, когда пропали ярлыки на рабочем столе windows 7. Что нам следует делать?
Вызываем контекстное меню - для этого щелкаем правой кнопкой мыши по любому свободному месту рабочего стола. Тот же результат достигается нажатием кнопку "menu" на клавиатуре.

Наводим курсор на строку "вид", и переходим в выпадающее меню. Здесь нам нужно убедиться в том, что стоит галочка напротив пункта "отображать значки рабочего стола". Теперь щелкаем пункт "упорядочить значки автоматически" и проверяем результат.
На первый взгляд способ может показаться слишком простым, но для неопытных пользователей это может пригодиться.
Explorer.exe
Проблемы с проводником windows могут служить причиной исчезновения ярлыков с рабочего стола. Как мы уже отмечали, при возникновении неполадок первым делом сканируем компьютер на вирусы.
Если все чисто, идем дальше. Нам следует запустить диспетчер задач - нажимаем Ctrl+Alt+Del.

В меню нам следует нажать кнопку "файл", затем "новая задача (выполнить...)". Откроется окно запуска программ. Здесь нам следует набрать с клавиатуры explorer.exe и нажать ок.

Бывает так, что проводник не запускается автоматически, по тем или иным причинам. Мы таким образом запускаем его вручную. Если это не помогло вернуть файлы на рабочий стол windows 7, переходим к следующему шагу.
Восстановление системы
Обратите внимание. На нашем сайте можно скачать курсоры для windows 7. Предусмотрена инструкция по установке.
Операционная система windows продумана до мелочей. И разумеется в ней есть встроенный функционал диагностики и устранения неполадок.
Учтите, чтобы можно было воспользоваться этим способом, у вас должны быть сохраненные ранее точки восстановление. Это так называемые снимки системы, со всеми необходимыми настройками. Проверить это можно следующим образом. Находим на рабочем столе значок "мой компьютер", вызываем для него контекстное меню и щелкаем пункт "свойства".

В открывшемся окне, в левом навигационном меню щелкаем "дополнительные параметры системы", и переходим на вкладку "защита системы". На картинке выше вы видите, что для диска С восстановление системы включено. А это значит, что точки восстановления создаются автоматически.
Итак, если у вас эта функция работает, читайте дальше. Если нет - переходите к следующему шагу.
Самый простой способ запустить восстановление системы выглядит так:
Нажимаем Win+R и в окне "выполнить" наберите rstrui.exe. Затем нажмите Enter.
Итак, если пропали ярлыки с вашего рабочего стола, необходимо вернуть систему к сохраненному ранее, рабочему состоянию. Процесс предельно прост - после запуска утилиты, вам нужно будет выбрать желаемую точку восстановления, и запустить процесс. Компьютер будет перезагружен, и система вернется к выбранному состоянию. Вам останется только проверить результат.
Вам пригодится подробное руководство: Как работает средство восстановления Windows. Какие инструменты восстановления есть в операционной системе Windows
Работаем с реестром
Что еще можно предпринять, для возвращения наших ярлыков на рабочий стол? Давайте проверить корректность настроек системного реестра.
Нажимаем Win+R, и вводит regedit.exe.

Последовательно раскрывает эти папки в навигации:
HKEY_LOCAL_MACHINE/SOFTWARE/Microsoft/WindowsNT/CurrentVersion/Winlogon/Здесь находим параметр shell, щелкаем по нему, и проверяем значение. Правильный вариант - explorer.exe. Если указано не так - изменяйте. На рисунке ниже показан корректный вариант:

После этого отрываем эту ветку:
HKEY_LOCAL_MACHINE/SOFTWARE/Microsoft/WindowsNT/CurrentVersion/Image File Execution Options/Здесь проверяем, есть ли такие разделы:
- explorer.exe
- iexplorer.exe
Если они присутствуют, их следует удалить. После этого перезагружаем компьютер, и проверяем результат.
Используем утилиту AVZ
Мощное программное средство AVZ позволяет сканировать компьютер на вирусы, и проводить диагностические мероприятия.
Скачать программу можно с сайта автора - программа avz.
Устанавливаем и запускаем ее. Перед нами будет стартовое окно:

В программе много полезных функций, в том числе восстановление параметров проводника. Это может помочь вернуть пропавшие с рабочего стола ярлыки.
Нажимаем меню "файл, затем "восстановление системы". в появившемся меню отмечаем пункты 5, 8, 9, 16. И нажимаем "выполнить выбранные операции".

Дожидаемся окончания процесса, как всегда перезагружаем ПК, и проверяем результат.
Так или иначе, один из способов должен вернуть вам пропавшие ярлыки.
Видео к статье:
Заключение
При возникновении проблем, не стоит паниковать. Вы должны определить, не вносились ли изменения в настройки системы. Если это так - исправьте их.
В том случае, когда вы не изменяли параметры, воспользуйтесь нашими рекомендациями, и проведите диагностику Windows. С нашей инструкцией, вернуть ярлыки на рабочий стол не составит труда.
Наши рекомендации
Инструкция для технических специалистов - настройка ipsec cisco.
Мы подготовили для вас инструкцию, в которой показано, как сменить ip адрес компьютера.
Если вы давно используйте почтовый клиент Outlook, и не хотите ничего менять, то подключите в нем популярные почтовые сервисы - настройка gmail в outlook.
Стоит почитать
Зачем искать информацию на других сайтах, если все собрано у нас?
techprofi.com
Пропали ярлыки с рабочего стола Windows 7
Сегодня рассмотрим, что делать, если с вашего рабочего стола Windows 7 пропали ярлыки. Причем коснёмся двух случаев:
- отсутствуют сами ярлыки, «Пуск» и «Панель задач» функционируют;
- с рабочего стола пропало всё, кроме фонового рисунка, а порой и он отсутствует.
Не следует впадать в крайности и подумывать о переустановке операционной системы: почти все значки можно быстро вернуть обратно. Как это сделать, читайте в нашем руководстве для новичков.
Активация функции отображения иконок
Новичок может и не подозревать, что все элементы с десктопа на его компьютере исчезли, потому что кто-то по неосторожности активировал опцию скрытия иконок. Отключим её.
- Открываем контекстное меню рабочего стола.
- В выпадающем списке выбираем последний пункт.
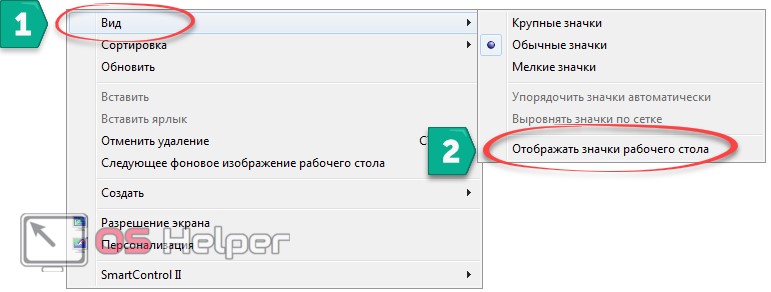 Вследствие действия изображение обновится, и вы увидите все свои пропавшие элементы.
Вследствие действия изображение обновится, и вы увидите все свои пропавшие элементы.
Нет контекстного меню
Если реакции на правый клик по свободной области экрана нет, скорее всего у вас проблемы с приложением, которое отвечает за графический интерфейс. В первую очередь следует обзавестись антивирусной программой и просканировать систему на наличие вирусов.
Второй шаг – запуск «Проводника». По какой-то причине программа не запустилась или её работа была завершена (пользователем или вирусом, который мог собой подменить процесс explorer.exe).
- Открываем «Диспетчер задач» при помощи Ctrl + Shift + Esc.
- Кликаем «Файл» -> «Новая задача».
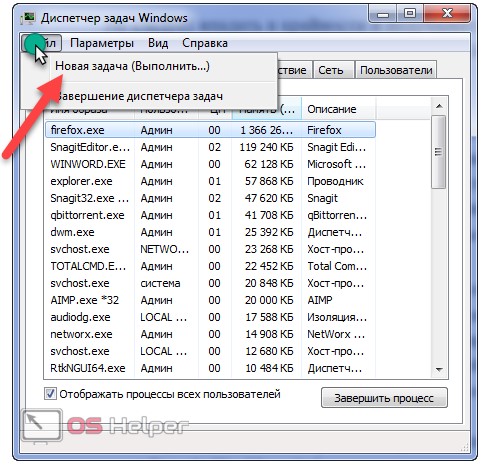
- Вводим «explorer.exe» и жмём Enter.
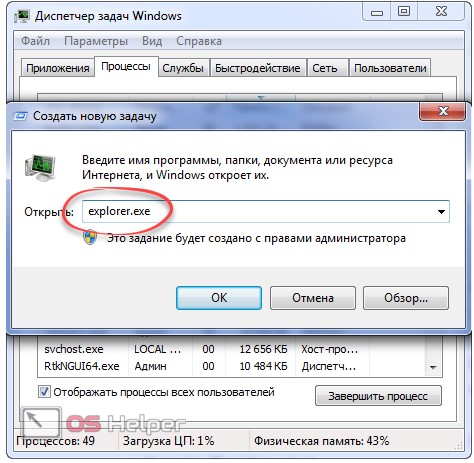
После этого иконки на рабочем столе и «Пуск» с «Панелью задач» должны появиться.
Пропадают системные иконки
Если не хватает какой-либо системной пиктограммы («Корзина», «Мой компьютер»), для них можно создать ярлык, например, перетащив нужную пиктограмму из «Пуска». Но в таком случае возле элемента появится типичная для таких элементов стрелочка. Лучше всего восстановить нужный значок следующим образом.
- Через контекстное меню десктопа вызываем «Персонализация».
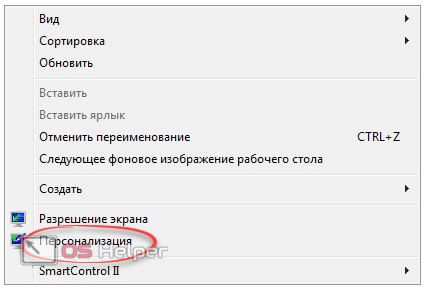
- Кликаем «Изменение значков на рабочем столе».
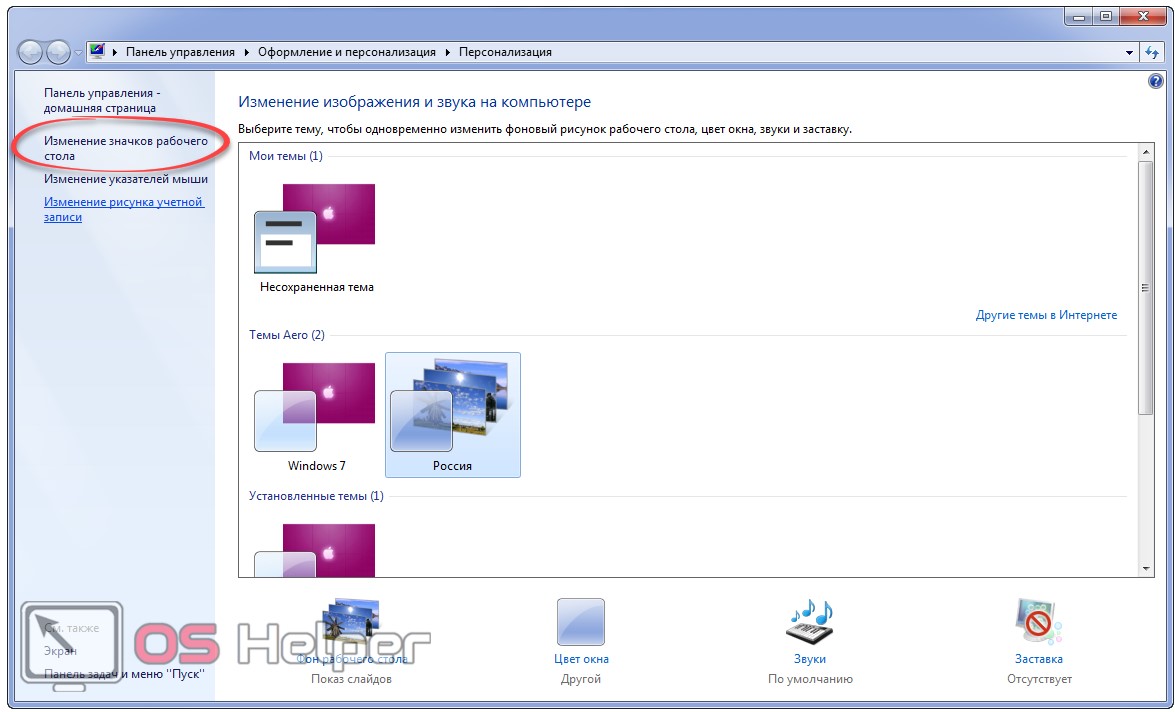 Сюда же можно попасть через элемент «Панели управления» под названием «Персонализация».
Сюда же можно попасть через элемент «Панели управления» под названием «Персонализация».
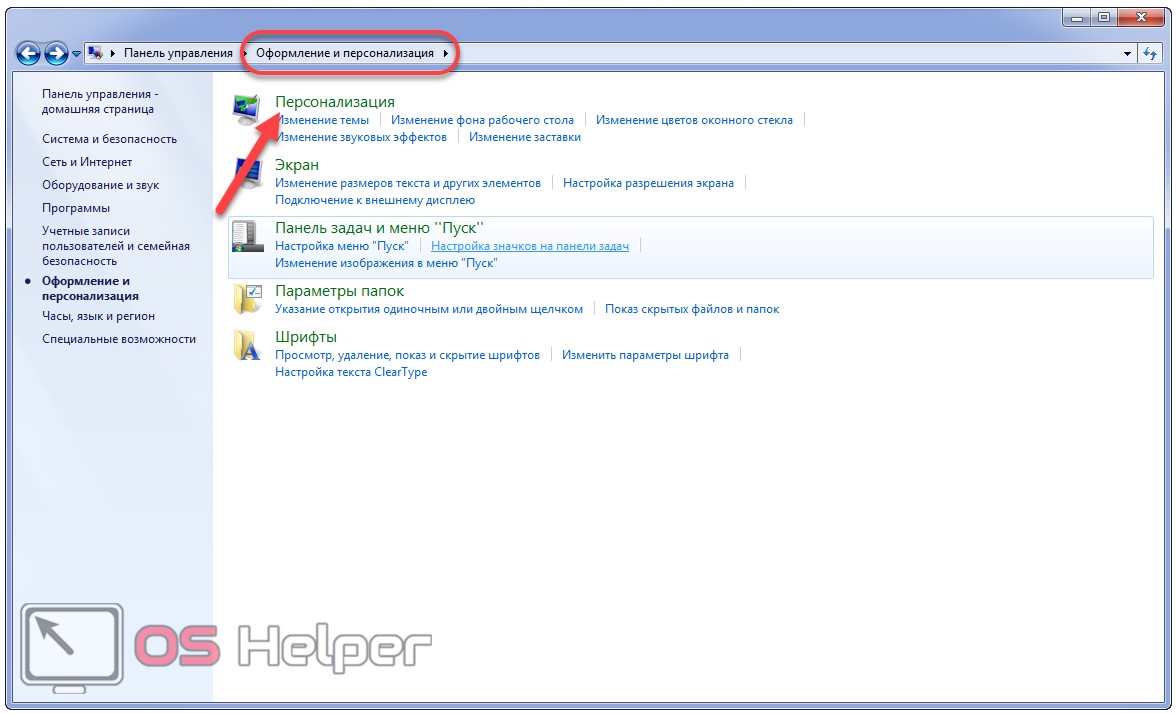
- Отмечаем флажками значки, которые хотим восстановить, и кликаем «ОК».
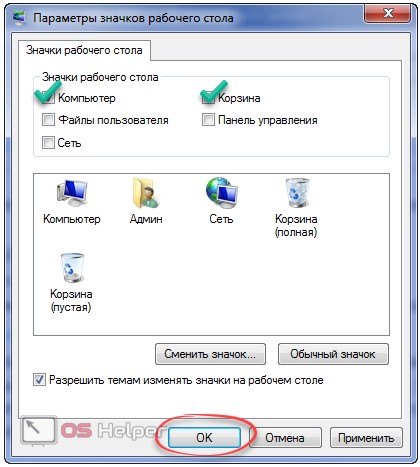
- Здесь можно изменить иконку любого объекта: кликаем по ней, затем – по «Сменить значок…».
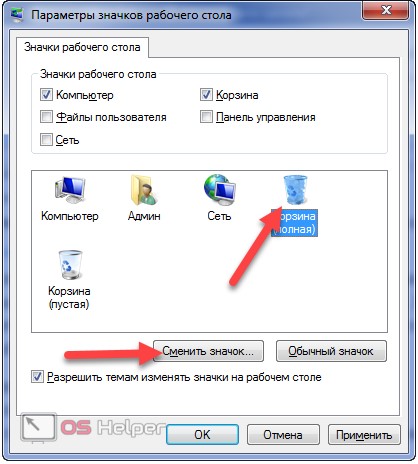
- Выбираем изображение с библиотеки или указываем путь к собственной пиктограмме или их библиотеке и сохраняем изменения.
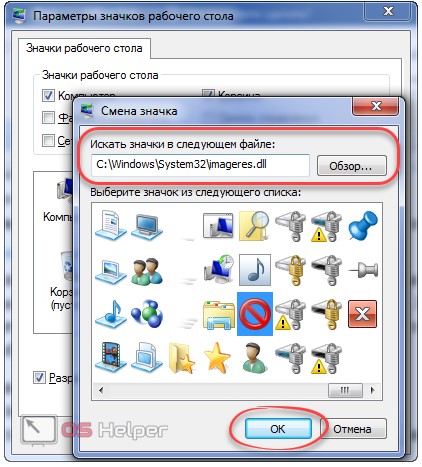
Появление проблемы после перезагрузки
Если рабочий стол становится пустым после перезагрузки компьютера, придётся покопаться в ключах системного реестра.
- Зажимаем Win + R.
- Вводим «regedit» и кликаем «ОК» для выполнения команды.
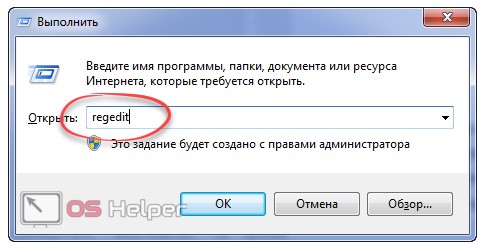
- Разворачиваем куст «HKLM», а в нём переходим в папку «Software».
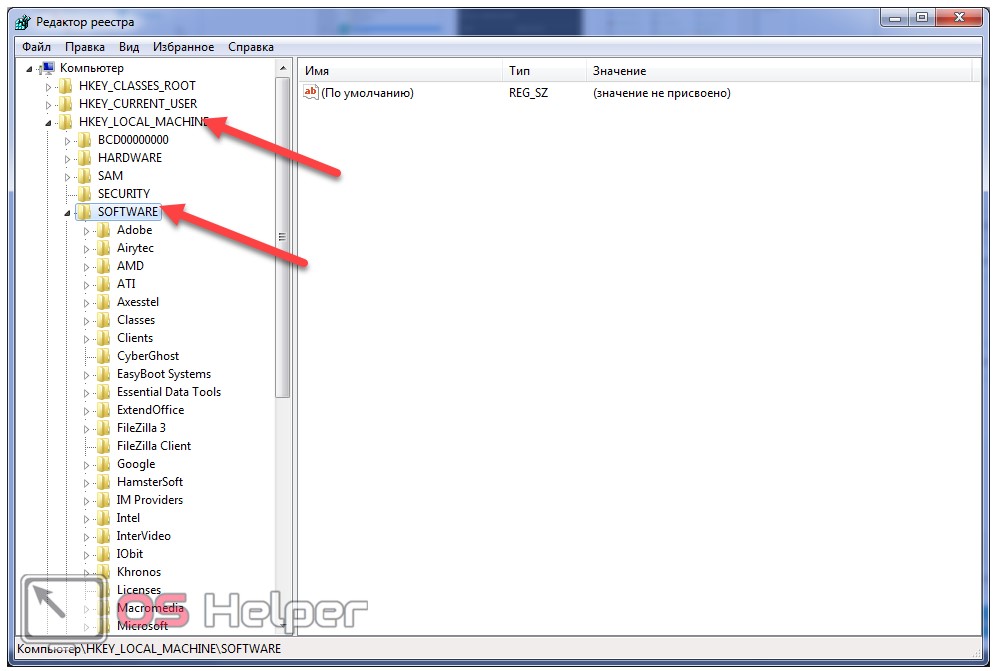
- Открываем отображенный на скриншоте раздел.
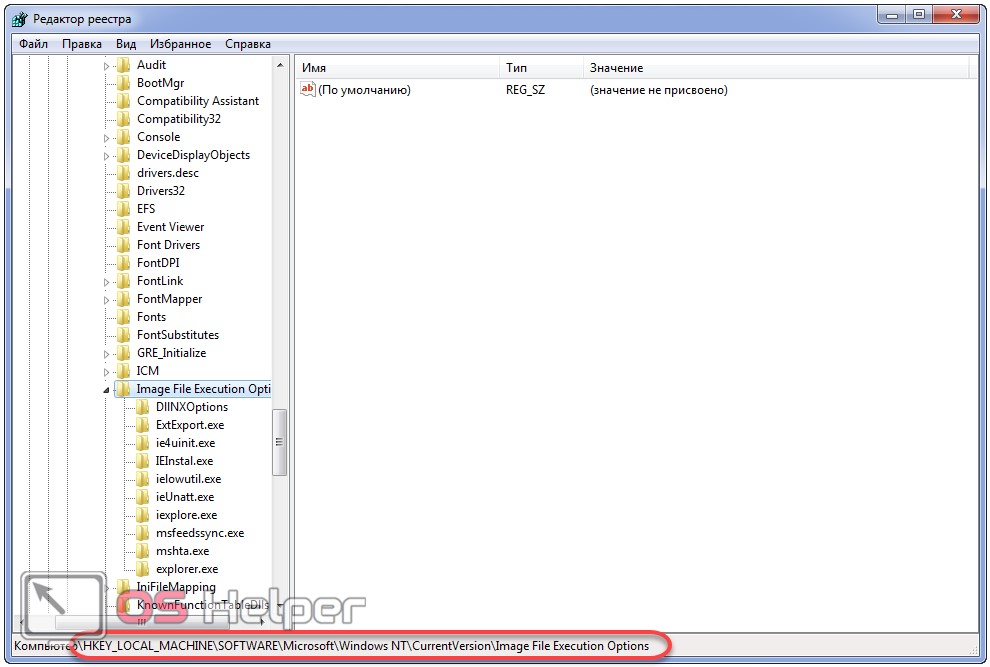
- Если в нём есть подраздел «explorer.exe», удаляем его через контекстное меню.
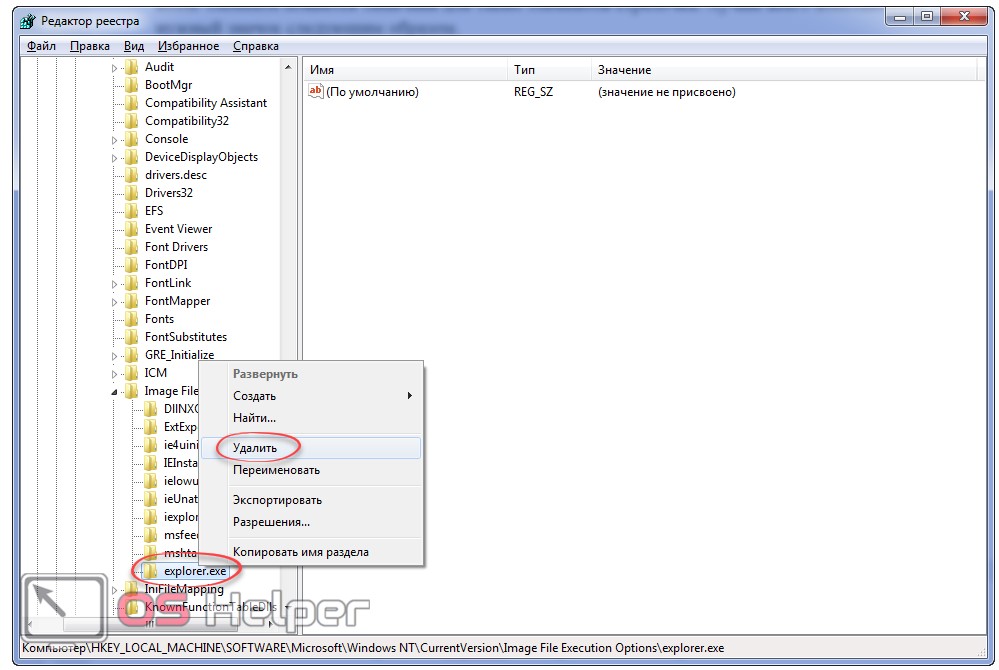
- Идём в соседний раздел по пути, который показан на скриншоте.
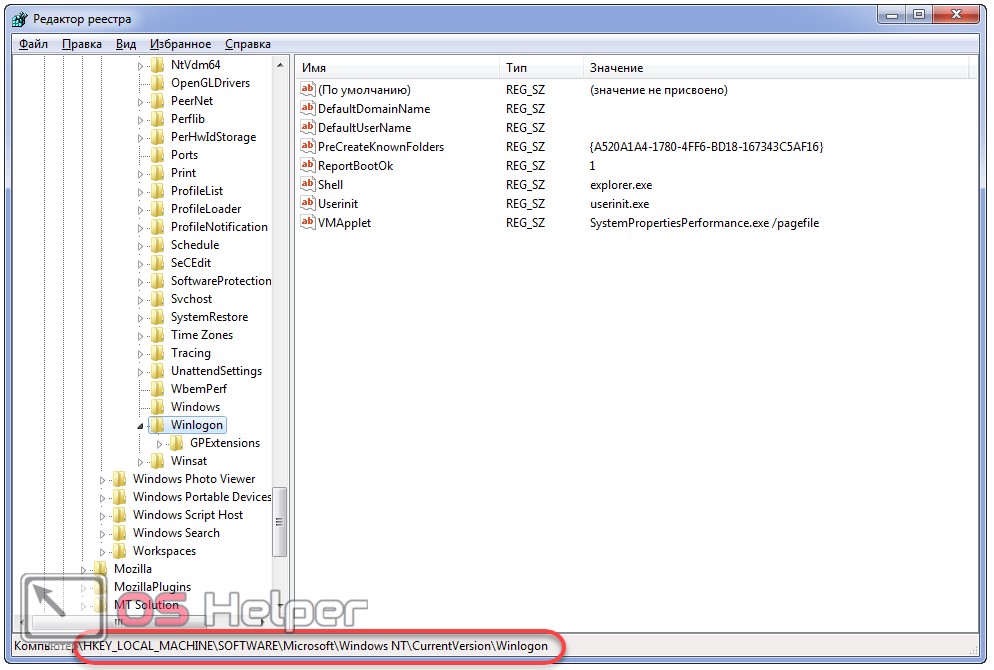
- Смотрим значение параметра «Shell». Если так указано «explorer.exe», то всё в порядке. В ином случае указываем корректное значение.
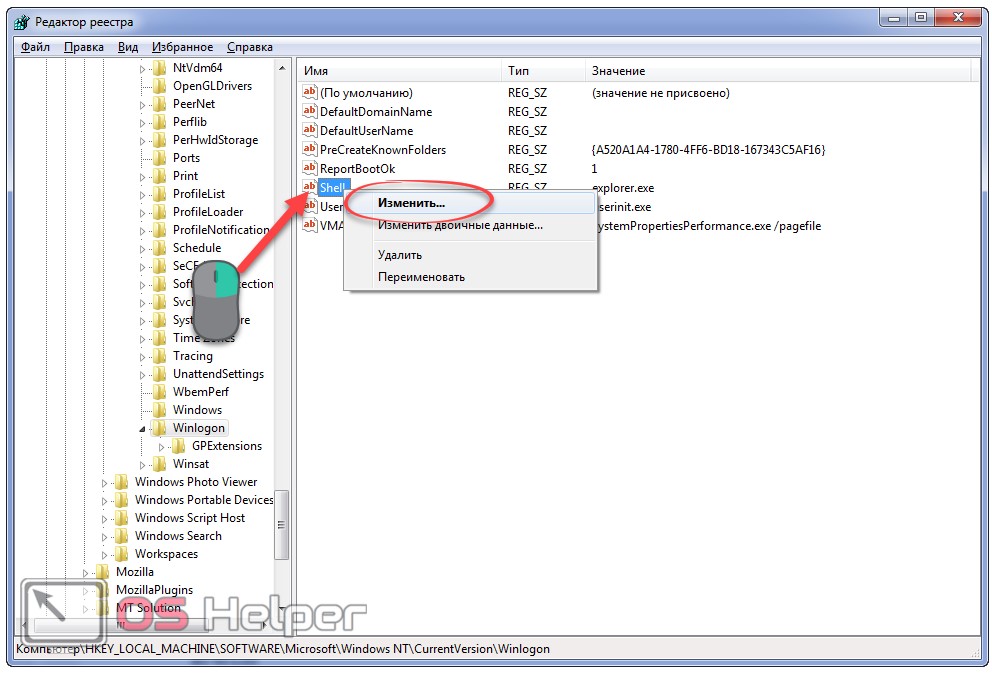
Изменения вступят в силу после перезагрузки компьютера.
Отключаем средство обслуживания
Данный инструмент проверяет каждый ярлык рабочего стола на работоспособность. Если ярлык есть, а файла нет (ссылается на недоступное место или удалённый файл), программа такой объект удалит. Если на десктопе располагаются ссылки на съемные накопители или сетевые каталоги, которые порой становятся недоступными и определяются как нерабочие, их количество необходимо уменьшить максимум до 4-х штук. Создайте для таких объектов отдельный каталог или закрепите их в «Панели задач».
Ещё, чтобы ни одна подобная иконка не пропала, можно отключить средство обслуживания системы.
- Запускается оно через «Панель управления» – открываем его.
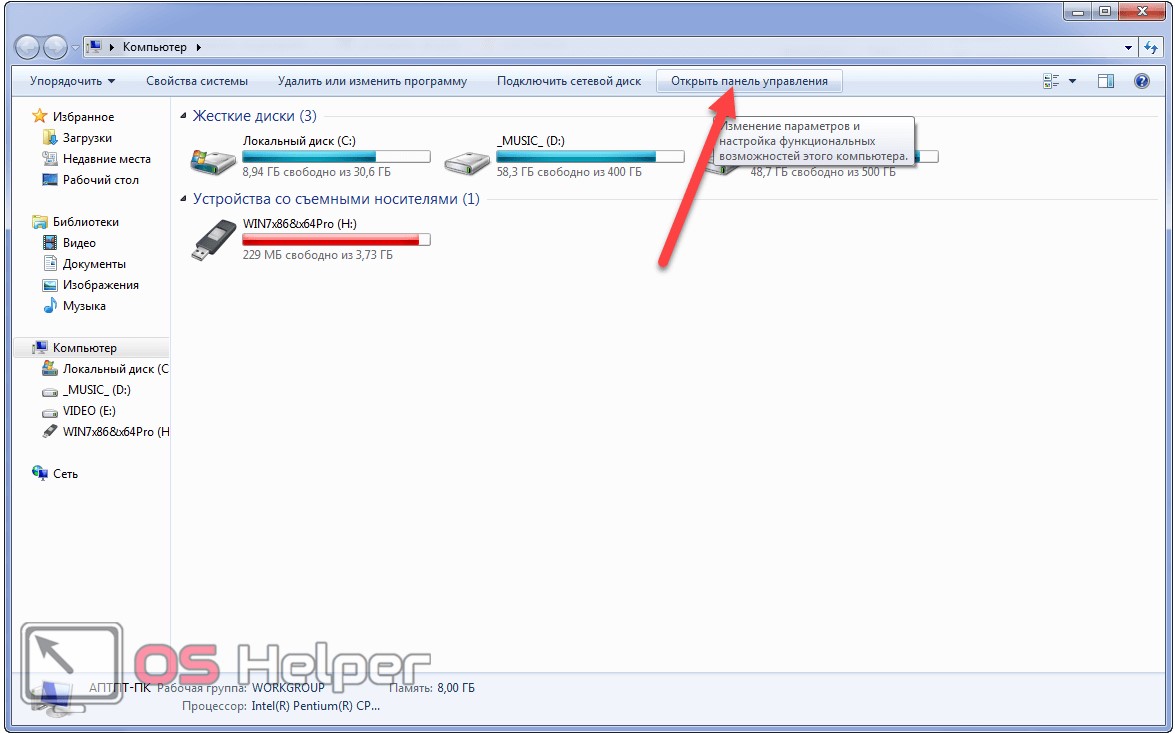
- Кликаем по элементу «Система и безопасность».
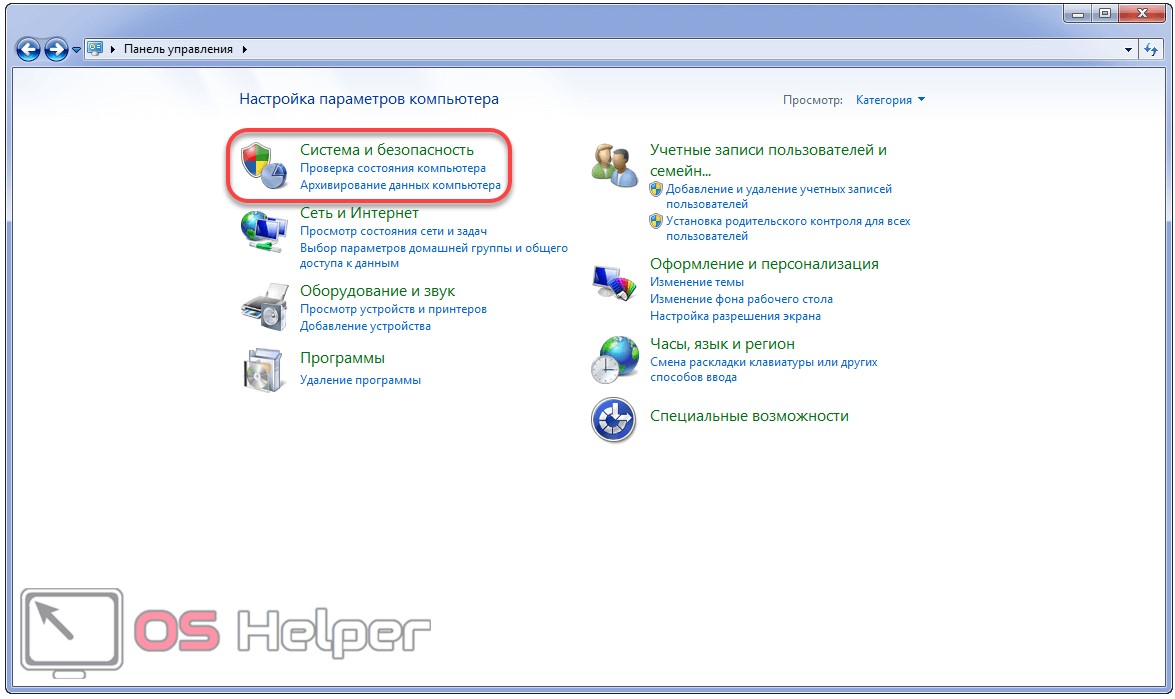
- Через поисковую строку (сверху справа) находим объект «Поиск и устранение проблем» и кликаем по нему.
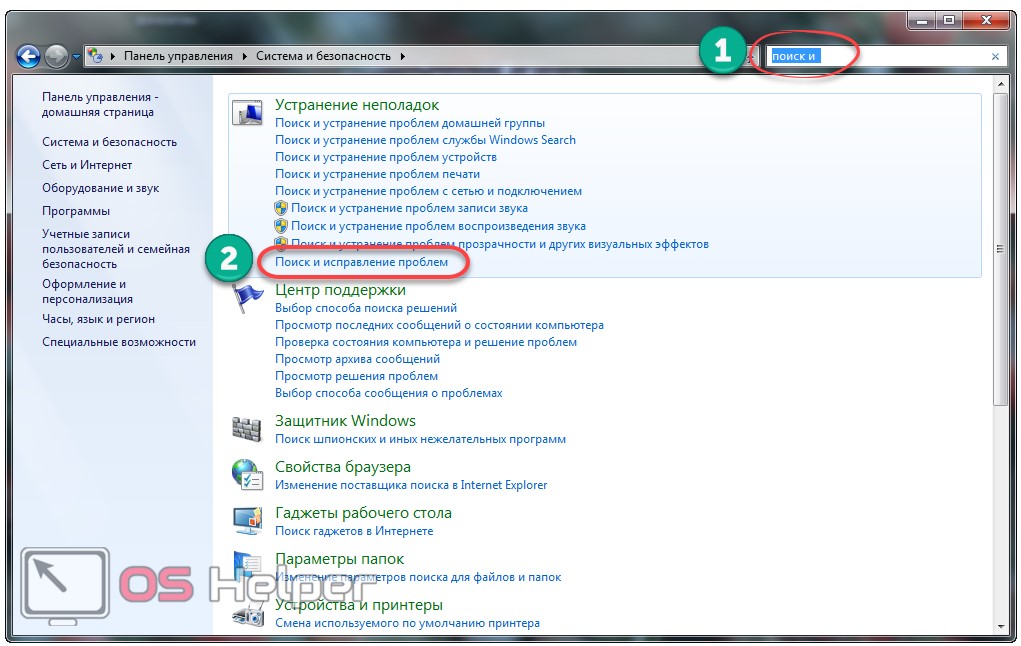
- В вертикальном меню слева жмём «Настройка».
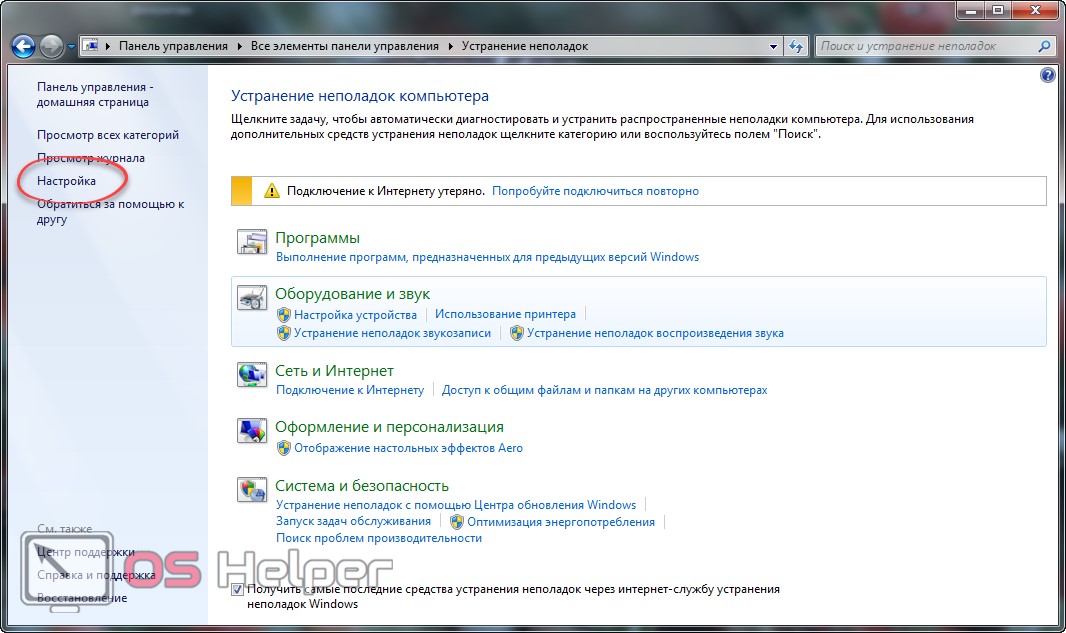
- Отмечаем «Отключить» и сохраняем настройки.
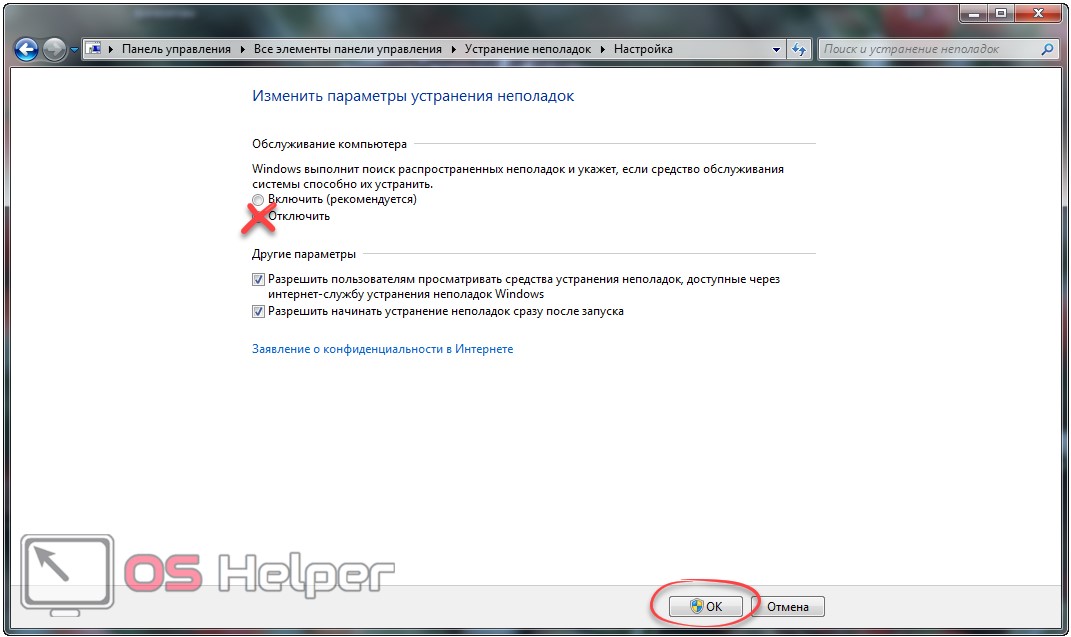 На этом автоматическая очистка системы от нерабочих ярлыков отключится.
На этом автоматическая очистка системы от нерабочих ярлыков отключится.
Если ничего не помогло
В принципе, мы сделали всё, чтобы показать скрытые на рабочем столе объекты. Если же проблема не пропадает или со временем появляется снова, воспользуемся утилитой AVZ.
- Переходим поссылке, чтобы загрузить её.
- Открываем полученный архив в «Проводнике» и выполняем avz.exe.
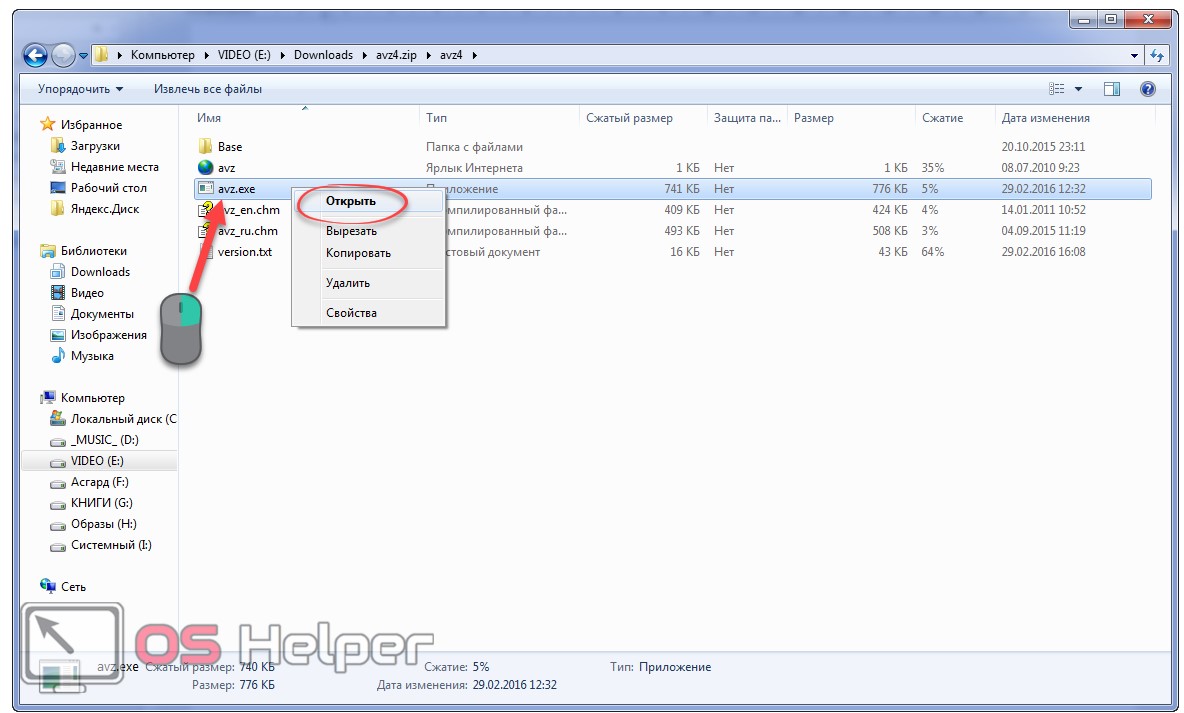
- В диалоге кликаем «Извлечь всё».
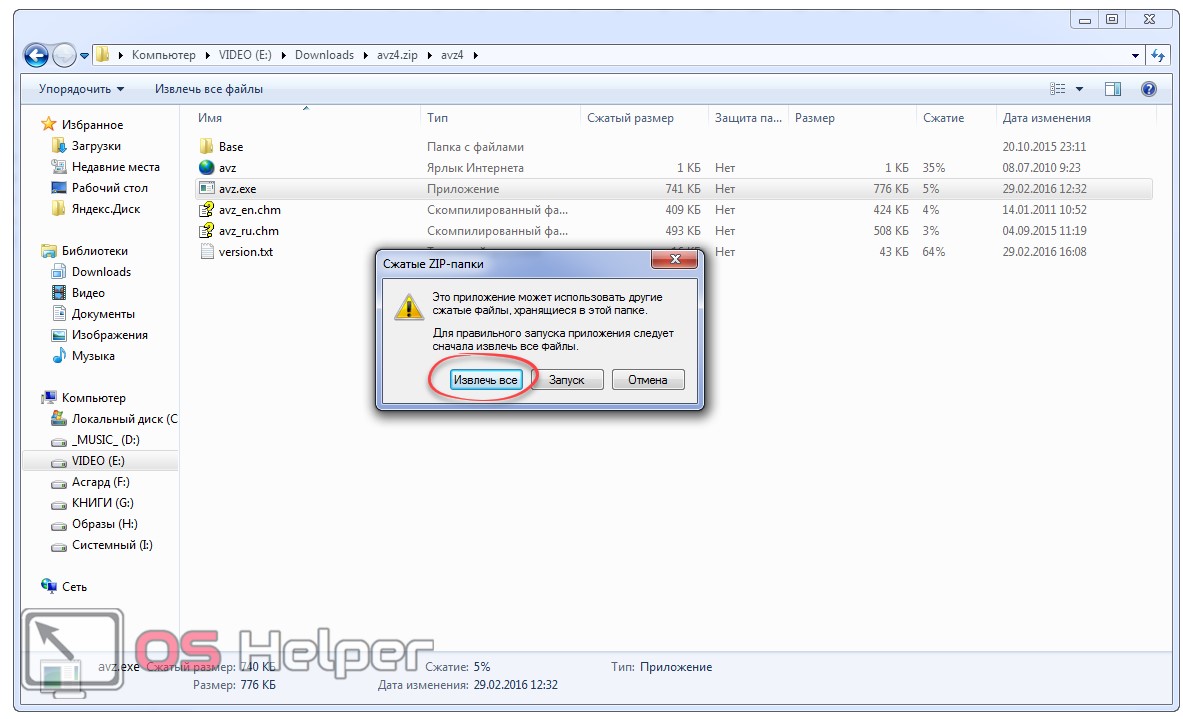
- Запускаем утилиту и через главное меню «Файл» вызываем функцию «Восстановление системы».
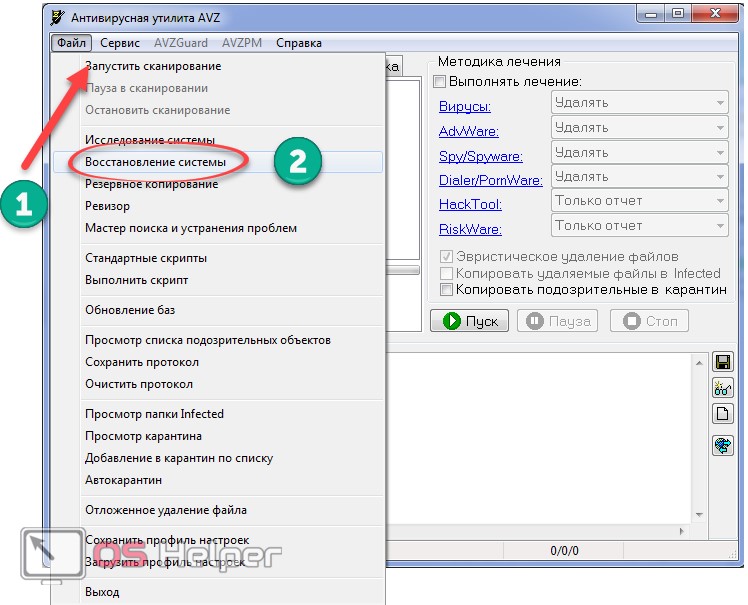
- Для решения проблемы с ярлыками отмечаем 5-й, 8-й и 16-й пункты, щелкаем «Выполнить отмеченные операции» и подтверждаем осуществление действия.
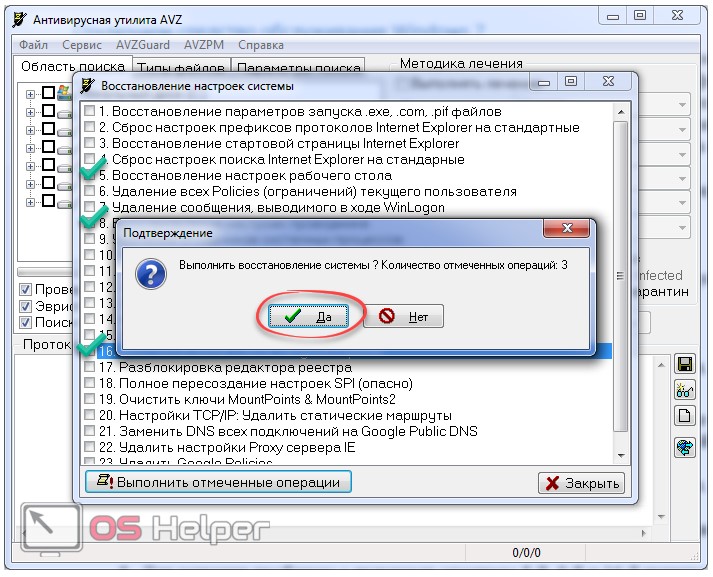
Осталось перезагрузить компьютер и проверить, пропадает ли что-либо с рабочего стола.
Видео
os-helper.ru
NexxDigital - компьютеры и операционные системы
Почему нет ярлыков на рабочем столе. Пропал значок безопасного извлечения устройства. Украшение рабочего стола уникальными ярлыками
При работе на компьютере с ОС Windows 7 бывает так, когда по непонятным причинам рабочий стол остается без ярлыков. О причинах и необходимых действиях в таких ситуациях и пойдет речь ниже. Иногда пропадать все значки с могут при загрузке ОС. Хотя бывали прецеденты, когда запущенное приложение или игра становились причиной того, что значки пропадали. Все это происходило по причине сбоя, и после этого ОС переходила на пустой экран. Для того чтобы снова появились значки, следует воспользоваться комбинацией клавиш CTRL+ALT+DEL и закрыть выполнение всех открытых приложения в ОС. Далее тестируем ПК антивирусником и в настройках отображаем ярлыки на рабочем столе, проверяем наличие галочек.
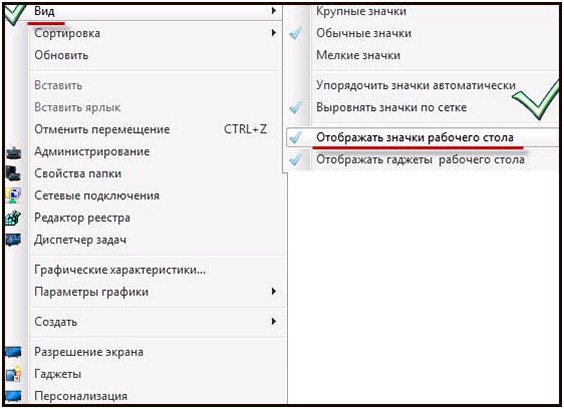
Второй метод
В случае, когда значки не удалось вернуть на свое место, то, нажав CTRL+ALT+DEL, переходим в , где переходим в Приложения- Новая задача. После чего в диалоговом окне нажимаем на «explorer.exe» и ОК. Проделанные действия должны вернуть значки на свое место и сделать так, чтобы они не пропадали. Если же они пропали, и иконки не вернулись, следует перейти в Пуск-Панель Управления-Восстановление-Запуск восстановления системы, и это гарантированно вернет все значки на рабочий стол. Кстати, при восстановлении следует за ориентир брать дату, когда еще все было нормально, и это вернет значки, которые пропадают, на свои места.
Еще один вариант
Если же у вас имеется диск с вашей Windows, все становится гораздо проще, поскольку вам, для того чтобы вернуть значки, придется произвести копирование файла explorer.exe и поменять на поврежденный. Этот файл по умолчанию находится в папке Windows. На установочном же диске он расположен в папке 1386 с названием EXPLORER.EX_, однако после замены его нужно будет переименовать на EXPLORER.EXE. Однако для того, чтобы значки появились на рабочем столе, эта операция должна проводиться в безопасном режиме. И тогда можете быть уверены в том, что значки рабочего стола обязательно появятся. Вам будет нужно просто удалить поврежденный старый файл, вместо которого поставить новый из установочного диска Windows.
Правда, бывают случаи, когда и такие действия не приводят к желаемому результату и ярлыки рабочего стола так и не появляются. А это означает, что настало время исследовать реестр на предмет различных багов. Для возобновления рабочего стола нужно запустить новую задачу, используя Диспетчер задач. Для этого набираем regedit и ОК, далее HKEY_LOCAL_MACHINE/SOFTWARE/Microsoft/WindowsNT/ CurrentVersion/Image File Execution Options/ и заходим в него. Проверяем, есть ли там explorer.exe или iexplorer.exe и в случае наличия удаляем их. Далее в процессе переходим в HKEY_LOCAL_MACHINE/SOFTWARE/Microsoft/WindowsNT/CurrentVersion/Winlogon/ , обращаем внимание на надписи с правой стороны, и переходим в «Shell», в котором должно быть еxplorer.exe . В случае, когда такого нет, создаем, даем имя, после чего перезагрузка ПК. После этого ярлыки рабочего стола обязательно появятся.
Характерным является тот факт, что значки с рабочего стола пропадают именно у пользователей Windows 7. Это объясняется тем, что здесь в Windows периодически происходит автоматическая очистка рабочего стола от «ненужных» символов, которыми и бывают ярлыки. Практика показывает, что подобные ситуации в Windows довольно часто происходят с ярлыками сетевых папок или устройств в сети. Для устранения этого и появления и чтобы предотвратить дальнейшее исчезновения их по понедельникам, нужно зайти в панель управления, переключиться на «Значки» и выбрать «Устранение неполадок». В панели слева выбрать «Настройка», что вернет ярлыки.
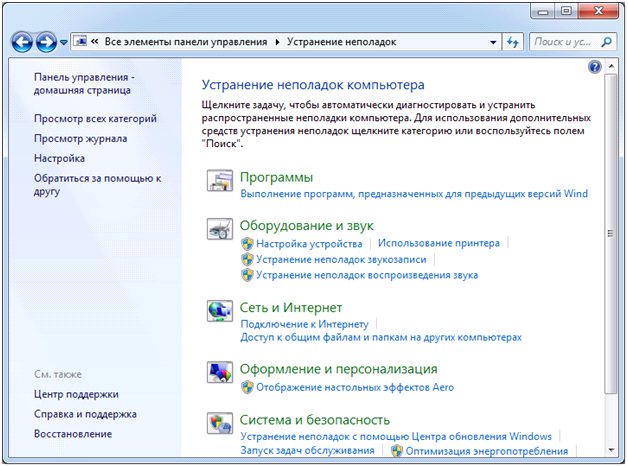
Иногда, во время работы за компьютером, ни с того, ни с сего вдруг пропадают все ярлыки с рабочего стола, обычно с ними исчезает и кнопка «Пуск». В некоторых случаях, ярлыки могут отсутствовать сразу после включения компьютера. В любом случае не нужно паниковать, это проблема легко решается. Причин пропадания ярлыков с рабочего стола несколько: либо хватанули вирус, либо случайно убрали галочку в настройках, ответственных за отображение ярлыков на рабочем столе.
Для Windows XP и Windows 7 решение проблемы почти одинаково. Итак, сначала рассмотрим Windows XP.
Пропали ярлыки с рабочего стола Windows XP
1) Проверяем компьютер на наличие вирусов, которые могут после перезагрузки ПК заново сделать то, что мы будем устранять в следующих шагах. Переходим на «Рабочем стол «, кликаем «Правой кнопкой мыши «, выбираем «Упорядочить значки » — «Отображать значки рабочего стола «. Все значки появиться в течение 5-20 секунд, в зависимости от быстродействия вашего компьютера. Если это помогло, значит, вероятно, вы случайно убрали эту галочку или над вами решили подшутить приятели.
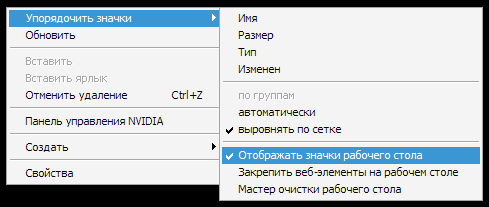
2) Запускаем диспетчер задач сочетанием клавиш «Ctrl «+»Alt «+»Delete «, затем открываем вкладку «Приложения » — «Новая задача «. Пред нами появляется окно, вводим «explorer.exe » (без кавычек) — «ОК «. Ярлыки должны появиться. Если появилось предупреждение о том, что процесс «explorer.exe » повреждён или отсутствует в системе, то переходим к следующему, третьему шагу.
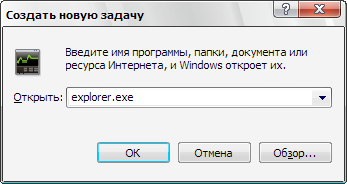
3 ) Вновь запускаем диспетчер задач сочетанием клавиш «Ctrl «+»Alt «+»Delete «. Переходим в «Приложения » — «Новая задача » — вводим без кавычек «%SystemRoot%\system32\restore\rstrui.exe «, откроется окно восстановления системы. В этом нет ничего страшного, это быстрая и безобидная процедура. Выбираем пункт «Восстановление более раннего состояния компьютера » и жмём «Далее «. В появившемся календаре выбираем день, на который вы хотите откатить систему. Например, если ярлыки не пропадали неделю назад, то и восстанавливать систему нужно на состояние недельной давности. Восстановили, всё работает, ярлыки появились.
Пропали значки с рабочего стола. Решение проблемы
Недавно один из постоянных читателей сайта Ваш Мир ПК написал мне письмо с просьбой опубликовать статью о решении проблемы с пропавшими значками на рабочем столе. Сначала я подумал, что компьютер пользователя просто был заражен вирусом и для того, что бы устранить эту проблему, я порекомендовал ему проверить свой компьютер на наличие вирусов.
В ответ на это я узнал, что пользователь регулярно сканирует свой компьютер при помощи популярного антивируса Kaspersky и что самое интересное, никаких вирусов на его компьютере нет и к тому же, сам компьютер работает просто отлично. По его словам отображалась панель задач, все значки в трее и часы. Воспользовавшись кнопкой Пуск можно было зайти в Мой компьютер, Панель управления и т.д. То есть на первый взгляд абсолютно рабочая система, никаких признаков заражения, все работает отлично, но при этом не отображаются значки на рабочем столе. Но все же мне удалось найти решение этой проблемы. Хотите узнать как её решить? Читайте дальше!
Включаем отображение пропавших значков на рабочем столе
После нескольких минут размышлений я вспомнил одну маленькую особенность контекстного меню рабочего стола. Дело в том, что в нем есть специальный пункт, отвечающий как раз за отображение значков рабочего стола. Что бы к нему добраться, нужно выполнить следующие действия:
1. На рабочем столе нажимаем правой кнопкой мыши для вызова контекстного меню. В появившемся меню ищем пункт "Упорядочить значки”, переходим и в выпадающем списке находим пункт: Отображать значки рабочего стола:
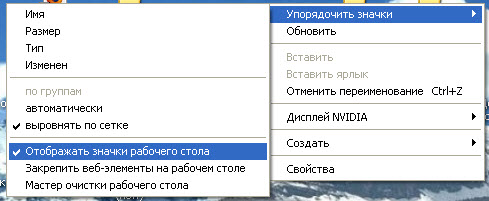
2. Отмечаем этот пункт птичкой простым кликом мышью по нему. Все. После этого на рабочем столе должны появиться все ярлыки и папки:
В нашем случае данный способ сработал. У человека, который написал мне письмо, по какой-то причине отображение значков почему-то было отключено. После включения этой настойки все значки и папки появились в полном составе.
Не отображаются значки рабочего стола. Еще один способ решения проблемы
Если выше описанный мною способ вам не помог, то тогда, скорее всего, проблема в системном сбое или вирусе, который заразил ваш компьютер. В таком случае первое, что вам нужно сделать, это проверить системный локальный диск с помощью антивирусной программы и в случае обнаружения вредоносных программ, выполнить лечение и очистку. Если после проверки и перезагрузки компьютера картина не изменилась, то тогда пробуем выполнить следующие действия:
1. Вызываем диспетчер задач, при помощи комбинации клавиш CTRL+ALT+DELETE. В верхнем меню находим пункт "Файл” и в выпавшем меню выбираем пункт Новая задача (Выполнить…):
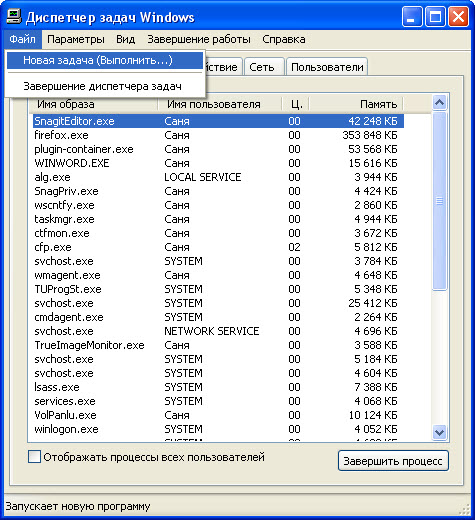
2. После этого в появившемся окне "Создать новую задачу” пишем explorer и нажимаем Enter. Данные действия перезапустят процесс explorer.exe и на рабочем столе появляться все пропавшие ярлыки и папки.

Но, к сожалению, в этом способе есть один нюанс!
Все дело в том, что таким методом мы запускаем зависший процесс вручную и возможно, что при следующей загрузке
nexxdigital.ru
С рабочего стола пропали ярлыки и папки. Как их вернуть?
Иногда пользователи операционной системы семейства Windows попадают довольно в неприятную ситуацию, при которой все содержимое рабочего стола, включая значки «Компьютер» и «Корзина«, куда — то пропадает. При этом работать на компьютере становится крайне неудобно.
Сейчас мы расскажем, как можно попытаться вернуть все содержимое рабочего стола на свое место.
Способ первый — включение отображения значков
Данный способ самый простой и распространенный. Очень часто пользователь случайно отключает отображение значков рабочего стола в контекстном меню. Включается отображение так же. как и выключается, а именно:
На любом свободном месте рабочего стола нажимаете правой кнопкой мыши, выбираете самый первый пункт открывшегося меню «Вид» и в нем проверяете чтобы стояла галочка «Отображать значки рабочего стола». Если ее нет — ставим.

Включение отображения значков рабочего стола
Способ второй — перезапуск процесса Explorer.exe
Для этого вызываем диспетчер задач нажатием сочетания клавиш CTRL+ALT+Delete на клавиатуре и выбираем «Диспетчер задач».
Затем переходим на вкладку «Процессы» и находим там «Проводник» или «Explorer.exe».
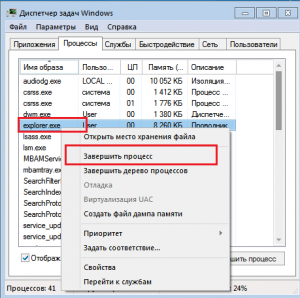
Завершение процесса explorer (проводник) в диспетчере задач
Жмем по нему правой кнопкой мыши и выбираем «Завершить процесс».
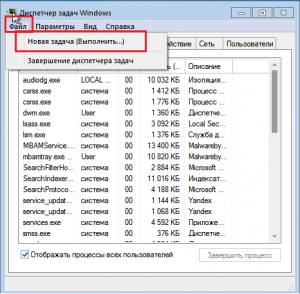
Создание нового процесса
Далее и если его нет в списке процессов, нажимаем «Файл» -> «Новая задача», набрать explorer и нажать «ОК».
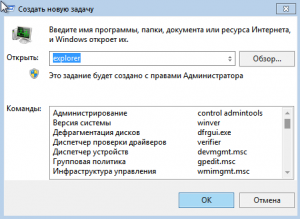
Запуск процесса Explorer
Способ третий — восстановление программой AVZ
Но сперва вам нужно проверить свой компьютер вот этим бесплатным антивирусом, который скачан с официального сайта Dr. Web.
Только после этого скачиваем программу AVZ, распаковываем ее и запускаем от имени администратора.
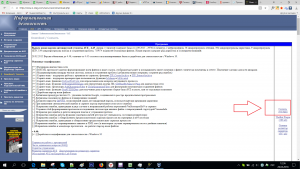
Скачивание утилиты AVZ с официального сайта
В ней нажимаем «Файл» -> «Восстановление системы».
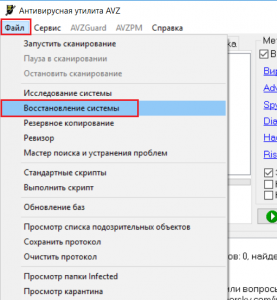
Запуск восстановления системы в AVZ
В открывшемся окне отмечаем галочками следующие операции:
- Восстановление настроек рабочего стола;
- Восстановление настроек проводника;
- Удаление отладчиков системных процессов;
- Разблокировка диспетчера задач;
- Восстановление ключа запуска Explorer.
И нажимаем «Выполнить отмеченные операции».
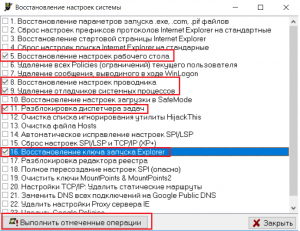
Включение нужных действий для восстановления значков рабочего стола
По окончанию перезагружаем компьютер.
Если ничего не помогло
В этом случае не исключено что кто — то либо вирус удалил все содержимое рабочего стола и можно попытаться откатить компьютер на несколько дней назад до появления проблемы с пропавшими значками рабочего стола.
helpadmins.ru
Пропали ярлыки с рабочего стола. Что делать?

Давайте представим такую ситуацию: вы решили включить свой компьютер (ПК, ноутбук) и при загрузке операционной системы неожиданно для себя наблюдаете совершенно пустой рабочий стол, то бишь без каких-либо ярлыков. Протерев тщательно глаза, вы понимаете, что это вам не показалась и все происходит на самом деле. Как ни странно, но значки на рабочем столе действительно могут пропадать, причем происходит это по нескольким различным причинам. Сегодня я хотел бы более подробно об этом поговорить.
Скажу сразу, что я рассмотрю несколько наиболее распространенных проблем, часть из которых вы можете разрешить буквально за пару секунд, для решения других может понадобиться время. Итак, поехали.
Причина первая
В данном случае удаление ярлыков могло произойти по одной причине — кто-то просто удалил все ярлыки с вашего рабочего стола. Говоря про этот случай, могу сказать, что проверить это легко: просто наводим курсор мышки на любое место, нажимаем на правую кнопку мыши и пробуем создать любой элемент, коим может быть ярлык, папка или, скажем, текстовый документ. Если элемент был создан, то все в порядке, теперь вам останется просто восстановить нужные ярлыки.
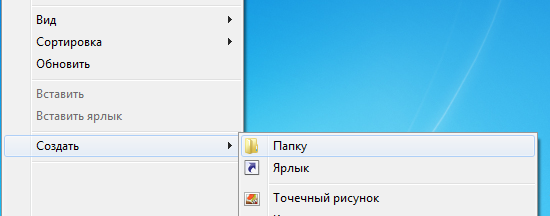
Куда хуже, если элемент был создан, но не появился на экране. Это говорит о том, что проблема несколько сложнее. Но о ней — чуть ниже. Пока же продолжаем разбираться с более прозаичными причинами.
Вторая причина
Возможно, что кто-то над вами решил подшутить или просто сделал это совершенно случайно. Суть вот в чем: в операционной системе Windows существует такая возможность, при которой пользователь сам решает, нужно ли отображать значки рабочего стола или нет.
Windows XP
- Наводите курсор мыши на любое место и нажимаете на правую кнопку.
- Наведите курсор на пункт «Упорядочить значки».
- Здесь вы увидите пункт «Отображать значки рабочего стола». Рядом с ним должна стоять галочка. Если она отсутствует, обязательно поставьте ее. Значки появятся.
Wibdows 7
- В данном случае снова нажимаем на правую кнопку мыши на рабочем столе.
- Выбираем пункт «Вид».
- Ставим галочку рядом с пунктом «Отображать значки рабочего стола», если таковая отсутствует.
Для более подробного ознакомления посмотрите скриншот:
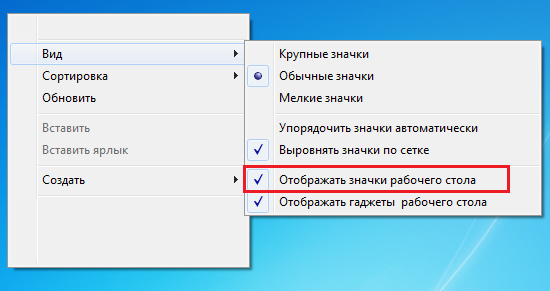
Третья причина
А вот теперь мы плавно перешли к ситуации, при которой придется немного поработать. Но не переживайте, ничего сложного тут нет, все понятно и просто.
Если на рабочем столе полностью отсутствуют не только ярлыки, но и любые другие элементы, включая панель с кнопкой «Пуск», то это определенно проделки вируса или трояна. Необходимо будет обязательно проверить свой ПК на наличии вредоносных файлов, но это вы сделаете позже, а пока же необходимо запустить процесс под названием explorer.exe, который отвечает за многие процессы в ОС Windows. Запустить процесс можно сочетанием клавиш:
Первый способ подходит только для Windows XP, а для «семерки» возможны оба варианта.
После того, как будет запущен диспетчер задач, необходимо выбрать подраздел «Файл» — «Новая задача» и ввести слово explorer.exe в окно. Теперь должен запуститься процесс, а вместе с ним появятся все ярлыки на рабочем столе. После этого сразу же обновляете базы антивируса и сканируете компьютер на предмет вредоносных файлов.
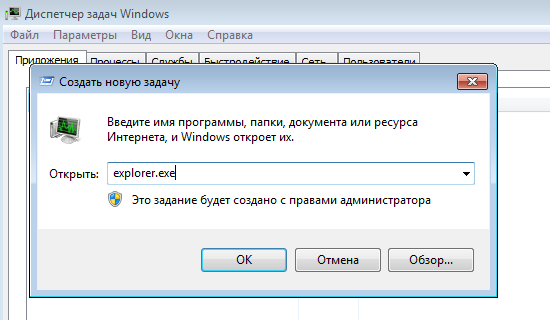
Возможно, что дело вовсе не в вирусе, а в неком сбое в самой операционной системе. При этом процесс explorer.exe не запускается. В таком случае я могу порекомендовать одно — сделать откат системы на более раннюю дату, когда ваш компьютер работал.
Что делать в том случае, если не помогает откат системы на более раннюю дату? Вам поможет правка системного реестра, только сначала создаем точку восстановления (на всякий случай). Поскольку кнопка «Пуск» не работает, то снова откройте диспетчер задач, нажмите на «Файл» — «Выполнить», напишите regedit и нажмите клавишу Enter. Таким образом откроется реестр. Проходим по следующему адресу: HKEY_LOCAL_MACHINE\SOFTWARE\Microsoft\Windows NT\CurrentVersion\Winlogon и смотрим, что бы в графе Shell было прописано значение explorer.exe, а в графе Userinit — C:\Windows\system32\userinit.exe. Если таковые отсутствуют, то изменяем их на указанные (во втором случае прописываем букву локального диска, где находится Windows — это может быть отличный диска C жесткий диск).

Также рекомендуется пройти по адресу HKEY_LOCAL_MACHINE\SOFTWARE\Microsoft\Windows NT\CurrentVersion\Image File Execution Options и удалить значения iexplorer.exe или explorer.exe, если таковые имеются. После этой и описанной выше процедуры обязательно перезагружаем компьютер.
*****Свои вопросы можете задавать с помощью комментариев.
fulltienich.com
Пропали значки с рабочего стола и нет панели задач при загрузке Windows
За внешнее отображение системы в Windows отвечает процесс explorer.exe, и есливы нажмёте ctrl+alt+del, или ctrl+shift+esc запустив тем самым диспетчер задач, то во вкладке «процессы» его там не обнаружите.Это могло случится вследствие действия вирусов. Если же при попытке запустить диспетчер задач не наблюдается никакой реакции — загрузите компьютер в безопасном режиме (клавиша F8 при загрузке Windows) и попытайтесь еще раз.Для устранения проблемы в первую очередь Вам необходимо определить, остался ли вообще в системе файл explorer.exe, чтобы его можно было запустить. Это можно сделать и без проводника, с помощью командной строки.В диспетчере задач нажмите «файл->новая задача» и введите там «cmd»; В нём введите команду
C:\Windows\explorer.exe
если у вас ОС установлена на другой диск, то вместо C:\ введите тот диск на которыйу вас установлена система).
Если не знаетена каком диске установлена система, то в командную строку введите:
%windir%\explorer.exe
в такой случае система сама подставит нужный диск, на котором она установлена.
Если в результате все значки на рабочем столе и панель задач появятся, то файл explorer.exe не удалилсяс компьютераи скорее всего Вам будет достаточно поправить несколько файлов реестра.
Если жевы увидели надпись об ошибке, что такого файла не существует, то Вам необходимо будет скопировать файл explorer.exe в системную папку Windows самостоятельно. Если ошибку выдал сам explorer.exe, то удалите его:
DEL C:\Windows\explorer.exe
Решение проблемы:
1. Файл explorer.exeна компьютере есть.
Чтобы запустить редактор реестра снова нажмите «файл->новая задача» в диспетчер задач и введите команду "regedit”. Далее нужно проделать следующие действия:а) В редакторе реестра выберите: HKEY_LOCAL_MACHINE\SOFTWARE\Microsoft\Windows NT\CurrentVersion\Winlogon. Затем посмотрите на правую панель. Значением параметра Shell должно быть Explorer.exe. Если этоне так, измените его на Explorer.exe.б) Пытаемся найти: HKEY_LOCAL_MACHINE\SOFTWARE\Microsoft\Windows NT\CurrentVersion\Image File Execution Options. Если тут присутствует подраздел explorer.exe, либо iexplorer.exe, удалите его (нажать правой кнопкой мыши -> Удалить).После этого перезагрузите компьютер. Если этовсё-такине помогло, то возможно explorer.exe повреждён и еговсё же стоит заменить.
2. Файла explorer.exe на компьютерене обнаружено.
Если у Вас есть установочный диск вашего Windows, то можно прям там найти файл explorer.ex_ в папке i386, переименовать его в explorer.exeи воспользоватьсяим. Переименовать можно сделать в любом файловом менеджере, либо можно зайти в панель управления, выбрать там свойства папки -> вид, и убрать галочку напротив «скрывать расширения файлов». Если же нет, то Вам придётся найти компьютер с таким же Windows как у Васи скопировать файл оттуда с папки Windows.
Копируем полученный файл, к примеру,в корневой каталог вашей флэшки и вставляем её в поломанный компьютер. Снова запускаем на нём командную строку cmd. Считаем каким по счёту носителем является вставленная флэшка (это будет последний доступный диск). Вводим там команду "E:”, либо "F:”, либо другую… (в зависимостиот того, каким диском является флэшка). Далее, если explorer.exe лежит в корневой папке вводим команду:
copy explorer.exe C:\Windows
или
copy explorer.exe %WINDIR%
В результате должно быть написано, что 1 файл успешно скопирован.
Перезагрузите компьютер – всё должно работать.
Это самые основные простые пути решения данной проблемы. Если не получится, то можно так же попытаться восстановить систему, но самый действенный способ – это конечно переустановить Windows.
compsovet.com