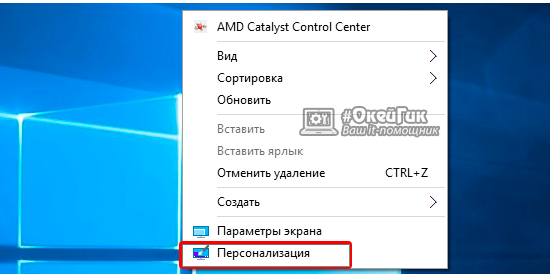Как вывести значок Мой компьютер на рабочий стол в Windows 10. Мой компьютер вывести на рабочий стол
Вывести значок «Мой компьютер» на рабочий стол в Windows 10 « Марк и Марта.Ру. Записки отца-программиста
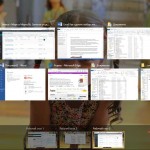
В Windows 10 вывод значков на рабочий стол очень неплохо спрятан. Если вам это легко удавалось, например, в Windows 8, то в «десятке» придется поискать. Далее приведена инструкция, чтобы сократить время поиска того, как вывести значок «Мой компьютер» на рабочий стол в Windows 10.
С использованием мыши:
На свободной области рабочего стола нажмите правую кнопку мыши и в контекстном меню выберите пункт «Персонализация». В открывшемся окне «Параметры» перейдите в закладку «Темы» и нажмите кнопку «Параметры значков рабочего стола» (Рис.1)
Для планшетов (тачскрин):
Действия аналогичные, что и с мышью, только для вызова контекстного меню нужно нажать и удерживать в течение секунды палец на свободном месте рабочего стола.
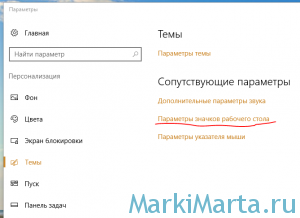
Рис.1. Переход к управлению значками рабочего стола
После этого откроется окно, в котором можно выбрать, какие значки нужно отображать на рабочем столе (Рис.2). Я обычно выбираю «Компьютер» и «Файлы пользователя». После того, как их выбрали, нажмите кнопку «ОК» и значки появятся на рабочем столе.

Рис.2. Значки для рабочего стола
Обратите внимание, что это не ярлыки, а именно значки! У значков и ярлыков разные свойства!
markimarta.ru
Как вывести значок Мой компьютер на рабочий стол в Windows 10
Имеется несколько методик, которые позволяют скинуть значок Мой компьютер на рабочий стол в ОС Windows 10. Многие новички мечутся, и, казалось бы, они бы и справились. Вот только не поймут, где находится проводник… И в Windows 10, и во всех других он расположен там же, где и был всегда. Просто нажмите Win + E и наслаждайтесь результатом. Вне зависимости от сборки. Имеются или ещё методики? Сколько угодно!
Например, можно войти в оснастку Выполнить через Win + R и ввести там explorer. Результат будет в точности тем же, что и при использовании комбинации указанной выше. Если не нравятся эти варианты и хотите своё сочетание, пройдите в папку Windows. Ищите там одноименный файл, чтобы скопировать его на рабочий стол… Впрочем, не будем скакать галопом по Европам, давайте обсудим все более подробно. Чтобы читатели тоже знали, как перетащить значок Мой компьютер на рабочий стол, если его там до сих пор не имеется.
Открываем Explorer
C аглицкого Explorer перевели, как Проводник. Вот несколько способов запуска:
- Нажать сочетание Win + R, ввести explorer. После чего нажать Enter.
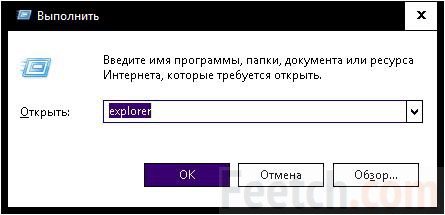
- Нажать сочетание Win + E, результат появится немедленно.
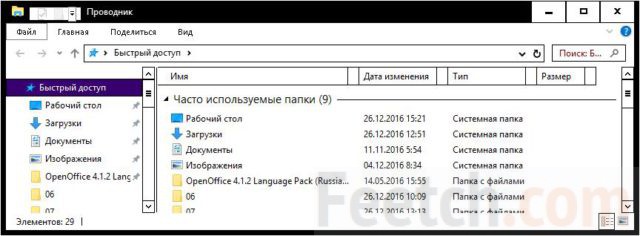
- Зайти в меню Пуск, добраться до вкладки Служебные, кликнуть мышкой.
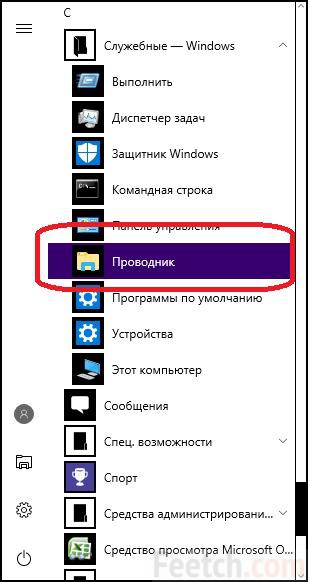
Рядом, несколькими строками ниже имеется кое-что интересное для нас.
Вытащить из меню Пуск
Итак, мы нашли значок Этот компьютер в Пуск. Пора сказать, что это как раз то, что нам нужно. Кликайте его мышью и тащите.
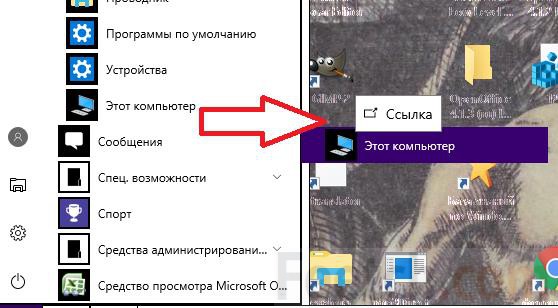
Отпустите клавишу, и ярлык Мой компьютер упадёт в указанное место экрана.
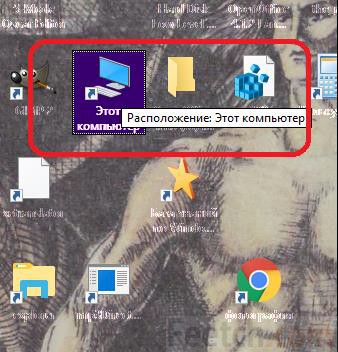
Не этичным было бы так быстро закончить тему, поэтому посмотрим, что можно сделать ещё!
Комбинация клавиш
- Кликаем по ярлыку правой кнопкой. Выбираем Свойства.
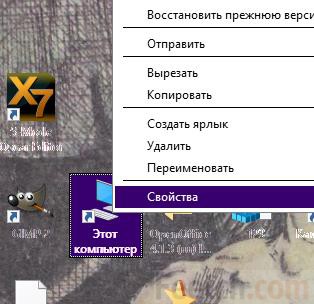
- Вводим сочетание клавиш, которым будет запускаться указанная локация.
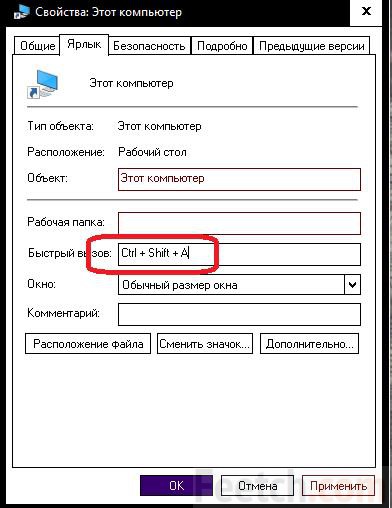
Отменить комбинацию клавиш
Если захотите убрать быстрый вызов, просто:
- Сотрите BackSpace все символы.
- Появится слово Нет.
- Жмите Применить.
- Готово!
Через Explorer
Мы уже умеем вызывать Проводник, поэтому просто найдём там Этот компьютер и вытащим его на рабочий стол.
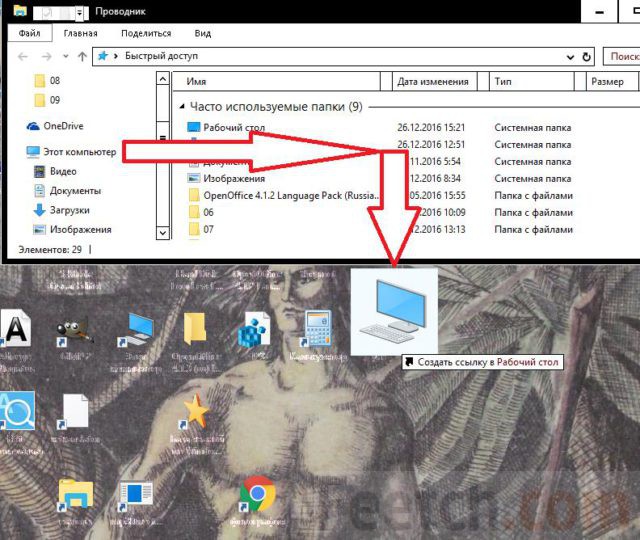
В нужном месте отпустите кнопку мыши. Как видите десятка позволяет отображать ярлык десятками способов. И найденный нами далеко не единственный.
Запуск от имени администратора
Вы видели, конечно же, что система не даёт удалять многие файлы, требуя прав администратора… Попробуем выполнить запуск сразу же от его имени. Наверняка это сэкономит кучу времени. Вы быстро поймёте, что это невозможно. Судите сами.
- Правый клик по ярлыку, переходим в Свойства и жмём Дополнительно…

- Видим, что нужная галка неактивна…
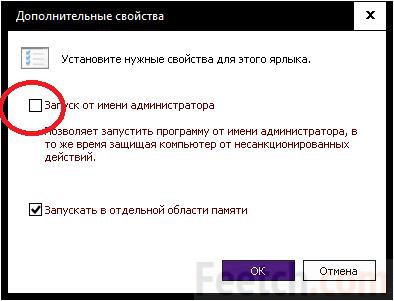
Отказаться от прав админа? Ни за что! Какая нам разница, запускает ли локация та или другая? В десятке вообще нельзя найти Мой компьютер, а только этот. Билли на что-то намекает? Как бы то ни было, делаем все то же самое для ярлыка Explorer, убеждаемся, что галка активна, ставим, сохраняем, получаем профит: при запуске просит разрешения! Следовательно ПО действительно теперь запускается от имени админа, и можно будет быстрее удалять ненужные файлы.
Но где же находится этот компьютер? Мы не искали! Честно слово. Зачем это?
Фон рабочего стола
Наверняка найдутся садомазохисты, которые захотят изменить фон рабочего стола на ярлык Этот компьютер… Нужно сказать, что заданный рисунок находится в библиотеке C:\Windows\System32\imageres.dll, но если очень постараться, то наверняка можно и оттуда вытащить. Находим модуль в Проводнике, кликаем правой кнопкой мыши и распаковываем при помощи 7Zip в нужную локацию.
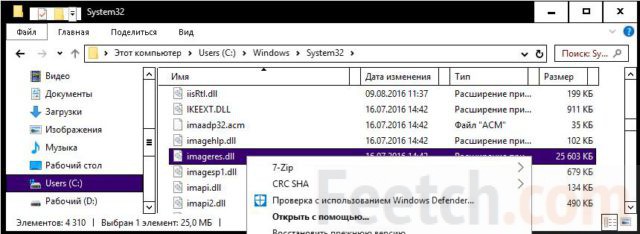
Настраиваем путь.
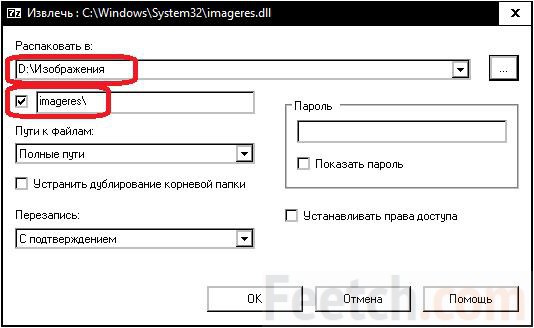
Какое-то время ждём…
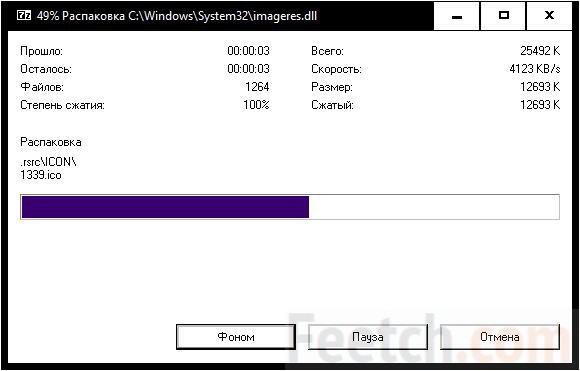
Получаем профит.
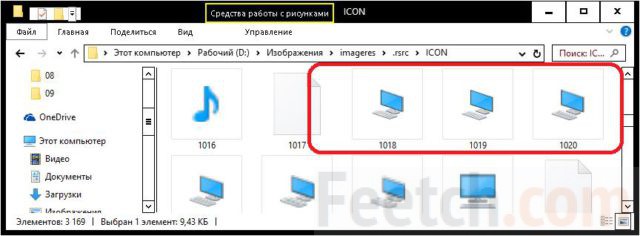
Осталось открыть рисунок в Блокноте, сохранить в формате png, и…
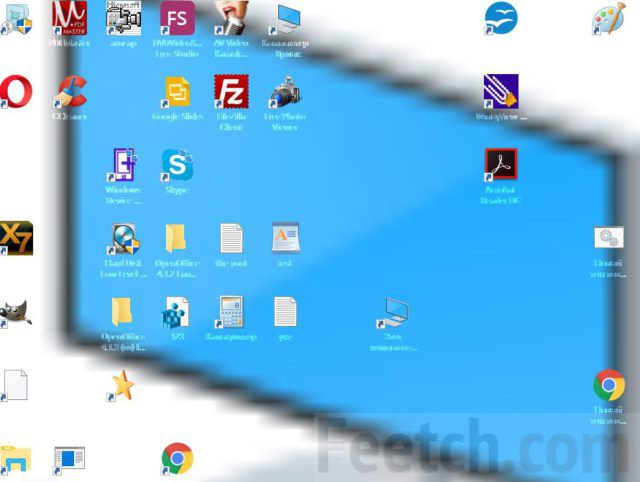
Не очень красиво, но здесь уже ничего не поделаешь. Зато теперь мы точно знаем, как отобразить Этот компьютер на рабочем столе. Если не нравится системный, сфотографируйте свой!
feetch.com
Как в Windows 10 вывести значок мой компьютер на рабочий стол?
Часто у пользователей, имеющих минимальные познания функциональной части установленной ОС своего ПК, возникают проблемы с простыми действиями. Например, обладатели новой Windows 10 не всегда могут вынести значок компьютера на рабочий стол. Что бы быстро открывать проводник. Если быть честным, то даже у некоторых «уверенных» пользователей, могут возникать трудности при работе с ОС, функционал которой не удалось полностью освоить. Дальше рассмотрим, как вернуть значок «компьютер» на рабочий стол в Windows 10.
Думаю, что все привыкли видеть на рабочем столе значок «Мой компьютер», что бы быстро открывать проводник, в котором сразу отображаются локальные диски, подключенные устройства и т. д. Кстати, кто помнит, в Windows XP этот значок назывался «Мой компьютер». В Windows 7 – просто «Компьютер». А в Windows 10 – «Этот компьютер». В интернете уже полно шуток, что это небольшая история о том, как у вас отбирали компьютер :).
Windows 10: возвращение значка компьютера через настройки
Чтобы вернуть уже привычный значок компьютера на рабочий стол с помощью настроек, необходимо попасть в «Параметры значков рабочего стола». Это можно сделать 3-мя простыми способами.
Первый способ:
Открыть поиск.

Ввести «Отображение и скрытие» в появившееся поле.

Выбрать полученный результат и перейти в нужное меню.

Второй способ:
Нажать правой кнопкой мыши на рабочий стол и выбрать «Персонализация».

Перейти в «Темы» и нажать на название нужного пункта.

Если все выполнить правильно, на мониторе появится следующее окошко «Параметры значков рабочего стола». В нем ставится галочка рядом с пунктом «Компьютер». Применяете изменения.

Вот и все – значок компьютера возвращен на рабочий стол.
Возвращение значка «Этот компьютер» через реестр
Вернуть компьютер с помощью реестра на рабочий стол можно простым и сложным способом, но мы не будем утруждаться и покажем самый легкий метод.
Создайте документ через стандартный блокнот.

Откройте и скопируйте туда текст:
Windows Registry Editor Version 5.00
Тут должен быть перенос, как на скриншоте ниже.
[HKEY_CURRENT_USER\Software\Microsoft\Windows\CurrentVersion\Explorer\HideDesktopIcons\NewStartPanel]
«{20D04FE0-3AEA-1069-A2D8-08002B30309D}»=dword:00000000

Последняя задача — сделать так, чтобы ПК открыл файл как запись реестра. Для этого при его сохранении вводим имя: r.reg (можно другое, но главное ввести правильное расширение reg) и сохраняем.

Нажимаем ПКМ и выбираем «Слияние».

Выскочит два окошка с подтверждениями, соглашаемся и получаем уведомление успешного результата.

Если значок компьютера не отобразился – просто обновите рабочий стол и радуйтесь проделанной работе.
Как вернуть компьютер на рабочий стол самым простым способом?
Существует еще один, наверное, самый простой способ ускорить доступ в «Мой компьютер» без использования разных настроек и реестров.
Открываем «Проводник».

Находим значок «Этот компьютер» в левом меню.

Теперь просто перетащите «Этот компьютер» на рабочий стол. Конечно, так создается только ярлык значка, но принципиальной разницы нет, особенно, если учитывать простоту способа.
Настраивайте свой рабочий стол, как это удобно и не бойтесь искать возможностей решить задуманное. Иногда это сделать очень просто.
winhap.net