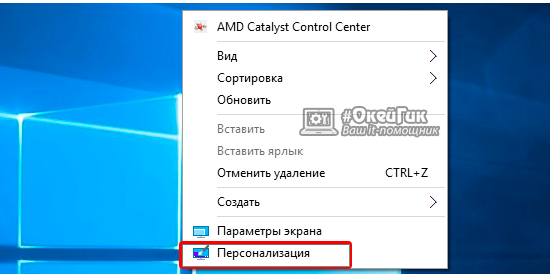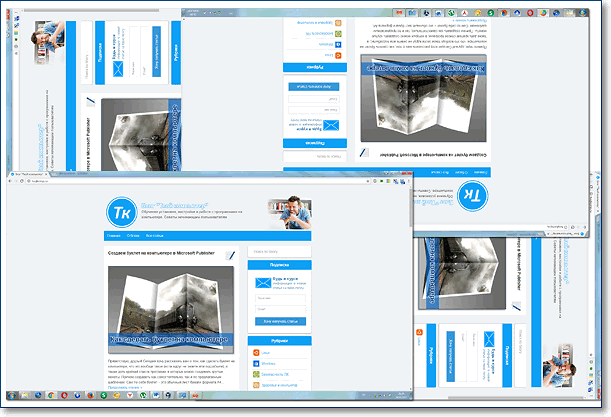Удаленное управление компьютером с помощью браузера Google Chrome. Удаленный рабочий стол хром на компьютер
Удаленный рабочий стол Chrome: как установить и пользоваться
На данный момент существует огромное количество программ, позволяющих получить удаленный доступ к компьютеру или же ноутбуку. Однако большая часть из них является условно-бесплатной, другая же – ограничивает время сеанса или же обладает сложным интерфейсом. Наиболее удачной среди всех известных является даже не программа, а расширение, разработанное сотрудниками компании «Гугл», под названием «Chrome Remote Desktop». Именно о нем и пойдет речь в этой статье.
Что такое «Удаленный рабочий стол Chrome»
Это аддон, разработанный специально для Хрома, и предназначенный для осуществления получения удаленного доступа к компьютеру/ноутбуку. С помощью него на удаленном устройстве можно осуществлять любые действия: запускать программы, создавать или удалять файлы различного формата, просматривать видео, копировать данные и так далее.
Как скачать и установить «Chrome Remote Desktop»
1. Перейдите по ссылке: https://chrome.google.com/webstore/detail/chrome-remote-desktop/gbchcmhmhahfdphkhkmpfmihenigjmpp или же самостоятельно найдите расширение в интернет-магазине «Chrome Apps».
2. Нажмите на кнопку «Установить».

3. Подтвердите свое желание, путем нажатия на кнопку «Установить приложение», и дождитесь окончания процесса.

 Многие сайты предлагают скачать расширение, выдавая его за оригинальное, не ведитесь на это! Производите скачивание только с официального магазина.
Многие сайты предлагают скачать расширение, выдавая его за оригинальное, не ведитесь на это! Производите скачивание только с официального магазина.
Как настроить в Хроме «Удаленный рабочий стол» (Windows 7 и Windows 10)
1. Введите в поисковой строке обозревателя «chrome://apps» (без кавычек) и нажмите «Enter».


3. Вас перекинет на страницу с авторизацией в «Гугле» — введите свой логин и пароль, если у вас нет аккаунта – зарегистрируйтесь.

4. Нажмите на «Разрешить».

5. Нажмите на кнопку «Начало работы», расположенную в окошке «Мои компьютеры».

6. Кликните на «Разрешить удаленные подключения».

7. Чтобы началась установка Хоста, вам необходимо нажать на голубую кнопку «Принять условия и установить».

8. Во всплывшем окошке нажмите «Ок».

9. Вновь нажмите «Ок».

10. Параллельно у вас должен открыться браузер IE, в котором начнется загрузка хоста, по окончании загрузки нажмите на кнопку «Выполнить».

11. Начнется установка Хоста – дождитесь ее окончания.

12. Введите PIN-код, состоящий не менее чем из 6-ти символов (придумайте себе код, который будет защищать вас от несанкционированного подключения – можете использовать для надежности способы описанные в этой статье — https://hyperione.com/pridumat-parol/) и нажмите «Ок».

Теперь ваш ПК доступен для удаленного подключения к рабочему столу.
Как получить удаленный доступ к рабочему столу в браузере Google Crome
Подключиться к рабочему столу очень просто, если знать PIN-код.
1. Запустите расширение и в списке мои компьютеры выберите устройство, к которому необходимо подключиться.

2. Возможно появление вот такого окошка, не пугайтесь и просто нажмите «Подключиться».

3. Введите PIN-код и кликните на кнопку «Подключение».

Как прервать сеанс удаленного доступа к своему рабочему столу
Все очень просто – нажмите на кнопку «Закрыть доступ», расположенную в самом низу экрана в зеленой рамочке.

Как предоставить в Хроме удаленный доступ к своему рабочему столу
 Предоставляйте доступ только проверенным лицам, в противном случае, все ваши данные могут быть похищены и использованы в противоправных действиях!
Предоставляйте доступ только проверенным лицам, в противном случае, все ваши данные могут быть похищены и использованы в противоправных действиях!
1. Запустите аддон. В окошке «Удаленная поддержка» нажмите на кнопку «Начало работы», а после – на «Поделиться».

2. Будет сгенерирован ваш персональный код доступа, который необходимо сообщить пользователю, пытающемуся установить соединение с вашим компьютером/ноутбуком.

Когда вторая сторона введет код, вам всего лишь останется подтвердить подключение.
Как удалить приложение «Удаленный рабочий стол» в Хроме
Если вам не понравилось приложение, или попросту оно вам больше не нужно, вы всегда можете его удалить в несколько кликов.
1. Введите в адресной строке веб-обозревателя «chrome://extensions/» (без кавычек) и нажмите «Enter».

2. Найдите в списке расширений «Удаленный рабочий стол» и нажмите на значок в виде мусорного ведра, расположенный рядом с ним.

3. Подтвердите свое желание нажатием на кнопку «Удалить».

Помните, предоставляя удаленный доступ к своему рабочему столу, вы не только позволяете постороннему пользователю увидеть все, что у вас установлено, но и открываете доступ ко всем вашим паролям, программам и системным настройкам.
hyperione.com
Удаленный рабочий стол Chrome
 Компания Google продолжает активно развивать браузер, привнося в него все новые возможности. Ни для кого не секрет, что большинство интересных возможностей для браузера можно получить из расширений. Например, самой компанией Google было реализовано браузерное расширение для удаленного управления компьютером.
Компания Google продолжает активно развивать браузер, привнося в него все новые возможности. Ни для кого не секрет, что большинство интересных возможностей для браузера можно получить из расширений. Например, самой компанией Google было реализовано браузерное расширение для удаленного управления компьютером.
Chrome Remote Desktop – расширение для веб-обозревателя Google Chrome, которое позволит удаленно управлять компьютером с другого устройства. Данным расширением компания еще раз хотела показать, насколько функциональным может быть их браузер.
Как установить Chrome Remote Desktop?
Так как Chrome Remote Desktop – это браузерное расширение, то и, соответственно, загрузить его можно из магазина расширений Google Chrome.
Для этого щелкните в верхнем правом углу по кнопке меню веб-обозревателя и в отобразившемся списке перейдите к пункту «Дополнительные инструменты» – «Расширения».

На экране развернется список инсталлированных в браузер расширений, но в данном случае нам нужны не они. Поэтому спускаемся в самый конец страницы и щелкаем по ссылке «Еще расширения».

Когда на кране отобразится магазин расширений, введите в левой области окна в строку поиска наименование искомого расширения – Chrome Remote Desktop.

В блоке «Приложения» отобразится результат «Удаленный рабочий стол Chrome». Щелкните правее от него по кнопке «Установить».

Согласившись с установкой расширения, через несколько мгновений оно будет установлено в ваш веб-обозреватель.
Как пользоваться Chrome Remote Desktop?
1. Щелкните в левом верхнем углу по кнопке «Сервисы» или перейдите по следующей ссылке:
chrome://apps/
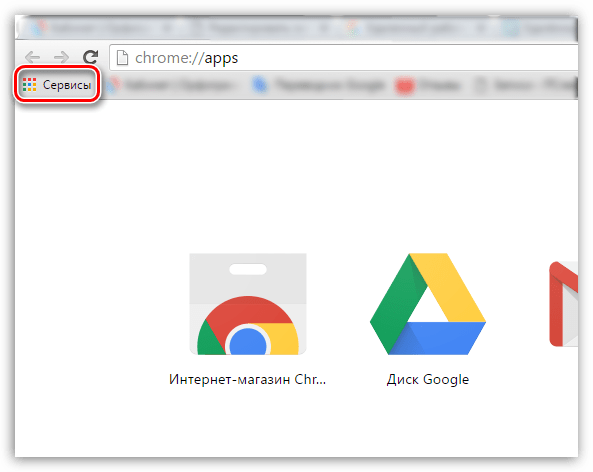
2. Откройте «Удаленный рабочий стол Chrome».
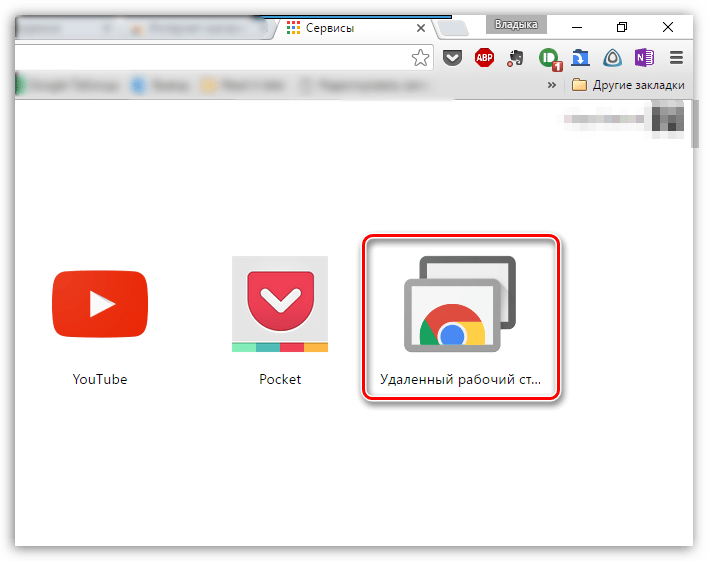
3. На экране отобразится окно, в котором сразу следует предоставить доступ к вашей учетной записи Google. Если в Google Chrome не выполнен вход в вашу учетную запись, то для дальнейшей работы вам потребуется авторизироваться.

4. Для того, чтобы получить удаленный доступ к другому компьютеру (или, наоборот, с него осуществлять удаленное управление), всю процедуру, начиная с установки и авторизации, потребуется выполнить и на нем.
5. На том компьютере, к которому будет осуществляться удаленный доступ, необходимо щелкнуть по кнопке «Разрешить удаленные подключения», иначе удаленное подключение будет отклонено.

6. В завершение настройки вам будет предложено создать PIN-код, который защитит ваши устройства от удаленного управления нежелательными лицами.

Теперь проверим успех выполненных действий. Предположим, мы хотим получить удаленный доступ к нашему компьютеру со смартфона на ОС Android.
Для этого предварительно скачиваем прилунение Chrome Remote Desktop из магазина Play Маркет, а затем выполняем в самом приложении вход в учетную запись Google. После этого на экране нашего смартфона отобразится наименование компьютера, к которому имеется возможность удаленного подключения. Выбираем его.

Для подключения к компьютеру нам потребуется ввести PIN-код, который мы задавали ранее.

И, наконец, на экране нашего устройства отобразится экран компьютера. На устройстве можно спокойно выполнять все действия, которые будут в режиме реального времени дублироваться на самом компьютере.

Для завершения сеанса работы с удаленным доступом вам лишь потребуется закрыть приложение, после чего связь будет прервана.
Chrome Remote Desktop – отличный полностью бесплатный способ получить удаленный доступ к компьютеру. Данное решение отлично проявило себя в работе, за все время использования не было выявлено неполадок.
Скачать Chrome Remote Desktop бесплатно
Загрузить последнюю версию программы с официального сайта
 Мы рады, что смогли помочь Вам в решении проблемы.
Мы рады, что смогли помочь Вам в решении проблемы.  Задайте свой вопрос в комментариях, подробно расписав суть проблемы. Наши специалисты постараются ответить максимально быстро.
Задайте свой вопрос в комментариях, подробно расписав суть проблемы. Наши специалисты постараются ответить максимально быстро. Помогла ли вам эта статья?
Да Нетlumpics.ru
Удаленный рабочий стол Chrome
Как вы получаете доступ к файлам на домашнем компьютере, когда находитесь не дома? Вот, какие ответы я услышал, когда спросил об этом своих знакомых: «Прошу кого-нибудь из членов семьи переслать мне нужный файл по электронной почте», «Храню данные в облаке», «Пользуюсь программами типа Teamviewer». О самом простом и универсальном способе – с помощью расширения Google Chrome, как оказалось, не знает никто.

Удаленный рабочий стол Chrome сделает ваш ПК доступным практически с любого устройства: iPhone, iPad смартфона и планшета под Android или компьютера на базе Windows, Linux и Mac OS. О том, как его установить, настроить и создать подключение, я расскажу дальше. На все операции у вас уйдет не больше 5-7 минут.
Требования и установка
Чтобы начать использовать «Удаленный рабочий стол Chrome», достаточно три вещи:
- Браузер Google Chrome с расширением, о котором идет речь. Либо отдельное приложение (последние используют на мобильных гаджетах и компьютерах на базе Linux и OS X).
- Аккаунт Google. Скорее всего, он у вас уже есть. Если нет – заведите его на этой станице.
- Доступ во Всемирную паутину.
Установите расширение (приложение) «Удаленный рабочий стол Chrome» на оба устройства – то, к которому будете подключаться, и то через которое будете управлять.
Для инсталляции расширения в браузер Гугл Хром зайдите на эту страницу магазина Chrome и нажмите «Установить». Через минуту-другую оно будет у вас.
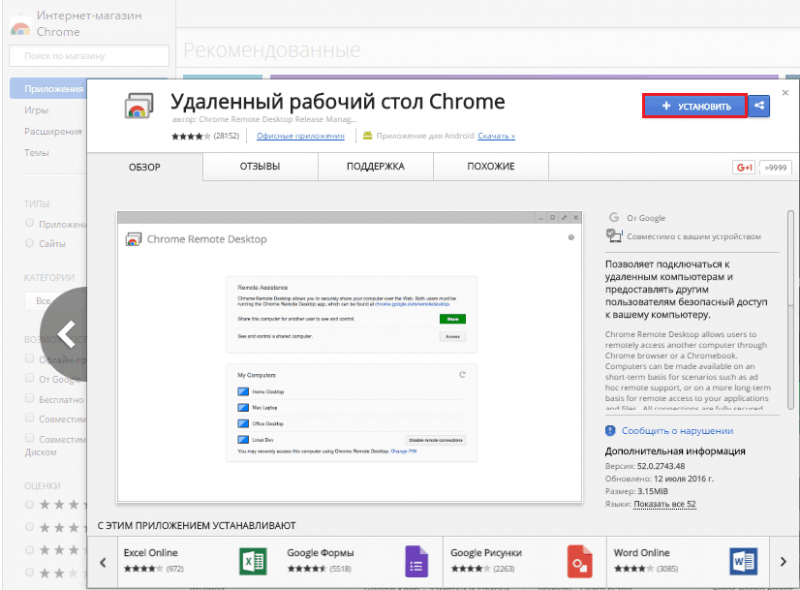
Для запуска откройте раздел приложений в браузере и кликните ярлык «Удаленный рабочий стол».
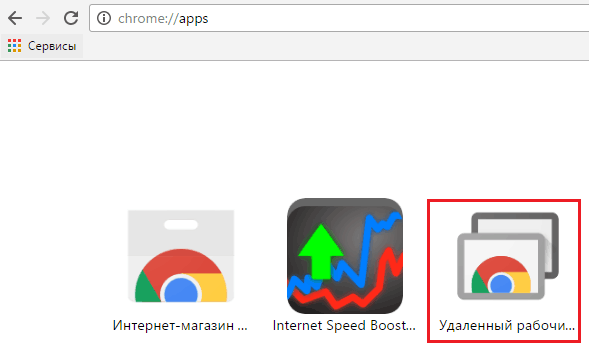
Следом программа попросит вас войти в учетную запись Google и предоставить разрешение на доступ к вашим данным.
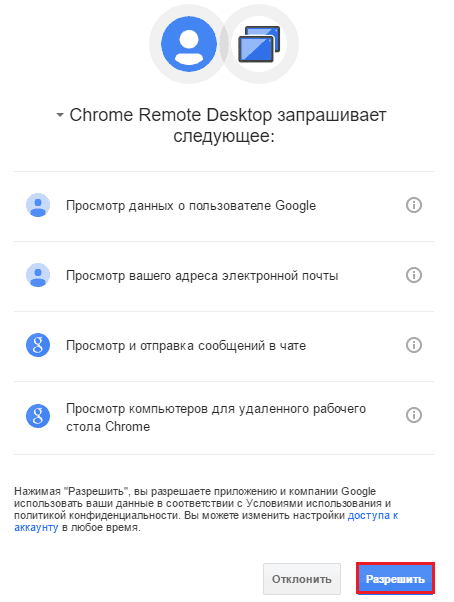
После нажатия «Разрешить» откроется главное окно:
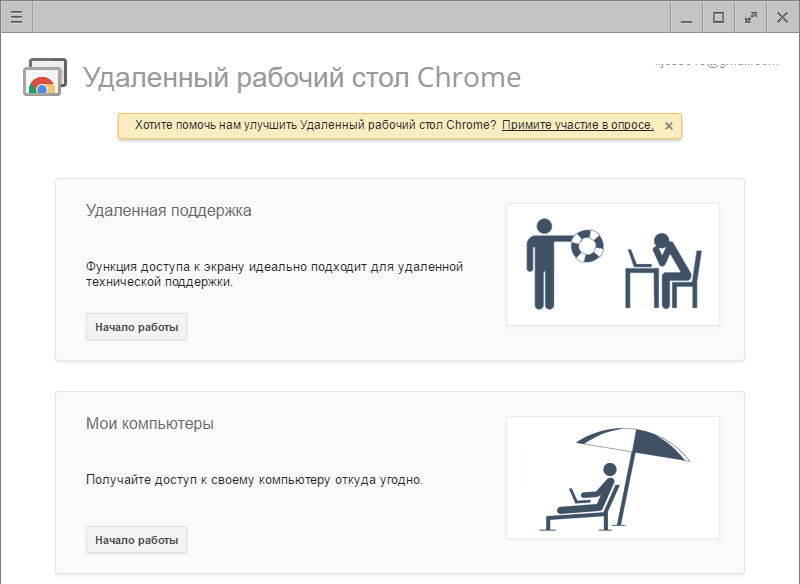
В нем два раздела:
- «Удаленная поддержка», где собраны функции предоставления внешнего доступа к этому ПК и подключения к другому.
- «Мои компьютеры», где показан список устройств, к которым вы можете подключаться.
Создание соединений
Разрешение доступа другому пользователю
Чтобы впустить другого пользователя к себе (на этот компьютер), кликните кнопку «Поделиться» (1 – на скриншоте ниже).
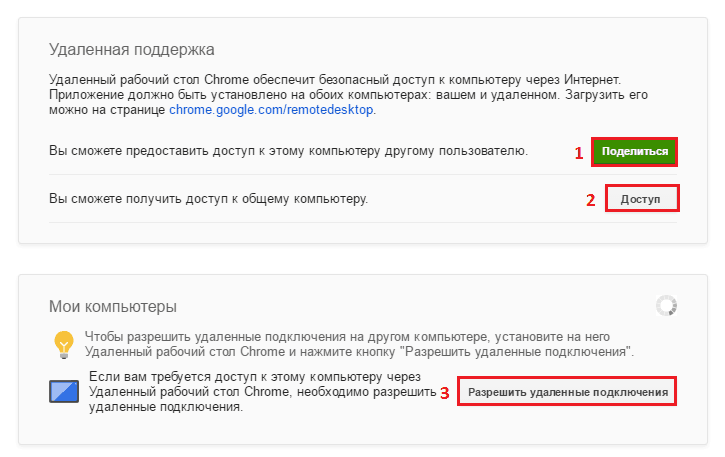
Программа скачает и установит дополнение – хост для удаленного рабочего стола. На это уйдет примерно 2-3 минуты.
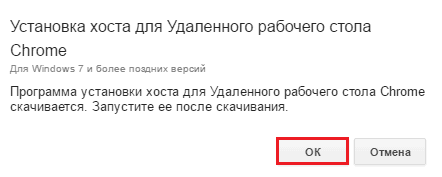
Когда дополнение проинсталлируется, откроется окошко с 12-значным числовым кодом. Сообщите этот код пользователю, чтобы он смог установить соединение с вашей машиной. Код создается только на одну сессию.
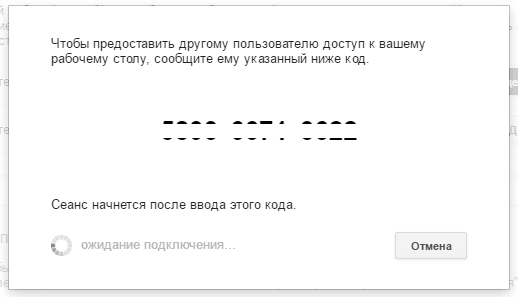
Настройка разрешения для себя (подключение с другого вашего устройства к этому ПК)
В разделе «Мои компьютеры» кликните «Разрешить удаленные подключения» (отмечено цифрой 3 на скриншоте выше). В окошке, которое появится следом, задайте пин-код для защиты системы от несанкционированного входа.
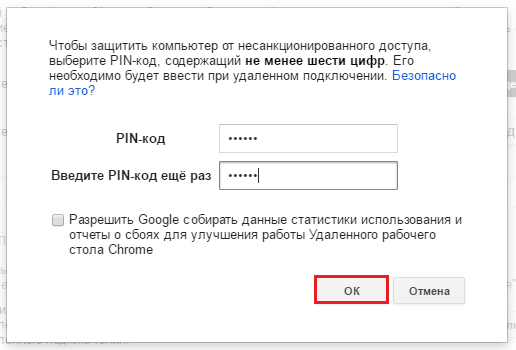
После этого приложение уведомит вас, что подключения к этому ПК разрешены.
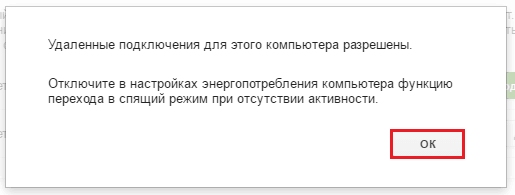
Чтобы вы могли устанавливать соединения без помощи других людей, зайдите в настройки электропитания машины и выключите переход в режим сна, когда нет активности.
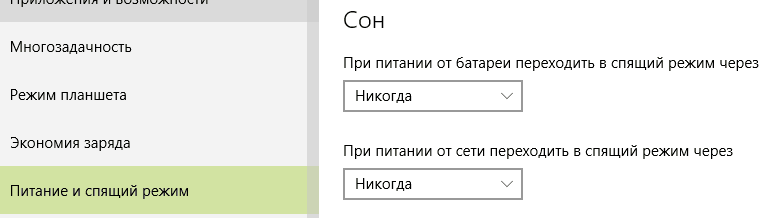
Подключение вашего устройства к чужому ПК
Разверните раздел «Удаленная поддержка» и нажмите «Доступ». Вбейте код, полученный от пользователя машины, которой вы собираетесь управлять. Щелкните «Подключится».
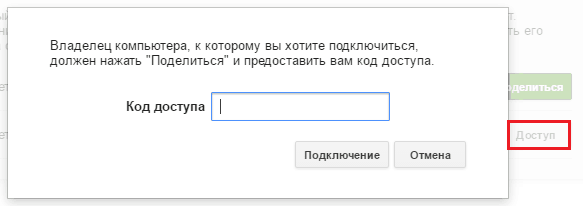
Экран удаленного ПК отобразится в отдельном масштабируемом окне.
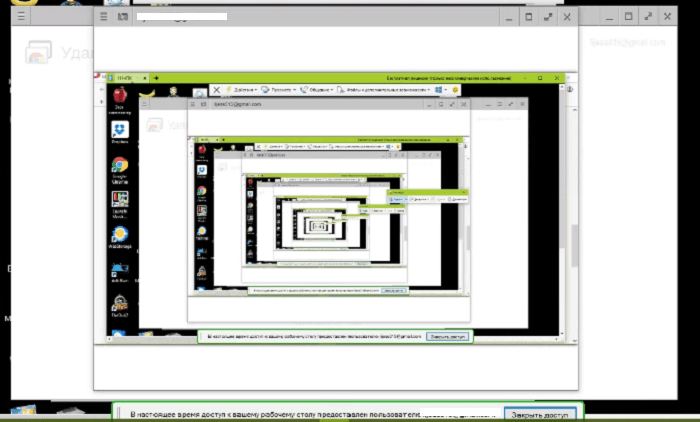
Для перезапуска сеанса кликните кнопку «гамбургер» (3 горизонтальных полосы) на верхней панели слева и выберите в меню «Новое окно».
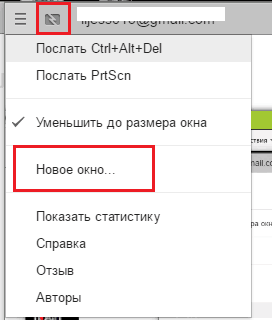
Чтобы разорвать соединение, нажмите кнопочку рядом с «гамбургером». Она выделена рамкой на скриншоте выше.
Подключение к своему ПК
В разделе «Мои компьютеры» отображается список ПК, к которым вы настроили разрешение на внешний доступ. Чтобы установить связь с любым из них, щелкните по имени машины в списке и введите заранее заданный пин-код. Нажмите «Подключиться».
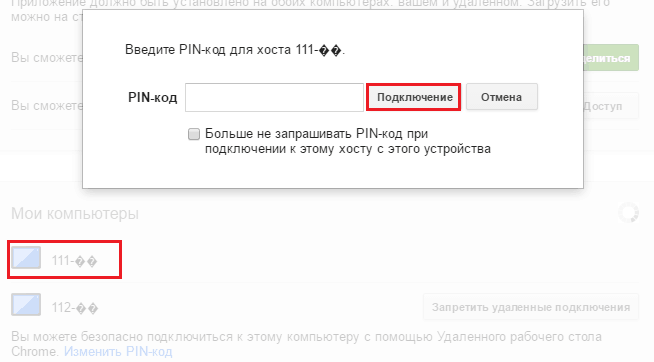
Машины, которые не имеют выхода в Интернет или выключены, отображаются в разделе «Мои компьютеры» серым цветом.
Что делать, если соединение не устанавливается
Причин, по которым с установлением связи возникают проблемы, не так уж много. Чаще всего в этом виноваты неправильные настройки файервола (брандмауэра). Убедитесь, что в нем разрешены входящие и исходящие соединения UDP, а также не заблокированы 443 и 5222 порты TCP.
Если с параметрами файервола всё в порядке, попробуйте обновить браузер Гугл Хром на обоих устройствах (управляющем и управляемом), поле чего переустановить «Удаленный рабочий стол». Этого, как правило, достаточно, чтобы устранить неполадку в 80% случаев. Остальные 20% приходятся на проблемы на линии связи, ошибки операционной системы и вирусные заражения. С ними придется разбираться отдельно.
f1comp.ru
Удаленный рабочий стол Google Chrome как пользоваться
Опубликовано: 26.02.2017

Наверняка все знают о программе для удаленного доступа TeamViewer. Также в своих статьях на блоге я неоднократно рассказывал об аналогичной программе – Ammyy Admin. Но далеко не всем известно, что удаленно управлять компьютером можно и с помощью браузера Google Chrome, если установить на него специальное расширение.
Что меня заставило обратить свое внимание именно на Chrome? Дело в том, что тот же TeamViewer, если часто им пользоваться, начинает подозревать меня в коммерческом использовании и ограничивает во времени подключения к удаленным компьютерам.А разработчики Ammyy Admin видимо никак не могут договориться с антивирусными компаниями. Поэтому очень часто на разных компьютерах установленные антивирусы не дают его не то что запустить, но и даже просто скачать с официального сайта, ошибочно принимая за вредоносное ПО.
В чем плюсы удаленного доступа через Google Chrome:
— он бесплатный даже для коммерческого использования, т.е. никак не ограничен по времени подключения;— это просто расширение для браузера, а не отдельная программа.
К минусам можно отнести то, что:
— нужно обязательно иметь Google-аккаунт;— нельзя удаленно передавать файлы на другой компьютер.
Как пользоваться удаленным рабочим столом Chrome?Запускаем браузер Google Chrome (если у вас его еще нет, то установите).
Жмем в правом верхнем углу кнопку “Настройки” – выбираем “Дополнительные инструменты” – “Расширения”:
В открывшемся окне мы увидим все установленные в браузере расширения. Здесь снизу щелкаем по ссылке “Еще расширения”:

Мы оказались в магазине приложений Chrome. Здесь в поисковой строке вводим удаленный рабочий стол и жмем клавишу Enter на клавиатуре:

Будет найдено приложение Удаленный рабочий стол Chrome. Жмем на нем кнопку “Установить”: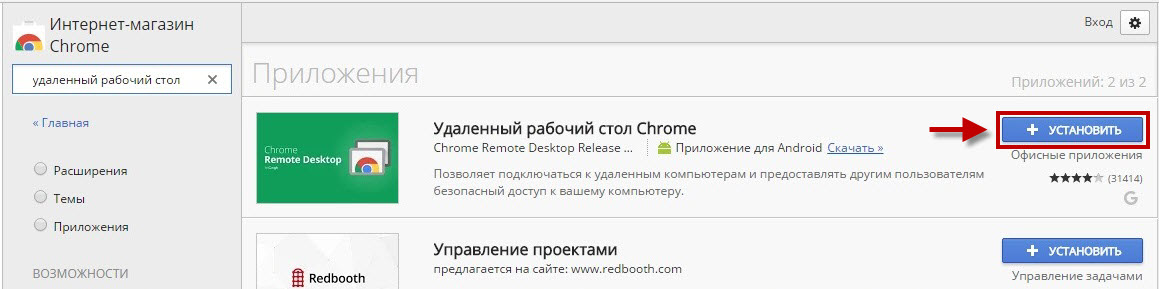
Всплывет окно – нажимаем в нем “Установить приложение”:

Через несколько секунд откроется вкладка “Сервисы”, и мы увидим, что теперь у нас в браузере появилось новое расширение – Удаленный рабочий стол Chrome. Щелкаем по нему, чтобы открыть:
Если до этого вы были не залогинены, то сейчас вас попросят войти в свой аккаунт Google. Жмем кнопку “Далее” в этом окне:
Откроется вкладка, в которой нужно ввести свой адрес электронной почты на gmail. Затем жмем “Далее” – вводим пароль – нажимаем “Войти”:

Всплывет окно – жмем в нем ОК:
Залогинившись, снова идем в “Сервисы”. Для этого можно в новой вкладке браузера нажать в левом верхнем углу кнопку “Сервисы” или просто прописать в адресной строке путь: chrome://apps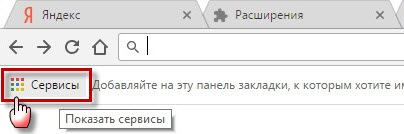
Открываем приложение Удаленный рабочий стол Chrome:

Если приложение попросит предоставить разрешение на доступ к вашим данным – нажмите “Разрешить”:
В открывшемся окне увидим две вкладки: Удаленная поддержка и Мои компьютеры:

Сначала зайдем в первую вкладку Удаленная поддержка – жмем в ней кнопку “Начало работы”.
Нажимаем зеленую кнопку “Поделиться” в строке “Вы сможете предоставить доступ к этому компьютеру другому пользователю”:
Нам предложат установить дополнительный компонент для Удаленного рабочего стола Chrome – жмем “Принять условия и установить”:
Начнется скачивание файла chromeremotedesktophost.msi. Ждем некоторое время, пока он скачается. По окончанию загрузки – запустите скаченный файл:

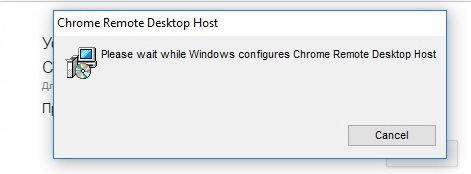 Как только компонент будет установлен – произойдет генерация кода доступа. Чтобы предоставить другому пользователю доступ к вашему рабочему столу, сообщите ему сгенерированный код. Сеанс начнется после того, как он введет у себя этот код.Не волнуйтесь: компонент не придется скачивать и устанавливать на компьютер каждый раз. Это делается однократно – только в первый раз.
Как только компонент будет установлен – произойдет генерация кода доступа. Чтобы предоставить другому пользователю доступ к вашему рабочему столу, сообщите ему сгенерированный код. Сеанс начнется после того, как он введет у себя этот код.Не волнуйтесь: компонент не придется скачивать и устанавливать на компьютер каждый раз. Это делается однократно – только в первый раз.
Если мы хотим сами подключиться к удаленному компьютеру, то в приложении Удаленный рабочий стол Chrome нам нужно нажимать не кнопку “Поделиться”, а кнопку “Доступ”:
После того, как владелец удаленного компьютера сообщит нам код доступа, мы увидим его рабочий стол.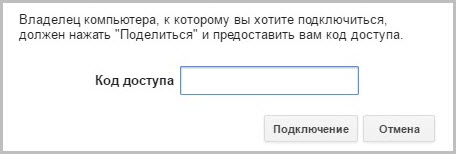
В приложении Удаленный рабочий стол Chrome есть и вторая вкладка: Мои компьютеры. С помощью нее можно подключаться к своему компьютеру из любого места: главное, чтобы он был включен и на нем был интернет.
Во вкладке “Мои компьютеры” нажмите кнопку “Начало работы”:
Нажмите кнопку “Разрешить удаленные подключения”:
 Придумайте пин-код, состоящий не менее чем из 6-ти цифр. Введите его здесь дважды. Нажмите ОК:
Придумайте пин-код, состоящий не менее чем из 6-ти цифр. Введите его здесь дважды. Нажмите ОК: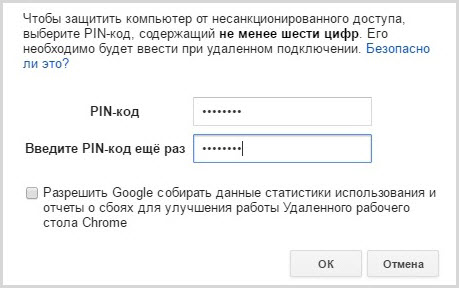

Теперь к этому вашему компьютеру можно подключаться удаленно с другого компьютера, на котором есть браузер Google Chrome и установлено расширение Удаленный рабочий стол Chrome. Главное не забудьте пин-код, который придумали, а то ничего не выйдет. Также в настройках электропитания компьютера отключите переход в спящий режим.
Вот в общем-то и все, что нужно знать для того, чтобы пользоваться Удаленным рабочим столом Chrome. Я думаю вы и сами поняли, но все же еще раз повторю: все проделанные выше операции нужно выполнить не на одном компьютере, а на всех компьютерах к которым вы хотите удаленно подключаться (или с которых будут подключаться к вашему).
Перечислю все операции по пунктам:
— установить на компьютере браузер Google Chrome— установить в этом браузере расширение Удаленный рабочий стол Chrome— войти в браузере в свой аккаунт Google— установить дополнительный компонент Хост для Удаленного рабочего стола Chrome— придумать и ввести пин-код на компьютере, если будем подключаться к нему удаленно.
Просмотров: 14 320            blogsisadmina.ru
как обеспечить постоянный доступ к ПК
Технология удаленного доступа позволяет выполнять подключение к компьютеру, используя Интернет или локальную сеть, с целью администрирования или управления компьютером в on-line-режиме.
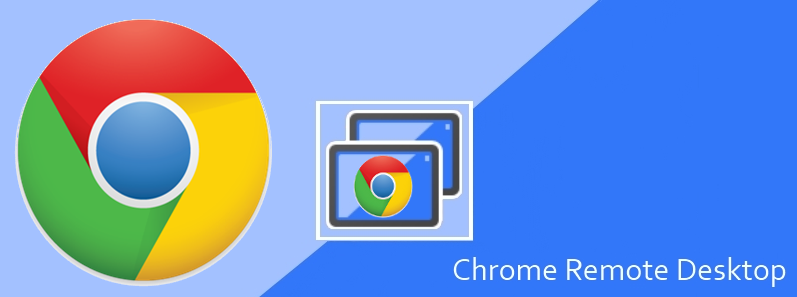
Содержание:
Программы для удаленного администрирования предоставляют практически полный контроль над удаленным компьютером, позволяя удаленно управлять ПК, запускать приложения, копировать и удалять файлы, пр.
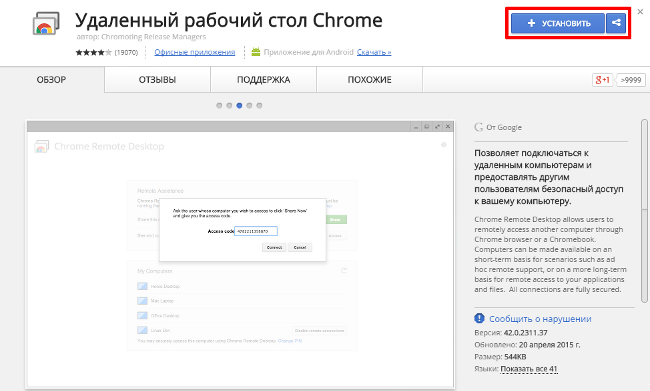
Как работает технология удаленного доступа?
Данные программы изначально были призваны обеспечить удобство работы и оптимизацию рабочего времени IT-специалистов, которые администрируют локальные сети, как правило, состоящие из сотен компьютеров, которые зачастую расположены на значительном удалении друг от друга.
Использование программ отдаленного администрирования позволяет существенно сократить временные задержки, необходимые для решения вопросов, которые возникают у пользователей в ходе работы с ПК, уменьшая, таким образом, простои производства.
Существует множество программных реализаций идеи администрирования на расстоянии, которые отличаются используемыми протоколами (VNC, RDP, Telnet, X11, ARD, Rlogin, RFB, ICA, а также собственные протоколы разработчиков ПО) и интерфейсами управления (консольный и графический).
Для шифрования передаваемого трафика используются SSH, TLS, SSL и другие протоколы.
Как правило, программы для удаленного доступа состоят из 2 различных по функционалу приложений:
1. Серверное приложение – устанавливается на компьютерах, которые необходимо будет администрировать.
2. Клиентское приложение – устанавливается на компьютере, с которого выполняется управление другими ПК.
Вскоре, из сферы системного администрирования данные программы постепенно проникли в пользовательскую сферу, пополнив набор необходимых программ среднестатистического пользователя.
Стоит отметить, что заняв пользовательскую нишу программы для удаленного администрирования, были несколько видоизменены.
Так, вместо обязательно необходимых двух приложений клиента и сервера, теперь одно приложение, исполняющее роль клиента или сервера в зависимости от внутренних настроек программы.
Также появилась возможность работы программ в Интернет-сети без дополнительных настроек.
вернуться к меню ↑Удаленный рабочий стол Chrome
Удаленный рабочий стол в Chrome это одна из реализаций программ далекого доступа интегрированная в одноименный веб-браузер.
Удобство такого подхода очевидно – нет необходимости скачивать отдельную программу.
Достаточно установить соответствующие приложение в веб-браузер на всех компьютерах, к которым нужен удаленный доступ.
вернуться к меню ↑Шаг 1. Установка и настройка удаленного рабочего стола
Для этого:
1.1 Переходим на страницу приложений в Интернет-магазине Chrome.
1.2 Скачиваем приложение, нажав синюю кнопку «Установить», которая расположена в правом верхнем углу экрана и кнопку «Добавить» в последующем диалоговом окне.
После добавления удаленного рабочего стола, на рабочем столе, в панели быстрого запуска, а также в самом браузере появится значок приложения.
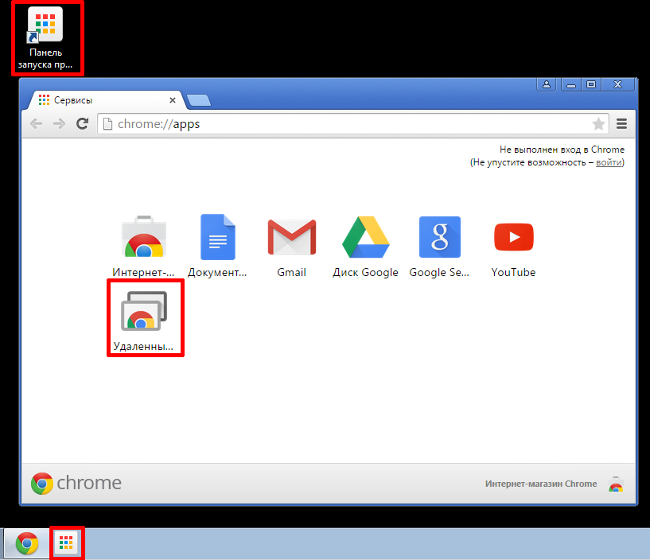
Важно! При первом запуске приложения его необходимо авторизовать, разрешив выполнение следующих действий: доступ к списку компьютеров, подключенных к удаленному рабочему столу, к информации о вашем эл.ящике, а также разрешить отправку и получение сообщений чата.
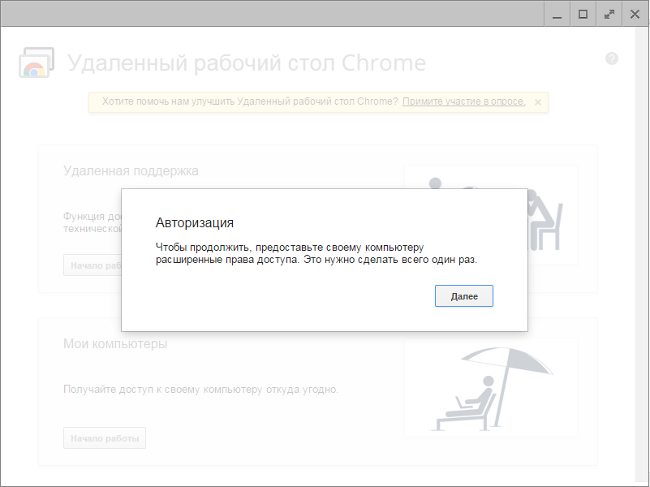
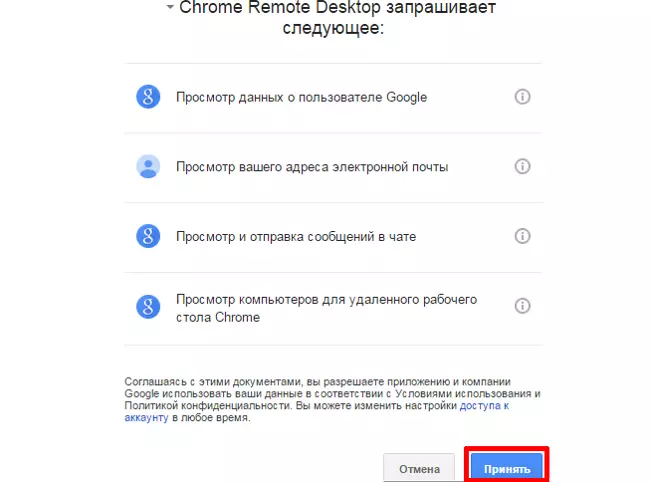
Также на сайте есть статьи, посвященные темам :
вернуться к меню ↑Шаг 2. Активация удаленного подключения к своему ПК
Обязательным условием для работы с рабочим столом поодаль является наличие Google-аккаунта. Для активации подключения необходимо:
2.1 Открыть новую вкладку в браузере Google Chrome и нажать значок «Приложения» расположенную под строкой поиска или воспользоваться ярлыком на рабочем столе или панели быстрого запуска.
2.2 Найти и запустить приложение «Удаленный рабочий стол Chrome». Для просмотра параметров удаленного подключения, в разделе «Мои компьютеры» следует нажать кнопку «Начало работы».
2.3 Нажать «Разрешить удаленные подключения», скачиваем и устанавливаем службу хоста для удаленного рабочего стола. Загрузка службы и ее установка происходят в автоматическом режиме.
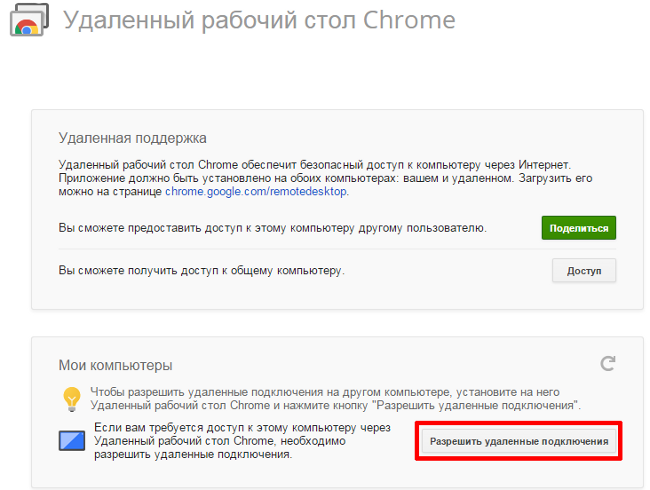
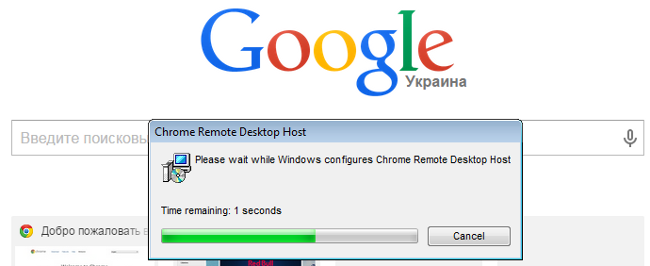
2.4 После установки службы вводим PIN-код, содержащий не менее 6 цифр, подтверждаем его и нажимаем ОК.
2.5 Для продолжения, необходимо подтвердить вход в аккаунт Google и ещё раз ввести PIN-код, после чего настроенное устройство должно появиться в разделе «Мои компьютеры».
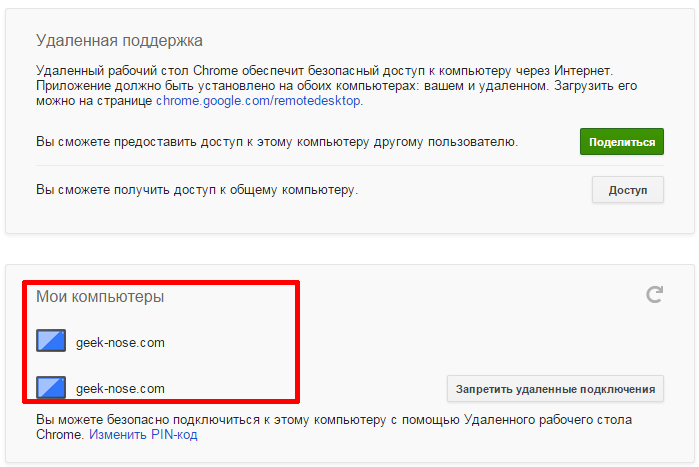
Шаг 3. Подключение к удаленному компьютеру
Для выполнения подключения к компьютерам необходимо проверить на каждом из них наличие Интернет-подключения, а также разрешения на выполнение подключения на расстоянии.
Запускать Google Chrome на удаленном ПК нет необходимости. После проверки необходимо:
3.1 Запустить приложение, описанным выше способом.
3.2 Перейти в раздел «Мои компьютеры» и нажать кнопку «Начало работы», после чего выбрать нужный профиль компьютера из списка доступных устройств, ввести заданный на предыдущем этапе PIN-код и нажать кнопку «Подключиться».
Для прерывания удаленного сеанса необходимо нажать кнопку «Отключиться», которая находится в раскрывающейся панели в верхней части страницы.
Достоинства:
+ Бесплатность.
+ Простота настройки.
+ Стабильная и быстрая работа даже при низкой скорости Интернет-подключения.
+ Нет необходимости в настройке фаервола.
Недостатки:
— Нет возможности передавать файлы (в отличие от программ аналогов).
Удаленный рабочий стол Chrome: как обеспечить постоянный доступ к ПК
5 (100%) 1 голос[ов]geek-nose.com
Удаленный рабочий стол в Google Chrome
В браузере Google Chrome реализована очень удобная функция удаленного доступа к компьютеру, теперь находясь в любом месте, вы можете получить доступ к своему компьютеру, или помочь советом человеку, который откроет доступ вам. Причем доступ может быть осуществлен даже с мобильного телефона (iOS, Android).
Удаленный рабочий стол Chrome абсолютно бесплатный, и это всего лишь расширение, которое можно установить из магазина Хром. Для того, чтобы пользоваться этой функцией, необходимо иметь Google-аккаунт.

Для начала работы необходимо скачать удаленный рабочий стол Chrome на компьютер. Доступ к установленному расширению осуществляется через панель «Сервисы» или по адресу: «chrome://apps/». После этого Хром предложит установить один дополнительный компонент: «chromeremotedesktophost.msi». Все, — ваш компьютер готов к подключению к другому компьютеру, или готов дать доступ к управлению собой.
Вам доступны два режима работы:
- Удаленная поддержка (в этом режиме вы можете выступать как оказывающий поддержку, так и как тот, кому нужна помощь)
- Удаленный доступ над управлением компьютером

Как только вы нажмете «поделиться», программа сгенерирует код доступа, который необходимо передать человеку, оказывающему вам консультацию.
Во втором режиме будет сгенерирован ПИН-код, который вы также передадите человеку, подключающемуся к вам.
Для доступа с мобильного устройства, необходимо скачать приложение «Chrome Remote Desktop» через магазин приложений.
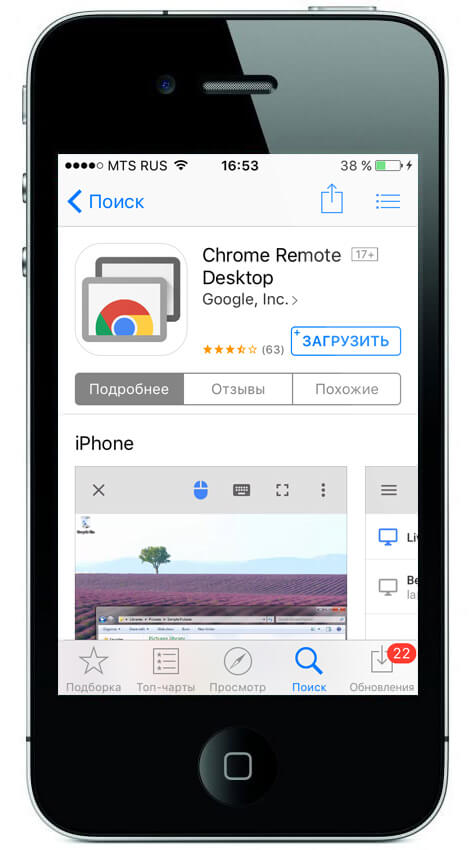
После того, как владельцу мобильного устройства будет передан ПИН-код, он подключится к вашему компьютеру. Управление осуществляется с помощью двух режимов: сенсорного, и режима мыши. Существует множество различных жестов для полноценной работы, например нажатие пальцем на экран имитирует нажатие левой кнопкой мыши, нажатие двумя пальцами — правой. Полное описание жестов можно найти на странице поддержки Google. Чем больше экран вашего устройства, тем удобнее будет удаленный рабочий стол хром.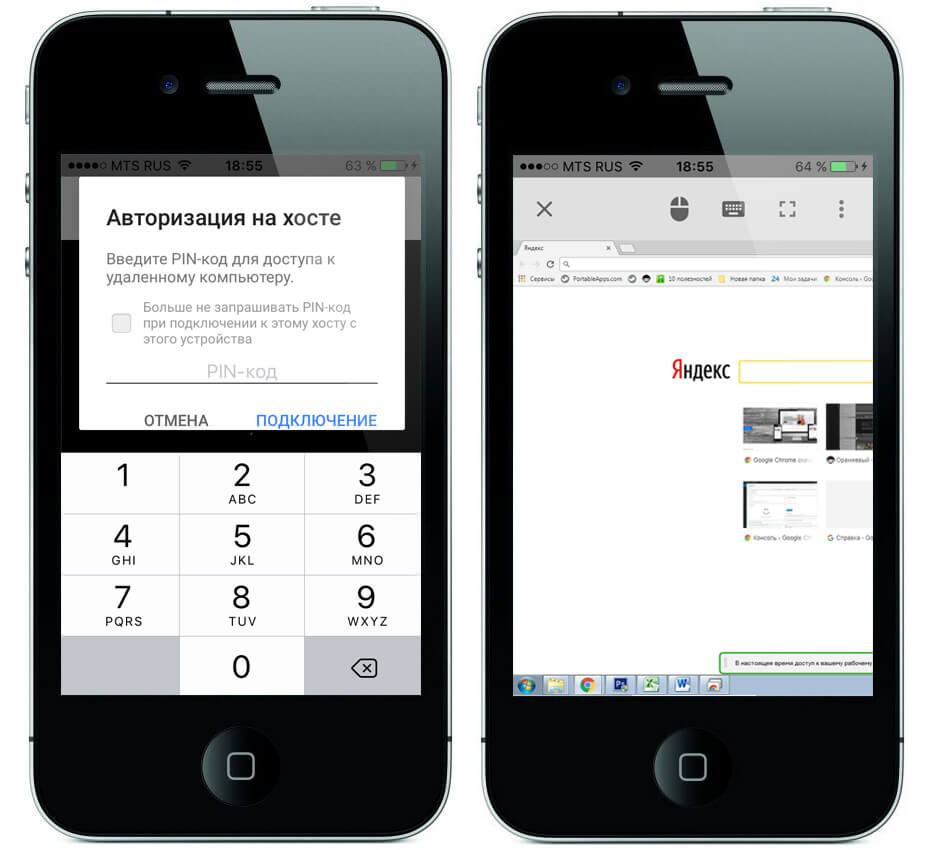
С удаленным доступом сохраняется возможность самому совершать действия над компьютером, разорвать сеанс можно нажав кнопку «Закрыть доступ», которая всегда будет поверх все окон. С мобильного устройства просто закройте приложение для разрыва соединения.
Вся информация, передаваемая между компьютерами во время сеанса удаленного доступа, зашифрована, что исключает риск несанкционированного подключения третьих лиц, а система ПИН-кодов также обеспечивает вашу безопасность.
Читайте так же:
xn----7sbcrj6anldb2a2a.xn--p1ai
Удаленный рабочий стол через Google Chrome
 Один из простых и быстрых способов удаленного подключения к компьютеру это использование приложения "Удаленный рабочий стол Chrome".
Один из простых и быстрых способов удаленного подключения к компьютеру это использование приложения "Удаленный рабочий стол Chrome".
Даже если вы не используете браузер Chrome в своей повседневной деятельности, его можно установить хотя бы для выполнения быстрого удаленного подключения.
Кратко перечислим преимущества и недостатки такого подхода.
Достоинства:
- Бесплатность.
- Простота настройки.
- Стабильная и быстрая работа даже при низкой скорости Интернет-подключения.
- Нет необходимости в настройке фаервола.
Недостатки:
- Нет возможности передавать файлы (в отличие от программ аналогов).
Для того чтобы воспользоваться указанным приложением, в начале необходимо скачать и установить Google Chrome на компьютере, к которому планируется использовать удаленное подключение.
Скачать бразуер можно по ссылке: https://www.google.ru/chrome/
Настройка подключения
Для выполнения всех дальнейших настроек потребуется аккаунт (почта) Google. Если он у вас есть, тогда продолжим, если нет, то вам сюда: https://accounts.google.com/signup?hl=ru
Итак запускаем браузер Google Chrome и указываем chrome://apps в адресной строке и нажимаем клавишу Enter.

Справа внизу щелкаем по надписи "Интернет-магазин Chrome".
В открывшемся магазине щелкаем по логотипу Chrome Remote Desktop (Удаленный рабочий стол Chrome ) .

Переходим в окно с описанием функционала удаленного рабочего стола.
Сперва вверху нажимаем кнопку Установить

Соглашаемся с установщиком

После выполнения установки можно еще раз перейти к странице установленных сервисов и выбрать Удаленный рабочий стол Chrome .

Далее будет выведено окно с уведомлением о необходимости авторизации.

Если мы уже вошли в аккаунт Google, нажимаем далее и затем нажимаем кнопку Разрешить.

Далее будет выполнен запуск приложения "Удаленный рабочий стол Chrome".
В разделе "Мои компьютеры" нажимаем кнопку "Начало работы".

Далее в том же разделе нажимаем кнопку "Разрешить удаленное подключение".

Приложение уведомит нас о необходимости скачки и установки хоста. Нажимаем принять условия.

После загрузки файла запускаем его. Установка будет выполнена в автоматическом режиме.

Далее будем запрошен ввод PIN-кода для защиты компьютера от несанкционированного доступа.

После ввода PIN-кода приложение уведомит о разрешении удаленного подключения к текущему компьютеру.

На этом настройка уделенного подключения завершена, необходимо перейти к компьютеру с которого будет происходить удаленное подключение.
Удаленное подключение
 Теперь, когда все необходимые настройки выполнены, на другом компьютере необходимо запустить Google Chrome и войти под свой учетной записью, далее указать в адресной строке chrome://apps/ и выбрать "Удаленный рабочий стол".
Теперь, когда все необходимые настройки выполнены, на другом компьютере необходимо запустить Google Chrome и войти под свой учетной записью, далее указать в адресной строке chrome://apps/ и выбрать "Удаленный рабочий стол".
Запуститься приложение "Удаленный рабочий стол" в секции "Мои компьютеры" выбираем доступный для подключения компьютер.

При нормальной работе сети, практически сразу, будет выполнено подключение к удаленному компьютеру.

Удаление приложения
Для удаления приложения "Удаленный рабочий стол Chrome" из браузера необходимо в адресной строке Chrome указать chrome://extensions и нажать клавишу Enter, затем нажать на значок корзины для удаления приложения "Удаленный рабочий стол Chrome".
Также на удаленном компьютере необходимо выполнить удаление Chrome Remote Host. Для этого необходимо открыть "Панель управления > Программы > Установка и удаление программ".
- Найдите приложение "Удаленный рабочий стол Chrome".
- Нажмите Удалить.
Вы также можете ознакомиться с другими статьями:
it-enginer.ru