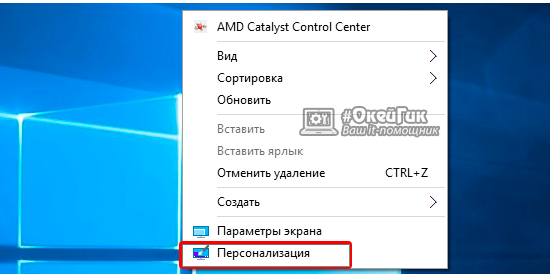Как переместить рабочий стол на другой локальный диск в Windows 10, 8.1, 8, 7. Как передвинуть рабочий стол на компьютере
Как сдвинуть экран на ноутбуке влево
Зачем может понадобиться эта опция? Первый вариант ответа: для просмотра изображений большого размера в нужном ракурсе. Так, к примеру, поступают разработчики игровой продукции, рассчитанной на игру в проекции на вертикально расположенный дисплей. Фото, сделанное с неправильного ракурса и помещенное на рабочий стол, также нуждается в коррекции положения.
Кроме того, некоторые современные мониторы могут сами быть установлены по-разному. Можно придумать еще с десяток ситуаций, при которых поворот экрана может понадобиться пользователю. Итак, как же повернуть изображение на дисплее? Это и есть предмет нашей небольшой заметки. Как обычно, существует несколько различных вариантов проделать одно и то же действие.
Способ первый и самый простой: воспользоваться сочетаниями клавиш на клавиатуре. Вот рисунок это поясняющий:
 Однако этот вариант срабатывает далеко не на всех компьютерах. Убедиться в доступности функции проще всего опытным путем. Нажмите одновременно «Ctrl» + «Alt» + клавишу стрелки и полюбуйтесь на полученный результат.
Однако этот вариант срабатывает далеко не на всех компьютерах. Убедиться в доступности функции проще всего опытным путем. Нажмите одновременно «Ctrl» + «Alt» + клавишу стрелки и полюбуйтесь на полученный результат.
Если на экране ничего не изменилось, значит, попробуйте иные варианты, о которых мы расскажем ниже.
Другие способы управлять изображением экрана
Некоторую пользу в плане решения нашей задачи можно получить при помощи окошка «Screen Resolution».
Добраться до него в Windows 7 и Windows 8 проще простого: нужно только щелкнуть по пустому месту рабочего стола и в открывшемся контекстном меню выбрать пункт с одноименным названием.
Появится окошко примерно такого вида:
 Манипулируя списком «Orientation», можно добиться нужного эффекта.
Манипулируя списком «Orientation», можно добиться нужного эффекта.
В Windows XP та же опция доступна в окошке свойств рабочего стола (делаем щелчок по пустому месту на экране и выбираем пункт меню «Свойства»).
Далее переходим на страницу «Параметры» и щелкаем по кнопке «Дополнительно».
Следующий способ сдвинуть экран на ПК или ноутбуке влево или в любом другом направлении заключается в использовании возможностей не самой ОС Windows, а опций видеокарты.
Инсталлируя драйвер к современному видеоадаптеру, мы обычно устанавливаем и некоторое другое программное обеспечение наподобие панели управления видеокартой.
Покопайтесь в ее опциях – и вы обязательно найдете там нечто для регулирования ориентации. А еще лучше просто прочтите документацию к такой программе.

Похожие записи:
windowstune.ru
Как переместить панель задач вниз экрана в Windows 7, 10 и 8
Перетащите панель мышкой
Начать следует с самого простого способа возврата панели задач на свое штатное место. Его суть заключается в простом перетаскивании панели обратно. То есть в буквальном смысле – зажали на пустом месте панели левой кнопкой мыши и потащили в нужное место.
По-хорошему, следует сначала проверить, а можно ли вообще панель перетащить? Для этого нажмите на панели задач правой клавишей и обратите внимание на пункт «Закрепить панель задач» — в Windows 7 и 8.


Если возле него стоит галочка, то перетащить панель не получится. Но не паникуйте! Просто уберите отметку (нажмите на это пункт) и все. Если у вас Windows 10, то эта настройка будет называться:


Итак, если галочка убрана, то проделайте то, о чем писалось выше (перетащите панель задач в нужное место, но когда будете перетаскивать вы не должны отпускать клавишу на мышки), после того как панель будет находиться в нужном месте, нажмите на пустое место панели правой кнопкой мыши и на этот раз поставьте галочку у пункта «Закрепить...». Это необходимо для того, чтобы вы снова по неосторожности не переместили панель задач в другое место.
Данный способ актуален для всех версий Windows, поэтому проблем у вас возникнуть не должно.
Вот небольшое видео для Windows 7 и 8:
Перемещение панели задач через ее «Свойства»
Также есть другой способ, чтобы вернуть панель задач на привычное вам место. Итак, если по какой-либо причине вы не смогли перетащить панель задач, то кликните по ней правой кнопкой мыши, однако на этот раз вместо нажатия на «Закрепить панель задач» выберите пункт «Свойства». Так будет выглядеть в Windows 7 и 8 (ниже будет рассказано про Windows 10):


В открывшемся окошке обратите внимание на подраздел «Положение панели задач на экране» и нажмите на него, после чего кликните по наиболее подходящему для вас расположению панели задач и не забудьте в конце нажать на кнопку «Применить». Вот так это выглядит в Windows 8 (в Windows 7 эта настройка размещается немного левее):


Ну и конечно, не забудьте потом закрепить панель, чтобы впоследствии снова ее случайно не перетащить (для этого в свойствах вверху имеется пункт «Закрепить панель задач», возле которого также надо поставить галочку).


Если на вашем компьютере в данный момент установлена систему Windows 10, то пункта «Свойства» у вас не будет, вместо него нажмите на «Параметры»:


Далее спуститесь вниз и найдите параметр «Положение панели задач на экране», выберете нужный вариант — «Внизу» и после этого панель появится в выбранном месте.


Если вам надо сделать закрепление, чтобы в дальнейшем ее случайно не переместить в другое место, то поднимитесь вверх открытого окна и выберете «Вкл.».


Помимо вышеописанных способов существует также возможность вернуть панель задач на место при помощи реестра. Однако данный способ достаточно сложный и непонятный простому пользователю, да к тому же, вышеперечисленные способы прекрасно справляются со своей задачей.
Для Windows 10:
useroff.com
Как переместить окно без мышки?
Рассмотрим клавиатуру внимательно, в левой нижней части можно пронаблюдать управляющие клавиши Alt и WIN (клавиша с флажком). Итак, если окно не открыто на весь экран, а у нас именно такой случай, иначе все органы управления окном видны и доступны к нажатию, то нажимая одновременно клавиши Alt+Пробел (самая длинная кнопка внизу посредине) можно попасть в меню управления окном. В нем есть пункты: Восстановить, Переместить, Размер, Свернуть, Развернуть, Закрыть. Нас в данном случае будет интересовать пункт — Переместить. Выбираем его нажав калавишу «Стрелка вниз» и «Enter», после чего нажимая клавиши со стрелочками Влево, Вправо, Вверх и Вниз, можно передвинуть окно в нужную позицию на экране и еще раз нажать «Enter». Если Вам нужно очень точно переместить окно с точностью до точки (пикселя) на экране, то при перемещении окна нужно держать нажатой клавишу Ctrl (находится слева от клавиши WIN), тогда перемещение будет производится поточечно (попиксельно), очень плавно, но медленно.
В каких еще случаях эта операция может понадобиться при рабочей мышке? Очень часто на Нетбуках с разрешением экрана 600 точек по вертикали диалоговые окна содержащие нужную кнопку для подтверждения или отмены действия не полностью помещаются на экран, что очень раздражает даже опытных пользователей, т.к. этих самых кнопок просто не видно. И снова нас спасает Alt+Пробел , Переместить и стрелка ввех, на нужную высоту, и вот уже эти кнопки доступны. Все это работает начиная с Windows 95 и заканчивая на сегодняшний день Windows 8 (на рабочем столе, не в метро).
В завершение пару «вкусняшек» от Windows 7. Переместить окно быстро к левому или правому краю без мышки можно использую клавишу WIN одновременно нажимая со стрелками влево, вправо — соответственно прижать окно к левому или правому краю экрана, особенно это интересно выглядит если у вас несколько мониторов, поэкспериментируйте. WIN+Стрелка вверх — разворачивает окно на весь экран. Комбинация WIN+Стрелка вниз сворачивает окно в иконку на панель активных задач или возвращает к исходному размеру если окно раскрыто на весь экран.
Вот такой простой урок на сегодня, надеюсь, что он поможет некоторым сэкономить время и нервы. А если вы хотите полностью изучить все клавиатурные сокращения Windows — вам поможет эта статья.
Омельченко Руслан.
Автор: Игорь Ядловский
GD Star Ratingloading...
Как переместить окно без мышки?, 4.7 out of 5 based on 39 ratingsluxhard.com
Переместить рабочий стол диск д. Как переместить "Рабочий стол" на диск "D".
Операционная система Windows хранит папку «Рабочий стол» с расположенными в ней ярлыками программ на диске своей установки (обычно это диск С). В случае серьезного сбоя пользователь может потерять удобным образом настроенный рабочий стол. Чтобы этого не произошло, его можно перенести на другой диск.
Спонсор размещения P&G Статьи по теме "Как перенести рабочий стол на диск D" Как установить Windows XP на другой диск Как переместить рабочий стол на другой диск Как вернуть папку Мои документы
Инструкция
Если Windows установлена на диске С, путь к рабочему столу будет таким: C:Documents and SettingsAdminРабочий стол. В данном примере имя пользователя Admin, у вас оно может быть другим. Чтобы переместить рабочий стол на другой диск, воспользуйтесь проводником Windows. Нажмите «Пуск», затем откройте «Все программы» - «Стандартные» - «Проводник». Далее откройте в проводнике: C:Documents and SettingsAdmin и выделите папку «Рабочий стол». В меню выберите «Правка» - «Переместить в папку…» и укажите место, куда вы хотите переместить рабочий стол – например, просто выберите диск D. Папка будет перемещена. После этого обязательно перезагрузите компьютер. Обратите внимание на то, что перемещать рабочий стол можно только через проводник Windows и никак иначе. Не перемещайте папку «Рабочий стол» простым перетаскиванием мышкой или используя различные файловые менеджеры. При перемещении рабочего стола через проводник операционная система запоминает его новое расположение, поэтому в дальнейшем у вас не будет никаких сложностей. Существует возможность переместить рабочий стол путем редактирования системного реестра, но такой вариант намного сложнее, поэтому пользоваться им нет смысла, гораздо удобнее воспользоваться проводником Windows. Кроме рабочего стола, на другом диске полезно хранить папку «Мои документы». В этом случае вы сможете сохранять в ней файлы, не опасаясь краха Windows, так как ваши данные и операционная система будут находиться на разных дисках. Чтобы перенести данную папку, нажмите «Пуск», кликните правой кнопкой мышки в меню строку «Мои документы». В открывшемся контекстном меню выберите пункт «Свойства». Откроется окошко свойств, в нем нажмите кнопку «Переместить». В новом окне выберите нужный диск и создайте папку «Мои документы». Нажмите ОК, появится запрос о подтверждении перемещения файлов. Согласитесь, нажав «Да», и начнется перенос файлов. После его окончания перезагрузите компьютер. Учтите, что при переносе файлов все приложения должны быть закрыты. Как простоДругие новости по теме:
При переустановке операционной системы актуальным является вопрос восстановления выбранных настроек. Сюда можно отнести установку нужного программного обеспечения, оформления рабочего стола и заставок, а также восстановления файлов и папок в системных папках «Рабочий стол» и «Мои документы». Вам
Операционная система Microsoft Windows предусматривает возможность переноса компонента «Рабочий стол», являющегося частью пользовательского профиля, на другой раздел диска компьютера. Проведение данной операции осуществляется стандартными инструментами системы. Спонсор размещения P&G Статьи по теме
Что может быть привычнее, чем сохранение свежих данных в папке «Мои документы» или дублирование файлов с «флешки» на «Рабочий стол»? Для того эти папки (ведь «Рабочий стол» - это тоже один из каталогов на диске) и были разработаны создателями операционной системы.
Однако далеко не все пользователи учитывают тот факт, что «по умолчанию» пользовательские директории расположены в системном разделе - на диске «С». И в случае форс-мажорных ситуаций («падение» системы, массовое заражение вирусами), требующих помимо переустановки системы еще и форматирования раздела, все данные на диске «С» уничтожаются.
Те, кто потерял вместе с «погибшей» системой курсовую или семейный фотоархив, стараются больше не заходить на диск «С», а создают собственные папки в других разделах. Однако немногие знают, что можно совместить безопасность данных с укоренившейся привычкой и пользовательской тягой к «Моим документам» и «Рабочему столу». Для этого пользовательские директории переносят на диск «D» путем прямого редактирования реестра (в Windows XP) или перенастраивания параметров через диалоговые окна (в Windows 7).
Обратимся к реестру Windows XP
Для того чтобы открыть редактор реестра, необходимо активировать команду «Выполнить» (она запускается из меню «Пуск» либо совместным нажатием клавиш «Windows + R»).
В текстовой форме открывшегося окна набираем команду regedit.exe без ошибок.

После засвидетельствования ввода команды кнопочкой «ОК» откроется собственно сам редактор реестра.
Системный реестр - это некая база с данными, сохраняющая всю информацию о настройках системы, программ и устройств, профилях пользователей и т.д. Реестр имеет древовидную мегаструктуру, слагающуюся из корневых разделов (именуемых еще ключами), подразделов и параметров, которые характеризуются именем, типом и значением.
Необходимо отметить (и это важно!), что любое неосторожное или неграмотное перенастраивание реестра может привести к нарушению работы системы, поэтому к прямому редактированию стоит прибегать только в крайнем случае. Или, как в нашей ситуации, для профилактики этих самых «крайних случаев».
Итак, открыв редактор реестра, пройдем по нижеследующему пути:
HKEY_CURRENT_USER\Software\Microsoft\Windows\CurrentVersion\Explorer\User Shell Folders

Выделив раздел «User Shell Folders», в правой части окна мы увидим список параметров, среди которых имеется «Desktop», отвечающий за размещение папки «Рабочий стол», и «Personal», хранящий путь к папке «Мои документы».

Щелкнув левой кнопкой мышки два раза по одному из этих параметров, в строке «Значение» впечатаем нужный нам путь.Если такого пути на диске не существует, надлежащие папки будут созданы при следующей загрузке системы, то есть наверняка понятно, что после редактирования реестра компьютер потребуется перезагрузить.
Теперь переместим пользовательские директории в среде Windows 7
Открыв диск «С», пройдем по пути:
C:/Users/(папка Пользователя)/
или в русскоязычной версии это:
C:/Пользователи/(папка Пользователя)/
Кликнув правой кнопкой мышки на папке «Desktop» («Рабочий стол»), вызываем диалоговое окно «Свойства» и перейдем во вкладку «Расположение».

Здесь мы видим текстовое поле, содержащее текущий путь к «Рабочему столу». В принципе, в это поле можно ввести нужный нам путь и нажать на кнопку «Применить». Либо, щелкнув на кнопку «Переместить», выбрать новый путь вручную. Как видим из пояснительного текста, папку «Рабочего стола» можно разместить не только на другом разделе, но и на другом винчестере и даже на другом компьютере в локальной сети.Выбрав новое размещение, подтвердим перемещение всего имеющегося в новую папку. При этом учтем, что на диске «D» должно быть порядочно свободного места для новых файлов, так как на рабочих столах у разных пользователей скапливается порой по несколько гигабайт.

Для перемещения на диск «D» папки «Мои документы», описанные выше операции необходимо провести с папкой «Documents» («Мои документы»), которая находится там же, где и папка «Рабочий стол».
Необходимо добавить, что в среде Windows 7 перемещение системных папок возможно так же и с помощью прямого редактирования реестра, то есть методом, описанным в предыдущем разделе данной статьи.
Теперь, открывая папку «Мои документы», вы будете попадать на диск «D», и все имеющееся на «Рабочем столе» сохранится при форс-мажорном форматировании или прочих неполадках системного раздела.
В жизни часто бывает так, что операционная система вышла из строя в самый неподходящий момент. А так необходимые документы остались на рабочем столе. Компьютер не запускается и все тут.
Перенос рабочего стола в Windows
Конечно, можно воспользоваться живым диском от windows, или, что реальней от linux. Но если системный раздел уже порядком уничтожен, например вирусом или сторонним вмешательством, то такой «life» диск, скорее вс
iuni.ru
Как переместить панель задач вниз экрана или в другое место на Windows?

Панель задач — это такой элемент интерфейса, который используется для запуска или слежения за уже запущенными программами. Как правило, отображается с одной из сторон рабочего стола: сверху, снизу, слева или справа. В операционной системе Windows пользователь может самостоятельно менять положение панели задач. Это особенно важно уметь делать, когда кто-то без вашего ведома переместил панель задач, скажем, снизу в боковую часть рабочего стола.
Перемещение панели задач: способ первый
Допустим, панель задач находится в правой части экрана, как в нашем случае. Выглядит это вот каким образом:
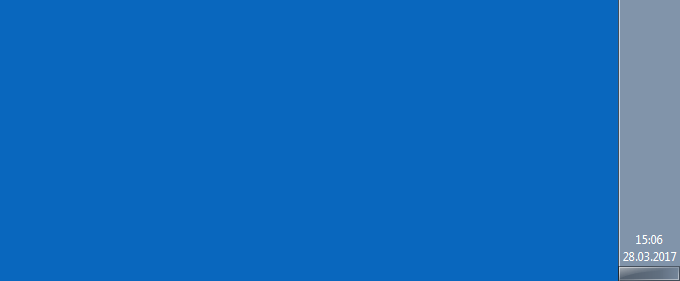
Наводите стрелку мыши на панель задач, нажимаете правую кнопку мыши, появляется меню. В меню выбираете пункт «Свойства».

Далее появляется окно «Свойства панели задач и меню Пуск». Вот такое:
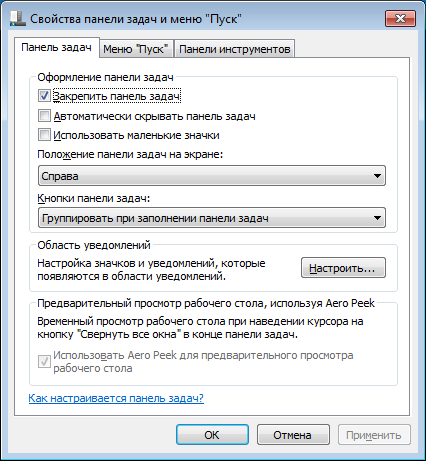
Обратите внимание на раздел «Положение панели задач на экране». Нажмите на него и выберите, где бы вы хотели видеть панель задач: снизу, сверху, справа, слева. Когда сделаете выбор, не забудьте нажать ОК или «Применить».
 Положение панели задач будет изменено на указанное вами.
Положение панели задач будет изменено на указанное вами. Перемещение панели задач: способ второй
Наводим стрелку на панель задач, после чего нажимаем на правую кнопку мыши, чтобы появилось контекстное меню. В меню снимаете галочку с пункта «Закрепить панель задач». Внимание! Если галочка не установлена, ничего не нажимайте.
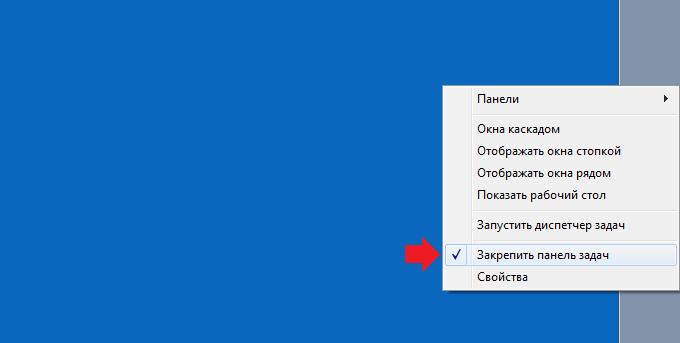
Теперь самое интересное. Нажимаете на панель задач левой кнопкой мыши и, удерживая ее, перемещаете панель задач вниз. Если все верно сделаете, панель задач будет перенесена. Теперь на всякий случай ее необходимо закрепить. Делается это точно также — наводите курсор на панель, нажимаете на правую кнопку мыши, ставите галочку рядом с пунктом «Закрепить панель задач».
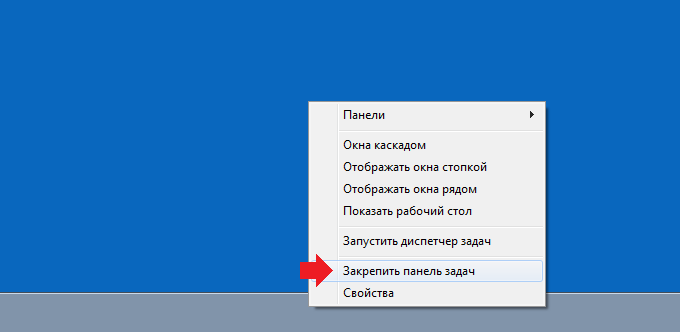
Проще некуда. Этот способ работает и в том случае, когда панель задач находится не справа, а, скажем, слева или даже вверху.
siteprokompy.ru
3 способа перенести папки Мои документы, Загрузки, Рабочий стол на другой диск.
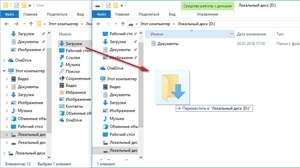
Давайте посмотрим, как перенести папки «Документы», «Загрузки», «Рабочий стол» на другой диск компьютера в Windows разными способами. В операционной системе Windows системные пользовательские папки расположены на том диске, на котором установлена система (обычно это диск «C:»), они используются для работы компьютера.
Часть системных папок скрыта от пользователя по умолчанию. В обычной ситуации, у пользователя нет надобности для доступа к скрытым папкам, в том числе целях безопасности. Неправильные действия неопытного пользователя могут привести к сбою в работе Windows, из-за этого придется выполнить восстановление системы.
Другие системные папки: «Документы» (Мои документы), «Загрузки», «Рабочий стол» и т. д., наоборот открыты, потому что они необходимы для повседневного использования на компьютере."> Данные папки находятся в профиле пользователя компьютера. Если на ПК несколько пользователей, то у каждого из пользователей есть свои системные пользовательские папки.
Папка Документы (Мои документы) используется для хранения сохраненных документов и файлов. В этой папке сохраняются файлы многих программ (профили браузеров, настройки и файлы программ и т. п.), если в настройках конкретного приложения не выбрано другое место для сохранения данных. Здесь же, при настройках по умолчанию, сохраняются компьютерные игры.
В папке Загрузки сохраняются скачанные из интернета файлы, пока пользователь не перенесет их в другое место на своем компьютере.
С папки Рабочий стол начинается работа в операционной системе Windows. Здесь пользователь выполняет повседневную работу: запускает приложения, входит в интернет и т. д., отсюда осуществляется управление компьютером, после перехода в параметры системы.
Папки Рабочий стол, Загрузки, Документы, Изображения, Видео, Музыка и т. д., по умолчанию, находятся на системном диске, на котором установлена операционная система Windows. В большинстве случаев, это оправданно и удобно, такое положение вещей зачастую полностью удовлетворяет пользователя.
В некоторых случаях, возникает необходимость для переноса системных папок на другой диск компьютера. Возможные причины для переноса пользовательских папок на другой диск (раздел диска):
- Недостаточно места на системном диске
- Сохранение важных данных в случае переустановки системы
- Система установлена на SSD диске (твердотельный накопитель)
Многие пользователи разделяют диск на два раздела и более, для удобного хранения информации на компьютере. Обычно, системный раздел жесткого диска делают сравнительно небольшого размера, по сравнению с разделом для хранения файлов.
Если пользователь активно работает с программами, сохраняет те или иные данные, или играет в игры на компьютере, в папке Документы скапливается большой объем файлов. С течением времени, места на системном диске становиться все меньше, поэтому пользовательские данные необходимо перенести в другое место.
В случае отказа Windows, или воздействия вирусов, пользователю придется переустановить операционную систему на компьютере. От возникновения неполадок, вызванных разными причинами, не застрахован никто. В этом случае, пользователь потеряет все свои данные, которые находятся в пользовательских папках (обычно, на системном диске «C:»). Если бы эти данные находились на другом диске (разделе диска), то они не были бы потеряны.
Обратите внимание на следующее обстоятельство:
- После переустановки Windows на системном диске будут заново созданы папки: Рабочий стол, Документы, Загрузки и т. д. Поэтому данные папки придется снова переместить на другой диск, или раздел диска.
На многих компьютерах (ноутбуках), используется скоростной SSD диск, на котором установлена операционная система. На подобных компьютерах, жесткий диск (HDD) служит для хранения файлов. Помимо всех своих преимуществ, твердотельный накопитель имеет одно слабое место: у SSD диска ограниченный цикл записи/перезаписи данных.
Если пользователь постоянно работе с программами или играет в игры, то на диске постоянно записывается, перезаписывается и стирается огромное количество новые данных, что негативно сказывается на продолжительности срока службы твердотельного диска (SSD). Исправить ситуацию можно следующим образом: нужно переместить системные папки (Документы, Рабочий стол, Загрузки, Видео, Изображения, Музыка и т. д.) на другой диск (жесткий диск) компьютера.
В статье я расскажу, как это происходит перемещение системных папок в Windows (Windows 10, Windows 8.1, Windows 8, Windows 7) на примере папок Документы, Рабочий стол и Загрузки. Мы рассмотрим 3 способа для переноса системных папок на другой локальный диск (том): используя свойства папки, перемещение в Проводнике, при помощи изменения реестра в Редакторе реестра.
Как перенести «Документы» на другой диск (1 способ)
Сначала посмотрим, как переместить папку Документы на другой диск с помощью первого способа. Другие папки из профиля пользователя перемещаются аналогично.
Для того, чтобы перенести Документы на другой диск компьютера, выполните следующие действия:
- На другом локальном диске компьютера (обычно, это диск «D:») создайте папку с именем «Документы».
- Если на компьютере несколько пользователей, то сначала создайте на другом локальном диске папки с именами пользователей, а затем в папках пользователей создайте папки (Рабочий стол, Документы, Загрузки и т. д.) для переноса системных папок.
- Если у новой созданной папки на другом диске будет другое имя, отличное от имени системной, папка все равно будет переименована. Этой папке будет присвоено имя соответствующей системной папки.
- Войдите в профиль пользователя компьютера по пути:

- Кликните правой кнопкой мыши по папке Документы, в контекстном меню нажмите «Свойства».
- В окне «Свойства: Документы» откройте вкладку «Расположение», нажмите на кнопку «Переместить…».

- В окне «Выберите конечную папку» выберите папку. В нашем случае, на диске «D» создана папка «Документы». Нажмите на кнопку «Выбор папки».

- Снова откроется окно свойств папки Документы. Здесь вы увидите новое расположение папки, на другом диске. Нажмите на кнопку «Применить».

- В окне «Переместить папку» согласитесь с новым расположением папки, нажмите на кнопку «Да».

- Дождитесь завершения копирования файлов. Откройте Проводник, перейдите на другой диск, там вы увидите системную папку Документы.

Войдите в профиль пользователя на системном диске («C:»), для того, чтобы убедиться, что папки Документы там уже нет.
Как перенести Рабочий стол на другой диск (2 способ)
Давайте разберем, как переместить Рабочий стол на другой диск другим способом. Папка Рабочий стол расположена в профиле пользователя на системном диске. Многие пользователи хранят на Рабочем столе папки и файлы, которые занимают много места, существует возможность потери этих данных, в случае переустановки системы. Поэтому имеет смысл перенести папку Рабочий стол на другой диск.
Сейчас мы переместим папку Рабочий стол на другой диск с помощью Редактора реестра:
- Нажмите на клавиши клавиатуры «Win» + «R», в окне «Выполнить» введите команду: «regedit» (без кавычек).
- В окне Редактора реестра пройдите по следующему пути:
- Выделите в ветке реестра параметр «Desktop» (названия параметров относящимся к папкам, здесь на английском языке), кликните по нему правой кнопкой мыши, нажмите «Изменить…».

- В окне «Изменение строкового параметра» в поле «Значение» введите путь к другому локальному диску, а затем нажмите на кнопку «ОК».

- Закройте Редактор реестра. Перезагрузите компьютер.
После перезагрузки, Рабочий стол окажется на другом диске компьютера.
Как переместить «Загрузки» на другой диск (3 способ)
Теперь, посмотрим, как перенести папку Загрузки на другой диск компьютера.
Перенести папку Загрузки на другой диск или раздел диска, совсем просто:
- Откройте окно Проводника, создайте на другом диске компьютера папку «Загрузки».
- Перейдите в другом окне Проводника в профиль пользователя на системном диске:
- Нажмите на клавиатуре на клавишу «Shift».
- Левой кнопкой мыши перетащите папку Загрузки в открытое окно Проводника на другой диск. Под перемещаемой папкой будет отображаться надпись: «Переместить в “Локальный диск (D:)”. В вашем случае буква диска может быть другая. Можно сразу выделить несколько папок, а затем переместить выделенные папки с помощью перетаскивания.

После завершения процесса переноса файлов, папка Загрузка окажется на другом локальном диске компьютера.
Заключение
С помощью трех разных способов пользователь может перенести системные папки из профиля пользователя (Документы, Загрузки, Рабочий стол, Музыка, Изображения, Видео и т. д.) компьютера на другой локальный диск.
spayte.livejournal.com
Как переместить рабочий стол на другой локальный диск в Windows 8, 8.1, 7

Когда-то в самом начале я писал пару статей на эту тему, это были статьи о переносе папок «Мои документы«, «Загрузки«, папки Appdata и даже профиль пользователя целиком. Получилось конечно не очень красиво (первый блин всегда комом :)), поэтому когда-нибудь я полностью перепишу эти статьи. И хотя все папки переносятся шаблонно, вспоминая о поисковых системах, я напишу ещё пару статей: эту, о переносе рабочего стола, и о перемещении папки «Загрузки». Вспоминая о сохранении диска SSD, эти действия не только освободят место на системном диске, но и продлят время его работоспособности. Итак, приступим к операции. Так же как и с остальными системными папками, есть два способа переноса этой папки:I. Через проводник WindowsII. С помощью редактора реестра Windows
I. Перенос рабочего стола через проводник Windows
1) Первое, что необходимо сделать — это создать папку, которая будет использоваться для хранения файлов и ярлыков рабочего стола:
2) Далее переходим в папку пользователя. Если в Windows 7 это было довольно просто (необходимо просто открыть пуск и в правой колонке выбрать имя пользователя), то начиная с Windows 8 необходимо пройти путь:
C:\Users\*имя пользователя*Попадаем в папку, содержащую в себе следующее:
3) Кликаем правой клавишей мыши по папке «Рабочий стол» и открываем её свойства:
4) Переходим на вкладку «Расположение» и жмём кнопку «Переместить»:
5) Идём в нашу папку, созданную в первом пункте и жмём клавишу «Выбор папки»:
6) Нажимаем кнопку «ОК» для применения изменений:
И соглашаемся на перенос файлов и папок, нажав «Да»:
7) Файлы и ярлыки успешно перемещены, и теперь всё то, что вы сохраняете на рабочий стол, сохраняется на другом разделе.
II. Перенос рабочего стола, посредством внесения изменений в реестр Windows
1) Открываем редактор реестра Windows. Для этого нажимаем комбинацию клавиш Win+R и вводим regedit:
2) Идём по пути:
HKEY_CURRENT_USER\Software\Microsoft\Windows\CurrentVersion\Explorer\Shell FoldersИ ищем параметр Desktop:
3) Двойным кликом открываем параметр и меняем его значение на новый путь до папки, которую мы создали для хранения файлов рабочего стола:

Перезапускаем компьютер для применения изменений.
Конечно же, есть третий способ переноса папки — это создание символьной ссылки для папки. Достаточно самому скопировать содержимое старой папки в новую и создать символьную ссылку согласно инструкции в статье.
На этом всё. Надеюсь эта статья оказалась вам полезной, нажмите одну из кнопок ниже, чтобы рассказать о ней друзьям.
Спасибо за внимание ![]()
Материал сайта Skesov.ru
Оцените статью:(6 голосов, среднее: 3.7 из 5)
Поделитесь с друзьями!skesov.ru