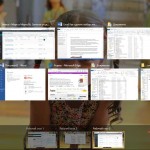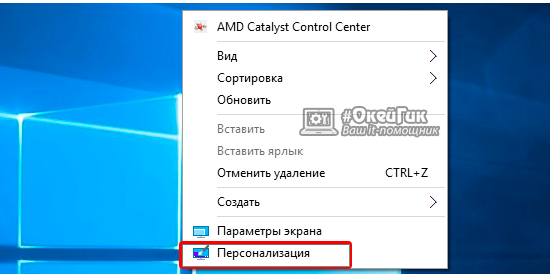Заметки на рабочий стол Windows 10: лучше реальные или виртуальные? Заметки на рабочий стол для компьютера
Как сделать записку на рабочем столе компьютера
 Вы наверняка знаете, что такое стикеры — это такие маленькие разноцветные квадратные листочки бумаги, которые имеют клейкую полоску на одной стороне, и с помощью этой полоски их можно прикрепить на гладкой поверхности шкафа, компьютера, холодильника. А на другой стороне можно написать записку — напоминание о том, что нужно сделать, или сообщение другому человеку. Стикер помещают на видное место, чтобы он в нужный момент попал на глаза.
Вы наверняка знаете, что такое стикеры — это такие маленькие разноцветные квадратные листочки бумаги, которые имеют клейкую полоску на одной стороне, и с помощью этой полоски их можно прикрепить на гладкой поверхности шкафа, компьютера, холодильника. А на другой стороне можно написать записку — напоминание о том, что нужно сделать, или сообщение другому человеку. Стикер помещают на видное место, чтобы он в нужный момент попал на глаза.
 В операционной системе Windows7 есть встроенная программа, которая позволяет делать виртуальные стикеры — записки на рабочий стол Вашего компьютера. Эта программа так и называется — Записки. Найти ее можно через меню Пуск — Все программы — Стандартные — Записки. При желании Вы можете поместить ярлык этой программы на рабочий стол, чтобы не искать ее каждый раз через меню Пуск. Ярлык делается очень посто: захватываете иконку программы нажатой левой клавишей мыши, и тащите на рабочий стол. Затем нажимаете кнопку Alt, и удерживая эту кнопку, отпускаете клавишу мыши. Так, впрочем, делается ярлык любой программы.
В операционной системе Windows7 есть встроенная программа, которая позволяет делать виртуальные стикеры — записки на рабочий стол Вашего компьютера. Эта программа так и называется — Записки. Найти ее можно через меню Пуск — Все программы — Стандартные — Записки. При желании Вы можете поместить ярлык этой программы на рабочий стол, чтобы не искать ее каждый раз через меню Пуск. Ярлык делается очень посто: захватываете иконку программы нажатой левой клавишей мыши, и тащите на рабочий стол. Затем нажимаете кнопку Alt, и удерживая эту кнопку, отпускаете клавишу мыши. Так, впрочем, делается ярлык любой программы.
Запустив программу Записки, Вы увидите на рабочем столе готовый стикер, в котором и пишете свою запись. Если нужно изменить размеры стикера, то наводите мышкой на любой из его углов, или на любую сторону, и когда курсор мыши примет вид двойной стрелки, можете передвигать границы.
Никто не мешает также добавить несколько записок на рабочий стол. И вовсе необязательно для этого заходить в меню Пуск, или нажимать на ярлык. Достаточно на уже созданном стикере нажать на значок плюса, который находится в левом верхнем углу.
Ну а закрыть стикер на рабочем столе можно традиционно, нажимая на крестик в правом верхнем углу.
Можно также изменить цвет стикера. Для изменения цвета кликните правой клавишей мыши на стикере, и выберите любой цвет из предложенных вариантов.
Кстати, не обязательно записка будет видна только на рабочем столе. При открытой записке Вы увидите ее значок в Панели задач внизу. Нажимая на этот значок, можно открыть записку поверх любого окна открытых программ.
К недостаткам данной программы можно отнести невозможность изменить шрифт простыми способами.
Теперь давайте разберемся с вопросом — а как быть, если в стандартных программах такой программы, как Записки нет? У Вас может быть не такая версия Windows 7, или вообще Windows XP. Как быть в этом случае?
Очень просто, нужно скачать программу, которых в интернете можно найти великое множество. Давайте рассмотрим некоторые из них, которые Вы можете найти по ссылке.
Обычные записки на рабочий стол:
- NoteX — обычная заметка на рабочий стол, есть возможность добавить на стикер рисунок.
- Minimal Notepad — тоже простая заметка на рабочий стол, можно менять цвет фона, размер и тип шрифта.
- Color Notes — похож на стикеры выше, только цвета фона другие.
- Parchment Notes — похож своими возможностями на предыдущие заметки, листок стилизирован под пергамент.
Записки на рабочий стол с функциями планировщика:
- Task Noter — можно составить список дел, а также отмечать галочками выполненные дела;
- Todo notes — тоже можно составить список дел, выполненные дела можно удалять.
Стикер на рабочий стол для рисования:

- Ink Notes — отличается от других стикеров для рабочего стола тем, что на нем можно рисовать.
Ежедневник на рабочий стол:
- Мини-ежедневник — календарь, в котором можно записывать планы на следующие дни, доступен список задач на текущий день, и на ближайшую неделю. а также можно задать повторяющиеся события.
Выбираете любую программу из предложенных, загружаете, и можете ее использовать.
Более подробные сведения Вы можете получить в разделах "Все курсы" и "Полезности", в которые можно перейти через верхнее меню сайта. В этих разделах статьи сгруппированы по тематикам в блоки, содержащие максимально развернутую (насколько это было возможно) информацию по различным темам.
Также Вы можете подписаться на блог, и узнавать о всех новых статьях. Это не займет много времени. Просто нажмите на ссылку ниже: Подписаться на блог: Дорога к Бизнесу за Компьютером
Проголосуйте и поделитесь с друзьями анонсом статьи на Facebook:
pro444.ru
Напоминалка(заметка) на рабочий стол

Напоминалка (заметка) на рабочий стол
Заметки на рабочем столе в виде стикеров служит для оповещения пользователя о запланированных делах.

ИСЧЕЗНЕТ ВСЁ, ЧТО ХРАНИТСЯ НА ВАШЕМ КОМПЬЮТЕРЕ?
Думаете с Вами этого не произойдет?

Простой органайзер, планировщик для дома и офиса, позволяющий создавать расписание напоминаний.
 Напоминание о событиях в виде:
Напоминание о событиях в виде:
Стикеров.
Картинок.
Сообщений.
Анимированных картинок.
Иконок и анимированных иконок.
Всплывающих окон.
Также напоминания звуками и целыми музыкальными композициями.
 В настройках можно задавать:
В настройках можно задавать:
Цвет фона.
Шрифта.
Листать как книгу.
Менять размер.
Вставлять ссылки, которые одним кликом мышки откроют браузер и приведут вас на нужный сайт.
Будильник, который в заданное время вас оповестит о забытых делах.
В таких заметках можно создать список праздников или дни рождения друзей.
Даже выключить компьютер она сможет.
Ну общем настроек там масса, в зависимости от программы.
Вот таким образом она работает, что бы пользователь переключил своё внимание и не пропустил сообщение. А я приведу пример самой простой напоминалки, которая уже была установленная в ОС Windows 7.
Есть ещё хороший органайзер напоминаний. Его не видно на рабочем столе, за-то когда нужно оповестит, как будильник и покажет небольшое окошко с вашей заметкой.
Скачать напоминалку Simple Notes 6.0.1
Simple Notes 6.0.1 — Небольшая утилита, позволяющая размещать на рабочем столе «липкие» заметки с важной информацией.
Читайте еще: Органайзер звуковых напоминаний. Календарь будильник.
Скачать напоминалку StickIt
Скачать с Яндекс диска
StickIt — приложение, позволяющее создавать на рабочем
столе заметки-стикеры. Каждую такую заметку можно расположить в произвольной части экрана, при этом она останется на своём месте и после перезагрузки компьютера.
Пользователь имеет возможность настраивать внешний вид стикеров — цвет фона и параметры текста.
Скачать напоминалку Notezilla 8.0.18
Notezilla 8.0.18 -Программа, позволяющая «лепить»  нарабочий стол заметки со списками дел, покупок, и другой информацией, которая должна быть на виду.
нарабочий стол заметки со списками дел, покупок, и другой информацией, которая должна быть на виду.
Программа и удобна в использовании, не требовательна к ресурсам и умеет синхронизироваться с MS Outlook.
Отличный помощник на каждый день.
Программа имеет только английский интерфейс.

intercomp13.ru
Удобные заметки на рабочем столе
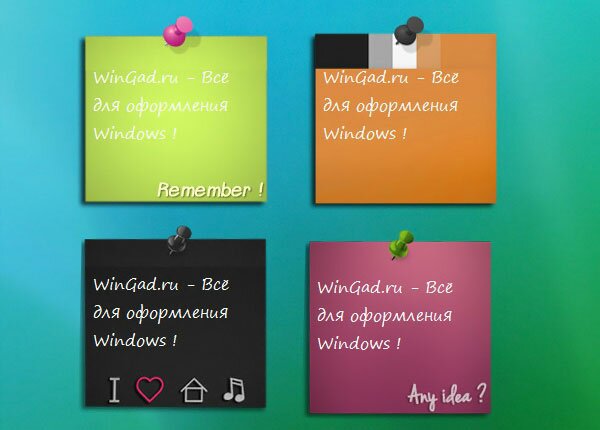 Программы для создания заметок на рабочем столе Windows, которые будут всегда на виду и не дадут забыть о важных делах. |
Многие даже не догадываются сколько возможностей таит в себе рабочий стол Windows. Одной из полезных функции является возможность создавать на нем всевозможные заметки. Для этого существуют различные программы, некоторые из которых мы рассмотрим.
My To-Do List
My To-Do List – отличное приложение для пунктуальных людей, которые предпочитают основные мысли и идеи не держать в голове, а записывать.

Программа позволяет создавать списки задач, добавлять и удалять записи в удобном виджете на рабочем столе, помечать выполненные задачи, импортировать и экспортировать текстовые файлы.
Ежедневник
Ежедневник – также станет полезным дополнением к вашему рабочему столу, ведь благодаря этому многофункциональному приложению вы никогда не забудете о предстоящих делах и важных датах.
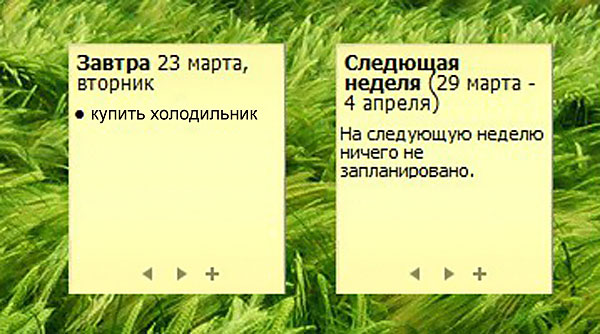
Ни одно важное событие не ускользнет из виду, а с помощью функции развернутого просмотра вы получите возможность просматривать записи на текущий день и те события, которые были несколько дней назад. Можно поставить оповещение на каждое событие, которое вы захотите.
Ink Notes
Ink Notes – довольно неказистый, но в тоже время простой и лаконичный виджет для создания заметок.
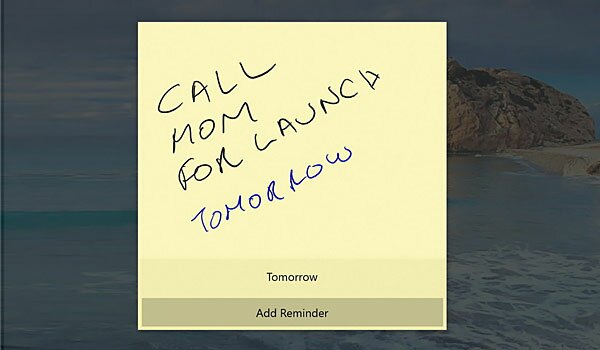
Его основным отличием от подобного рода программ является возможность создания заметок вручную при помощи мыши. Очень интересное решение для творческих людей. В нем также имеется возможность набора текста с помощью клавиатуры, но этим тяжело кого-то удивить.
To Do Notes
To Do Notes – замысловатое приложение, выполненное в виде перелистываемого блокнота.
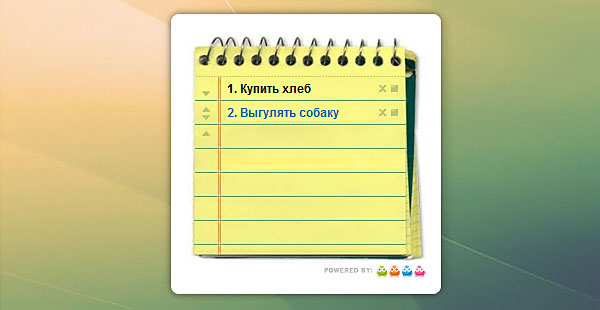
С помощью приложения можно создавать список планируемых дел, а ряд настроек позволит изменить не только цвет самого блокнота, но и цветовую палитру шрифта, благодаря этому каждая новая заметка будет иметь отличие от предыдущей.
Cool Phonebook
Cool Phonebook – довольно умное приложение, созданное специально для хранения информации о контактах в записной книжке.

Те, кто терял свой телефон, как никто другой поймет необходимость данного приложения, ведь воссоздать утерянную записную книжку с помощью него не составит особых сложностей. Автоматическая сортировка по алфавиту способствует быстрому поиску нужного контакта. Но удобнее всего конечно хранить в нем номера городских стационарных телефонов, у кого есть бабушка или дедушка, наверняка еще есть такой 
Если данного перечня оказалось мало, то есть еще множество всевозможных приложений, которые могут облегчить жизнь и позволяющих создавать заметки на рабочий стол Windows.
ironfriends.ru
Записки на рабочий стол в Windows 10
Многие пользователи ПК используют стикеры (небольшие желтые липкие бумажки), чтобы не забыть о чем-то очень важном, клея их на монитор. Но начиная с Windows 7 такие записки можно создавать сразу на рабочем столе.
Это приложение называется «Записки». С помощью приложения «Записки» можно создавать списки дел, записывать номера телефонов, делать напоминания, для которых в обычной жизни используют бумажные стикеры.
Как создать записки на рабочий стол в Windows 10:
— нажмите кнопку Пуск,— нажмите Все приложения,— в появившемся списке найдите папку Стандартные — Windows и кликните по ней,— выберите пункт Записки,— на рабочем столе появится пустой стикер (+ на стикере добавляет еще одну записку).
ВНИМАНИЕ:После очередного обновления windows 10, приложение стало называться Sticky Notes и изменило свое место расположения. Теперь для запуска нужно выполнить следующий порядок действий:— нажмите кнопку Пуск, — в приложениях на букву S найдите Sticky Notes,— запустите.

Чтобы изменить размер записки, перетащите ее край или угол соответствующим образом.Чтобы изменить цвет записки, щелкните правой кнопкой мыши изменяемую записку и выберите цвет.
ВНИМАНИЕ:В последующем, для быстрого запуска приложения Записки, добавьте его на начальный экран. Для этого кликните по нему правой кнопкой мыши и выберите пункт Закрепить на начальном экране.
Форматирование текста записки
Можно выполнить форматирование текста записки, добавить маркеры списка или изменить размер текста с помощью соответствующих сочетаний клавиш. Выполните следующие действия.
Выделите изменяемый текст.
Используйте следующие сочетания клавиш для форматирования текста записки:
Выделение полужирным шрифтом — CTRL+BВыделение курсивом — CTRL+IПодчеркивание текста — CTRL+UПеречеркивание текста — CTRL+TСоздание маркированного списка — CTRL+SHIFT+L (Еще раз нажмите эти клавиши, чтобы переключиться к нумерованному списку.)Увеличение размера текста — CTRL+SHIFT+>Уменьшение размера текста — CTRL+SHIFT+
Удаление записки
Ненужную записку можно удалить, чтобы очистить рабочий стол:
ВАЖНО:При удалении всех записок приложение «Записки» закрывается. Для создания новых записок повторно откройте приложение «Записки».
— нажмите кнопку Удалить записку,— в диалоговом окне Записки нажмите кнопку Да,— также можно удалить записку, нажав клавиши CTRL+D.
infedu.ru
Заметки на рабочий стол Windows 10: лучше реальные или виртуальные?
Монитор, заполненный стикерами, - это обычное дело для многих пользователей. Если человек проводит львиную долю времени перед компьютером, то вполне естественно, что и напоминания он размещает прямо на рабочем месте. Однако начиная с Windows 10 такие пометки можно делать непосредственно в ПК, используя стандартный встроенный сервис. Программа «Заметки» на рабочем столе Windows 10 позволяет создать неограниченное число заметок, править их, форматировать текст, создавать списки или экспресс-записи. Такой сервис удобен и прост в использовании, но слабо востребован из-за того, что практически неизвестен.
Как найти сервис «Заметки»?
 Создать заметку на рабочем столе Windows 10 можно через сервис, запустив его через кнопку «Пуск», которая в 10-й версии ОС приобрела вид логотипа компании. В стартовом меню нужно найти категорию «Стандартные» в подкаталоге «Программы», там и будет сервис «Записки». В более поздних версиях Windows 10 программа сменила название на Sticky Notes и теперь находится в корневом каталоге стартового меню «Пуск». В любом случае, при нажатии на значок программы на рабочем столе появится желтый стикер, после его заполнения число пометок можно умножить, а информацию форматировать.
Создать заметку на рабочем столе Windows 10 можно через сервис, запустив его через кнопку «Пуск», которая в 10-й версии ОС приобрела вид логотипа компании. В стартовом меню нужно найти категорию «Стандартные» в подкаталоге «Программы», там и будет сервис «Записки». В более поздних версиях Windows 10 программа сменила название на Sticky Notes и теперь находится в корневом каталоге стартового меню «Пуск». В любом случае, при нажатии на значок программы на рабочем столе появится желтый стикер, после его заполнения число пометок можно умножить, а информацию форматировать.
Функционал приложения
Пользователь может изменить размер и цвет стикера, для этого нужно перетащить край записки или выбрать соответствующий пункт в меню на правой клавише мыши. В более поздних версиях «Заметки» на рабочий стол Windows 10 получили панель инструментов, на которой собраны все функции. Но некоторые пользователи продолжают использовать «горячие клавиши», потому что так быстрее и проще. Некоторые хоткеи «Записки» переняли из Microsoft Office. Так, к примеру, выделение полужирным можно сделать путем сочетания клавиш Ctrl + B, курсивом – Ctrl + I. Для того чтобы создать маркированный список, нужно нажать Ctrl + Shift + L.
 Стикер можно удалить, если он уже утратил свою актуальность. После того как стикеры будут удалены, приложение нужно перезапустить, иначе сервис просто закроется. Закрыть сервис можно путем сочетания клавиш Ctrl + D. Заметки на рабочий стол Windows 10 появились всего несколько версий ОС назад, но уже зарекомендовали себя как востребованный сервис, из-за чего их обновление не прекращается. Условно простая и доступная программа оказалась весьма кстати, поэтому её функционал расширяется.
Стикер можно удалить, если он уже утратил свою актуальность. После того как стикеры будут удалены, приложение нужно перезапустить, иначе сервис просто закроется. Закрыть сервис можно путем сочетания клавиш Ctrl + D. Заметки на рабочий стол Windows 10 появились всего несколько версий ОС назад, но уже зарекомендовали себя как востребованный сервис, из-за чего их обновление не прекращается. Условно простая и доступная программа оказалась весьма кстати, поэтому её функционал расширяется.
Аналоги в интернете
 В сети доступно множество вариаций программы «Заметки». Зачастую они отличаются от оригинала наличием более обширной кастомизации и авторскими функциями, например, группирование одинаковых стикеров в отдельные подкатегории. Этими нововведениями сторонние сервисы и ограничены, из-за чего менять простую и понятную лицензированную копию на нечто новое - непродуктивно. Большинство аналогов в той или иной мере используют оригинальную версию от Windows в качестве базиса. Названия программ также не отличаются вариативностью, большинство из них вращаются вокруг «стикеров», поэтому найти их нетрудно.
В сети доступно множество вариаций программы «Заметки». Зачастую они отличаются от оригинала наличием более обширной кастомизации и авторскими функциями, например, группирование одинаковых стикеров в отдельные подкатегории. Этими нововведениями сторонние сервисы и ограничены, из-за чего менять простую и понятную лицензированную копию на нечто новое - непродуктивно. Большинство аналогов в той или иной мере используют оригинальную версию от Windows в качестве базиса. Названия программ также не отличаются вариативностью, большинство из них вращаются вокруг «стикеров», поэтому найти их нетрудно.
Можно ли использовать стикеры в качестве аналога обычным запискам? Да, вполне, сервис позволяет создавать напоминалки там, где человек работает, то есть прямо в компьютере. Пользователю доступна их сортировка, ранжирование и кастомизация, что трудно выполнимо при обычных записках, к тому же, заметки на компьютере не создают бардака и хаоса на реальном рабочем столе.
fb.ru
Заметки на рабочий стол windows 10: sticky notes и программы
Я снова вас приветствую мои дорогие читатели! Сегодня я хочу рассказать вам, как поставить заметки на рабочий стол windows 10 с помощью стандартного способа и дополнительных программ, а также как ими пользоваться. У меня одно время весь монитор был обклеен разными стикерами, на которых я писал то, что должен сделать сегодня или до какого-то числа. Я вам хочу сказать, что голова шла кругом. Я ничего не имею против стикеров, кроме того, что они постоянно отлипают от моего монитора и могут даже где-то затеряться.
Содержание статьи
Как вызвать записки на рабочий стол в виндовс
Чтобы вызывать заметку, вам нужно будет войти в меню «Пуск» и найти там приложение, которое называется Sticky Notes. Вызвав его, у вас сразу отобразится новый стикер.

Если не нашли данного приложения, то в режиме «Пуска» наберите три буквы Sti. После этого сверху в поиске тут же отобразится то же самое приложение Sricky Notes, на которое можно будет нажать.
В windows 7 и 8 можно вызвать приложение через строку «Выполнить», написав в ней команду Stikynot, но в десятке, к сожалению, такого сделать нельзя.
Если вы планируете часто ими пользоваться, то я рекомендовал бы вам добавить приложение на панель задач. Для этого снова войдите в «Пуск», найдите всё тот же sticky notes и нажмите на нем правой кнопкой мыши, после чего выберите пункт «Дополнительно». А дальше остается только нажать на пункт «Закрепить на панели задач».

Как пользоваться этими стикерами?
Когда наклейка уже есть на вашем рабочем столе windows 10, то достаточно лишь нажать левую кнопку мыши и начать писать задания в этих напоминалках.
Если вы хотите добавить еще одну записку, то вам нужно нажать на меленький плюсик, который располагается на стикере. Кроме всего прочего, вы можете менять размер как вам вздумается. Для этого вам достаточно зажать любой конец стикера левой кнопкой мыши (нужно, чтобы вместо курсора была двойная стрелочка) и не отпуская мышь тянуть его в любом направлении, тогда он будет увеличиваться, уменьшаться, растягиваться или сужаться.

Если вам не нужна заметка, то просто удалите его, нажав на значок корзины в правом верхнем углу.
Кроме всего этого, в windows 10, в отличие от предыдущих версий, теперь есть возможность менять цвет заметок. Для этого нажмите на значок многоточия в правом углу и выберите один из шести цветов. Что самое замечательно, цвет можно менять для каждой записки отдельно.

Форматирование текста в заметках
Кроме того, чтобы делать обычные заметки, вы можете по разному оформлять текст внутри, чтобы отметить определенное значение. Для этого выделите кусок текста, который вы хотите отформатировать, и нажмите одну из нижеуказанных комбинаций клавиш.
- CTRL+B — выделение текста полужирным
- CTRL+I — Выделение текста курсивом
- CTRL+U — Подчеркнуть
- CTRL+T — Перечеркнуть. Это очень полезная функция. С помощью нее вы можете зачеркивать уже выполненные дела. Это гораздо лучше, чем их удалять.
- CTRL+SHIFT+L — Создает маркированный список.

Теперь ваша заметка на рабочий стол windows 10 может действительно отлично и очень удобно смотреться
Simple Sticky Notes — простая и функциональная программа для заметок
По хорошему счету, встроенного редактора стикеров вполне достаточно, чтобы справляться с обычными задачами. Но некоторым людям нужен расширенный функционал, поэтому я расскажу про несколько программ-заметок, которые вы сможете скачать бесплатно.
Отличный и очень легкий редактор напоминалок, который вы сможете скачать отсюда. Установив его и запустив приложение, вы не заметите ничего необычного, так как внешний вид у него такой же как и у встроенного в Windows решения. Поэтому и работать здесь вы сможете точно также. Но если зайти в пункт «Настройки», обозначенный многоточием, то вы сильно удивитесь.
Основные настройки
Бегло пройдясь по параметрам, вы сильно удивитесь. Мало того, что здесь гораздо больше вариантов цветов, чем в заметках для windows 10, так еще и можно устанавливать непрозрачность для каждой из них с шагом 10%, чтобы записка не слишком мозолила глаза. Но когда вы на нее нажмете, то непрозрачность вернется на 100%, чтобы вы четко могли посмотреть все свои напоминания.

Кроме того, теперь вы можете делиться заметками в социальных сетях и сохранять их в текстовый документ, нажав на пункт «Экспортировать».
По умолчанию, все стикеры находятся в фоновом режиме, то есть отображаются только на рабочем столе. Но если вы выберите пункт «Поверх всех окон», то они всегда будут у вас перед глазами, даже если вы работаете в проводнике, браузере или какой-то программе.
Нажав на крестик, вы не закрываете записку, а просто ее скрываете. Таким образом, работать становится еще удобнее. Тем более, вы можете скрыть несколько ненужных наклеек, чтобы они не мусолили глаза, а оставить только самые важные. А чтобы их всех отобразить, достаточно нажать на кнопку с программой в области уведомлений.

Если вы хотите, чтобы заметка оставалась неподвижно на своем месте, то войдите выберите в настройках пункт «Заблокировать» или нажмите ALT+L. Тоже самое нужно будет проделать, если вы захотите вернуть всё как было.
Работа со стикерами
Сложного в работе ничего нет. В принципе, схема такая же, как и в стандартном варианте. Чтобы начать писать, нужно нажать на саму наклейку. Чтобы создать новый стикер, нажмите на «Настройки» и выберите первый пункт «Новая записка». Для каждой из них доступен свой цвет и своя непрозрачность.
Чтобы увеличить или уменьшить размер стикера, потяните за любой из его углов.
Форматирование
Форматирование текста в данной программе абсолютно такое же, как и в стандартных записках для рабочего стола в windows 10, причем используются те же самые комбинации клавиш. Единственное, хотелось бы упомянуть пару комбинаций, которых там нет.
- SHIFT+ALT+> — Увеличивает размер шрифта
- SHIFT+ALT+< — Уменьшает размер шрифта
- SHIFT+ALT+L — Создает маркированный список. Да, в стандартном тоже есть маркированный список, но есть один нюанс. Если вы повторно нажмете данную комбинацию, то он станет нумерованным списком. Следующее повторное нажатие сделает его нумерованным по алфавиту. Причем там еще немало и других списков. И чтобы вернутся к обычному отображению, придется пролистать более 20 различных списков.

Будильник
Главной особенностью Simple Sticky Notes является то, что на каждую заметку для рабочего стола можно устанавливать будильник, который будет синхронизироваться с вашими часами на компьютере. Это делается для того, чтобы записка не мешала вам работать, но в нужный момент она появилась и напомнила о себе.
Для того, чтобы его активировать, нажмите на настройки и выберите пункт «Будильник» или нажмите комбинацию клавиш ALT+A.

После того, как вам откроется отдельное окно настроек, поставьте нужное время для напоминания. Чуть ниже находится дата срабатывания напоминалки. ее вы можете поставить, благодаря удобному календарю. Также не забываем про повтор. По желанию вы можете поставить, чтобы данная записка срабатывала каждый день или раз в неделю, например.

Отдельного внимания заслуживает окно «Звук». По умолчанию звука оповещения заметок нет, поэтому при срабатывании будильника вы не услышите звукового сигнала, но тем не менее сама заметка быстро встанет у вас перед глазами. Если вам нужно именно звуковое уведомление для записок звук, то вам придется устанавливать его отдельно. Для этого нажмите на саму строчку, после чего выберите пункт «Загрузить» из выпадающего списка.

После этого сразу откроется ваш браузер по умолчанию. На открывшейся странице вы увидите разные звуковые файлы на несколько страниц. Выберите любой из них.

Нажав на кнопку Play в разделе Listen, вы можете прослушать сам звук, и если он вам понравится, то нажмите на «Add to simple sticky notes», чтобы загрузить данный звук в программу. Произойдет скачивание файла в папку «Загрузки». Вам остается только запустить файл, чтобы активировать его в программе.

Вам даже не нужно будет перезапускать программу. Звук встанет автоматически, когда вы снова войдете в настройки «Будильника». Теперь вы можете поставить время, дату, повторы и сигнал, после чего просто откинуться на спинку стула и работать в свое удовольствие, пока не настанет час срабатывания.

Holiline Reminder — многофункциональная программа для заметок, задач и напоминалок
Еще я не могу не затронуть очень крутую бесплатную программу Holiline Reminder, которая в корне отличается от предыдущих решений. Какие-то функции здесь выставлены лучше, каких-то наоборот не хватает. Вы сами для себя решите, что для вас лучше.
Для начала, скачайте программу Holiline Reminder с официального сайта и установите ее себе на компьютер, после чего зайдите в приложение. Внизу вы увидите бегущую строку, но не переживайте. Вы можете ее скрыть, нажав правую кнопку мыши и выбрав соответствующий пункт. Кроме этого на вашем рабочем столе тут же появится новая заметка.
Работка с записками
Для того, чтобы начать вводить свои задачи, достаточно дважды нажать на поле «Введите новое дело», после чего напишите, что вам нужно сделать. Если вам понадобится новое дело в том же списке, то снова нажмите на эту кнопку и напишите всё, что душе угодно.

Если вам нужен новый стикер, нажмите правую кнопку мыши и выберите пункт «Создать гаджет дела». Новый гаджет может быть приспособлен для нового списказадач. Кроме того, если вам не нравится синий цвет, то вы можете сменить его на другой, выбрав пункт «Сменить тему».

Ну и самое интересное, когда одна из задач будет выполнена, наведите на пустое место левее задачи и нажмите на появившуюся галочку. Тогда текущая задача будет перечеркнута. Таким образом вы сможете отслеживать, что вы уже сделали.

На этом работа со стикерами заканчивается. Никаких способов форматирования нет. Единственное, что вы еще можете сделать, так это расширить сам виджет. Для этого тяните за левую или боковую грань. В этой программе, к сожалению, нельзя тянуть за угол.
Напоминание
Кроме обычных заметок на рабочий стол, программа обладает функцией напоминания важных дней. Чтобы активировать данную функцию, зайдите в область задач и нажмите на значок программы Holiline reminder, после чего выберите пункт «Редактор».

- В появившемся окне с календарем нажмите на кнопку с плюсиком, чтобы создать новое событие. И выберите, что это будет за важный день (Свадьба, День Рождения и т.д.).

- В появившемся окне выберите дату, время и напишите, что это будет за событие.

- Теперь, нажмите на вкладку «Напоминание», чтобы включить уведомление. Там вы сможете выбрать, чтобы за определенное количество дней появилась бегущая строка. Кроме этого, вы можете поставить звуковое оповещение, чтобы оно сработала за определенное количество минут до события. После всех манипуляций нажмите на значки дискеток, чтобы сохранить уведомление.

Теперь в календаре будет специальная отметка и нажав на это число, вы увидите все ваши мероприятия. Но наверное, это единственная хорошая функция в данной программе, так как функционал записок гораздо скуднее, даже чем для стандартных заметок для рабочего стола в Windows 10.

Итог
Лично мне, из всех трех решений, описанных в данной статье, мне больше всего понравилась именно программа Simple Sticky Notes. Она очень проста в применении, без заморочек, легкая по весу и многофункциональная. А что больше всего понравилось вам? Напишите пожалуйста в комментариях.
Я надеюсь, что моя статья помогла вам и вы будете пользоваться этой замечательной штукой, а бумажные стикеры оставьте для других вещей.
Ну а я заканчиваю на сегодня. Увидимся с вами в следующих уроках. Не забудьте подписаться на обновление статей моего блога и будьте в курсе всего. Пока-пока и всем удачи!
С уважением, Дмитрий Костин
koskomp.ru
Заметки на рабочий стол Windows 10
Читайте также: Stickies – программа-напоминалка для размещения заметок на рабочем столе
Как создать заметку на рабочем столе?
Заметки на рабочий стол в Windows 10 должны быть краткими, то есть лаконичными, так как они не предусмотрены для набора текста объемом больше 50 символов. Для больших заметок лучше использовать Блокнот.
Для того, чтобы расположить на рабочем столе Виндовс 10 краткие записки, стоит выполнить следующее:
- Нажимаем «Пуск» и в поисковой строке вводим «Sticky Notes».
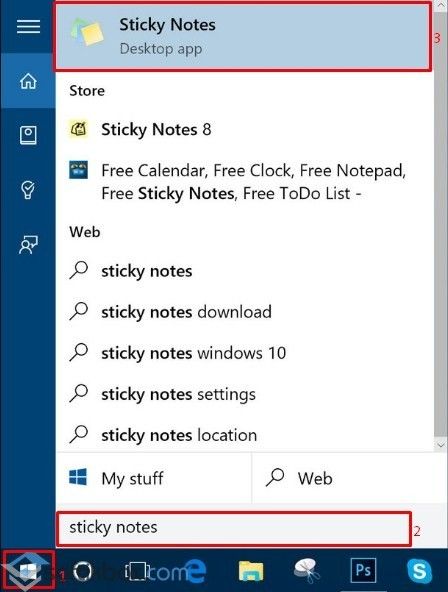
- Или же нажимаем «Пуск», «Все программы», «Стандартные» и находим «Записки». Также можно вызвать голосового помощника и сказать «Sticky Notes».
- На рабочем столе появится небольшой желтый квадратик. Для того, чтобы создать ещё один, нажимаем на крестик в верхнем углу записки. Так повторяем несколько раз, до тех пор, пока количество стикеров станет достаточным.
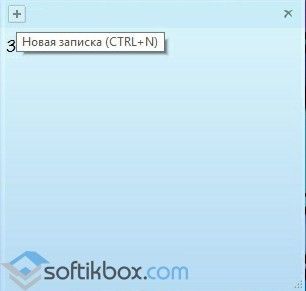
- Или же нажимаем «Ctrl+N», чтобы стикер появился на рабочем столе сам (он будет скопирован, без запущенного приложения комбинация клавиш не будет работать).
- Вводим краткий текст.
Как изменить цвет и размер записки на рабочем столе Windows 10?
Цвет и размер записки на рабочем столе можно изменить. Для того, чтобы изменить стандартный жёлтый цвет, стоит нажать на записке правой кнопкой мыши и выбрать цвет. К сожалению, доступно только 6 цветов: жёлтый, зелёный, розовый, синий, белый, сиреневый.
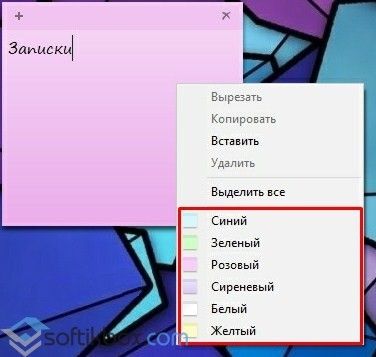
Также в данном меню будут доступны функции копирования, вставки текста и удаления.
Чтобы изменить размер стикера, нужно нажать левой кнопкой мыши на уголке заметки и растянуть её или переместить в любой уголок рабочего стола.
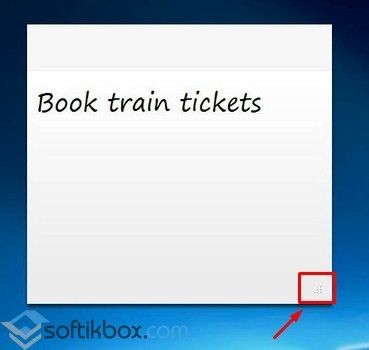
Записки также можно накладывать друг на друга для экономии места на рабочем столе.
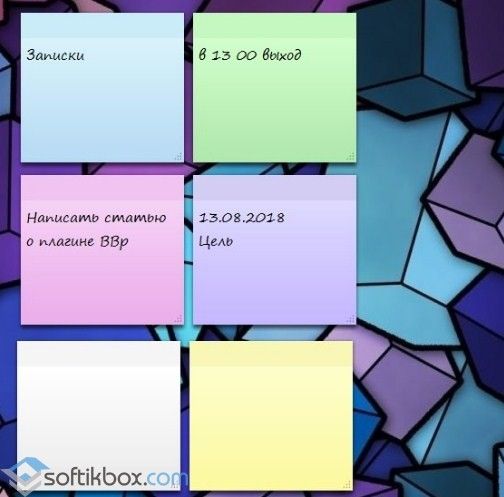
softikbox.com