Как добавить значок компьютера на рабочий стол. Создание ярлыков. Значок на рабочем столе компьютера
Как в Windows 10 отобразить значок компьютера на рабочем столе или убрать корзину?
Хотя современная Виндовс имеет вполне дружелюбный графический интерфейс для взаимодействия пользователя с компьютером, не у всех есть знания того, как в Windows 10 отобразить значок компьютера на рабочем столе, добавить или удалить другие дополнительные значки со стола, в том числе скрыть корзину.
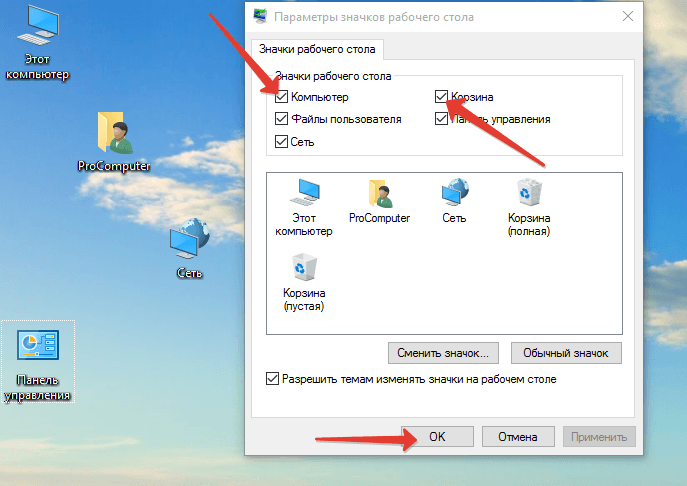 Добавление или удаление значка рабочего стола двумя способами
Добавление или удаление значка рабочего стола двумя способами
В Windows 10 по умолчанию значок называется «Этот компьютер», а в более ранних версиях значок "Мой компьютер" или "Компьютер". А данный способ подойдёт не только для отображения значка компьютера, но и отображения или скрытия остальных обычных значков рабочего стола. Вы так же можете перейти по ссылке, если требуется изменение размера значков рабочего стола.
1 способ
Данный способ скорее всего является наиболее простым, включающий наименьшее количество действий пользователя. Нужно воспользоваться «Поиском в Windows».
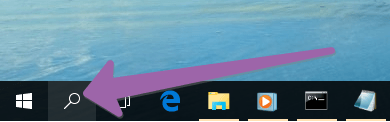
В строке поиска нужно ввести часть текста Отображение или скрытие обычных значков рабочего стола, при выборе которой появится новое окно Параметры значков рабочего стола.
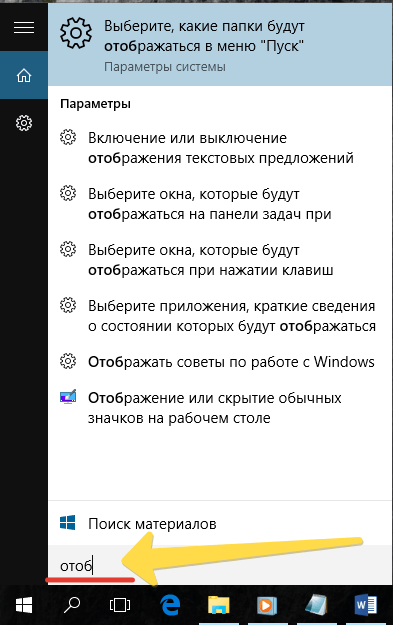
Здесь присутствует единственная вкладка Значки рабочего стола. Если нужно отобразить значок «Компьютер» или любой другой, то нужно поставить флажок напротив соответствующей надписи. Если нужно скрыть не нужный значок, то флажок нужно снять. Все изменения нужно сохранить, нажав на Ок или Применить.
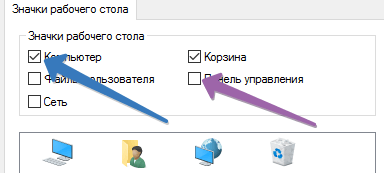
2 способ
Не исключено, что для кого-то второй способ будет удобнее, ведь он так же, как и первый, схож с настройками в Windows 7 и Windows 8.
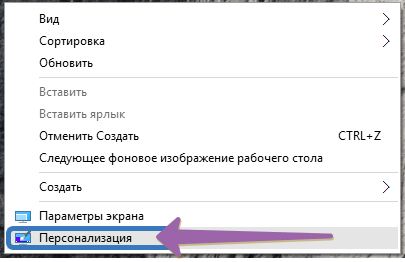
После клика на свободном месте рабочего стола, появится меню, в котором нужно выбрать Персонализация, затем в открывшемся окне выбираем Темы и Параметры значков рабочего стола.
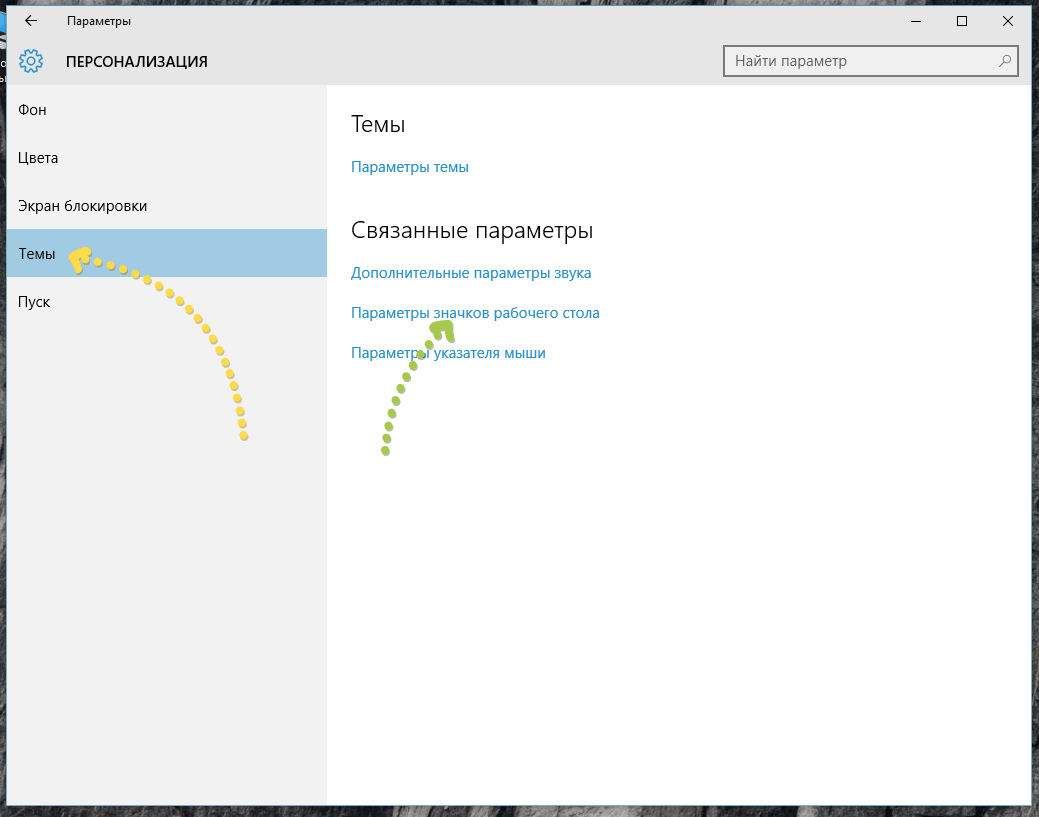
Дальше точно так же, как и при первом способе: убираем флажок если этот значок не должен присутствовать на рабочем столе и ставим если значок нужен.
procomputer.su
Значок компьютера на рабочий стол в Windows 10
Еще со старых версий windows все привыкли к значку «Мой компьютер» на рабочем столе, к сожалению с каждой новой версией, его стали прятать все дальше от глаз пользователей. Удобнее работать, когда все необходимые ярлыки и ссылки находятся перед глазами. Сегодня вы с вами разберемся как же добавить, либо удалить его оттуда.
Часто на форумах, либо на ответах мейл можно часто встретить вопросы от пользователей, как же переместить столь важный значок на рабочий стол.
Есть три очень удобных способа, которые помогут вам разобраться с вашей проблемой.
Способ номер 1:
Вызываем контекстное меню десктопа и выбираем пункт: Персонализация, еще до него можно добраться следующим способом: WIN + I вызовет вкладку параметров, где вы сможете зайти в тот же, нужный вам раздел.
Дальше выбираем пункт: Темы — Параметры рабочего стола. А там уже можно выбрать нужные значки, которые скрыть, либо показать на рабочем столе вашего компьютера.
Способ номер 2:
Для второго способа нам необходимо перейти в проводник, при помощи клавиш: WIN + E.Дальше переходим в тот раздел, который нам необходимо вынести на рабочий стол:
Берем при помощи левой клавиши мыши ярлык и перетаскиваем на рабочий стол, как на фото ниже:
Вот и весь способ, по итогу вы получите долгожданный ярлык на вашем рабочем столе.
Способ номер 3:
Открою для многих секрет, особенно для неопытных пользователей, что все настройки Windows хранятся в системном реестре, и оттуда можно сделать все, что вам необходимо.
Вызываем окно команд, «выполнить» при помощи комбинации клавиш WIN + R.
В текстовое поле вводи следующее: regedit, после чего необходимо выбрать ветку HKCU
Дальнейшее действие переход в раздел: Software, где нужно открыть вкладку Advanced.

Для пункта HideIcons нужно выставить значение 0, если данного ключа нет необходимо его создать DWORD 32 bit.
Для применения данных настроек, необходимо перезагрузить windows 10.
windows10club.ru
Как вернуть значок компьютера на рабочий стол windows 10
 Вопрос о том, как вернуть значок «Мой компьютер» (Этот компьютер) на рабочий стол Windows 10 с момента выхода системы задавался на этом сайте чаще чем любой другой вопрос, имеющий отношение к новой ОС (за исключением вопросов о проблемах с обновлением). И, несмотря на то, что это элементарное действие, решил написать-таки эту инструкцию. Ну и снять заодно видео на данную тему.
Вопрос о том, как вернуть значок «Мой компьютер» (Этот компьютер) на рабочий стол Windows 10 с момента выхода системы задавался на этом сайте чаще чем любой другой вопрос, имеющий отношение к новой ОС (за исключением вопросов о проблемах с обновлением). И, несмотря на то, что это элементарное действие, решил написать-таки эту инструкцию. Ну и снять заодно видео на данную тему.
Причина, по которой пользователи интересуются вопросом в том, что значок компьютера на рабочем столе Windows 10 отсутствует по умолчанию (при чистой установке), а включается уже не так, как это было в предыдущих версиях ОС. А сам по себе «Мой компьютер» — очень удобная штука, я его тоже держу на рабочем столе.
Включение отображения значков рабочего стола
В Windows 10 для отображения значков рабочего стола (Этот компьютер, Корзина, Сеть и папка пользователя) присутствует тот же апплет панели управления, что и раньше, однако запускается он из другого места.
Стандартный путь попасть в нужное окно — кликнуть правой кнопкой мыши в любом пустом месте рабочего стола, выбрать пункт «Персонализация», а затем открыть пункт «Темы».

Именно там вы найдете пункт «Параметры значков рабочего стола», открыв который, вы можете указать, какие значки отображать, а какие — нет. Включить «Мой компьютер» на рабочем столе или убрать корзину с него и т. п.

Есть и другие способы быстро попасть в те же самые настройки для возврата значка компьютера на рабочий стол, которые подходят не только для Windows 10, но и для всех последних версий системы.
В панели управления в поле поиска справа вверху наберите слово «Значки», в результатах вы увидите пункт «Отображение или скрытие обычных значков на рабочем столе».  Можно открыть окно с параметрами отображения значков рабочего стола хитрой командой, запущенной из окна «Выполнить», которое можно вызывать, нажав клавиши Windows + R. Команда: Rundll32 shell32.dll, Control_RunDLL desk. cpl,,5 (ошибок в написании не сделано, все именно так).
Можно открыть окно с параметрами отображения значков рабочего стола хитрой командой, запущенной из окна «Выполнить», которое можно вызывать, нажав клавиши Windows + R. Команда: Rundll32 shell32.dll, Control_RunDLL desk. cpl,,5 (ошибок в написании не сделано, все именно так). 
Ниже — видео инструкция, в которой показаны описанные шаги. А в конце статьи описан еще один способ включить значки рабочего стола, с помощью редактора реестра.
Возвращаем значок «Мой компьютер» в Windows 10 с помощью редактора реестра
.responsive2{width:300px;height:300px}@media(min-width: 500px){.responsive2{width:336px;height:280px}}
Есть и еще один путь вернуть этот значок, а также все остальные — это использование редактора реестра. Сомневаюсь, что он кому-то пригодится, но для общего развития не помешает.
Итак, для того, чтобы включить отображение всех системных значков на рабочем столе (примечание: это в полной мере работает, если ранее вы не пользовались включением и отключением значков с помощью панели управления):
Запустите редактор реестра (клавиши Win+R, ввести regedit)Откройте раздел реестра HKEY_CURRENT_USER\ Software\ Microsoft\ Windows\ CurrentVersion\ Explorer\ AdvancedНайдите параметр DWORD 32 бита с именем HideIcons (если он отсутствует, создайте его)Установите значение 0 (ноль) для этого параметра.
После этого закройте компьютер и перезагрузите компьютер, либо выйдите из Windows 10 и снова войдите.
comservice-chelny.ru
Как добавить значок компьютера на рабочий стол. Создания ярлыков
После установки Windows иногда отсутствуют значок «Мой компьютер», а также «Мои документы» и некоторые другие. Многим пользователям удобнее, когда эти значки всегда на виду.

Сегодня я расскажу как самим создать ярлык и установить значок компьютера на рабочий стол.
Создание ярлыка
Создание ярлыков на рабочем столе может понадобиться для ускорения доступа к нужной папке или запуску программы.
На рабочем столе и системном диске вообще нежелательно держать большие объемы информации. Почему так, написано в статье «Как правильно почистить системный диск С».
1) Для создания ярлыка (до Windows 7 включительно) необходимо установить курсор на необходимую папку или значок программы и нажать правую клавишу мыши (ПКМ).

Выберите пункт «Отправить» и в меню нажмите «Рабочий стол» (создать ярлык).
2) В Windows 8 откройте начальный экран, установите курсор на необходимый значок и нажмите ПКМ. Затем выберите пункт, имеющий название «Открыть расположение файла».

Далее останется только произвести отправку ярлыка на рабочий стол, как в предыдущем пункте.
Настройка рабочего стола
Значок компьютера на рабочий стол (а также других элементов) можно добавить и другими способами.
1) Windows XP
На свободном месте экрана нажмите ПКМ и выберите «Свойства». Затем перейдите на вкладку Рабочий стол. Найдите кнопку «Настройка рабочего стола» и нажмите ее.

Появится окно, в котором вы сможете указать, какие значки вы хотите видеть на рабочем столе.
Здесь же вы можете сменить значок объектов на рабочем столе.
2) Windows 7 и выше
На свободном месте экрана нажмите ПКМ и выберите «Персонализация» и выберите «Изменение значков рабочего стола».
Далее действия совпадают с предыдущим пунктом.
Подведем итоги
Теперь, если пропали иконки с рабочего стола, вы сможете самостоятельно решить проблему.
Возможно Вас также заинтересует статья «Как самостоятельно сделать рингтон из mp3».
Автор: Михаил Кузнецов
sitenash.ru











