Рабочий стол компьютера. Как установить рабочий стол Windows 7? Рабочий стол - это... Как настроить рабочий стол компьютера
Как Настроить Свой Рабочий Стол -Простые Советы
Когда вы видите у работника , заваленный бумагами рабочий стол, как вы можете оценить его профессионализм?
1.Человек очень трудолюбивый и много работает, а на столе творческий беспорядок.
- Человек не умеет организовать своё рабочее место и потому на его рабочем столе хаос.
Всем привет! Поговорим о рабочем столе на нашем компьютере.
Я бы не сказал, что организовать работу на своём компьютере не умеют лишь новички. Часто и опытные пользователи теряют ценные документы в безграничном компьютерном пространстве, создают множество копий вариантов своих документов, не понимая в итоге, какой документ окончательный.
Надо понять, что компьютер это наша кухня. И как у хорошей хозяйки, здесь всё должно быть разложено по шкафчикам, полочкам, коробочкам и мешочкам. А мусор, своевременно должен сортироваться и утилизироваться.
Не хочу умничать и хвастать, что у меня всё идеально. Опыт-сын ошибок трудных, выработал свои правила поддержания порядка на моей компьютерной кухне и на рабочем столе моего компьютера.Что бы не объяснять, что такое хорошо,расскажу
Как я стараюсь поддерживать приемлемый порядок в своей виртуальной системе.
Начнём с «чистой», только, что установленной системы WINDOWS,неважно какой версии.
1.Устанавливаю нужные программы под себя, то есть программы, с которыми буду работать (читайте здесь). Обычно у пользователей, как минимум два жестких диска – «С» и «D».На диск «С» устанавливаю только системные файлы и файлы программ. (как правило, все программы устанавливаются туда по умолчанию)
На остальных дисках создаю свои рабочие папки. В случае поломки компьютера или переустановки системы, диск «С» форматирую, (стираю все программы безвозвратно) без страха потерять данные.

2.Рабочий стол.
Папка « мои документы»и папка «Рабочий стол», по умолчанию создаются на системном диске «С». Поэтому я не сохраняю там свои файлы. Рабочий стол у меня для ярлыков папок с документами (ярлыки это ссылки на файлы расположенные на других архивных дисках). Очень удобен рабочий стол для сохранения временных фалов, только на нём обязательно надо создать такую папку «ВРЕМЕННЫЕ» иначе стол быстро превращается в разноцветный ковёр ярлыков. К тому же система часто предлагает удалить неиспользуемые ярлыки, и по невнимательности можно потерять нажитое непосильным трудом.
Рабочий стол, что кофе с утра, на нем у меня обязательно ярлыки (виджеты) которые я открываю каждое утро.
Погода
Почта
Контакты
Социальные сети
Браузеры
Мессенджеры
Виджет о загрузке процессора
Пустые документы офисных программ (для создания временных файлов)
Ярлыки установленных программ.
Кажется всё просто, но мне часто приходится объяснять эти простые вещи пользователям.
Надеюсь, статья окажется для кого то — полезной.
nikkudrajvtzev.ru
Как изменить рабочий стол в Windows с помощью программы
Здравствуйте, в данной статье речь пойдет о том, как с помощью одной программы изменить рабочий стол в системе Windows.
Наверняка каждому из вас хотелось бы кардинально что-то поменять в оформлении вашего рабочего стола? Сделать его более удобным и непохожим на нестандартное оформление?
Так вот, ниже будет рассказано об одной бесплатной программе которая позволяет настроить рабочий стол компьютера как у Андроид, перелистывая мышкой несколько рабочих столов, а также выбрать из интернета и заменить ярлыки под свой вкус.
Установка программы XLaunchpad
Интерфейс данной программы похож на меню Андроид устройств, для того что бы загрузить установочный файл программы перейдите по этой ссылке
После завершения загрузки архива – откройте его и запустите установочный файл программы

Запустится мастер установки XLaunchpad. В появившимся окне кликаем «Next»

Указываем путь установки и продолжаем установку нажав «Next»

Затем убираем галочку внизу, оставляем только верхнюю и жмем «Next»

Завершающим этапом нажимаем «Finish»

После успешной установки программы у вас появится ярлык на рабочем столе и в панели задач. Кликаем по ярлычку в панели задач правой кнопкой мыши и выбираем пункт «Settings»


Во вкладке «Положение» вы можете выставить удобный вам размер значков и поля

Перейдите на вкладку «Прочее» и поставьте галочку напротив пункта «Автоматически скрывать после выбора объекта»

Для того что бы переключаться между программой и стандартным рабочим столом достаточно кликнуть 2 раза левой кнопкой мыши по рабочему столу

Добавление файлов на рабочий стол
Для того что бы добавить любой фай на рабочий стол кликаем ПКМ затем «Добавить» - «Файл» и выбираем нужную нам программу


На этом у меня все, если у вас остались вопросы пишите в комментарии, всем спасибо и удачи!
mixprise.ru
Как настроить рабочий стол компьютера
Как настроить рабочий стол компьютера
нет оценок Рабочий стол – это виртуальное пространство монитора, на котором графически отображены значки программ, рабочих папок и файлов документов, необходимые пользователю для быстрого доступа. По сути, это ваше личное рабочее место, которое можно настроить таким образом, чтобы оно было функциональным, удобным и приятным глазу.
Рабочий стол – это виртуальное пространство монитора, на котором графически отображены значки программ, рабочих папок и файлов документов, необходимые пользователю для быстрого доступа. По сути, это ваше личное рабочее место, которое можно настроить таким образом, чтобы оно было функциональным, удобным и приятным глазу.
1Щелкните правой кнопкой мыши на свободном месте рабочего стола – откроется контекстное меню. Наведите курсор на строку «Свойства» и щелкните по ней левой кнопкой мыши. Появится окно настроек «Свойства: Экран».2Начните с вкладки «Темы». Тема рабочего стола – это фоновый рисунок (картинка), набор звуков, значков и других элементов, используемых для настройки вида рабочего стола одним щелчком мыши. Наведите курсор на понравившуюся вам тему, щелкните по ней левой кнопкой мыши и после нажатия на кнопку «Применить» выбранный вами вариант сразу отобразится на вашем рабочем столе.3Вкладка «Рабочий стол» дает возможность поменять фоновый рисунок (картинку, обои) в заданной теме. Его можно выбрать из предложенного набора, а можно щелкнув по кнопке «Обзор», получить доступ к собственным файлам. Выберите нужную вам картинку. После того как в поле «Имя файла» появится наименование вашего объекта, нажмите «Открыть». В опции «Расположение» задайте расположение картинки, выбрав один из предложенных вам вариантов: по центру, замостить, растянуть. Если вы любите «чистый» рабочий стол, то в списке тем выберите «Нет» и в опции «Цвет» подберите цвет для фона рабочего стола.4Не выходя из вкладки «Рабочий стол», нажмите «Настройки рабочего стола». У вас откроется окно «Элементы рабочего стола». Выберите вкладку «Общие». Здесь вы можете включить и выключить системные значки, поставив соответствующие галочки. При желании можно сменить графическое изображение значков при помощи кнопки «Сменить значок». В нижней части окна можно настроить автоматическое управление очисткой рабочего стола от неиспользуемых элементов. Если у вас нет в этом необходимости, то просто не ставьте галочку в поле управления опцией.5Если вместо фонового рисунка вы хотите видеть на вашем рабочем столе страницу из интернета, то перейдите к вкладке «Веб». Чтобы запретить изменение и перемещение элементов рабочего стола поставьте галочку в поле управления опцией «Закрепить элементы рабочего стола». Сохраните изменения с помощью кнопки Ок. Окно «Элементы рабочего стола» закроется. Завершите работу в данной вкладке нажатием кнопки «Применить».
6С помощью вкладки «Заставка» вы можете настроить, так называемый «Хранитель экрана». Эта функция была необходима, когда мониторы состояли из электронно-лучевой трубки для защиты от выцветания. Современные мониторы в такой защите не нуждаются, а для защиты конфиденциальной информации от любопытных или злоумышленников эта функция пригодится. Для этого выберите подходящую заставку из предложенного набора, запрограммируйте интервал времени, через который она включится автоматически, если вы не производите манипуляций с мышью и клавиатурой, и установите защиту паролем.7Для изменения параметров питания монитора щелкните по кнопке «Питание». Откроется окно «Свойства: Электропитание», с помощью которого вы можете управлять спящим режимом и источником бесперебойного питания. Сохраните изменения настроек и закройте окно с помощью кнопки Ок. Прежде, чем покинуть вкладку, нажмите кнопку «Применить».8Следующая вкладка «Оформление» предлагает выбор стилей оформления открывающихся окон и кнопок, цветовую гамму и размер шрифта. С помощью кнопок «Эффекты» и «Дополнительно» вы можете присвоить дополнительные параметры к выбранному стилю оформления в виде теней для меню, сглаживания экранных шрифтов, крупных значков и т.д.9В последней вкладке «Параметры» с помощью ползунка установите параметры разрешения экрана. Для монитора 17 дюймов оптимальное разрешение - 1024х768, для монитора 19 дюймов - 1280х1024 или 1400х1050. В правом нижнем углу окошка щелкните по кнопке «Дополнительно» и выберите вкладку «Монитор». Выставьте максимальную частоту обновления экрана. Сохраните с помощью кнопки Ок. Нажмите на кнопку «Применить».Итак, вы закончили настройку свойств экрана. Теперь закройте окно «Свойства: Экран», щелкнув по крестику в правом верхнем углу окна.10Снова вернитесь в контекстное меню, щелкнув правой кнопкой мыши на свободном месте рабочего стола.Опция «Упорядочить значки» поможет вам распределить значки на рабочем столе так, как вам это удобно для работы.Опция «Вставить» даст вам возможность разместить ранее скопированный файл на рабочем столе.С помощью опции «Создать» вы сможете создать новый файл документа или новую рабочую папку.
Обратите вниманиеВсе операции по выбору конкретных опций производятся левой кнопкой мыши.
При работе с контекстным меню:- опции могут быть включенными или отключенными; чтобы включить опцию, надо установить рядом с ней галочку;- если какая-то опция показана серым цветом, то в данной конфигурации она неактивна, и на нее нельзя влиять.
Полезный советНа рабочем столе лучше размещать ярлыки программ. Ярлык – не сама программа, а только ссылка на нее. Если вы случайно удалите значок ярлыка, то программа останется незатронутой, и потом вы сможете создать для нее новый ярлык. Он еще нужен для того, чтобы избежать перегрузки того локального диска, на котором расположена операционная система вашего компьютера. Т.е. все программы и рабочие файлы вы можете хранить на других локальных дисках, а управлять ими через ярлыки, расположенные на вашем рабочем столе.
Чтобы создать ярлык, щелкните правой кнопкой мыши по нужной папке или программе, в открывшемся меню выберите «Создать ярлык» и щелкните левой кнопкой мыши. Теперь значок ярлыка перенесите на рабочий стол.
Фоном рабочего стола вы можете сделать любую свою фотографию или картинку. Для этого воспользуйтесь альтернативным способом – откройте нужную вам фотографию, дважды щелкнув по ней левой кнопкой мыши, затем правой кнопкой мыши щелкните по полю фотографии и в открывшемся меню выберите «Сделать фоном рабочего стола».
reliztop.ru
Как настроить рабочий стол | Компьютер плюс интернет
 Доброго времени суток ВАМ уважаемые посетители сайта для начинающих пользователей БАКЗНАК точка РУ.Ну вот, «системник» компьютера тихо урчит под столом, лампочка перезагрузки мигает как бортовой огонь самолёта, экран монитора светится. Но почему-то такое ощущение, что нужно взять увеличительное стекло, потому что буквы на экране ну очень уж мелкие, да и картинки на иконках неразличимые. А это значит что нам нужно сделать первый шаг в настройке компьютера, а именно как настроить рабочий стол. Нет ничего проще скажет ваш знакомый «хакер Коля», щелчок правой кнопкой свойства-далее выбираем рабочий стол
Доброго времени суток ВАМ уважаемые посетители сайта для начинающих пользователей БАКЗНАК точка РУ.Ну вот, «системник» компьютера тихо урчит под столом, лампочка перезагрузки мигает как бортовой огонь самолёта, экран монитора светится. Но почему-то такое ощущение, что нужно взять увеличительное стекло, потому что буквы на экране ну очень уж мелкие, да и картинки на иконках неразличимые. А это значит что нам нужно сделать первый шаг в настройке компьютера, а именно как настроить рабочий стол. Нет ничего проще скажет ваш знакомый «хакер Коля», щелчок правой кнопкой свойства-далее выбираем рабочий стол
 и выберите и величину шрифта и другие параметры, какие вам подходят. Но если изменений в лучшую сторону не будет, то попробуйте поварьировать с темой.
и выберите и величину шрифта и другие параметры, какие вам подходят. Но если изменений в лучшую сторону не будет, то попробуйте поварьировать с темой. Если у вас стоит любая сборка Windows XP, ставьте её и получите на экране размеры на любой вкус.Что делать если ни одна из картинок для рабочего стола не приносит радость в общении с аппаратом ?, для этого существует интернет.Открываем браузер и в строке поиска пишем:ОБОИ ДЛЯ РАБОЧЕГО СТОЛА СКАЧАТЬ БЕСПЛАТНО, и получите страницу полную «урлов»(URL) где предлагают это сделать, правда не всегда все бесплатно, но не парьтесь, в «нете» этого добра хватает.Тут только не прогадайте с размерами картинки, выбирайте не менее 1024 пикселя не ошибётесь. Почему ? если будет меньше, то при растяжке, есть такая функция в свойствах если заметили, чтобы не было потери качества изображения. Пиксели они растягиваются , но до определённого размера этого невооружённым глазом не видно, но если переборщить, то идёт заметная размывка картинки. После установки приятной глазу картинки можем вытянуть на рабочий стол ярлыки нужных нам программ.Допустим я их вытягиваю потом, разрешаю установочной программе ставить их только в пуске, а затем по мере надобности выношу наружу.Чем ещё можно украсить рабочий, так это утилитой просмотра погоды . Но если вы верующий человек, то могу вам предложить очень полезную утилиту которая знает около 500 цитат из БИБЛИИ, и всё это совершенно бесплатно уважаемые мои.
Если у вас стоит любая сборка Windows XP, ставьте её и получите на экране размеры на любой вкус.Что делать если ни одна из картинок для рабочего стола не приносит радость в общении с аппаратом ?, для этого существует интернет.Открываем браузер и в строке поиска пишем:ОБОИ ДЛЯ РАБОЧЕГО СТОЛА СКАЧАТЬ БЕСПЛАТНО, и получите страницу полную «урлов»(URL) где предлагают это сделать, правда не всегда все бесплатно, но не парьтесь, в «нете» этого добра хватает.Тут только не прогадайте с размерами картинки, выбирайте не менее 1024 пикселя не ошибётесь. Почему ? если будет меньше, то при растяжке, есть такая функция в свойствах если заметили, чтобы не было потери качества изображения. Пиксели они растягиваются , но до определённого размера этого невооружённым глазом не видно, но если переборщить, то идёт заметная размывка картинки. После установки приятной глазу картинки можем вытянуть на рабочий стол ярлыки нужных нам программ.Допустим я их вытягиваю потом, разрешаю установочной программе ставить их только в пуске, а затем по мере надобности выношу наружу.Чем ещё можно украсить рабочий, так это утилитой просмотра погоды . Но если вы верующий человек, то могу вам предложить очень полезную утилиту которая знает около 500 цитат из БИБЛИИ, и всё это совершенно бесплатно уважаемые мои.Да чуть не забыл, настройте также и функции спящего режима, так как если вы на долго встали от компьютера, допустим идёт закачка фильма, а интернет не очень быстрый. Чтобы надольше сохранить работоспособность монитора, его цветности, настройте выключение допустим через 10 минут, я думаю это самый нормальный вариант.А вообще установить любую картинку на экране монитора по своему вкусу можно выбрав, как с Яндекс, так и с Гугл поисковой систем. Для этого нужно просто в адрессной строке написать запрос-ЯНДЕКС КАРТИНКИ ДЛЯ РАБОЧЕГО СТОЛА и увидите, вас ими завалят….
bakznak.ru
как настроить рабочий стол в windows 10 в привычный вид
Возможность настроить рабочий стол в windows 10 позволяет сделать операционную систему более личной, и это может даже помочь вам быть более продуктивными. Таким образом, сегодня мы рассмотрим некоторые настройки, которые каждый должен знать, чтобы улучшить работу с Windows 10.Возможно, одной из самых сильных сторон Windows является способность настраивать практически все; пользователи могут настроить рабочий стол с доступными опциями в операционной системе и даже с помощью настроек в реестре и политиках.
Настройка меню «Пуск» именно таким, как вам нравится
Меню «Пуск» в Windows 10 очень похоже на то, что вы использовали в Windows 7. Однако оно также объединяет части экрана «Пуск» из Windows 8.1, и это одна из первых функций, которые вы захотите настроить.
Существует несколько способов настройки меню «Пуск»:
Можно воспользоваться небольшой по умолчанию версией меню, к которой удобнее всего обращаться. В этом случае у вас будет меню с живыми плитками справа, а с левой стороны с доступом ко всем вашим приложениям и список наиболее используемых и недавно установленных приложений.

Вы также можете изменить размер меню «Пуск» по горизонтали и вертикали, но как далеко изменить размер меню, будет зависеть от разрешения экрана. Например, при разрешении экрана 1366 x 768 вы получите только до 3 столбцов.
На 4K дисплее вы сможете растянуть горизонтально до 4 столбцов и до 5 столбцов. Изменить размер меню «Пуск» легко, просто перетащите края вправо или вверх.

У вас также может быть меню «Пуск» без «Живых плиток», и оно будут ближе всего к виду меню «Пуск» в Windows 7. Однако Windows 10 не включает в себя возможность скрыть все фрагменты; вам придется вручную, щелкать правой кнопкой мыши каждый фрагмент и нажимать «Отключить» из «Пуск».

Теперь вы можете всегда использовать меню «Пуск» в полноэкранном режиме. Если вы предпочитаете этот режим, откройте «Настройки»>«Персонализация»>«Пуск» и включите «Использовать полноэкранный режим».
В полноэкранном режиме меню «Пуск» будет охватывать все положение на дисплее, очень похожее на экран «Пуск» в Windows 8.1. У вас все равно будет доступ к рабочему столу, и приложения будут запускаться в окне.
Наконец, есть планшетный режим, который Microsoft специально разработала для устройств 2-в-1. Это функция, которая должна появляться автоматически при удалении клавиатуры и мыши с устройства с сенсорным экраном.
Основной недостаток с использованием режима Tablet заключается в том, что вы не можете получить доступ к рабочему столу, но приложения, проводник файлов и все будут отображаться в полноэкранном режиме.
Режим планшета можно включить с помощью кнопки быстрых действий, расположенной в центре действий, или выбрав «Настройки»> «Система»> «Планшет» и включив функцию.

Вы также можете настроить, вход в систему, (операционная система должна запросить вас, когда ему необходимо автоматически переключиться в режим Tablet). Кроме того, у вас есть возможность скрывать или показывать значки приложений на панели задач в режиме Tablet.
Рабочий стол и «Пуск» Windows 10 как в Windows 7
Сделать стандарное меню «Пуск», как в Windows 7 возможно с помощью сторонних приложений. Если вам хочется работать со стандартным меню «Пуск» можно воспользоваться популярной утилитой Classic Shell.
Настройка живых плиток и групп
Как и в Windows 8.1, Windows 10 предлагает возможность перетаскивать и группировать Живые плитки любым удобным вам способом. Если вы хотите назвать группу, просто щелкните правой кнопкой мыши в верхнем краю группы и назовите ее, как угодно.

В режиме Живых плиток можно просмотреть последнюю информацию без необходимости открывать приложение. Но иногда вам может не нравиться, или вам не нужно видеть определенную информацию. Хотя вы не можете отключить эту функцию по всему миру, вы можете щелкнуть правой кнопкой мыши по каждой плитке и выбрать «Выключить живые фрагменты».
Точно так же вы можете изменить размер каждой плитки на любой из поддерживаемых размеров (малый, средний, широкий и большой). Кроме того, из того же меню вы можете привязать приложение к панели задач, или вы также можете удалить любое приложение, включая универсальные для Windows и настольные.
Summary
Reviewer
Odarchenko Ivan
Review Date
2017-09-13
Reviewed Item
настройка рабочего стола в windows 10
Author Rating
Вам может быть интересно
windowsabc.ru
Как эффективно настроить интерфейс и внешний вид Рабочего стола в компьютере на Windows 10
Несомненно, на сегодняшний день Windows 10 является своеобразным локомотивом для компании Microsoft. В нее верят, ее усовершенствуют, делают более удобной в использовании, я бы сказал даже больше-более упрощенной и понятной. Я хочу поделиться с вами моими навыками и знаниями в плане настройки самого устройства на Windows 10, чтобы его использование приносило радость и удовольствие. Следует помнить, что Windows 10 очень похожа на своих предшественниц. Поэтому здесь вы встретите много известного вам. О различиях я уже писал в своих статьях.
После того, как вы обновили устройство до Windows 10, перед вами откроется Рабочий стол.

Некоторые пользователи просто не знают, что теперь делать. Просто успокоиться и рассмотреть все. В Windows 10 сделано всё так, что вы можете работать на ней с первой же секунды. Приложения от Microsoft, о которых я уже тоже писал, позволят работать за компьютером.
Я же расскажу о том, как более эффективно настроить ваше устройство.
Персонализация рабочего стола

Вряд ли среди пользователей Windows найдётся много таких, которые никак не изменяют оформление интерфейса операционной системы — хотя бы обои на рабочем столе меняет наверно каждый. Все хотим видеть интерфейс заточенным именно под себя. Windows 10 позволяет легко настроить внешний вид рабочего стола. Чтобы получить доступ к настройкам персонализации, щелкните правой кнопкой мыши в любом свободном месте рабочего стола, и выберите пункт Персонализация из контекстного меню. Откроется экран настроек персонализации. Также можно открыть пройдя путь Параметры – Персонализация.

Нажав на опцию Фон, сумеете изменить фон Рабочего стола. Можно установить стандартный фон Windows 10 или же выбрать свою папку с изображениями. Я всегда выбираю свои фото, но иногда разбавляю их и посторонними изображениями. Если у вас имеется большая подборка обоев рабочего стола, удобно использовать их в качестве фона в режиме слайд-шоу. Для этого нужно лишь выбрать пункт «Слайд-шоу» в выпадающем списке «Фон», а затем указать путь к папке с изображением, воспользовавшись кнопкой «Обзор». Для изображений в слайд-шоу можно также выбрать подходящее положение, ну и конечно задать периодичность их смены.
В разделе Цвета вы можете легко сменить цвет фона. Интерфейс Windows 10 разноцветный, краски фона сочные, теплые и с разнообразной палитрой. Изменяя цвет фона, вы автоматически можете изменить и цвет меню Пуска и Центра уведомлений.

Раздел Экран блокировки позволит вам установить фоновую заставку, которая встретит вас при включении вашего устройства. Здесь тоже можно установить свое изображение. Для этого достаточно нажать на Обзор и любое ваше фото будет отображаться на Экране блокировки.

Последнее время в Интернете появились сообщения о том, что на Экране блокировки Microsoft стала размещать разного рода рекламу. Отключить ее легко, если выключить настройку «Отображать забавные факты, шутки, подсказки и другую информацию на экране блокировки». Тогда реклама больше не станет вам докучать. Чуть ниже можете выбрать перечень приложений, которые будут отображаться на Экране блокировке. Кому-то это очень удобно после использования смартфонов.
Раздел Темы позволит вам установить, как можно наверняка догадаться, различные темы на Рабочий стол. Нажав на Параметры темы, попадаете в Персонализации, которую видели в Windows 7/8.1.Здесь к вашим услугам темы Windows 10 , а также можете добавить свою. Также здесь вы найдете и сопутствующие параметры настроек.
Нажав на Параметры темы, попадаете в Персонализации, которую видели в Windows 7/8.1.Здесь к вашим услугам темы Windows 10 , а также можете добавить свою. Также здесь вы найдете и сопутствующие параметры настроек.

Как найти классную тему для рабочего стола и экрана блокировки?
Если же вам хочется найти классные темы и фоны для Рабочего стола и Экрана блокировки, то это очень легко сделать, если нажать на Другие темы в Интернете. Вы попадаете в Галерею персонализации, где найдете на любой вкус и тематику тему или фоновый рисунок. Их легко и без ограничений можно скачать и установить на вашем устройстве. Для тех же, кто хочет скачать, не копаясь в настройках, вот прямая ссылка: http://windows.microsoft.com/ru-ru/windows/themes?ocid=w8_client_themes. Пусть ваше устройство радует вас красивой темой.
Как настроить меню Пуск?
В Windows 10 вновь появилось меню Пуск, представляющее на этот раз смесь из того пуска, что был в Windows 7 и начального экрана в Windows 8. При этом отсутствие такого меню в предыдущей версии ОС было, наверное, самым часто упоминаемым ее недостатком среди пользователей.
Разобраться в новом меню Пуск очень легко. По умолчанию, меню Пуск представляет собой разделенную на две части панель, где слева отображается список часто используемых приложений (нажав на которые правой кнопкой мыши можно запретить их показ в этом списке).
Там же находятся пункт для доступа к списку «Все приложения», отображающий все ваши программы, упорядоченные по алфавиту, пункты для открытия проводника (или, если нажать на стрелку около этого пункта, для быстрого доступа к часто используемым папкам), параметров, выключения или перезагрузки компьютера.

В верхнем правом углу увидите имя пользователя, кликнув на которое можете настроить учетную запись, выйти из нее или заблокировать компьютер.

В правой части расположены активные плитки приложения и ярлыки для запуска программ, упорядоченные по группам. С помощью правого клика, вы можете менять размеры, отключать обновление плиток (то есть они станут не активными, а статичными), удалять их из меню Пуск (пункт «Открепить от начального экрана») или удалить саму программу, соответствующую плитке. Простым перетаскиванием мышью можно менять взаимное расположение плиток. Также можно создавать группы приложений.

Основные настройки меню Пуск вы можете найти , если пройдете путь Параметры-Персонализация—Пуск или по старинке ,кликнув на Рабочем столе правой мышки, в разделе Персонализация.
Здесь вы можете отключить показ часто используемых и недавно установленных программ, а также список переходов на них (открывается по нажатию на стрелку справа от названия программы в списке часто используемых). Если же у вас сенсорный экран, то можете включить параметр «Открывать начальный экран в полноэкранном режиме», и меню Пуск будет выглядеть почти как начальный экран Windows 8.1, что может быть удобно для сенсорных дисплеев.

Можно также выбрать, что будете отображать в меню Пуска. Для этого откройте параметр «Выберите, какие папки будут отображаться в меню Пуск». Это поспособствует более эффективному использованию меню Пуска.
Не забудьте также выбрать цвет отображения меню Пуска, что позволить ему стать более соответствующим вашему видению и принесет удовольствия в использовании. Мне лично серость уже надоела.

Кнопка Пуск сохранила и одну особенность от Windows 8.1.При нажатии на нее правой кнопкой мышки появляется знакомое пользователям меню из предыдущей версии операционной системы. Я часто его использую, потому что доступ к некоторым настройкам через него очень доступен.

Кстати, для тех, кому новое меню Пуск в Windows 10 пришлось не по душе, имеется возможность использовать бесплатную программу Classic Shell, StartIsBack и другие подобные утилиты, чтобы вернуть точно такой же Пуск, как был в Windows 7.
Зачем кнопка «Поиск в интернете и в Windows»?

Поле поиска будет одним из первых новшеств, которые вы заметите, когда начнете использовать Windows 10. Оно позволяет искать как в интернете, так и на компьютере, и расположено в панели задач рядом с меню «Пуск», где мы обычно размещаем ярлыки для быстрого доступа к папкам, программам или дискам.
В самом поле есть возможность настройки голосового помощника Cortana. К большому сожалению, для нашего региона она еще не доступна, но со временем все же, уверен, Cortana заговорит и по-русски, и українською мовою. Это просто дело времени.

Я часто пользуюсь данной кнопкой. Зная название нужной мне программы, могу легко найти ее, не роясь в настройках ноутбука.
Не отрицаю и тот факт, что некоторым эта кнопка не нравится. То ли им мало места на панели задач, то ли она их раздражает, то ли у них коленки перед Cortana дрожат, то ли им их религия не позволяет ею пользоваться? Для них есть способ, как скрыть эту интересную кнопку.

Для этого щелкните правой кнопкой мыши на Панели задач, найдите Поиск и нажмите Скрыто. Ненавистная кнопка поиска исчезнет из Панели задач. Если же захотите ее вернуть, то придется проделать тот же путь, но вместо опции Скрыто нажать на Показать значок поиска или Показать поле поиска.
Зачем виртуальные столы в Windows 10?

Операционная система Windows 10 по умолчанию оснащена одной очень полезной функцией – возможностью поддерживать несколько виртуальных рабочих столов. Данная функция уже несколько лет использовалась в Mac OS X, Linux и очень хорошо себя зарекомендовала.
Для чего нужны виртуальные рабочие столы? Для оптимизации работы пользователя или, сказать проще, для удобства и комфорта. Например, когда идет плотная и напряженная работа на ПК, то часто открыто много приложений: калькулятор, браузер, документ Word, медиа-файлы и др. В таких случаях, когда открыто несколько окон, легко запутаться при переключении с одного объекта на другой.
С помощью виртуальных рабочих столов, работу можно организовать более удобно и продуктивно. Это все равно, если бы были под рукой несколько компьютеров и мониторов. На одном был бы открыт браузер и документ Word, на другом калькулятор и органайзер, на третьем медиаплеер и т.п. Кстати, дополнительный рабочий стол полезен на работе – для сокрытия содержимого от начальства.
Как же их создавать и как пользоваться? Чтобы упорядочить работу с программами и окнами по определенным направлениям, предпочтениям, нажимаем на специальную кнопку в “Панели задач”, которая включает режим “Представление задач”.

Появятся миниатюры всех запущенных приложений, где можно выбрать необходимую в данный момент программу. В правом нижнем углу находится значок “Создать рабочий стол”, нажав на который появится новый виртуальный рабочий стол.

Если в него перейти, то там не будет открытых приложений – как будто Вы только включили компьютер. Теперь нужно перейти в первый рабочий стол, и из показанных миниатюр перетащить необходимую программу во второй рабочий стол. Возможен вариант, когда во вновь созданном рабочем столе открыть нужное приложение. Т.е. полная свобода творчества. Количество рабочих столов неограниченно. При закрытии каждого рабочего стола, открытые в них приложения автоматически перемещаются на соседний рабочий стол. Не хватает еще только возможности поставить пароль на каждый рабочий стол.
Также вы сами сможете настроить , что показывать на Панели задач при открытии виртуальных столов. Для этого откройте Параметры-Система-Многозадачность.

Горячие клавиши для виртуальных столов
Для тех, кто хочет более эффектно и быстро переключаться между виртуальными столами , есть набор горячих клавиш.
- Win+Tab – открывается доступ ко всем рабочим папкам и приложениям
- Win+Ctrl+D – создается новый рабочий стол Windows
- Win+Ctrl+F4 – закрывается текущий рабочий стол Windows
- Win+Ctrl+стрелка влево или вправо – переключение между рабочими столами Windows
Использование виртуальных рабочих столов намного облегчает работу пользователя. Возможно, с первого раза не все будет понятно, но стоит только вникнуть в принцип работы – дела побегут впереди вас.
Как настроить Центр уведомлений в Windows 10
В новой операционной системе от Microsoft впервые появился Центр уведомлений, знакомый всем, кто хоть один день пользовался современными смартфонами.
При помощи центра уведомлений в операционной системе Windows 10, многие системные приложения, а также установленные из Магазина Windows и множество других программ, имеют возможность отображать на экране различные уведомления. Такая информация распределяется по времени отображения, а так же по степени своей важности и выводятся в правый нижний угол экрана.

Если развернуть Центр уведомлений, то внизу можно увидеть кнопки для быстрого включения разных режимов и выполнения необходимых действий. Эти панельки можно редактировать и выбирать, что нужно отображать. Для этого пройдем путь Параметры-Система-Уведомления и действия и сами выбираем, что и откуда нам будет приходить в Центр уведомлений.

Если всё же он вам не нужен или попросту надоел, тогда вы можете его отключить. Там же в Уведомления и действия есть опция «Включение и выключение системных знаков». Открываете ее и попросту выключаете эту функцию. Можно Центр уведомлений и полностью отключить, но это уже с помощью реестра. В неопытных руках может навредить работе устройства.

В завершение хочется пожелать вам приятной работы за вашим устройством. Настройте его по своему вкусу и предпочтениям. Пусть работа за компьютером на Windows 10 приносит вам радость и массу положительных эмоций.
gagadget.com
Рабочий стол компьютера. Как установить рабочий стол Windows 7? Рабочий стол
Одним из самых важных элементов при работе с ЭОМ является рабочий стол компьютера. Как он устроен, и какие изменения в него можно внести? Для чего предназначен рабочий стол? Также у него существует множество свойств, о которых большинство людей даже не догадываются, хотя они могли бы значительным образом облегчить их жизнь.
Что собой представляет рабочий стол компьютера?
Он представляет собой рабочую зону, отображаемую с помощью монитора, на котором выводится вся необходимая информация. На нём располагаются иконки файлов, которые позволяют осуществлять быстрый доступ ко всем программам, к которым необходимо получить его. Можно изменить расширение, которое имеет рабочий стол Windows 7, увеличить количество ярлыков, расположенных на рабочем столе. Для эстетического удовольствия можно изменить фоновое изображение, а на случай длительного бездействия и заставку. Также благодаря дополнительному программному увеличению можно увеличить полезность рабочего стола для себя лично. Такая польза может проявляться в виде установки расширений, которые будут отображать желаемую информацию вроде погоды, курсов валют и много чего другого – благо выбор есть.

Часто можно услышать вопрос вроде «Как установить рабочий стол?». Дело в том, что по умолчанию на компьютерах, что продаются, он уже установлен. И под этим вопросом понимают изменение оформления или установку визуально отличимого менеджера файлов. Сейчас вы имеете общее представление о возможностях, которые предоставляет рабочий стол Windows 7 работающему за ним человеку. Давайте же рассмотрим всё более детально.
Быстрый доступ к необходимым файлам
Рабочий стол даёт возможность получить быстрый доступ ко всем необходимым папкам, файлам и программам. Если говорить о первых, то можно или создать новую папку (перенести из другого места), или создать ярлык, ведущий к уже существующей. Также при желании сами файлы можно перенести на рабочий стол, благо места на нём предостаточно для такой операции. Но всё же некоторые ограничения есть (как правило, до 1 Гигабайта памяти).
Относительно файлов и программ можно сказать, что особенности их перемещения напрямую зависят от последующего использования. Так, простое перемещение рабочего документа на стол произведет к тому, что постоянно будет выскакивать ошибка или о том, что необходимые файлы не были найдены, или о другом. Но конечный результат будет один и тот же – необходимый документ не запустится и не будет возможности посмотреть, что у него внутри. Единственное исключение из этого - ситуация, когда переносится файл, что не нуждается в чем-то дополнительном. Примером такого варианта являются документы из рабочего офиса, установленного в операционной системе, которые позволяют редактировать текстовые документы, презентации и программы подобного содержания.

Видео по теме
Изменение параметров рабочего стола
Если не устраивает видимый экран, то его можно изменить. Причем внести коррективы не с помощью другого фона, заставки, расширения или чего-то похожего, а именно благодаря изменению режима отображения. Для этого проследуйте небольшой инструкции:
- Нажмите правой клавишей мыши на пустом месте рабочего стола. Из появившегося меню следует выбрать расширение экрана.
- В открывшемся окне можно выбрать много параметров. Первым идёт монитор, с которым работает компьютер. Затем расширение экрана. Тут следует остановиться и сообщить, что когда меняется расширение экрана, то и увеличивается/уменьшается полезная область. А вместе с этим растёт количество значков, что может быть размещено на экране. Или уменьшатся. Дело в том, что при увеличении размера экрана значок становится меньшим, и их больше можно разместить.
- Также можно выбрать ориентацию экрана: альбомную или портретную.
- При желании сделать мельче/крупнее только значки, без изменения расширения экрана можете воспользоваться специальной ссылкой для таких операций.
- И если сильно хочется лично добраться до всех возможных настроек, то нажмите на «Дополнительные параметры». Здесь можно отредактировать частоту обновления, уровень колоризации и провести диагностику экрана.

Возможность получения доступа к рабочему столу
Мало кто знает, но с рабочим столом компьютера можно работать дистанционно. Для этого необходим доступ в локальную/Всемирную сеть (смотря откуда будет заход) и специальные программы. Причем возможно взаимодействовать с помощью как платного, так и бесплатного обеспечения. Рабочий стол – это в данном случае удалённый терминал, возможности работы с которым прямо зависят от используемых программ.
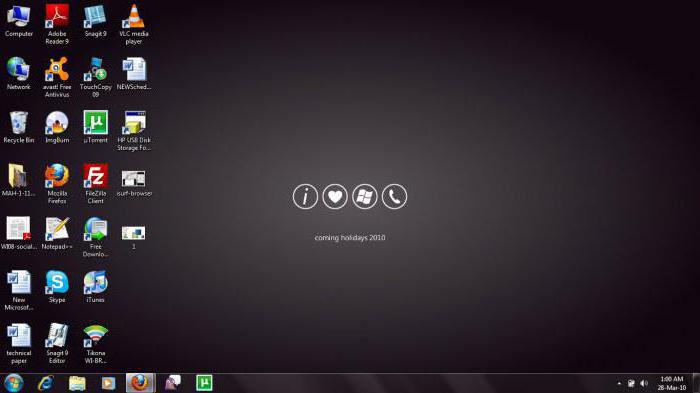
Изменение фона и заставок
Нажмите правой клавишей мыши по свободной части рабочего стола компьютера. Из открывшегося меню необходимо выбрать «Персонализация». Откроется окно, в котором можно будет выбрать фон, цвет окна, звуки и заставку. Базовое разнообразие не слишком велико, поэтому при желании можно самому подгрузить свои элементы оформления. Рабочий стол – это такая часть системы, к которой может быть приписано любое изображение.
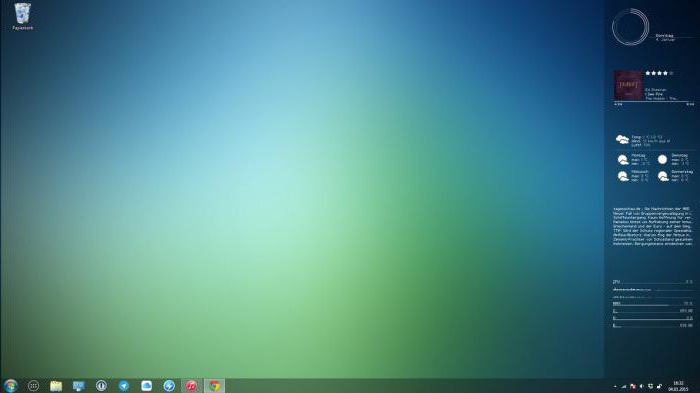
Расширения рабочего стола
Теперь о довольно важных и весьма полезных расширениях. Если есть желание отслеживать положение нескольких вещей, то это для вас. Рабочий стол – это настоящая площадка испытаний. Нажимаем правой клавишей мыши на пустом места рабочего стола и выбираем «Гаджеты» в открывшемся меню. Появится окно, в котором можно будет выбрать все желаемые расширения. По умолчанию здесь имеются такие дополнения:
- Проигрыватель музыки.
- Информационное табло о курсе валют.
- Головоломка, отвлекаясь на которую, можно развлечься.
- Заголовки новостей, взятые из RSS-ленты.
- Календарь.
- Погода.
- Часы.
- Показ слайдов.
- Табло о нагрузках на центральный процессор и физическую память компьютера, которое выполнено в стиле автомобильных спидометров и внешне весьма привлекательное.
Эти указанные в статье расширения – не всё возможное. Если есть интерес к тому, что не представлено, то в мировой сети можно найти дополнения, которые, как вы считаете, необходимы именно для вас. Осуществлять поиск можно с помощью установленных в окно гаджетов инструментов. Но если там ничего удовлетворяющего не нашлось, есть ещё один вариант. Поискать своими силами, с помощью браузера и последующей установкой вручную.
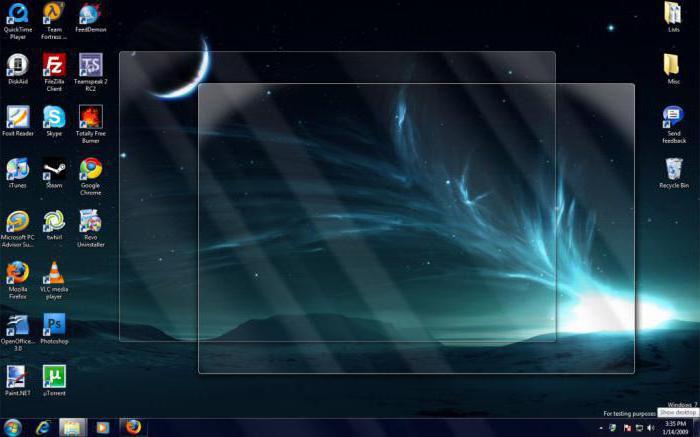
Дополнительное программное обеспечение
Также изменять рабочий стол компьютера можно, прибегая к помощи специальных программ. Можно сказать, что, используя их, вы буквально устанавливаете своё внешнее оформление, которое в конечном итоге может кардинально отличаться от того, что было вначале. Разнообразие их использования велико, поэтому лучше обойтись кратким описанием функционала:
- Программы, которые добавляют дополнительные значки на панель инструментов (корзину, папки и всё что душе угодно).
- Обеспечение, позволяющее делать все вышеописанные операции по изменению рабочего стола, не выходя из него.
- Программы, позволяющие создать трехмерный эффект расположения документов на рабочем столе и его самого.
- Обеспечение, влияющее на внешний вид системных элементов. Вам не нравится, как уныло выглядят часы? Ничего, это можно исправить! Или, может, неудовлетворены внешним видом регулятора громкости? Что ж, и на этот случай есть довольно разнообразный выбор.
- Также есть программы, способные изменять отображение элементов папок, элементов системы. Не нравится ширина краев папки? Это можно исправить. Есть желание сделать их или меню «Пуск» прозрачными? И такое возможно.
- Файловые менеджеры.
Заключение
Подводя итоги, можно сказать, что рабочий стол – это важная составляющая компьютера. С него можно совершать много действий, изменять оформление компьютера и делать много других полезных вещей.
Источник: fb.ruКомментарии
 Идёт загрузка...
Идёт загрузка... Похожие материалы
 Компьютеры Как установить программу на компьютере? Как установить программу на Windows
Компьютеры Как установить программу на компьютере? Как установить программу на WindowsТрадиционный набор интегрированных в систему приложений не всегда соответствует нашим потребностям. Более того, стандартные средства Windows намного уступают по функционалу и комфорту использования абсолютно бесплатно...
 Еда и напитки Соевые бобы: результат генной инженерии или полезный диетический продукт?
Еда и напитки Соевые бобы: результат генной инженерии или полезный диетический продукт?Изначально будучи пищей бедняков в густонаселенных азиатских странах, соевые бобы за несколько последних десятилетий стали модным диетическим продуктом. Это растение многим заменило мясо (вегетарианцам, тем, кто стара...
 Здоровье Какую мазь от шрамов выбрать?
Здоровье Какую мазь от шрамов выбрать?Еще совсем недавно избавление от рубцов или шрамов на коже было почти невозможным. Но на сегодняшний день вся ситуация в корне изменилась – специалисты изобрели большое количество способов борьбы с различными не...
 Компьютеры Рекомендации о том, как установить тему для Windows 7
Компьютеры Рекомендации о том, как установить тему для Windows 7Начну с того, что неспроста цены на различные версии Семерки отличаются. И недавно я убедился, почему. Раньше, когда я сталкивался только с максимальным релизом, меня это как-то не особо заботило. Но когда я приобрел ...
 Компьютеры Как удалить Explorer на Windows 7, и насколько это целесообразно?
Компьютеры Как удалить Explorer на Windows 7, и насколько это целесообразно?Рассматривая вопрос того, как полностью удалить Explorer, следует понимать четкую разницу между тем, какой именно компонент системы подлежит деинсталляции. В Windows имеется три службы с одинаковым названием: «П...
 Автомобили Сигнализация Cenmax – надежный защитник любого автомобиля
Автомобили Сигнализация Cenmax – надежный защитник любого автомобиляСовременные автовладельцы стараются всяческими способами обезопасить своих «железных коней». Сегодня на отечественном рынке представлен широчайший ассортимент противоугонных систем, среди которых пользуетс...
 Бизнес 1с: Управляющий 8 – Эффективность Управленческого Учета Вашей Компании.
Бизнес 1с: Управляющий 8 – Эффективность Управленческого Учета Вашей Компании.1С: Управляющий 8 – эффективность управленческого учета вашей компании. Программы для автоматизации управленческого учета позволяют руководителям пр...
 Дом и семья Создаем буфы-подушки своими руками
Дом и семья Создаем буфы-подушки своими рукамиМода прошлых лет периодически возвращается, спонтанно врываясь в современную жизнь, причем вписывается она в окружающую обстановку весьма гармонично. Это касается не только нарядов, украшений и прочих аксессуаров, сти...
 Дом и семья Батарейки АА: какими они бывают и что лучше использовать?
Дом и семья Батарейки АА: какими они бывают и что лучше использовать?Наверное, нет такого человека, который не знал бы, как выглядят батарейки АА размером R6, которые у нас принято называть пальчиковыми. Они используются буквально повсюду, начиная от настенных часов и заканчивая карман...
 Дом и семья Может ли Утрожестан при беременности сохранить плод
Дом и семья Может ли Утрожестан при беременности сохранить плодУтрожестан при беременности – это довольно распространенный лекарственный препарат, который рекомендован многими опытными специалистами. Но так ли он хорош? Какое влияние это средство оказывает на плод и как пом...
monateka.com












