Не загружается рабочий стол [решение]. Компьютер не загружает рабочий стол
Не запускается рабочий стол Windows 7
В процессе работы или при перезапуске компьютера некоторые пользователи сталкиваются с ситуацией, когда рабочий стол просто пропадает. На нем ничего не отображается, и работать за компьютером невозможно. Что делать в такой ситуации? Вовсе не обязательно сразу же пытаться переустановить систему. Можно обойтись меньшими усилиями, и восстановить рабочий стол несколькими простыми манипуляциями.
Причины пропадания рабочего стола Windows 7
В системе функционирует особое приложение, имеющее название «explorer.exe». Отвечает приложение за создание и поддержание работоспособного состояния графической оболочки. Если свойства приложения изменились, и стали отличны от прописанных в реестре, то рабочий стол попросту не появится. Также такое может произойти при вирусной атаке на данный файл.
Рассмотрим различные способы возвращения работоспособности рабочего стола. Выбирайте из них наиболее для вас приемлемый и удобный.
1. Используйте загрузку в безопасном режиме.
Для загрузки в данном режиме перезагрузите ПК кнопкой «Power». После этого несколько раз нажмите «F8», пока не появится окно с предложением выбрать какой-то особый вариант загрузки системы. Выберите и произведите загрузку в безопасном режиме. После этого вам предстоит войти в панель управления. Там отыщите раздел архивации и восстановления. Если система создала контрольную точку восстановления, то следует произвести откат к этой точке. Для этого выберите дату, а затем нажмите кнопку восстановления файлов.
Также можно восстановить рабочий стол, если выбрать расположенную внизу окна строку «Восстановить параметры системы или ПК».
2. Запуск «explorer.exe» вручную.
В этом нам поможет диспетчер задач:
- Следует запустить его, нажав на соответствующую комбинацию (Ctrl+Alt+Del).
- В открывшейся вкладке «Файл» укажите выполнение новой задачи.
- В появившемся поле нужно ввести название — «explorer.exe», а затем нажать «Ок».
Если «explorer.exe» находится в работоспособном состоянии, он запустится на выполнение. Рабочий стол восстановится. Если такое произошло, скорее всего, на компьютере находится вирус, который и отключил данное приложение. Проверьте свой ПК новейшим антивирусом. Если данный способ не помог, либо диспетчер задач не смог запуститься, следует пробовать другие способы.
3. Восстановление рабочего стола из реестра.
Файл «explorer.exe» всегда запускается через конкретную ветку в системном реестре. Чтобы войти туда, проделайте такие действия:
- С помощью диспетчера задач вызовите командную строку, где пропишите: «regedit».
- Выполните данную команду.
- Перейдите в раздел реестра «Winlogon».
- В правой части реестра найдите свойство под названием «Shell».
- В нем должно быть прописано буквосочетание «explorer.exe». Если там прописано другое название, скопируйте его в блокнот. Оно нам понадобится.
- Пропишите, как и положено — «explorer.exe».
- Выполните поиск вируса, имеющего название, которое вы скопировали. Для этого вызовите окно поиска (Ctrl+F), и вставьте в поиск название вируса.
- Если вирус нашелся, удалите его.
4. Замена поврежденного «explorer.exe».
Если оказалось, что «explorer.exe» не работает, то есть, поврежден, необходимо скопировать его из дистрибутива системы. Для этого подготовьте образ системы на флешке или диске. Информация, которая нужна будет для восстановления, имеет там расширение «.wim». Чтобы открыть его, потребуется архиватор «7-Zip». Установите его на компьютер. При скачивании ее из сети учитывайте разрядность вашей системы, так как данная программа может выпускаться под разные варианты — 32 или 64 bit.
Порядок работы по восстановлению:
- Установите в компьютер дистрибутив с системой.
- Зайдите в корневой каталог диска и найдите там папку «sourses».
- Оттуда скопируйте файл «install.wim» к себе на компьютер.
- Запустите «7-Zip».
- Зайдите с помощью этой программы в папку, куда вы сохранили скопированный файл «install.wim».
- Дайте команду «Извлечь».
- Отыщите в извлеченных файлах «explorer.exe» и перенесите его на вставленный в компьютер флеш-носитель.
- Перезагрузите ПК.
- Откроется выбор вариантов установки системы.
- Нажмите пункт «Восстановление системы».
- В следующем окне выберите «Командная строка».
- В строке команд нужно прописать «notepad».
- Откроется программа «Блокнот».
- Через блокнот нужно зайти на флеш-носитель, и скопировать оттуда файл «explorer.exe».
- Потом нужно зайти на системный диск, определив его по объему, так как буквы на данном этапе у всех дисков будут другими.
- Найдя на системном диске папку «Windows», нужно скопировать в нее «explorer.exe», заменив им находящийся там файл с таким же названием.
Если все сделано правильно, то рабочий стол будет восстановлен.
Смогли решить проблему самостоятельно? Напишите об этом на сайте и помогите другим посетителям. Опубликовать статьюcomputia.ru
Почему не загружается рабочий стол на Windows 7
Эта проблема явно бросится вам в глаза – ведь сразу после привычного окна старта операционной системы, вас встретит неприветливый черный экран, на котором одиноко будет блуждать курсор мышки.
Самая вероятная причина этой неполадки – заражение вредоносными файлами.
Суть проблемы сводится к тому, что вирусы могут изменять реестр системы, а точнее тот раздел, отвечающий за корректную работу рабочего стола. При этом, вам будут недоступны ярлыки и файлы, расположенные на рабочем столе. Антивирусы способны решить проблему и избавить систему от вируса, правда, не все программы могут вернуть в изначальное положение значение реестра, отвечающее за интерфейс системы.
Действия для решения проблемы
Чтобы снова воспользоваться рабочим столом нужно совершить несколько несложных манипуляций. Сперва зайдите в диспетчер задач. Для этого в Windows 7 воспользуйтесь комбинацией клавиш Ctrl+Shift+Esc. В диспетчере раскройте меню «Файл» и нажмите мышкой по пункту «Выполнить».
Откроется окно, в поле которого введите «explorer.exe». Это наименование файла, отвечающего за функционирование рабочего стола. Остается нажать ОК и спустя мгновение стол и все ярлыки и файлы, в нём расположенные, снова откроются вашему взору.
Как не допустить последующего появления неполадки
Есть несколько способов предотвращения повторения этой ошибки. Сперва рассмотрим более простой из них, а именно работу с папкой «Автозагрузка». Эта папка, расположенная в меню «Пуск», может служить хранилищем отдельных ярлыков, запуск которых вы хотите осуществить после последующего запуска системы.
Для того, чтобы запустить рабочий стол при следующем запуске, вам нужно открыть папку «Автозагрузка» (в меню «Пуск» нажмите на пункт «Все программы» и отыщите её среди других директорий) и папку C:\Windows. Из последней вам понадобится файл, подписанный как «explorer.exe». Найдите пункт «Создать ярлык», нажав по файлу правой кнопкой мышки. Этот ярлык и нужно поместить в папку «Автозагрузка». Проделав эту манипуляцию, перезагрузите компьютер. Если проблема не была решена, то возможно вам помогут следующие методы решения проблемы.
Изменение данных реестра
Вам может помочь внесение изменений в реестр Windows 7. Чтобы вызвать его, воспользуйтесь комбинацией клавиш Win+R. Новое окно предложит ввести имя запускаемой программы, в нашем случае это будет «Regedit».
Левое поле реестра будет представлять собой корневую систему папок. В ней вам нужно открыть папку HKEY_LOCAL_MACHINE\SOFTWARE\Microsoft\Windows NT\CurrentVersion\Winlogon. Здесь нас интересует файл Shell, в котором нужно ввести одно из значений: «C:\Windows\explorer.exe» или «explorer.exe».
Как только вы внесли изменения, стоит удалить несколько папок. В директории CurrentVersion найдите папку Image File Execution Options. Здесь нужно избавиться от пунктов «iexplorer.exe» и «explorer.exe». Вслед за этим перезагрузите компьютер. Если проблема не была устранена, попробуйте следующий метод.
Поможет антивирус
Для работы понадобится антивирус AVZ. Он поможет сбросить настройки и вернуть системные файлы в изначальное положение. Программу можно скачать в интернете на официальном сайте.
Приложение следует запустить от имени администратора, этого можно добиться, кликнув по файлу «avz.exe» правой кнопкой мышки и выбрав в выпавшем меню строку «Запуск от имени администратора». В приложении выбираем кнопку «Файл». Далее ищите пункт «Восстановление системы». На мониторе вы увидите окно, в котором нужно отметить первый пункт (восстановление параметров запуска файлов), пятый (восстановление настроек рабочего стола) и шестнадцатый (восстановление ключа запуска Explorer).
По желанию можно выбрать и другие пункты в появившемся меню, рекомендуем поставить галочки напротив, с шестого по десятый, пунктов меню. По ним будет выполнена полная проверка и исправление возникших трудностей. От количества выбранных подпунктов будет зависеть объём вирусной диагностики, а, следовательно, и работоспособность вашего компьютера в последствии.
Но помните, чем больше пунктов было выбрано, тем дольше свою работу будет выполнять антивирус. Так что, если только стоит задача вернуть работоспособность рабочему столу, то вы можете ограничиться первыми рекомендациями (пункт 1, 5 и 16).
Как только вы определитесь с конфигурацией проверки, нажмите на кнопку «Выполнить отмеченные операции». Подтвердив выполнение операций, приложение начнет свою работу. Скорость работы зависит от конфигурации вашей системы и количества пунктов, отмеченных при выборе. В итоге время работы может составить от нескольких секунд до 15-20 минут. Об окончании восстановления системы программа оповестит вас отдельным окном.
Произведя проверку этой антивирусной утилитой, вам нужно перезагрузить компьютер и посмотреть, каким оказался результат. Нет стопроцентной гарантии избавления от вируса, однако, программа AVZ по праву считается одной из самых успешных в деле восстановления системы после вирусного «вторжения». Если же нужного результата достигнуть не удалось, то единственным выходом станет переустановка системы Windows.
Мой мир
Вконтакте
Одноклассники
Google+
Вам будет интересно:
xodex.ru
Рабочий стол не загружается
Рабочий стол не загружается

Иногда, после включения компьютера, пользователь сталкивается с проблемой загрузки рабочего стола. То есть, Windows загрузился, появилась заставка, но рабочего стола со всеми значками и панелью задач просто нет. Это связано с тем, что процесс explorer.exe не выполнился и по этому рабочий стол не грузиться. Для того, что бы решить эту проблему, нужно выполнить ряд не сложных действий…
Загружаем рабочий стол
После того как windows загрузился и не рабочем столе появилась фоновая картинка, жмём три кнопки: CTRL+ALT+DELETE. Эта комбинация клавиш запустит диспетчер задач, в котором нам нужно будет начать выполнение нового процесса:

После этого у Вас откроется окно в котором нужно будет ввести команду для запуска процесса explorer.exe:

Если по каким-то причинам вы не можете поменять раскладку на клавиатуре, то запустить процесс explorer.exe Вы сможете нажав кнопку Обзор и перейдя по адресу C:\WINDOWS\explorer.exe запустить процесс:



Но следует помнить, что данный метод загрузки рабочего стола не решает самой проблемы и после следующей загрузки операционной системы Вам все равно придется проделывать данные действия заново. Для полного устранения данной проблемы, скорее всего понадобится переустановка операционной системы!
Статья взята из открытых источников: http://www.vashmirpc.ru/publ/sistema/rabochij_stol_ne_zagruzhaetsja/2-1-0-71
Похожие статьи:
house-computer.ru
Не загружается рабочий стол windows
Четверг, 31, мая, 2012
В данной статье предлагается решение проблемы для ситуации, когда после включения компьютера загрузка системы заканчивается до отображения рабочего стола. То есть нет ярлыков, панели задач и кнопки «Пуск», и видно лишь пустой экран. Чаще всего данная проблема возникает в результате действия вирусов. Классический случай: вы просканировали систему на вирусы, антивирус что-то нашел и обезвредил (удалил вредоносные файлы), после этого перестал загружаться рабочий стол. Почему это могло произойти? Все просто. Загрузка рабочего стола производится вызовом файла explorer. exe, указанного в параметре Shell в разделе реестра:
HKEY_LOCAL_MACHINESOFTWAREMicrosoftWindows NTCurrentVersionWinlogon
Вирус изменяет имя файла, указанного в параметре, на имя своего дочернего приложения. Это приложение совершает некие свои черные дела, после чего запускает рабочий стол. Однако, что происходит, когда антивирус обнаруживает вирус? Правильно, он его обезвреживает, а именно — удаляет. При этом не исправляет параметр реестра, который должен был бы запустить рабочий стол. Получается, что при очередной загрузке системы, в параметре Shell указан несуществующий файл и загружаться просто нечему. Вот поэтому мы и наблюдаем пустой экран. Таким образом, чтобы восстановить загрузку рабочего стола, необходимо параметру Shell указать значение: explorer. exe — настоящее имя файла, отвечающего за загрузку рабочего стола.
Итак, перед нами пустой экран. Нажимаем комбинацию клавиш «Ctrl+Shift+Esc» — откроется диспетчер задач. В нем переходим в меню «Файл» -> пункт «Новая задача (Выполнить)». В открывшемся окошке Создать новую задачу в поле Открыть вводим: regedit. exe и наживаем «OK». Должен открыться редактор реестра.
В окне редактора реестра переходим в раздел:
HKEY_LOCAL_MACHINESOFTWAREMicrosoftWindows NTCurrentVersionWinlogon

В котором находим параметр Shell. Щелкаем на нем два раза левой кнопкой мыши, откроется окно редактирования параметра, исправляем на – explorer. exe и нажимаем «OK».

Закрываем редактор реестра (нажатием по крестику в правом углу окошка). Еще раз нажимаем «Ctrl+Shift+Esc», далее в диспетчере задач переходим в «Файл» -> «Новая задача (Выполнить)», вводим explorer. exe и нажимаем «OK». Если загрузился рабочий стол, перезагружаем систему и проверяем, что при загрузке появляется рабочий стол с иконками, панелью задач и кнопкой «Пуск». Если все загрузилось, поздравляю! На этом ваши мучения закончены.
Если рабочий стол не загрузился, значит вам не повезло, ваш случай сложнее. Некоторые вирусы не прописывают свое дочернее приложение в параметр Shell, они просто заменяют файл explorer. exe своим приложением! Настоящий explorer. exe переименовывается в какое-то только вирусу известное имя, а на место настоящего файла подкладывается фиктивный. Соответственно, имеем: антивирус определяет измененный explorer. exe как вирус и, конечно же, удаляет. При следующей загрузке, система обращается к несуществующему файлу и как следствие — наблюдаем пустой экран.
В таком случае, необходимо скопировать оригинальный файл explorer. exe в папку C:Windows. Его можно взять с другого компьютера, с аналогичной системой, или скопировать с установочного диска. На установочном диске файл лежит в папке I386 и имеет название: explorer. ex_ (вместо последней буквы символ подчеркивания). Его нельзя просто переименовать, потому что он хранится в сжатом состоянии. Для распаковки файла, в той же папке I386 есть утилита expand. exe
Пример распаковки файла explorer. exe с установочного диска в папку с установленной системой Windows. Допустим, мы имеем: 1) диск «C» с установленной на него системой; 2) диск «D» — компакт диск с дистрибутивом системы. Тогда открываем командную строку: «Ctrl+Shift+Esc», далее в диспетчере задач переходим в «Файл» -> «Новая задача (Выполнить)», вводим cmd и нажимаем «OK». В открывшемся черном окошке вводим команду:
D:i386expand. exe D:i386explorer. ex_ C:windowsexplorer. exe
(буквы дисков (C, D) в вашем случае могут отличаться)
Этим мы одновременно распакуем и скопируем нужный файл в папку с Windows. Теперь снова открываем окно диспетчера задач и пробуем загрузить рабочий стол («Ctrl+Shift+Esc», «Файл» -> «Новая задача (Выполнить)», explorer. exe,"OK"). Рабочий стол должен отобразиться.
evgb4.ru
Не загружается рабочий стол [решение]
 В данной статье предлагается решение проблемы для ситуации, когда после включения компьютера загрузка системы заканчивается до отображения рабочего стола. То есть нет ярлыков, панели задач и кнопки «Пуск», и видно лишь пустой экран. Чаще всего данная проблема возникает в результате действия вирусов. Классический случай: вы просканировали систему на вирусы, антивирус что-то нашел и обезвредил (удалил вредоносные файлы), после этого перестал загружаться рабочий стол. Почему это могло произойти? Все просто. Загрузка рабочего стола производится вызовом файла explorer.exe, указанного в параметре Shell в разделе реестра:HKEY_LOCAL_MACHINE\SOFTWARE\Microsoft\Windows NT\CurrentVersion\Winlogon
В данной статье предлагается решение проблемы для ситуации, когда после включения компьютера загрузка системы заканчивается до отображения рабочего стола. То есть нет ярлыков, панели задач и кнопки «Пуск», и видно лишь пустой экран. Чаще всего данная проблема возникает в результате действия вирусов. Классический случай: вы просканировали систему на вирусы, антивирус что-то нашел и обезвредил (удалил вредоносные файлы), после этого перестал загружаться рабочий стол. Почему это могло произойти? Все просто. Загрузка рабочего стола производится вызовом файла explorer.exe, указанного в параметре Shell в разделе реестра:HKEY_LOCAL_MACHINE\SOFTWARE\Microsoft\Windows NT\CurrentVersion\Winlogon
Вирус изменяет имя файла, указанного в параметре, на имя своего дочернего приложения. Это приложение совершает некие свои черные дела, после чего запускает рабочий стол. Однако, что происходит, когда антивирус обнаруживает вирус? Правильно, он его обезвреживает, а именно — удаляет. При этом не исправляет параметр реестра, который должен был бы запустить рабочий стол. Получается, что при очередной загрузке системы, в параметре Shell указан несуществующий файл и загружаться просто нечему. Вот поэтому мы и наблюдаем пустой экран. Таким образом, чтобы восстановить загрузку рабочего стола, необходимо параметру Shell указать значение: explorer.exe — настоящее имя файла, отвечающего за загрузку рабочего стола.
Итак, перед нами пустой экран. Нажимаем комбинацию клавиш «Ctrl+Shift+Esc» — откроется диспетчер задач. В нем переходим в меню «Файл» -> пункт «Новая задача (Выполнить)». В открывшемся окошке Создать новую задачу в поле Открыть вводим: regedit.exe и наживаем «OK». Должен открыться редактор реестра.
В окне редактора реестра переходим в раздел:
HKEY_LOCAL_MACHINE\SOFTWARE\Microsoft\Windows NT\CurrentVersion\Winlogon
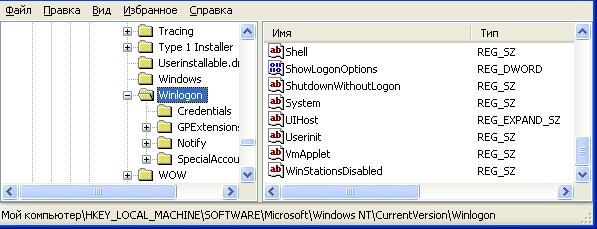
В котором находим параметр Shell. Щелкаем на нем два раза левой кнопкой мыши, откроется окно редактирования параметра, исправляем на – explorer.exe и нажимаем «OK».

Закрываем редактор реестра (нажатием по крестику в правом углу окошка). Еще раз нажимаем «Ctrl+Shift+Esc», далее в диспетчере задач переходим в «Файл» -> «Новая задача (Выполнить)», вводим explorer.exe и нажимаем «OK». Если загрузился рабочий стол, перезагружаем систему и проверяем, что при загрузке появляется рабочий стол с иконками, панелью задач и кнопкой «Пуск». Если все загрузилось, поздравляю! На этом ваши мучения закончены.
Если рабочий стол не загрузился, значит вам не повезло, ваш случай сложнее. Некоторые вирусы не прописывают свое дочернее приложение в параметр Shell, они просто заменяют файл explorer.exe своим приложением! Настоящий explorer.exe переименовывается в какое-то только вирусу известное имя, а на место настоящего файла подкладывается фиктивный. Соответственно, имеем: антивирус определяет измененный explorer.exe как вирус и, конечно же, удаляет. При следующей загрузке, система обращается к несуществующему файлу и как следствие — наблюдаем пустой экран.
В таком случае, необходимо скопировать оригинальный файл explorer.exe в папку C:\Windows\. Его можно взять с другого компьютера, с аналогичной системой, или скопировать с установочного диска. На установочном диске файл лежит в папке I386 и имеет название: explorer.ex_ (вместо последней буквы символ подчеркивания). Его нельзя просто переименовать, потому что он хранится в сжатом состоянии. Для распаковки файла, в той же папке I386 есть утилита expand.exe
Пример распаковки файла explorer.exe с установочного диска в папку с установленной системой Windows. Допустим, мы имеем: 1) диск «C» с установленной на него системой; 2) диск «D» — компакт диск с дистрибутивом системы. Тогда открываем командную строку: «Ctrl+Shift+Esc», далее в диспетчере задач переходим в «Файл» -> «Новая задача (Выполнить)», вводим cmd и нажимаем «OK». В открывшемся черном окошке вводим команду:
D:\i386\expand.exe D:\i386\explorer.ex_ C:\windows\explorer.exe
(буквы дисков (C, D) в вашем случае могут отличаться)
Этим мы одновременно распакуем и скопируем нужный файл в папку с Windows. Теперь снова открываем окно диспетчера задач и пробуем загрузить рабочий стол («Ctrl+Shift+Esc», «Файл» -> «Новая задача (Выполнить)», explorer.exe,»OK»). Рабочий стол должен отобразиться.
www.commix.ru
Не загружается рабочий стол и панель задач windows
Часто встречается такая проблема - после удаления баннера с рабочего стола в операционных системах Windows средствами антивирусных программ перестаёт загружаться рабочий стол и панель задач, однако при нажатии комбинаций клавиш Ctrl+Alt+Del открывается окно диспетчера задач, с помощью которого можно запустить explorer (проводник), запускать различные файлы и даже выйти в интернет. Если вы столкнулись с такой проблемой наверняка это результаты пагубного воздействия смс баннера на операционную систему компьютера. Давайте рассмотрим в чём кроется причина данной проблемы и как её можно исправить.
Почему же исчез и не загружается рабочий стол, панель задач с горячо любимой нами кнопкой "Пуск" и невозможно легко и просто запускать необходимые приложения и как теперь всё это дело исправить? Всё это произошло после того, как вирус прописал новые значения в следующих параметрах реестра: Shell и Userinit, которые находятся в нижеприведенной ветке реестра, просмотреть и отредактировать которую вы сможете следующим образом:
1. Запуск диспетчера задач (комбинации клавиш Ctrl+Alt+Del или Ctrl+Shift+Esc)2. Файл-новая задача3. В открывшемся окне набрать regedit
Далее идем в следующую ветку реестра:
HKEY_LOCAL_MACHINE\Software\Microsoft\Windows NT\CurrentVersion\Winlogon
В значение Shell прописывается программа, которая принимает команды пользователя для операционной системы и исполняет их. Здесь должно быть написано "Explorer.exe" для запуска соответствующего процесса. Explorer.exe - это графическая оболочка, использующаяся в операционных системах MS Windows, она включает в себя меню "Пуск", панель задач, рабочий стол, различные панели инструментов и файловый менеджер "Проводник". Если удалить этот процесс графический интерфейс пропадёт.
В значение реестра Userinit нужно прописать "C:\Windows\system32\userinit.exe" для запуска соответствующего процесса, который является необходимой частью Windows и отвечает за процесс загрузки операционной системы. На этом процессе лежит задача по восстановлению сетевых подключений и запуску оболочки.
В случае правильного выполнения всех вышеизложенных действий после перезагрузки компьютера рабочий стол должен корректно загрузиться. Если же у вас не получилось восстановить работоспособность операционной системы вы можете обратиться к нашим специалистам по компьютерной помощи позвонив по телефону +7 (843) 2586853 или же оставив онлайн заявку на нашем сайте.
Возможно Вам будут интересны следующие материалы
kzncomputer.ru
«Windows» не загружается рабочий стол
Поиск по компьютерным статьям
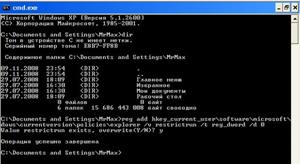
Нередкими являются случаи, когда при загрузке операционной системы «Windows» не загружается рабочий стол. Начинающие пользователи часто задаются именно этим вопросом. Так по каким же причинам не загружается рабочий стол в операционной системе «Windows XP»? Первая причина, по которой не загружается рабочий стол – это проникновение в компьютер вируса или другой вредоносной программы. Вторая причина в сбое системных файлов учетной записи. Третья причина – это сбой реестра.
Первое, что необходимо сделать в этом случае – это создать ярлык процесса explorer.exe. Далее следует поместить ярлык в папку «автозагрузка».
Можно воспользоваться и другим способом. Для этого стоит нажать на клавиши «Ctrl – Alt – Del», затем Диспетчер задач – Новая задача – regedit. Следует удалить следующий листинг:
HKEY_LOCAL_MACHINE/SOFTWARE/Microsoft/WindowsNT/CurrentVersion/Image File Execution Options/explorer.exe
HKEY_LOCAL_MACHINE/SOFTWARE/Microsoft/WindowsNT/CurrentVersion/Image File Execution Options/iexplorer.exe
HKEY_LOCAL_MACHINE\SOFTWARE\Microsoft\Windows NT\CurrentVersion\Winlogon
в ключе Shell Shell - Explorer.exe
Затем необходимо перезагрузить компьютер.
Второй способ устранения программы – это загрузить безопасный реестр:
Windows Registry Editor Version 5.00
[HKEY_CURRENT_USER\Software\Microsoft\Windows\Curre ntVersion\Policies\System]
"DisableTaskMgr"=dword:00000000
Обязательно следует скопировать код в блокнот, далее поменять расширение на reg и запустить приложение. После этого, данная проблема с операционной системой будет решена!
Возможно, Вас также заинтересуют статьи:
все статьи
help-user.ru











