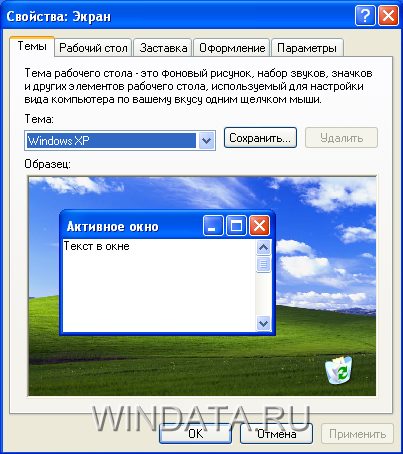Как навести порядок в файлах на компьютере или 7 шагов к порядку. Порядок на рабочем столе компьютера
Как навести порядок на компьютере раз и навсегда — Мастерская самообразования
 Не рубль, не евро и даже не доллар. Время – вот главная валюта, которой всегда не хватает любому проекту. А беспорядок в хранении информации – один из главных пожирателей этой валюты.
Не рубль, не евро и даже не доллар. Время – вот главная валюта, которой всегда не хватает любому проекту. А беспорядок в хранении информации – один из главных пожирателей этой валюты.
Прямо сейчас теряют время и нервы миллионы замечательных специалистов своего дела. Одному никак не удается найти документ, которого ждет начальник или клиент. Другому – собрать для подготовки аналитического отчета файлы с фактами, разбросанными по всему компьютеру. Третьему – придумать слова оправдания перед партнером, которому по ошибке была отослана устаревшая копия договора и т.д., и т.п.
Прямо сейчас вы можете познакомиться с простыми правилами наведения и поддержания порядка в файлах и папках, которые сэкономят многие часы вашего рабочего и личного времени.
Поддержание порядка в файлах и папках – это базовый навык, без которого работа с информацией никогда не станет по-настоящему эффективной. К сожалению, этому навыку не учат ни в школе, ни в вузе, ни на работе. Те, кому очень нужно – доходят своим умом, придумывают собственные правила. Но даже если вы из их числа – возможно, вы найдете что-то полезное для себя в моей системе?
Опираясь на свой опыт пользователя ПК, специалиста по работе с информацией и тренера, в рамках «Мастерской самообразования» я написал мини-книжку «Как навести порядок на компьютере раз и навсегда» (распространяется бесплатно). В этой книжке я объясняю, как пользователи своими руками превращают информационный поток в информационный хаос – и предлагаю три простых алгоритма, позволяющих вновь превратить хаос в порядок. И тем самым – вернуть себе полный контроль над своими проектами, сэкономить время, снизить уровень стресса, высвободить ресурсы собственной памяти.
Мини-книжка войдет как приложение в большую книгу – об управлении личными информационными потоками. Но это потом. А пока – прямо сейчас предлагаю вашему вниманию отрывок о наведении порядка на самом заметном и оживленном «перекрестке» компьютера – на его «Рабочем столе».
Также вы можете воспользоваться ссылкой в конце этого поста – и бесплатно скачать мини-книжку целиком.
Шаг первый: наводим порядок на «Рабочем столе»
Знакома ли вам эта картина?

Это – типичный «Рабочий стол» типичного персонального компьютера. Его хозяин три месяца собирался с духом – и только что удалил часть файлов, смысл жизни которых был позабыт еще в прошлом веке. Теперь будет куда сбрасывать новые! 🙂
А к концу рабочего дня мой знакомый обещает выстроить оставшиеся файлы стройными рядами, чтобы не стыдно было демонстрировать компьютер постороннему взгляду. А после Нового года, честное слово, доберется и до папки «Мои документы». Там, правда, файлов в сто раз больше. Может, существует умная программа, которая все сделает сама?
Да, отвечаю я, есть программы, способные по нажатию одной кнопки удалить все файлы определенного размера, «возраста», формата и т.п.. «О, нет, так можно потерять много важной информации!» – грустнеет мой знакомый. И делится проблемами, на которые мне жаловались многие люди множество раз.
Проблемы Сергея Петровича
Назову своего знакомого Сергей Петрович Полторанин. Амбициозный и перспективный менеджер, начальник отдела растущей фирмы, слушатель программы Executive MBA.
Времени нет, говорит Сергей Петрович. Времени нет всегда. Поэтому хочется сэкономить время на мелочах. Например, когда нужно придумать имя новому файлу, Сергей Петрович называет его первым пришедшим в голову словом и кладет в папку, которая ближе лежит. Уже через пару-тройку недель он будет ломать голову: а для чего создавалась эта папка? что скрывается в этих файлах? почему на одну и ту же тему заведено несколько папок с похожими названиями, размещенных в разных местах компьютера?
Сергей Петрович в свое время проштудировал книгу «Windows для «чайников» – и прекрасно осведомлен о том, что в эту «операционку» встроена поисковая система. Но она слабо помогает. Потому что на запрос по ключевому слову система находит полторы сотни файлов – и каждый из них приходится открывать вручную, только чтобы вспомнить его содержание (терпения хватает лишь на десяток-полтора). Попробуй, подбери ключевое слово, присутствующее в нужном документе и отсутствующее во всех остальных, если давно позабыл детали их содержания! Да и названия файлов никаких намеков не содержат…
За три года работы в фирме наш герой накопил массу информации по любому вопросу, который входит в его компетенцию. Но реально использует для анализа только небольшую ее часть: почти никогда нет времени, чтобы в нужный момент «собрать в кучу» все, что относится к теме. Каждая «поисковая операция» отбирает у него не только время, но и силы. Еще больше напрягает необходимость удерживать в голове странные названия и нелогичное расположение файлов, используемых в текущем проекте. Плохо структурированная информация – это как заноза в мозгу, которая инфицирует организм усталостью и отбирает ресурсы памяти.
Еще больший стресс возникает, когда звонит директор или деловой партнер, просит срочных уточнений по одному из проектов и с плохо скрываемым нетерпением говорит: «Не будем вешать трубку, я подожду». А ты лихорадочно начинаешь искать то, чего не можешь вспомнить, там, где этого нет.
И настоящий апофеоз информационного хаоса – когда выясняется, что из нескольких копий одного файла, разбросанных по компьютеру, ты умудрился отправить партнеру самую старую, даже не отредактированную, с грамматическими и статистическими ошибками.
А ведь хочется не только работать, но и развиваться! Становиться экспертом, использовать накопленные знания для карьерного роста! Но девять десятых скаченных из интернета электронных книг и статей вряд ли когда-нибудь будут прочитаны, потому что Сергей Петрович давно не может вспомнить ни авторов, ни названий, ни затронутых тем – ни, тем более, поводов, которые каждый раз заставляли его пополнять свою «копилку знаний». Тем не менее, он продолжает азартно реагировать на книжные рекомендации друзей и коллег в социальных сетях.
Одно утешает Сергея Петровича. Когда он осторожно поинтересовался у сотрудников отдела, как они работают с информацией, выяснилось, что у них – похожие проблемы. Как и у главбуха Светланы Николаевны. Как и у жены – кандидата наук, доцента местного вуза. Как и у сына-студента – несмотря на то, что тот активно пользуется новомодными гаджетами и интернет-сервисами, в т.ч. для работы с информацией.
Еще несколько важных штрихов к портрету Сергея Петровича Полторанина. Возможно, вы представили его неорганизованным, рассеянным охламоном. И ошиблись. На его рабочем столе и в блокноте-органайзере – всегда идеальный порядок. Сергей Петрович никогда не нарушает обещаний, сдает проекты в срок, не опаздывает на встречи, не обманывает сотрудников, не теряет ключи от машины – и очень не любит необязательных, неряшливых людей. Родители, школа, институт, книги – все внесли вклад в обучение Сергея Петровича правилам самоорганизации в реальной жизни.
Но, увы: с помощью книжки «Windows для «чайников» и другой компьютерной литературы Сергей Петрович сумел освоить лишь элементарные операции с файлами: «создать», «копировать», «вставить», «удалить» и т.п. – но эти команды сами по себе не создают порядок (потому что хаос – тоже создается с их помощью!). А курсов и тренингов, где учат чему-то большему, Сергею Петровичу никто не предлагал. Возможно, чему-то полезному в области структурирования данных наш герой мог бы научиться на библиотечном факультете или на семинарах для конкурентных разведчиков. Но не осваивать же вторую профессию, дабы получить базовый инструмент для первой?!
Решение проблем Сергея Петровича
Итак, давайте начнем шаг за щагом решать проблемы нашего героя. Вы удивитесь, насколько просты эти решения.
Очистка «Рабочего стола» – первый шаг, потому что самый простой. Чтобы решить проблему хаоса на конкретном «Рабочем столе» раз и навсегда, вам потребуется полчаса, от силы – час. Может даже оказаться в итоге, что вы больше времени потратите на прочтение этого отрывка. 🙂 Зато, прочтя его – сможете в любой момент воспользоваться предложенным алгоритмом с полным пониманием всех его тонкостей и вариантов применения.
Помните, как наш герой собирался выстроить файлы стройными рядами, чтобы его «Рабочий стол» выглядел прилично в глазах офисных посетителей? Я еле отговорил его от этой затеи, бесполезной с точки зрения наведения порядка в документообороте. Файлы – не кухонный сервиз: при работе с файлами важно не столько отсутствие хаоса, сколько наличие системы. 🙂
Приведу в пример ученых мужей недавнего прошлого, многие из которых активно использовали в работе домашнюю библиотеку. Невозможно представить, что настоящий исследователь и энциклопедист станет расставлять тома на книжной стенке по цвету и размеру корешков. С обывательской точки зрения это был бы идеальный порядок, полная победа над хаосом. Но только обладатель феноменальной памяти сможет сопоставить классификацию книг по цвету корешков с их классификацией по содержанию. А у обычного человека каждый (!) поиск справочных материалов будет занимать часы вместо минут и секунд.
Разумеется, профессионалы раскладывают свои книги исключительно по содержанию: темам, жанрам, авторам и т.д. – и прекрасно обходятся без книжного каталога. Я и сам могу без всяких усилий найти любую из тысяч книг в моей библиотеке. Достаточно протянуть руку в нужном направлении – и взять.
Трюк «Найти позабытое»
Заметьте: память у меня – отвратительная. Я вообще считаю, что необходимость удерживать в памяти более семи однотипных объектов следует приравнять к пыткам, запрещенным Конвенцией ООН еще 30 лет назад. Тем не менее, я легко ориентируюсь в своей библиотеке.
Все, что мне необходимо помнить – это принцип, по которому разложены книги (четыре стеллажа поделены между справочной, деловой и художественной литературой; средние полки отданы наиболее востребованным темам, нижние – менее, а верхние – наименее востребованным; авторы внутри тем расставлены по алфавиту).
Когда возникает необходимость найти книгу, я по этому принципу, как по шаблону, за доли секунды заново «переизобретаю» в уме структурную схему своей библиотеки. После этого мне достаточно отдать себе отчет, в каком «узле» этой структуры должна храниться нужная книга.
Заметьте, я не сказал: «где хранится» – я этого не способен запомнить. Я сказал: «где должна храниться». Согласно структурной логике библиотеки.
Как правило, я достаточно точно угадываю примерное направление поиска. Когда я подхожу к определенной полке, мне остается бросить взгляд влево-вправо-вверх-вниз, чтобы скорректировать поиск. В этот момент я действительно начинаю припоминать закрепленную за отдельными полками тематику книг и примерное расположение авторских подборок. И вот уже, несмотря на хиленькую «мышцу памяти», я держу нужную книгу в руках.
Проходит время, я покупаю новую книгу – и сходу нахожу для нее подходящее место, где она никогда не затеряется. Перечитанную книгу – тут же возвращаю на свое место. А с остальных – раз в неделю стираю пыль. 🙂 Словом, трачу на поиск и поддержание порядка в книгах минимум времени, ресурсов памяти и волевых усилий.
Повторяем трюк на «Рабочем столе» ПК
Давайте вернемся в кабинет Сергея Петровича Полторанина. Помните, как выглядел «Рабочий стол» на мониторе его ПК (см. картинку в начале поста)? Мы поколдовали с владельцем компьютера около получаса – и вот результат (см. картинку ниже).

Разумеется, главная фишка не в том, что мы с Сергеем Петровичем удалили три четверти файлов с «Рабочего стола» и освободили девять десятых его поверхности. Хотя чистый стол, согласитесь, вдохновляет. 🙂
Но основная фищка в том, что на «Рабочем столе» появились определенные зоны (своего рода, «книжные полки»), привязанные к файлам определенного назначения.

Это лишь один из многочисленных возможных вариантов группировки на «Рабочем столе» файлов различного типа и назначения (точнее, ярлыков к этим файлам). В данном случае, в левом верхнем углу были размещены ярлыки наиболее востребованных пользователем компьютерных программ. В правом верхнем углу – ярлыки чаще всего используемых папок с файлами. В левом нижнем углу – ярлыки электронных книг, которые вы сейчас читаете. В правом нижнем углу – ярлыки документов, которые вы редактируете в текущий период времени.
На картинке были использованы четыре естественных зоны – четыре угла «Рабочего стола». Но количество выбранных зон зависит только от ваших задач и стиля работы. Мне, например, достаточно двух «книжных полок» (в левом верхнем углу я храню текущие документы, в правом верхнем – регулярные «напоминалки» и «правила жизни» для себя). А вы, если захотите, можете создать до девяти рабочих зон (мысленно разделите «Рабочий стол» на 9 частей, подобно грани «кубика Рубика»). Конечно, если в этом есть реальная необходимость. Если ее нет – лучше ограничьтесь минимумом.
Совершенно иным, чем на картинке, может быть и назначение зон. Например, можно вообще отказаться от размещения на «Рабочем столе» ярлыков программ – и хранить их исключительно на «Панели задач» (на полоске в нижней части экрана) либо в меню кнопки «Пуск» (пользователи Windows 8 могут загружать лотки интерфейса «Метро»).Вы можете отдать предпочтение совершенно другим типам документов: например, обновлениям семейного фотоальбома, спискам дел на неделю, месяц квартал, год, видеофильмам для просмотра в ближайший уик-энд и т.п.
Вообще, назначение зон зависит исключительно от ваших потребностей: дизайнер создаст один набор «книжных полок», юрист – абсолютно другой, начальник отдела продаж – третий, бухгалтер – четвертый и др. Естественно, каждый из них также будет с разной скоростью обновлять файлы на «Рабочем столе» (поскольку у каждого специалиста – свой рабочий ритм, свой темп информационной жизни).
Самое главное:а) всегда используйте «книжные полки» строго по назначению (то есть никогда не добавляйте на «Рабочий стол» ярлыки файлов, для которых не предусмотрено рабочей зоны):б) добавляйте ярлыки только самых важных файлов, используемых в данный момент (советую ввести ограничение – до 7 файлов на одной полке, а остальные – размещать в файловых каталогах).
Кстати, вы обратили внимание, что я все время говорю о ярлыках, а не о самих файлах? Да-да, размещайте на «Рабочем столе» именно ярлыки, а не сами файлы.
Во-первых, всегда есть риск нечаянно смахнуть содержимое «Рабочего стола» в «Корзину». Если это были ярлыки – сами файлы не пострадают.
Во-вторых, если у посетителя, который присел на минуту возле вашего компьютера в отсутствие хозяина, возникнет соблазн стащить несколько файлов с «Рабочего стола» – ваша привычка размещать ярлыки значительно замедлит эту диверсию (чтобы узнать реальное расположение файлов-оригиналов, злоумышленнику придется заглянуть в «Свойства» каждого ярлыка, запомнить путь, пройти по нему, найти файл и скопировать его на флешку).
В-третьих, если у вас на «Рабочем столе» размещены файлы – компьютер загружается медленнее. Если файлы заменить ярлыками – гораздо быстрее.
Генеральная уборка на «Рабочем столе» (и компьютере в целом) дает три практических выгоды и один мотивационный бонус. Выгоды:
-
- Вы экономите свое время, нервы, энергию при поиске нужных документов.
- Вы экономите время, нервы, энергию деловых партнеров, клиентов, руководителей, которые ждут вашей информации.
- Вы тратите меньше времени, нервов, энергии на сложные проекты – да, теперь вы можете смелее браться за сложные проекты! – поскольку вам не представляет особой сложности собрать десятки документов по теме из разных папок.
Мотивационный бонус: лицезрение порядка вдохновляет на его дальнейшее поддержание. 🙂
Итак, пора приступить к практике. Не предлагаю прямо сейчас заняться наведением порядка на вашем «Рабочем столе» Windows. Вначале налейте себе свой любимый чай или кофе. Затем распечатайте следующую страницу и – следуйте инструкциям!
Алгоритм «книжной полки»
1. Выберите время, когда вас никто не потревожит. Даже при максимальной засоренности «Рабочего стола» вам вряд ли потребуется больше часа.
2. Посредине «Рабочего стола» создайте папку «Очистка». Раскройте папку (не на весь экран) и перетащите в нее все файлы с «Рабочего стола» (кроме иконок «Мой компьютер» и «Корзина»).
3. Определитесь, какие программы, папки и файлы являются для вас объектами первой необходимости. Назначьте для выбранных вами типов объектов определенные зоны «Рабочего стола». Например:
- в левом верхнем углу разместите ярлыки важнейших программ;
- в правом верхнем углу – ярлыки самых активно используемых папок;
- в левом нижнем углу – ярлыки книг, которые сейчас читаете:
- в правом нижнем углу – ярлыки самых важных документов.
Количество, расположение и назначение зон может быть иным, в зависимости от ваших задач и стиля работы.
4. Завершив обустройство «Рабочего стола», перенесите из папки «Очистка» второстепенные, но необходимые файлы в папку «Мои документы». Ненужные файлы – удалите вместе с папкой «Очистка».
5. Когда полностью прочтете эту мини-книгу и наведете порядок в «Моих документах» и других папках – вы будете точно знать, какие файлы и папки для вас самые важные в данный момент. Еще раз проведите ревизию «Рабочего стола» и вынесите на него ярлыки действительно важных и актуальных файлов. С этого момента на «Рабочий стол» должны попадать именно ярлыки, а не сами файлы.
Еще два алгоритма – по наведению порядка в структуре папок и в названиях файлов – подробно описаны в мини-книге «Как навести порядок на компьютере раз и навсегда».
Бесплатная подписка на мини-книгу – здесь!
masam.by
Где нельзя хранить файлы, как навести порядок в компьютере
 Здравствуйте, читатели сайта IT-уроки!
Здравствуйте, читатели сайта IT-уроки!
Первое, что должен знать каждый новичок, сев за компьютер, это где можно хранить файлы в компьютере и где нельзя.
Если не усвоить простые правила, то позже может возникнуть множество проблем (поиск потерявшихся файлов, восстановление случайно удаленных файлов, сложности при переустановке системы и т.д.). Но всех проблем можно избежать заранее, если сразу понять, как навести порядок в своём компьютере.
Этим уроком мы открываем новый важный раздел, который вам поможет повысить надежность и безопасность хранения данных.
Как навести порядок в компьютере?
Многие пользователей компьютера хранят данные (свои файлы и папки), где придется: на рабочем столе, в папке «Мои документы», прямо на диске «C:\»… Когда файлов немного, то это не проблема, но со временем файлов становится всё больше и больше: письма, отчёты, музыка, фотографии, фильмы… и наступает момент, когда берешься за голову: «а где у меня лежит тот самый файлик»?!
Как известно, порядок проще навести один раз, а потом поддерживать. Но это же надо сесть и подумать!!! Конечно, можно сказать «потом разберу», вот только такое «потом» редко настаёт.
Учтите, что порядок на жестком диске влияет и на безопасность хранения данных.
Сегодня вы можете еще на шаг изменить свою жизнь в компьютерном мире, и помогут вам в этом IT-уроки. 😉
Запомните всего 4 правила от сайта IT-уроки, которые помогут навести порядок в компьютере и в будущем сэкономят не один десяток часов:
Правило №1: Диск C: не для документов!
Никогда не храните свои файлы на системном диске (диске C:\).
Еще в третьем уроке мы разобрались, что все программы и данные хранятся на жестком диске. Для удобства и безопасности, всё информационное пространство жесткого диска делят на два или более раздела, которые называются «логические диски» и обозначаются буквами «C», «D», «E» и т.д. На диск «C:» устанавливают операционную систему (Windows) и программы, а остальные разделы используют для хранения данных и резервных копий этих данных.
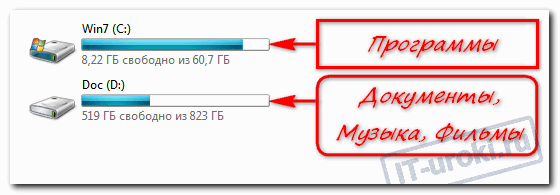
Диск C: не для документов!
Это как квартира, разделенная на комнаты. Вы же не храните на кухне обувь, а в спальне не ставите холодильник?! Всему своё место. Точно также нужно отделять и файлы системы от файлов пользователя. Но об этом будет отдельный урок для опытных пользователей.
Запомните:
Диск «C:\» ТОЛЬКО для операционной системы и программ!
Все свои документы, фотографии, музыку и фильмы храните на диске «D:\»
Если у вас на компьютере только диск C:, а диска D: нет или этой буквой обозначен DVD-привод, то обязательно нужно разделить жесткий диск на два раздела. Но об этом будет отдельный урок.
Может быть такое, что буквой D: обозначен оптический привод (CD или DVD), а второй раздел жесткого диска обозначен буквой E. Можно оставить как есть, но лучше эти буквы поменять местами (следующая заметка на сайте IT-уроки как раз на эту тему).
Правило №2: «Мои документы» на диске D:
Перенесите папку «Мои документы» на диск D:
Изначально папка «Мои документы» находится на диске С, что противоречит правилу №1 и подвергает риску все ваши личные файлы (в случаях сбоев, заражения вирусами, переустановки системы и т.д.). Многие пользователи не знают этого и сохраняют все документы в эту папку, как предлагают программы (например, Word). Но это легко исправить.
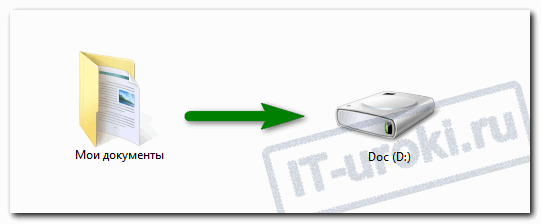
Перенесите папку «Мои документы» на диск D:
Создайте на диске D: новую папку с названием «Мои документы» и переместите в неё старую папку с диска C: (не простым копированием, а соответствующим пунктом в свойствах этой папки).
Если не знаете, как переместить «Мои документы», то вторая ближайшая IT-заметка на сайте научит вас этому.
О том, как навести порядок в самой папке «Мои документы», я расскажу в следующем IT-уроке. Подпишитесь по этой ссылке на новости сайта, чтобы не пропустить.
Правило №3: Рабочий стол не для файлов
Никогда не храните файлы и папки на рабочем столе!
Дело в том, что рабочий стол тоже находится на диске C:, т.е. вы можете потерять всё его содержимое при переустановке операционной системы.
Конечно, удобно хранить важные файлы «на виду», да и название «Рабочий стол» как бы намекает, «держи здесь». Но это настоящая ловушка.
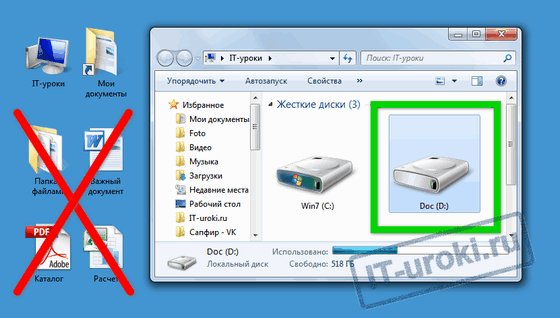
Не храните файлы и папки на рабочем столе!
Держите все файлы в нужной папке на диске D: документы в папке «Мои документы», фильмы в папке «Видео» и т.д. (и об этом тоже будет подробнее в следующем уроке). А на рабочий стол выводите только ярлыки!
Как создать ярлык разными способами я покажу в одной из ближайших заметок.
Правило №4: Временная папка
Временные файлы храните во временной папке, например, C:\Temp
Часто возникает необходимость временно сохранить документ на жестком диске (скачать прайс для просмотра, ненадолго распаковать документ из архива для работы с документами или проверить качество записи DVD-диска и т.д.). Не нужно всё это «скидывать» на рабочий стол. Отведите для этого одну временную папку и периодически чистите её.
Считайте эту папку «почти корзиной».

Временная папка Temp
Почему именно «C:\Temp» ?
- В случае переустановки Windows эту папку не жалко удалить.
- Не занимает место в вашем личном хранилище (Диск D:)
- Легко запомнить;
- Легко добраться (не нужно бродить в дебрях подпапок).
Когда попробуете временную папку в использовании, поймёте, о чём речь и вы обязательно оцените удобство 🙂
Заключение
Итак, первый шаг на пути к порядку в компьютере – запомнить и следовать четырём правилам:
- №1: Диск C: не для документов, всё своё на диске D:
- №2: Переместить «Мои документы» на диск D:
- №3: Рабочий стол не для файлов, только ссылки
- №4: Временная папка «Temp» для временных файлов
Следующие три заметки на сайте помогут вам разобраться с буквами разделов на жестком диске, научат перемещать папку «Мои документы» на диск D (в Windows 7 и Windows XP), создавать ярлыки, и только после этого можно будет перейти к следующему, 23-му IT-уроку.
Подпишитесь на новости сайта, чтобы не пропустить полезную информацию (вот ссылка).
И, конечно, жду ваших комментариев по сегодняшнему уроку!
Автор: Сергей Бондаренко http://it-uroki.ru/
Копирование запрещено, но можно делиться ссылками:
Поделитесь с друзьями:
Понравились IT-уроки?
Все средства идут на покрытие текущих расходов (оплата за сервер, домен, техническое обслуживание) и подготовку новых обучающих материалов (покупка необходимого ПО и оборудования).Много интересного в соц.сетях: ![]()
it-uroki.ru
Как навести идеальный порядок в своем компьютере
 Пройдите тренинг с индивидуальной поддержкой, во время прохождения которого Вы сможете навести идеальный порядок в своем компьютере!
Пройдите тренинг с индивидуальной поддержкой, во время прохождения которого Вы сможете навести идеальный порядок в своем компьютере!
Получите знания и опыт, которые позволят Вам с легкостью оптимизировать работу своего компьютера!
Поговорим об этом подробнее..
У многих начинающих пользователей в компьютере находится полный беспорядок!
Например, Рабочий стол завален кучей разных ярлыков, папок и файлов, в которых даже самому пользователю сложно ориентироваться.
 И подобный беспорядок это только верхушка «айсберга» в более серьезном беспорядке информации на компьютере, а именно:
И подобный беспорядок это только верхушка «айсберга» в более серьезном беспорядке информации на компьютере, а именно:
Важные файлы (документы, фотографии, музыка, видео и т.п.) находятся в разных местах, так что даже самому бывает не легко быстро их найти. Но и также многие нужные файлы расположены в таких местах, что в случае серьезного сбоя операционной системы их можно вообще навсегда потерять!
Не настроен быстрый доступ к своим важным папкам, файлам и программам и поэтому на их нахождение и запуск постоянно приходится тратить лишнее время!
Компьютер медленно загружается, потому что автоматически запускается много лишних программ, которые на самом деле очень редко используются!
По мере использования компьютера накапливается разный «мусор» в виде не нужных файлов и записей, которые могут очень сильно тормозить работу компьютера и правильная необходимая чистка от такого «мусора» никогда или давно не делалась!
На компьютере установлено очень много разных программ, которые вообще даже никогда не используются, а только занимают лишнее место!
Никогда не делалась дефрагментация дисков, а если и делалась, то вообще не понятно когда. А это значит, что компьютер работает медленнее, чем может!
Есть еще дополнительные трудности и некоторые индивидуальные вопросы по этой теме, которые хотелось бы выяснить, но просто не у кого спросить!
Оглавление страницы
Как навести порядок в компьютере
Вышеописанный беспорядок понятен, ведь это вызвано тем, что, как правило, пользователь компьютера просто НЕ ЗНАЕТ, как правильно навести порядок в своем компьютере. А если что-то и слышал или читал, то не умеет это делать, так как все-таки есть некоторое беспокойство в том, правильно ли он все сделает.
Чтобы навести порядок на своем компьютере, Вы можете пройти мой тренинг с практическими заданиями и моей индивидуальной помощью, в случае необходимости.
 Благодаря этому тренингу Вы:
Благодаря этому тренингу Вы:
Упорядочите свои важные файлы (фото, видео, документы). Будете всегда знать, где они находятся и иметь быстрый доступ к ним!
Позаботитесь о сохранности своих важных файлов, чтобы в случае непредвиденных сбоев компьютера, важная информация не была потеряна!
Удалите ненужные программы, тем самым облегчив свой компьютер!
Очистите свой Рабочий стол он ненужных ярлыков и перенесете с Рабочего стола все файлы в нужные папки. Все будет на своих местах!
Очистите свой компьютер от ненужного «мусора», чтобы компьютер работал заметно быстрее!
Уберёте из автозагрузки лишние программы для запуска при старте Windows, т.е. Ваш компьютер будет быстрее запускаться, чтобы быть готовым к работе!
Настроите быстрый запуск любимых программ, чтобы не тратить лишнее время на их нахождение!
Настроите общую папку загрузок, чтобы быстро находить скачанные файлы с Интернета!
Упорядочите фрагментированные файлы, чтобы облегчить и тем самым ускорить работу компьютера!
Зададите мне дополнительные вопросы по оптимизации именно Вашего компьютера и получите необходимую Вам помощь!
Вам также будут доступны вопросы предыдущих учащихся и мои ответы к ним, что является дополнительной ценной информацией по каждому уроку. Так что каждую тему Вы сможете освоить максимально наилучшим образом!
ПЕРЕЧЕНЬ УРОКОВ ТРЕНИНГА
Вот какие уроки ждут Вас в этом тренинге (сделал снимок в своей админке тренера):

А вот вкратце то, что ждет Вас в каждом уроке:
Урок 1. Упорядочиваем и сохраняем важные данные
Объем информации: 17 страниц
 С самого начала тренинга мы позаботимся о безопасности Вашей важной информации.
С самого начала тренинга мы позаботимся о безопасности Вашей важной информации.
Оказывая помощь начинающим пользователям, я постоянно вижу, что подавляющее большинство вообще не готовы к тому, что с их компьютером может что-то случиться и важные данные можно навсегда потерять.
Благодаря этому уроку Вы сможете правильно упорядочить информацию по соответствующим папкам.
Я покажу Вам, где на компьютере может храниться важная информация, и расскажу наглядно, как Вы сможете сгруппировать ее по соответствующим папкам для удобства.
После этого, Вы сделаете резервную копию, чтобы быть спокойными за сохранность Вашей важной информации.
Даже если Вы уже для себя раньше как-то по своему решали этот вопрос, благодаря этому уроку Вы сможете проверить себя и, возможно, возьмете на вооружение некоторые нюансы.
Урок 2. Очищаем систему от «мусора»
Объем информации: 7 страниц
 В этом уроке мы займемся первоначальной очисткой Вашего компьютера от разного «мусора».
В этом уроке мы займемся первоначальной очисткой Вашего компьютера от разного «мусора».
В процессе своей работы операционная система и разные программы создают временные файлы, которые используются для необходимых текущих задач системы и запущенных программ.
Но, по разным причинам некоторые временные файлы, в которых необходимость уже отпала, автоматически не удаляются и просто накапливаются в компьютере. Назовем это «мусором».
Кроме того, подобный «мусор» накапливается и при удалении разных программ, когда ненужные параметры и файлы программ полностью не удалились с компьютера, особенно, если программы удаляются некорректно.
В результате накопившийся «мусор» может влиять на работоспособность компьютера, в том числе и на его быстродействие. Поэтому в этом уроке мы разберем, как правильно почистить свой компьютер от разного «мусора».
После этой первоначальной очистки Ваш компьютер начнет обрабатывать информацию заметно быстрее.
Урок 3. Удаляем лишние программы
Объем информации: 11 страниц
 Достаточно объемный урок, в котором для некоторых предстоит большой фронт работы!
Достаточно объемный урок, в котором для некоторых предстоит большой фронт работы!
Мы разберем разные способы удаления программ, — от удаления программ через меню Пуск, через папку Program Files, через Панель управления, до удаления программ с помощью специализированной бесплатной, но очень удобной и эффективной программы.
Вы узнаете, как не стоит удалять программы, а также хорошо усвоите, какие программы можно удалять, а какие нет.
Задача этого урока состоит в том, чтобы помочь Вам избавиться от лишних программ, которые вообще не используются на Вашем компьютере, а только занимают лишнее место.
И Вы это сделаете благодаря информации из данного урока!
Урок 4. Делаем очистку системы после удаления программ
Объем информации: 2 страницы
 После удаления программ снова появится «мусор», поэтому повторная чистка необходима, особенно если Вы удалите много программ.
После удаления программ снова появится «мусор», поэтому повторная чистка необходима, особенно если Вы удалите много программ.
Этот урок также поможет Вам закрепить свои знания по правильной очистке компьютера от разного «мусора», так как в дальнейшем, Вы регулярно будете использовать такой способ очистки своего компьютера.
Урок 5. Настраиваем быстрый запуск любимых программ
Объем информации: 12 страниц
 Работая за компьютером и часто запуская одни и те же программы, конечно же, было бы полезно настроить их быстрый запуск, чтобы не тратить лишнее время на их поиск.
Работая за компьютером и часто запуская одни и те же программы, конечно же, было бы полезно настроить их быстрый запуск, чтобы не тратить лишнее время на их поиск.
Поэтому с помощью этого урока Вы сможете настроить наиболее оптимальную для Вас схему быстрого запуска любимых программ.
В частности мы рассмотрим настройки автозапуска программ, запуск программ с помощью ярлыков на рабочем столе, запуск программ через Панель задач, через закрепленную область в меню Пуск и с помощью горячих клавиш.
Кроме того, с помощью этого урока Вы сможете избавиться от лишних ярлыков Рабочего стола, — Ваш Рабочий стол будет украшать красивая заставка, а не куча разных лишних ярлыков.
Вы также сможете убрать лишние программы из автозапуска, чтобы облегчить загрузку компьютера при старте операционной системы.
Урок 6. Настраиваем общую папку для скачанных файлов
Объем информации: 9 страниц
 Чтобы все скачанные файлы находились в одном месте, настраиваем во всех браузерах и менеджерах закачек общую папку для загрузок.
Чтобы все скачанные файлы находились в одном месте, настраиваем во всех браузерах и менеджерах закачек общую папку для загрузок.
Этот урок поможет Вам настроить сохранение файлов в одну общую папку, когда Вы скачиваете их с Интернета через разные браузеры.
Это поможет знать, где хранятся скачанные файлы и, если Вы пользуетесь разными браузерами и программами закачки файлов с Интернета, это позволит иметь все такие скачанные файлы в одном месте!
В этом уроке мы рассмотрим настройку скачивания файлов в одну общую папку на примерах четыре основных браузеров, а также на примере самого популярного менеджера закачек.
Если Вы пользуетесь еще какими-то другими браузерами или менеджерами закачек, то, благодаря полученным знаниям и опыту, Вы сможете выполнить настройки в них по аналогии с рассматриваемыми в этом уроке.
Урок 7. Настраиваем библиотеки для быстрого запуска
Объем информации: 15 страниц
 В первом уроке рассматривается быстрый запуск своих папок с Фото, Видео, Музыкой, Документами и Загрузкам, когда в компьютере содержится всего один Локальный диск, на котором находится всё, — и сама операционная система, и установленные программы и все важные данные.
В первом уроке рассматривается быстрый запуск своих папок с Фото, Видео, Музыкой, Документами и Загрузкам, когда в компьютере содержится всего один Локальный диск, на котором находится всё, — и сама операционная система, и установленные программы и все важные данные.
В том случае настроить быстрый доступ к важной информации не составляет особого труда.
Но у многих пользователей на компьютере могут быть и другие варианты, например:
1. Одна операционная система, но два Локальных диска, т.е. на одном Локальном диске находятся все файлы операционной системы и программ, а второй свободен для хранения на нем важной информации.
2. И могут быть две (и более) операционных системы, но три (и более) Локальных диска, — по одному на каждую систему и один (несколько) для хранения важных файлов.
В таком случае, даже если операционная система перестанет работать, но так как важная информация хранилась на другом Локальном диске, то даже после переустановки системы, важные данные будут сохранены.
Такие варианты, конечно, более надежны. Поэтому с помощью этого урока Вы научитесь тому, как оптимально лучше настраивать сохранение, хранение и быстрый доступ к своей важной информации для таких вариантов структуры компьютера.
Даже если Ваш нынешний компьютер не содержит дополнительных свободных от операционной системы локальных дисков, все равно будет полезно освоить этот урок, так как это может пригодиться Вам в дальнейшем для своего будущего компьютера или когда Вы будете наводить порядок в компьютерах своих знакомых.
Урок 8. Делаем дефрагментацию диска
Объем информации: 9 страниц
 Очень мало кто из начинающих пользователей осознает, что такое дефрагментация диска и зачем ее необходимо делать регулярно.
Очень мало кто из начинающих пользователей осознает, что такое дефрагментация диска и зачем ее необходимо делать регулярно.
Конечно, в справочной информации Windows можно встретить такой ответ:
«Высокая степень фрагментации файлов заставляет жесткий диск совершать дополнительные действия, что приводит к замедлению работы компьютера. Программа дефрагментации диска производит упорядочение фрагментированной информации для более эффективной работы дисков».
Но такое краткое объяснение не каждого побуждает серьезно отнестись к этому процессу.
Поэтому в этом уроке я наглядно, с помощью подходящего примера, объясню, что же такое дефрагментация, как она может повлиять на работоспособность Вашего компьютера, как часто ее нужно делать.
Вы освоите стандартную возможность сделать дефрагментацию, которая уже имеется в операционной системе, а также с помощью дополнительной более продвинутой, но бесплатной программы.
В итоге фрагментированная информация на Вашем компьютере будет упорядочена, что еще дополнительно облегчит его работу.
Урок 9. Учимся отключать обновление windows
Объем информации: 12 страниц
 Данный урок я решил включить в этот тренинг, так как в некоторых случаях знания из него пригодятся, чтобы дополнительно оптимизировать работу компьютера.
Данный урок я решил включить в этот тренинг, так как в некоторых случаях знания из него пригодятся, чтобы дополнительно оптимизировать работу компьютера.
Дело в том, что у некоторых пользователей операционная система может постоянно загружать из Интернета и потом начинать устанавливать свои разные обновления.
Конечно, обновления делаются для того, чтобы улучшить программное обеспечение (функциональность и безопасность), но довольно часто это наоборот может вызывать не только неудобства, но и даже серьезные проблемы.
Об этих «подводных камнях» автоматического обновления Windows мы поговорим в этом уроке и рассмотрим наглядно, как можно отключить его в случае необходимости.
Причем в основном отключать обновления стоит не просто через Панель управления, а полностью, — через Службы Windows.
МЕНЮ ТРЕНИНГА + ДОПОЛНИТЕЛЬНЫЕ ВОПРОСЫ
Объем информации: 3 страницы
 Предоставленное меню поможет Вам не только выбирать необходимый урок, но и подвести итог тренинга, выстроив четкую картину того, какой схемы придерживаться при оптимизации компьютера и наведению в нем порядка.
Предоставленное меню поможет Вам не только выбирать необходимый урок, но и подвести итог тренинга, выстроив четкую картину того, какой схемы придерживаться при оптимизации компьютера и наведению в нем порядка.
Благодаря предоставленной схеме, вернувшись к меню с кратким описанием необходимых шагов, Вы сможете проверить себя, все ли Вы сделали во время тренинга и если на что-то нужно еще обратить внимание, — Вы сможете вернуться на необходимый Вам урок, чтобы заполнить пробел знаний.

Вы также сможете задать любые дополнительные вопросы по теме тренинга.
Возможно, Вам что-то захочется выяснить дополнительно. Буду рад рассмотреть Ваши дополнительные вопросы, так как, возможно, они помогут мне также что-то добавить важное в этот тренинг.
Ваш емаил, будет находиться в моей базе клиентов этого тренинга, поэтому если в дальнейшем будет существенная доработка этого тренинга, например, будет добавлен новый урок и (или) я запишу видео уроки, — я сообщу Вам об этом.
Все обновления и дополнения этого тренинга в дальнейшем Вы сможете получать полностью бесплатно!
ФОРМАТ ОБУЧЕНИЯ
Все задания тренинга содержат иллюстрированный текстовый формат, что позволяет пройти обучение любому пользователю (не у каждого есть возможность изучать материалы в видео формате).
Текстовый формат также позволяет при необходимости производить более оперативные корректировки, чтобы поддерживать учебные материалы в самом актуальном состоянии, что является также явным преимуществом над видео-уроками из DVD-дисков, которые проблематично регулярно обновлять.
Всего в тренинге 9 уроков с заданиями. Вы можете сами выбирать свой темп изучения, — Вы не ограничены во времени прохождения этого тренинга!
Каждый урок подробно разбирает каждую тему (на снимке ниже приведены только начала каждого урока. На самом деле текстовая информация в тренинге вместе с иллюстрациями содержит около 100 страниц формата А4):

К тому же дополнительную ценную информацию Вы сможете почерпнуть также из отчетов других пользователей тренинга и моих комментариев к ним!
Данный тренинг построен по следующей схеме: Вы получаете урок и задание к нему, выполняете его и оставляете отчет о том, что сделали. Если что-то не получается, — я помогаю.
Прохождение такого тренинга является явным преимуществом над обучением, например, на дисках, так как благодаря тренингу Вам оказывается индивидуальная помощь!

В каждом уроке рассматривается необходимая информация, по которой Вы ориентируетесь и применяете по отношению к своему компьютеру. Далее, Вы оставляете отчет о проделанной работе и, смотря на Ваш отчет, я могу увидеть результат и удаленно оперативно помочь, если что-то не получилось с первого раза.
Причем все вопросы пользователей и мои ответы к ним в конце уроков видны всем учащимся, так что дополнительную полезную информацию можно подчерпнуть и оттуда.
Вот, например, как это выглядит:

Бонус. Дополнительное меню
Объем информации: 16 страниц

В некоторых уроках тренинга разбирается то, как можно настроить быстрый доступ к любимым программам и папкам, задействуя стандартные возможности операционной системы.
Таким образом, какие-то программы добавляются сразу в автозагрузку, какие-то в меню Пуск, какие-то в Панель задач. А также быстрый доступ к некоторым важным папкам можно добавить в Проводник (Избранное и Библиотеки).
В результате доступ к важной информации и любимым программам даже стандартными средствами Windows можно настроить достаточно удобно.
Но, есть ситуации, когда даже такие настройки бывают недостаточны.
Например, если Вы являетесь активным пользователем ПК, и Вам приходится постоянно работать со многими разными программами, установленными на Вашем компьютере. Или у Вас очень много разных папок и документов, которые часто приходится открывать.
Или, если Вы пользуетесь системой Windows XP, в которых нет Библиотек и Избранного в Проводнике Windows 7 (и выше).
В таких случаях на помощь может прийти одна из дополнительных программ, позволяющая очень удобно добавлять в специальное меню ссылки на любимые программы, папки и отдельные файлы.
В этом бонусном уроке Вы познакомитесь с одной из таких бесплатных программ, которой я сам пользуюсь уже много лет. Эта программа занимает мало системной памяти компьютера и позволяет получать доступ к выбранным программам, папкам и файлам в два клика!
В уроке мы подробно рассмотрим, как установить эту бесплатную программу (ссылка на скачивание предоставляется), как ее настроить на оптимально удобную именно для Вас работу и как пользоваться этой программой, т.е. как добавлять в нее ссылки на любимые программы, отдельные папки и файлы, а также как это все удобно структурировать!
Все обучающие материалы показаны на примере системы Windows 7. Если Вы пользуетесь другой системой Windows, то Вам нужно будет ориентироваться уже исходя из этого. Но, особых затруднений это вызвать не должно.
СТОИМОСТЬ И ОПЛАТА ТРЕНИНГА
Текущая стоимость тренинга составляет: 534 руб.
Просто нажмите на кнопку ниже и начните оформлять свой заказ, выбрав подходящий для Вас способ оплаты.


 Автоматический доступ к тренингу
Автоматический доступ к тренингу
После оплаты по кнопке выше Вы автоматически, мгновенно получаете доступ к треннингу. Но за автоматический прием платежей, сервис добавляет к цене дополнительно 60 руб.. Если Вы хотите пройти тренинг без такой наценки, — воспользуйтесь прямым переводом.
Прямой перевод без комиссии
Если же Вы хотите пройти тренинг без такой небольшой наценки за удобство, то можете сделать ручной перевод 534 руб. на мой кошелек в вебмоней R057381181976 или яндекс деньги 41001210141702 и после оплаты напишите мне сообщение о совершенном переводе. После проверки я вышлю Вам доступ к прохождению тренинга.
Если вручную хотите оплатить другим способом, сообщите мне через форму обратной связи или ВКонтакте.
ГАРАНТИЯ ВОЗВРАТА
Если данный тренинг окажется именно для Вас совершенно бесполезным, — напишите мне об этом и я полностью верну Вам Ваши деньги обратно. Так что Вы можете проверить свои знания и опыт вообще ничем не рискуя!
Кстати, в любой момент стоимость тренинга может быть повышена. Но помните, что приобретая тренинг сейчас, по текущей цене, Вы также получаете доступ ко всем его обновлениям БЕСПЛАТНО!
blog-pc.ru
Как навести порядок в компьютере? Бесплатная практика!
Сегодня мы раз и навсегда научимся содержать компьютер в чистоте. Не многие понимают, что компьютер – это машина, которая как и вся техника требует ухода за собой.
А правильное, упорядоченное расположение файлов на компьютере – это и есть чистота. Так что уделите 5 минут своего времени и посмотрите, как должна храниться информация на компьютере правильно.
Вступление
Всем привет, пришло время узнать, а для тех, кто в курсе закрепить знания по правильному использованию компьютера.
Я, как человек, который очень часто видит чужие компьютеры, могу с уверенностью сказать, что причина большинства проблем заключается в неправильном использование ваших компьютеров. Точнее в халатном использование его памяти, вы сами раскидываете различные файлы по всей «памяти» компьютера.
То есть мало того, что в результате не верной эксплуатации страдает операционная система. Так еще и вы сами через год пользования с трудом находите нужные файлы, просто потому что не помните куда их «положили» или записали.
Да, да, включаете компьютер и видите на рабочем столе полный «хаос»! Зачем вы складываете на нем огромные объемы информации? Удобно вам так? А операционной системе нифига не удобно, а потом начинаются слюни, сопли, мол все глючит, тормозит и долго открывается.

Как навести порядок в компьютере?
Чтобы этого избежать давайте учиться хранить информацию на компьютер – правильно. А, еще забыл, есть ребята, которые мне пишут — у меня полная чистота. Ведь я всегда слежу за рабочим столом и не скидываю на него хлам. Подключаюсь по удаленному доступу к таким ребятам, смотрю рабочий стол и правда чистый, не докопаться, захожу на локальный диск D и все… Вот они где все файлы то, просто взяли одной пачкой и перенесли все на локальный диск Д. И плевать, что там теперь пара десятков папок и сотни файлов и «черт ногу сломит», где и что там находится. Просто одна огромная – свалка.
Ну неужели у вас дома тоже все так же? Заходите в комнату и кругом валяются джинсы, рубашки, носки, колготки и прочая одежда? Не, ну может быть у некоторых нерях так и есть. Но я уверен, что у большинства нормальных людей все разложено по шкафам, тумбочкам, полкам. При таких условиях вы знаете, где конкретно, на какой полочке, шкафчике у вас лежит определенная вещь.
Структура файлов — и не надо этого бояться!
Цель сегодняшней статьи навести такой же порядок, только теперь в компьютере. Для этого мы в первую очередь должны научиться структурировать все данные на своем компьютере. Делать мы этого будем с помощью всего 7-ми папок. Это мой личный опыт, приобретенный за многие годы. Просто заходим на локальный диск D и создаем 7 разных папок. Я предлагаю вам свои названия, но вы всегда сможете их скорректировать по своим потребностям.

Итак, заходим на локальный диск Д и создаем 7 папок с такими названиями: Игры, Документы, Видео, Музыка, Программы, Фото, Загрузки.

Уже хорошо, но теперь нужно сделать их хорошо визуально воспринимаемыми, для этого просто украшаем их картинками по тематике. Для этого нажимаем правой кнопкой мышки на папку, выбираем строчку свойства, теперь переходим в раскладку настройки и нажимаем кнопку «выбрать значок»

Выбираем для каждой папки по отдельности подходящую по смыслу картинку, получится примерно так.

Установка картинок подробно показана в видео в конце статьи, так что если у вас не получается, то просто пролистайте вниз и посмотрите видео инструкцию.
Основа есть, что делать дальше?
Теперь надо запомнить, что эти семь папок будут основой памяти нашего компьютера. Именно в них мы будем складывать всю информацию, которую хотим сохранить на своем компьютере.
То есть если мы скачиваем фильм, то мы открываем папку с фильмами и вставляем его именно туда. Загрузили песни, значит открыли папку с музыкой и положили песни хранится именно в ней. Скачали программу и перед тем как начать ее установку положите файлик установки в папку программы. Тогда даже если вы в будущем будите менять операционную систему можно будет без труда установить старые программы. Ведь все установочные файлы надежно хранятся в вашей папке — программы.
Пришли с гулянки, скинули огромное количество фоток и сразу добавили их в папку фото, так вы точно их не потеряете и не забудете, где они хранятся. Думаю смысл понятен, что каждый файл должен быть в своей папке. Тогда на вашем компьютере всегда будет полный порядок и вы найдете любой нужный файл максимально быстро.
Теперь некоторые скажут мол неудобно, далеко заходить и лазить, с рабочего стола удобнее, так просто обведите все эти папки, нажмите правой кнопкой мышки и выберете строчку отправить и еще раз выберете на рабочий стол.

Подробная инструкция есть в видео ниже, а теперь у вас должно получиться вот так.

Теперь вы видите все свои папки прямо на рабочем столе в виде ярлыков и таким образом можно перемещаться по ним максимально быстро и эффективно.
Кстати, папку загрузки мы сделали для того, чтобы поставить в своих браузерах настройку сохранять все скаченные файлы именно в нее. Это нужно, чтобы снизить нагрузку на локальный диск с операционной системой. В таком случае вы дольше сможете комфортно работать на своем компьютере без различных глюков и тормозов. Ну и естественно всегда будите в курсе того, где находятся фотки с прошлой вечеринки или любимый альбом с музыкой.
Посмотреть видео: Как навести порядок на компьютере?
Друзья, не забудьте написать, как вы относитесь к данной схеме сохранения порядка на компьютере. Расскажите, какие методы используете вы и по честному, до чтения данной статьи было ли чисто на твоем компьютере?
 Загрузка...
Загрузка... voron-xak.ru
Как навести порядок в файлах

Приветствую читателей блога ТВОЕ РЕШЕНИЕ!
В этой статье я поделюсь алгоритмом как навести порядок в файлах и папках на вашем компьютере, который поможет каждому читателю стать организованными и сделает вашу работу с информацией более эффективной. А выполнение всего семи шагов сэкономят многие часы вашего времени.
Итак, вы готовы упорядочить ваши файлы и папки? Отлично! Тогда вперед!
1. Создание четкой файловой структуры
Главная задача на данном шаге — придумать и создать собственную файловую структуру. Процесс этот сугубо индивидуален и не содержит единственно верного решения. Однако можно выделить основные моменты, которые значительно облегчат процесс создания собственной файловой системы.
- Самым естественным способом организации хранения файлов на компьютере является создание папок, каждая из которых должна соответствовать определенной категории. Например, папка «Видео», «Игры», «Музыка», Фото», «Рабочая», «Загрузки» и так далее.
- Если пользователей компьютера несколько, вы можете использовать систему, основанной на хранении файлов по пользователям компьютера ( «Мои файлы», «Файлы супруги», «Файлы сына» и т.д).
- Создавайте столько уровней вложенности папок, сколько нужно. Замечайте и используйте возможность сгруппировать в отдельной папке набор связанных файлов. Например, объединяйте во вложенные папки песни одного исполнителя, фото с одного мероприятия, документы, полученные от одного клиента
- При создании структуры папок придерживайтесь простой логики:-«родительские» папки сортируют файлы по более важным для вас критериям;-«дочерние» (вложенные) – по менее важным.
- Какую бы систему организации вы ни создали, привыкайте создавать новые каталоги постоянно.
Каждый документ в вашем компьютере обязан иметь свой дом, как вещи в шкафу, должны иметь свое место
- Папки создаем не на диске «C», а на диске «D», если он у вас есть и там достаточно места.И запоминаем, что диск С предназначен только для системных документов, для установки программ! Остальное — фото, видео, документы по работе и личные, карты, книги и так далее должно храниться либо на съемном жестком носителе, либо на диске D. Такой подход, существенно ускоряет работу компьютера, он меньше тормозить и зависает.
Диск «C» ТОЛЬКО для операционной системы и программ! Все свои документы, фотографии, музыку и фильмы храните на диске «D»
2. Аудит и сортировка «старых» файлов
Создаем папку «Архив» на диске D. Все файлы, которые хранятся на вашем компьютере перенесите в созданную папку «Архив»Затем переберите каждый ваш файл вручную и разложите их по вашей новой структуре, используя три правила:
- если вам некуда положить новый файл – создайте для него подходящую по тематике папку;
- если файл «просится» сразу в две (три и т.д.) папки –сохраните наиболее подходящую тематическую папку, а остальные – удалите, предварительно перенеся все ценное в другие папки;
- не храните ненужные файлы.
Сортировку файлов, в виду ее рутинности, можно выполнять частями и разделить на 15-ти минутки. Ежедневно выделяйте 15 минут на сортировку «старых» файлов и постепенно все разложите по полочкам. Затем папку «Архив» можно удалить.
3.Создайте папку «Входящие»
В своей файловой системе создайте папку «Входящие». Эта папка предназначена для недавно созданных или скачанных файлов, которые вам еще предстоит отсортировать или обработать. Вы можете подобную папку назвать иначе, например, «INBOX», «Загрузки» или «Downloads».
После создания папки «Входящие» не используйте никакую другую папку для хранения не разобранных и рабочих файлов. Создавая или получая новый файл, сразу же помещайте его во «Входящие», тогда в вашем компьютере будет всегда чистота и порядок.
Папка «Входящие» на вашем компьютере должна быть одна. Два совета, позволяющие избегать создание дублей папки «Входящие»:
- установите папку «Входящие» для сохранения файлов по умолчанию во всех программах;
- установите папку «Входящие» для скачивания файлов по умолчанию во всех браузерах.
Не допускайте переполнение папки «Входящие». Для этого:
- Регулярно (хотя бы 1-3 раз в день) просматривайте папку «Входящие»
- Файлы, работа над которыми закончена, сразу помещайте в предназначенное для них папку.Если вы замечаете во «Входящих» файл,находящийся там, продолжительное время, признайте, что на самом деле вряд ли он вам нужен и поместите его в «Корзину»
4. Создавайте правильные имена файлов
Создайте шаблоны файловых имен
Когда количество файлов в одной папке переваливает за несколько десятков, возникают сложности с поиском нужного документа. Зачастую название файла не несет в себе информацию о том, что находится внутри документа. В связи с этим, предлагаю простой способ облегчить процесс создания «информационного» названия файла — создать шаблон файловых имен для каждого вашего информационного потока.
При построении шаблона имен следуйте правилам:
- отразить суть документа в имени файла
- используем дату в названии файла— в начале названия файла, если актуальность документа зависит от времени его создания;— в конце названия файла, если информация и содержании файла важнее даты его создания.
- элементы имени файла выстроить от общего – к частному (от даты, темы, адреса и т.д. – к содержимому файла)
- даты выстраивались от большего – к меньшему (год – месяц – день)
Подходите к именованию файлов вдумчиво
- Никогда не создавайте файлы с бессмысленными именами типа «Документ1.doc». Потратьте время и придумайте название, которое точно описывает, что находится внутри документа.
- Избегайте длинных имен файлов
- Использование длинных имен файлов говорит о том, что ваша файловая система недостаточна четкая и глубокая.
Итак, выделите свободное время в течение нескольких дней для наведения порядка в файлах. Последовательно, шаг за шагом, дайте новые имена всем старым файлам, переименовывая их согласно шаблонам.
5. Используйте ярлыки
Ярлык обеспечивает пользователю удобный доступ к часто используемым файлам, размещая его как бы в двух местах. Это позволяет всегда обходитесь одной копией файла.
6.Очистите «Рабочий стол»
Никогда не храните файлы и папки на рабочем столе!Рабочий стол находится на диске C и при переустановке операционной системы вы можете потерять всё его содержимое.Храните все файлы в нужной папке на диске D, а на рабочий стол выводите только ярлыки!
Алгоритм очистки рабочего стола:
- Перетащите все файлы с рабочего стола в созданную ранее папку «Архив»(кроме иконок «Мой компьютер» и «Корзина»)
- Назначьте для объектов первой необходимости (программ, папок, файлов) определенные зоны «Рабочего стола».Например:— левый верхний угол — для ярлыков важнейших программ и иконки «Мой компьютер» ;— правый верхний угол – ярлыки активно используемых папок и самых важных документов ;— правый нижний угол — иконка «Корзина»Вы можете изменить расположение и назначение зон в зависимости от ваших потребностей.
- Перенесите из папки «Архив» необходимые файлы в папку «Мои документы», ненужные файлы – удалите.
7.Держите в порядке вашу структуру файлов
Четко придерживайтесь созданной структуры
Бессмысленно потратить долгие часы на наведение порядка во всех файлах и продолжать сохранять свежескачанные документы на «Рабочий стол».Заведите себе правило, каждый раз, когда мне нечем заняться за компьютером, проведите уборку цифрового мусора.
Правила по поддержанию порядка в системе для хранения файлов:
- Храните только те файлы, которые:
- будут вам полезны;
- нельзя будет снова скачать при необходимости
2.При создании, скачивании нового файла,сразу же помещайте его в соответствующую папку3. Если файл нельзя сразу сохранить внутри вашей системы или он вам нужен на небольшое время, то сохраняйте его в папку «Входящие».4. Разбирайте папку «Входящие» раз в неделю или удаляйте все файлы в ней.
Итак, позади семь трудных шагов по разбору цифровых завалов, результатом которых стала ваша личная система хранения файлов. Единожды потратив время на сортировку документов, поддерживайте наведенный порядок, совершенствуйте созданную систему хранения файлов.
И помните, что привычка содержать в порядке цифровые документы — залог того, что вы будете успевать значительно больше!!
Буду рада, если мой опыт станет ТВОИМ РЕШЕНИЕМ возникающих задач! Мне было бы интересно узнать о вашем опыте уборки цифрового мусора в комментариях!
А здесь можно узнать о моем опыте организации хранения бумажных личных документов!
Поделитесь статьей с друзьями! Возможно это их вдохновит на уборку в своем компьютере!
Читайте еще:
tvoe-reshenie.com
Порядок на рабочем столе компьютера

Тему поддержания порядка на рабочем столе компьютера можно назвать вечной. У подавляющего большинства пользователей рабочий стол «засоряется» ярлыками с завидной регулярностью.
Порой, за ними нельзя толком рассмотреть изображение заставки. И даже после наведения некоторого порядка, уже через несколько дней можно наблюдать ту же картину.
Хорошо, если это действительно только ярлыки. Довольно часто на рабочих столах можно найти всевозможные аудио- и видеофайлы, одновременное наличие и ярлыка и загрузочного файла и т.д. Помимо неэстетичного внешнего вида это может оказывать негативное, «тормозящее» воздействие на работу компьютера. Дело в том, что папка рабочего стола находится на системном диске, и если вы сохраняете в ней большие файлы, то это, соответственно, уменьшает объём системного диска и не даёт системе «вольнее дышать».
Поэтому мы рекомендуем вам проверить размер своего рабочего стола на компьютере. Нормальным размером считается около 100Кб, так как это свидетельствует о том, что здесь действительно расположены только ярлыки. Если при проверке вы обнаружили значительно больший объём, то срочно займитесь чисткой и все крупные файлы переместите в более подходящие разделы.

Если вы обнаружили, что скачиваемые из интернета файлы оседают на рабочем столе, то необходимо проверить настройки вашего браузера и папку «загрузки» переместить с системного диска.
Итак, то, что касается технической стороны вопроса, мы рассмотрели. Однако есть и чисто организационная сторона, так как часто засорение рабочего стола происходит от нашего желания вытащить, как нам кажется, «ОЧЕНЬ ВАЖНЫЙ» документ поближе к быстрому доступу. В результате перед нами всё та же картина забитого множеством ярлыков экрана. Мы хотим предложить один, может и не очень научный, но зато хорошо зарекомендовавший себя на практике способ борьбы с этим «недугом».
Если количество ярлыков и файлов на вашем рабочем столе превысило критическую точку, то создаём новую папку (чего уж нам мелочиться то!), называем её гордо «Рабочий стол» и уверенной рукой отправляем туда абсолютно ВСЁ!

После этого можно спокойно начинать свой рабочий день. Если вам действительно что-то понадобится из содержимого вновь созданной папки в течение дня, то достаёте и помещаете это на рабочий стол. Но только то, что вам действительно нужно сиюминутно. К концу дня вы сможете убедиться, что экран остался сравнительно свободным. В таком режиме продолжайте действовать как минимум 4-5 дней. А вот после этого, вы смело можете удалить всё, что продолжает оставаться в той созданной папке. Именно удалить, так как если вам это не понадобилось в течение почти недели, то и не понадобится. А в дальнейшем вы сможете найти подобную информацию в более актуальном исполнении. Использовать такой метод можно с определённой регулярностью, как только перестаёте различать фон своего рабочего стола.

Порядок на рабочем столе – обои
И раз мы заговорили о фоне для рабочего стола, то уделим и этому моменту несколько строк. Сегодня в интернете предлагается просто огромный выбор заставок, что называется «на любой вкус и цвет». Надо признать, что это очень удобно, так как вряд ли кто-то захочет месяцами или годами смотреть на одну и ту же картинку, какой бы замечательной она не была.

Однако делая выбор заставки, не всегда следует руководствоваться лишь своими предпочтениями и вкусами. Например, если речь идёт об офисном компьютере, то изображения девушек и парней лучше исключить сразу. Причём в независимости от степени их «одетости». В любом случае такие заставки будут расцениваться как проявление несерьёзности и могут создать о вас ложное впечатление как о сотруднике.
Также постарайтесь избегать заставок с агрессивным подтекстом или исполненных в слишком ярких тонах. Например, красный цвет является естественном возбудителем и раздражителем, что в итоге может привести к быстрой утомляемости и нервозности. Лучше подобрать сравнительно спокойную заставку с изображением природы или животных, в мягких тёплых тонах, настраивающих на определённый релакс.

Есть ещё один плюс в том, чтобы выбирать нейтральную заставку. Зачастую свой выбор мы делаем на подсознательном уровне, и такая картинка может многое рассказать о психотипе человека. А разве мы хотим лишний раз демонстрировать свой внутренний мир и открывать душу посторонним людям? Поэтому рабочий компьютер – это не самое подходящее место для сильного проявления индивидуальности, если, конечно, вы не работаете креативным дизайнером.




Источник
pomoshkompu.chitaem.info
Как навести порядок на рабочем столе?


Большинство из нас проводит большую часть жизни за рабочим столом. Учеба, работа, отдых — все это протекает именно на кресле около монитора компьютера. Только вот очень часто хронический беспорядок портит нам все. Чтобы разобраться с данной проблемой, необходимо понять, как навести порядок на рабочем столе школьнику или студенту. Важно отметить, что сегодня даже есть специальные консультанты по наведению такого порядка. Поэтому не надо это все недооценивать.
Наводим порядок на рабочем столе правильно
Для начала, поставьте правильно компьютерный монитор. Он должен находиться на уровне глаз. При этом расстояние от него до вас не должно быть менее, чем 43 см.
Далее положите справа те вещи, которые вы чаще всего используете. Лучше расположить их поближе, чтобы не пришлось тянуться неизвестно куда.
Держите на столе то, что вам реально необходимо. Десять ручек, пачка бумаг, куча скрепок — это все неправильно. Положите все это в какой-то ящик. А на столе оставьте только минимум.
Выделите места для различных вещей и ложите их именно туда. Так вы ничего не перемешаете на столе. А значит, у вас и не возникнет беспорядка.
Наводим порядок на рабочем столе компьютера
 Рабочий стол в компьютере, хоть и виртуальный, но тоже требует уборки. Поэтому вам надо провести здесь некую ревизию.
Рабочий стол в компьютере, хоть и виртуальный, но тоже требует уборки. Поэтому вам надо провести здесь некую ревизию.
Для начала, вы должны удалить все файлы, которые вам не нужны. Это может быть:
- Старье;
- То, что скачалось случайно;
- Файлы, которыми вы не пользуетесь;
- Дублированные файлы;
- Мусор разного вида.
Удаляйте все, не стесняйтесь. Если что, то вы сможете восстановить случайно удаленную годноту из корзины.
Кроме того, вам необходимо упрятать в папки то, что не нужно вам на данный момент. Так вы создадите некую компактность. Кроме того, вы будете теперь знать, что объединяет те или иные файлы.
Далее, возьмите файлы, которые вам необходимы постоянно и соберите их в «стайку» справа или в ином удобном месте. А все остальные ярлыки также разделите по отдельным категориям и соберите в группы в разных частях компьютера.
Так вы будет знать, что программы, например, находятся в левом верхнем углу. А вот папки в правом верхнем углу и тд. Это и есть порядок на рабочем столе компьютера.
Каким должен быть порядок?
Вообще любой рабочий стол нельзя убирать одинаково. Все зависит от вашего личного психологического портрета. Есть люди, которые любят когда на столе хаос. Они в нем отлично ориентируются. А есть те, кто при малейшем беспорядке просто теряются.
Поэтому вам необходимо понять, какое именно расположение предметов для вас удобное. Потом необходимо выстроить все по вашему желанию. Далее останется только все это поддерживать.
Важно помнить, что порядок на рабочем столе позволяет вам сконцентрироваться на важных делах, снизить уровень стресса и повысить продуктивность работы.
Кроме того, вы получаете возможность забыть о потере важных вещей на «ровном месте». Поэтому не надо думать, что все это только глупые прихоти.
Не ленитесь оптимизировать свое личное пространство. И тогда ваша жизнь заметно улучшится. Главное, просто сделать шаг к гармонии и порядку.
Как навести порядок в шкафу с одеждой?
Как заставить себя убраться в квартире?
ЗАДАТЬ АНОНИМНЫЙ ВОПРОС
ПО ВАШЕЙ ПРОБЛЕМЕ
Ответ будет опубликован в рубрике "Ваши вопросы". Пишите нормальные вопросы! Обрывки фраз, типа "3а34км хочу я стать блогером лдрппит" не принимаются!
podrostkoff.ru