Как перевернуть экран на компьютере. Как перевернуть рабочий стол компьютера
комбинация клавиш, как вернуть обратно при ошибочном повороте
Современные модели ноутбуков имеют массу различных опций и функциональных возможностей. Например, на некоторых устройствах можно повернуть экран, точнее, выводимое на него изображение на 90, 180 или даже 270 градусов. Причём нередко такое случается вопреки желаниям самого «юзера», что делает дальнейшую работу за ноутбуком крайне неудобной. Как же вернуть привычную картинку и обратно перевернуть изображение? Об этом и многом другом поговорим дальше.

Помогут ли «горячие» клавиши перевернуть изображение на ноутбуке?
На некоторых версия ОС можно довольно легко развернуть экран. Всего лишь с помощью клавиатуры и особой комбинации клавиш. При этом такой способ применим для ноутбуков разных фирм-производителей – asus (асус), lenovo (леново), samsung (самсунг) и пр. Сама схема действий проста:
- Нажимаете ctrl + alt + стрелка.
- Какую именно стрелку необходимо нажать? Ту, в каком направлении вам и необходимо развернуть экран. Если быть точнее, то «вниз» – перевернуть изображение вверх ногами, «вверх» – возврат в исходное положение, «влево» и «вправо» – поворот на 90° в ту или другую сторону.
Однако на некоторых сборках виндовс «горячие клавиши» могут не помочь вернуть экран обратно. Поэтому чтобы исправить перевёрнутое изображение на дисплее приходится прибегать к другим способам.

Переворачиваем экран при помощи утилит
Существуют и специальные программы, которые могут развернуть дисплей монитора как того пожелает пользователь. Как правило, таких утилит нет в стандартной комплектации windows, поэтому их необходимо устанавливать дополнительно. При этом подобные программы для ротации изображения на мониторе удобны для тех, кто часто меняет ориентацию экрана. К примеру, для проведения презентаций, чтения книг или просмотра фото и видео под определённым углом.
В числе утилит, которые помогут быстро перевернуть экран ноутбука:
- iRotate
- EEERotate
- Pivot Pro и пр.

Инструкция для ОС Windows 7 и 8
Что делать если перевернулся экран или сузилось изображение на мониторе ноутбука с ОС Windows 7? Начнём по порядку:
- Выйдите на рабочий стол. После чего щёлкните правой кнопкой мыши. Выберите подпункт «разрешение экрана».
- Откроется меню, где вам понадобится раздел «ориентация». Стандартный и привычный режим – это «альбомная». Но если у вас перевернулось изображение на мониторе, то здесь будет активной другая ориентация дисплея.
- Поэтому в раскрывающемся списке выбираем «альбомная ориентация». Далее «ок» либо «применить». Изображение перевернётся в нужном направлении и вам останется только подтвердить новые настройки кликом по кнопке «сохранить изменения». Тем самым, вы вернёте экран в исходное положение.

Если у вас по каким-то причинам не получается попасть в настройки экрана описанным выше способом, то можно попробовать и другой вариант. Для этого через меню «пуск» войдите в «панель управления». Далее выберите пункт «оформление и персонализация». Щёлкните по нему. Остаётся лишь кликнуть по «настройка разрешения экрана».
Кстати, для ноутбуков с ОС windows 8 осуществить поворот изображения можно также в окне настроек экрана. Схема действий аналогична описанной выше.

Как перевернуть экран на ноутбуке с Windows 10?
Для устройств с ОС виндовс 10 способов вернуть экран монитора в исходное положение также несколько. По сути, они идентичны тем, что применимы к windows 7 и 8. Но для большей наглядности опишем их подробно:
- Через «пуск» пройдите в панель управления. Следом выберите «настройка разрешения экрана». Опять же, как с ОС виндовс 7 и 8, обратите внимание на графу «ориентация», где должно быть написано «альбомная». Если нет, то установите её и нажмите кнопку «применить».
- Воспользуйтесь контекстным меню. Для этого наведите курсор на любое свободное от иконок и значков место на рабочем столе и нажмите правую кнопку мыши. Далее в открывшемся окошке почти в самом низу найдите строку «параметры экрана». Как и при первом способе, вы попадёте в системное меню, где нужно будет сменить ориентацию на «альбомную».
ОС Windows 10 зачастую устанавливается на так называемые ноутбуки-трансформеры, в которых объединены функции и возможности портативного компьютера и планшета. Так что в них обязательно встраивается акселерометр – прибор, обеспечивающий автоматический поворот всего, что изображено на дисплее в силу конкретного положения самого гаджета в пространстве. Поэтому не забывайте про такую функцию автоповорота картинки. Возможно, для того, чтоб вернуть изображение в исходный ракурс, достаточно повернуть сам «ноут».
Как перевернуть экран через панель управления видеокартой?
Предложим и другой способ – воспользоваться возможностями центра управления видеоадаптером. Зайти в настройки режимов работы видеокарты можно через панель управления. Также они доступны через системный трей. Либо просто кликните правой клавишей мыши и выберите панель управления NVIDIA (или «свойства графики», или AMD Catalyst Control Center).
Интерфейсы центра настроек у различных ОС и видеокарт оформлены по-разному. Однако запутаться здесь сложно. В левой части найдите раздел «дисплей». Затем «поворот дисплея». Теперь также проверьте ориентацию. При необходимости смените её на «альбомную», чтобы вернуть стандартный режим вывода изображения.

В видеокартах AMD всё немного по-другому. Здесь в центре управления графическим адаптером необходимо попасть в пункт «общие задачи дисплея» и выбрать «повернуть рабочий стол». Далее вы увидите несколько изображений, на которых будет показан требуемый поворот экрана. Выбираете нужный вариант и жмёте кнопку подтверждения.
Если же у вас ноутбук со встроенным чипсетом от Intel, то изменить расположение экрана ещё проще. Щёлкните на рабочем столе правой кнопкой мыши. Откроется меню, где вам необходимо навести курсор на строку «параметры графики». Далее кликните на подпункт «поворот» и задайте на сколько градусов вы желаете развернуть экран. Для этого достаточно выбрать один из предложенных вариантов поворота:
- Нормальный вид;
- На 90°;
- На 180°;
- На 270°.

Из-за чего может перевернуться изображение на экране ноутбука?
Этот вопрос порой волнует некоторых пользователей. Ведь хочется знать, почему изображение на экране монитора вдруг неожиданно перевернулось. Что ж в основном это случается из-за:
- Невнимательности. Сам пользователь (либо играющий с клавиатурой ребёнок) случайно нажимает комбинацию из «горячих клавиш».
- Проблем с программным обеспечением. Различные системные ошибки, сбои в работе «железа» и пр. может также стать причиной того, что изображение на экране вдруг перевернулось.
- Вирусы. Вредоносное ПО в ряде случаев меняет настройки экрана. Поэтому регулярно проверяйте свой ноутбук на наличие такого опасного софта, а также пользуйтесь антивирусными программами.
www.orgtech.info
Как повернуть экран на ноутбуке с Windows на 90 градусов
Современные операционные системы дают широкую свободу в настройке параметров вашего компьютера. На всех ноутах уже доступно изменение положения рабочего стола. Установить нестандартную ориентацию дисплея может понадобиться редко, но следует знать, как перевернуть экран на ноутбуке обратно.
Что делать, если перевернулся экран на ноутбуке

Управление дисплеем используется в редких случаях, но произойти это может и по случайному стечению обстоятельств. В некоторых фирмах сотрудники подшучивают друг над другом, изменяя настройки графики, поэтому полезно будет знать, как повернуть экран обратно на ноутбуке. Перезагрузка ПК не поможет, но исправить ситуацию и вернуть все к норме относительно легко, если использовать приведенные ниже способы.
Как развернуть экран на ноутбуке
Порядок действий не изменяется в зависимости от причины сбоя настройки отображения. Способы, как повернуть экран на ноутбуке будут одинаковы. Для этого не понадобятся специальные программы, все необходимые инструменты встроены в Windows или являются стандартными утилитами вашего оборудования. Можно использовать следующие методы:
Стандартные возможности Windows
Это самый простой способ, как обратно повернуть экран на ноутбуке. Во всех современных ОС от Microsoft существует панель управления разрешением, ориентацией. Для ее использования:
- На любом свободном месте рабочего стола ПК кликните правой кнопкой, в появившемся меню нажмите на пункт «Разрешение».
- Появится окно, помогающее настроить дисплей компьютера. Здесь понадобится пункт «ориентация», рядом с которым задано текущее положение.
- Здесь можно выбирать интересующую ориентацию рабочего стола из вариантов: портретная (перевернутая), альбомная (перевернутая), портретная и альбомная.
- После изменений не забудьте кликнуть на кнопку «Ок». Появится таймер, если нажать на подтверждение действия, то последние изменения отменятся, все вернется к прежнему положению.
При помощи горячих клавиш
- Одновременно нажмите стрелку вверх, Ctrl, Alt – это вернет изображение в стандартное положение.
- Стрелка вниз, Ctrl, Alt – перевернет изображение вверх ногами.
- Стрелка влево, Ctrl, Alt – развернет изображение влево на 90 градусов.
- Стрелка вправо, Ctrl, Alt – вправо на 90 градусов.

Драйвера видеокарты NVIDIA и AMD Radeon
Производители видеокарт снабжают свою продукцию дополнительным утилитами, позволяющими настраивать изображение. Инструкция, как повернуть экран на ноутбуке с видеокартой NVIDIA:
- Запустите панель управления, щелкнув на свободном месте рабочего стола. Если там ее нет, то найти инструмент можно в трее (правая нижняя часть нижней панели).
- Найдите слева пункт «дисплей», который содержит вкладку «поворот дисплея».
- Выберите в правой части одно из 4 положений, которые предложены программой. Все они повторяют ротацию стандартной настройки Windows.
- Нажмите «Применить».
Данный способ повернуть дисплей разработан компании Нвидия, но сами настройки присутствуют не на всех моделях ПК. У их прямых конкурентов AMD Radeon эти возможности тоже реализованы через собственный сервис. Чтобы использовать такие опции, нужно сделать следующее:
- Доступ в меню можно получить так же, как в случае Nvidia – с рабочего стола, используя контекстное меню.
- Нужный пункт называется «Общие задачи дисплея». Тут есть подменю «Повернуть рабочий стол». В правом окне утилиты выберите необходимый угол поворота дисплея.
- Нажмите «Применить» и подтвердите решение изменить параметры.

- В трее найти графику от Intel и открыть ее (значок монитора).
- Нажать на «Основные настройки», подпункт «Поворот».
- Выбрать необходимое положение двойным нажатием.
- Попасть в это меню можно, не нажимая на открытие утилиты. Просто наведите мышь на строчку «Параметры графики».
Ознакомьтесь со способами,как повернуть экран на ноутбуке комбинацией клавиш.
Видеоинструкция: как перевернуть изображение на мониторе
sovets.net
Как перевернуть экран
 Добрый день, дорогие читатели! Сегодня мы рассмотрим такой вопрос, как перевернуть экран в Windows. К сожалению, несмотря на всю свою популярность, операционная система Windows полна всяких глюков. Например, ни с того ни с сего рабочий стол становится перевернут. Что же делать в такой ситуации, как это исправить? Об этом и пойдет речь в сегодняшней статье!
Добрый день, дорогие читатели! Сегодня мы рассмотрим такой вопрос, как перевернуть экран в Windows. К сожалению, несмотря на всю свою популярность, операционная система Windows полна всяких глюков. Например, ни с того ни с сего рабочий стол становится перевернут. Что же делать в такой ситуации, как это исправить? Об этом и пойдет речь в сегодняшней статье!
Для начала нам надо попробовать перевернуть экран стандартными методами Windows. Как правило, проблема кроется именно в этом: вы просто случайно перевернули экран, сами того не зная, или над вами кто-то решил подшутить, получив доступ к вашему компьютеру.
Сделать это достаточно легко. Для этого надо щелкнуть по рабочему столу правой кнопкой мыши, выбрать пункт «Параметры графики», затем «Поворот» и выбираем «Поворот в нормальный вид»:

Если это не помогло, то пробуем исправить это другим образом. Опять щелкаем по рабочему столу правой кнопкой мыши, но на этот раз выбираем пункт «Разрешение экрана»:

В новом окне в пункте «Ориентация» выбираем нужный нам, а именно первый пункт «Альбомная»:

Также есть горячее сочетание клавиш Ctrl + Alt + стрелочки. Попробуйте повертеть экран, может вам и удастся его перевернуть.
Если экран все еще остается перевернутым, то проблема кроется гораздо глубже. Обязательно просканируйте компьютер на наличие вирусов: они очень часто вытворяют такие «шуточки». В противном случае придется нести компьютер к мастеру и разбираться уже с ним.
На этом все! Если эта статья была вам полезна, то подпишитесь по RSS и не забудьте рассказать о ней своим друзьям в социальных сетях с помощью кнопок, расположенных ниже. До встречи!
Смотрите также:
Рассказать друзьям:
it-boom.ru
Как перевернуть экран на компьютере
 На первый взгляд идея переворачивания экрана компьютера может показаться полным абсурдом. Зачем бы это кому-то захотелось смотреть на все вверх ногами? Тем не менее, во многих жизненных ситуациях задача так или иначе перевернуть изображение на мониторе ставится вполне даже рациональной и даже необходимой. Например, при работе с рынком Forex, многочисленными графиками и дополнительными окнами. Есть и другие причины…
На первый взгляд идея переворачивания экрана компьютера может показаться полным абсурдом. Зачем бы это кому-то захотелось смотреть на все вверх ногами? Тем не менее, во многих жизненных ситуациях задача так или иначе перевернуть изображение на мониторе ставится вполне даже рациональной и даже необходимой. Например, при работе с рынком Forex, многочисленными графиками и дополнительными окнами. Есть и другие причины…
Если вы впервые столкнулись с проблемой переворачивания «картинки», задача кажется практически неразрешимой. На самом деле все довольно просто. Разработчики оказались предусмотрительными ребятами. Видать, жесткие мальчишники без закуски горячим калифорнийским парням не чужды. И некоторые специфические виды лекарственных растений в штате Калифорния разрешены.
- Вы проснулись утром после бурного мальчишника. Открываете глаза. Опа. Весь мир в перевернутом состоянии. Где должен быть верх, там теперь низ. Иногда бывает по диагонали. А вы думали, такое только в фантастических фильмах показывают? Поздравляем, ваша юношеская мечта сняться в блокбастере сбылась. Как говорил Антон Антонович Шпак: ”Закусывать нужно”.
- Иногда изображение компьютера неестественно переворачивается после заражения системы вредоносным вирусом. Если компьютером пользуются дети, то из любопытства мелкие кликают по всем кнопкам подряд и легко могут сбить фабричные настройки.
- Начальство решило посадить за ваш рабочий стол второго сотрудника. Теперь два монитора не помешаются в горизонтальной проекции. Придется устанавливать мониторы вертикально. И это значит, что из альбомного вида нужно переключиться в портретный.
- Вы увлечены йогой и спите в гамаке под потолком. Перед сном будет неудобно смотреть сериал “След”. Изображение как раз сверху выглядит перевернутым. В таком положении будет трудновато угадать, кто же злодей. Да и Белая не очень красиво смотрится.
- Фотографу или дизайнеру может быть необходимо рассмотреть свою работу в различных аспектах.
Как перевернуть экран на стационарном компьютере
Есть несколько вариантов решения проблемы: физический переворот, переворот при помощи драйверов и при помощи операционной системы.
Монитор с функцией переворота
 Существую мониторы, в которых предусмотрена эта функция. Но будет перевёрнут только сам экран, но не изображения на нём. Для переворота изображений потребуются следующие методы.
Существую мониторы, в которых предусмотрена эта функция. Но будет перевёрнут только сам экран, но не изображения на нём. Для переворота изображений потребуются следующие методы.
Поворот экрана средствами Панели управления Nvidia
Для начала попробуйте самый простой и прямой путь. Кликните правой кнопкой мыши и вызовите контекстное меню рабочего стола. Если там будет пункт Панель управления NDIVIA – вы попали по назначению. Кликните и войдите в интерфейс настройки видеокарты.
Теперь найдите в списке слева пункт Дисплей, потом чуть ниже – поворот Дисплея. Кликните. В правой части панели управления полный список вариантов вращения экрана.
- Без поворота в альбомной ориентации.
- Без поворота в книжной ориентации.
- 90 градусов вправо.
- 90 градусов влево.
- 180 градусов книжная.
Как видите – все давно придумано и предусмотрено. Выбирайте нужный пункт и переворачивайте. В зависимости от текущей версии операционной системы могут быть варианты. Или нужно будет входить в настройки дисплея через панель управления. Иногда, чтобы добраться до вращения дисплея, необходимо зайти в интерфейс установок разрешения экрана.
Поворот экрана в AMD Catalyst Control Center
Щёлкните правой кнопкой мыши по рабочему столу. Нашли AMD Catalyst Control Center? Замечательно, этот метод для Вас.
Открываем меню «Общие задачи дисплея», в нём пункт «Повернуть рабочий стол». Выбирайте нужный вариант и сохраняйте изменения.
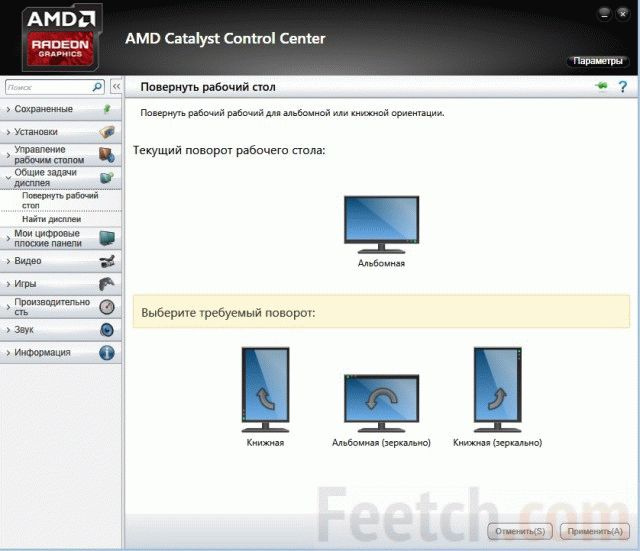
Поворот средствами операционной системы
В современных операционных системах, например, Windows 7, Windows 8 или Windows 10 при щелчке правой кнопкой мыши по рабочему столу есть меню «Разрешение экрана». Откройте его. Также в это меню можно попасть по пути: Панель управления\Все элементы панели управления\Экран\Разрешение экрана
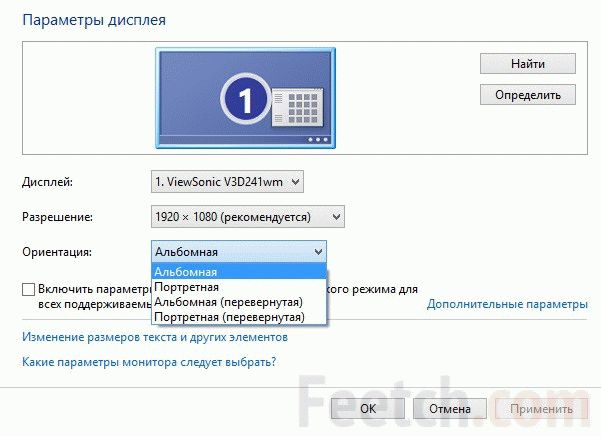
Вашему вниманию предлагаются различные варианты ориентации: Альбомная, Портретная, Альбомная перевёрнутая, Портретная перевёрнутая. Если щелкнуть по вкладке стрелкой мыши, изображение перевернется. Продолжайте щелкать до тех пор, пока не установится оптимальная для вашего компьютера ориентация. Вот так и с людьми. Думаешь нормальный человек. А потом неожиданно выясняется, что ориентация-то у него не того.
Как перевернуть экран мобильного компьютера на Android
По умолчанию планшеты и смартфоны имеют автоматический поворот изображения в соответствии с положением корпуса устройства. Вот эта автоматизация порой играет злую шутку. Изображение или видео может быть уже перевёрнуто на 90 градусов, Вы поворачиваете экран и Андроид его опять переворачивает. Посмотреть нормально не получается. В таком случае автоповорот нужно отключить, а экран вращать руками самостоятельно. Не так уж это и сложно.
- Коснитесь пальцем шестеренки и зайдите в Настройки.
- Промотайте список и найдите пункт Специальные возможности.
- Найдите пункт списка Автоповорот экрана.
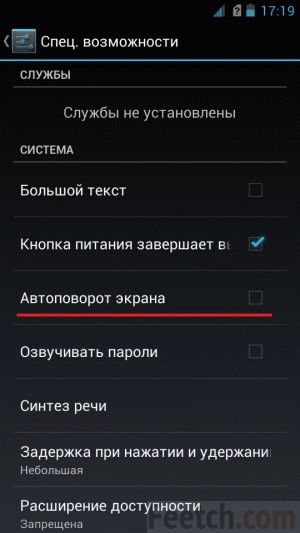
По умолчанию автоповорот экрана находится во включенном состоянии. Чтобы зафиксировать ориентацию дисплея в нужном вам положении, поверните планшет как нужно и снимите галочку с автоповорота экрана.
Как повернуть экран в Айфон и Айпад
В этих устройствах переворачивать экране немного сложнее, запутанная система настроек. Экран тоже по умолчанию настроен на автоматический поворот. Чтобы зафиксировать изображение в желаемом положении нужно заблокировать повороты экрана.
Для блокировки экрана на некоторых моделях Айпадах на боковой стеке корпуса устройства имеется специальный переключатель. Иногда этот переключатель не работает. В таком случае необходимо обновить прошивку девайса.
Программными средствами заблокировать экран можно через Настройки. Зайдите в Настройки, затем Основные, Универсальный доступ и включите Assitive Touch. На экране появится изображение кнопок для поворота и блокировки экрана.
feetch.com











