Включение, настройка, использование экранной клавиатуры Windows 7, 8. Клавиатура на рабочем столе компьютера
Как вывести клавиатуру на экран
Экранная клавиатура – функция операционной системы Windows для помощи людям с ограниченными возможностями, позволяющая отображать на рабочем столе клавиатуру для ввода символов и букв с помощью управления мышью. Экранная клавиатура также будет полезна в тех случаях, когда стандартное устройство ввода вышло из строя, а возможности выполнить ввод текста другими способами нет.

Для того чтобы вывести клавиатуру на экран, не нужно скачивать дополнительное программное обеспечение или устанавливать обновления. «Экранная клавиатура» входит в стандартный набор программ Windows любой редакции. В операционной системе Windows 8 также представлена возможность отображать на экране компьютера сенсорную клавиатуру, поддерживающую управление мышью.
Быстрая навигация по статье
Windows XP
Для того чтобы включить экранную клавиатуру на компьютере под управлением Windows XP нужно:
- Нажать кнопку «Пуск».
- Открыть меню «Все программы».
- Перейти в каталог «Стандартные».
- Выбрать приложение «Экранная клавиатура» в папке «Специальные возможности.
Если необходимость обращаться к программе возникает часто, рекомендуется поместить ярлык приложения на рабочий стол.
Windows 7
Для открытия приложения «Экранная клавиатура» в системе Windows 7 нужно:
- Открыть меню «Пуск».
- Ввести в строку поиска словосочетание «Экранная клавиатура».
- Открыть одноименное приложение из результатов поиска.
Для того чтобы поместить ярлык экранной клавиатуры на рабочий стол, нужно произвести поиск программы в меню «Пуск», щелкнуть правой кнопкой мыши по значку найденного приложения, выбрать пункт «Отправить» -> «Рабочий стол».
Windows 8
Метод открытия программы «Экранная клавиатура» в операционной системе Windows 8 ничем не отличается от способа открытия аналогичной программы в Windows 7. Однако в новой системе присутствует возможность закрепить ярлык экранной клавиатуры на панель задач, для мгновенного ее вызова. Для этого необходимо:
- Щелкнуть правой кнопкой мыши по панели задач.
- Выбрать пункт меню «Панели».
- Поставить галочку напротив пункта «Сенсорная клавиатура».
Значок соответствующей программы появится на панели задач рядом с областью уведомлений.
Поделитесь этой статьёй с друзьями в соц. сетях:podskajem.com
Как вывести клавиатуру на экран ноутбука?
Экранная клавиатура является очень полезным инструментом. Она сохранит возможность пользоваться компьютером или ноутбуком в случае выхода из строя кнопочной клавиатуры или отдельных ее клавиш. В данной статье вы узнаете как включить экранную клавиатуру на виндовс 7, 8, 10.
Как включить экранную клавиатуру на виндовс 7?
В Windows 7 экранная клавиатура включается следующим образом. Открываем меню «Пуск». В нижней строке поиска вводим «Экранная» без кавычек.
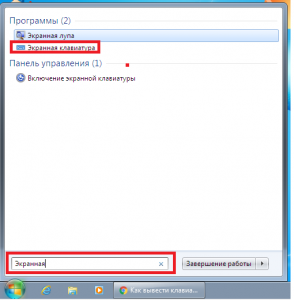
Включение экранной клавиатуры через поиск
После этого в списке результатов отобразиться заветная экранная клавиатура, кликнув на которую произойдет ее запуск.
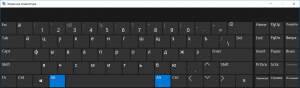
Экранная клавиатура в Windows 7
Любо же вы можете открыть пуск и пройти по пути «Все программы ->Стандартные -> Специальные возможности -> Экранная клавиатура».
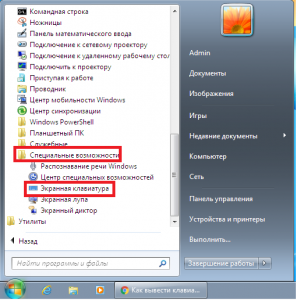
Экранная клавиатура в папке «Специальные возможности»
Как включить экранную клавиатуру на виндовс 10?
В виндовс 10 включение экранной клавиатуры осуществляется похожим образом.
Открываем меню «Пуск». В зависимости от версии Windows 10 у вас сразу откроется список приложений, либо же вам нужно будет нажать на «Все приложения».
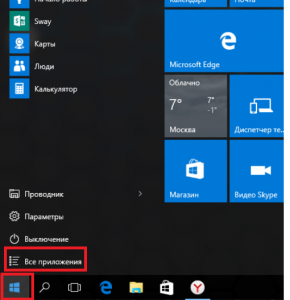
Раскрытие списка всех программ в меню пуск Windows 10
В открывшемся списке всех приложений, отсортированном по алфавиту находим папку «Спец. возможности» и открываем ее. Здесь вы и найдете экранную клавиатуру.
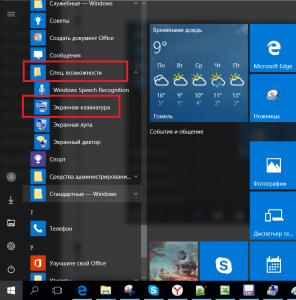
Экранная клавиатура в Windows 10 в меню пуск
Также можно воспользоваться поиском. Набираем слово «Экранная» и запускаем клавиатуру.
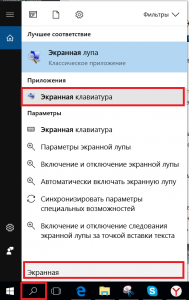
Включение экранной клавиатуры в Windows 10 через поиск
При желании можно закрепить ее на панели задач, чтобы каждый раз не искать ее в пуске. Для этого жмем по значку экранной клавиатуры левой кнопкой мыши и выбираем «Закрепить на панели задач».
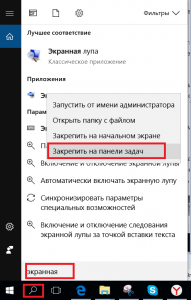
Создание ярлыка экранной клавиатуры в Windows 10 на панели задач
helpadmins.ru
Как включить экранную клавиатуру на Windows 7/8/10
Экранная клавиатура это аналог физической клавиатуры, включить который в среде Windows можно несколькими способами, о которых и поговорим в данной теме. Здесь мы рассмотрим, как включить экранную клавиатуру на Windows 7, 8, 10 самыми простыми и не совсем стандартными способами, а также покажем, как создать ее ярлык на рабочем столе для быстрого запуска.
Где находится экранная клавиатура в разных версиях Windows
На самом деле директория включения виртуальной клавиатуры во всех упомянутых версиях Windows идентична и называется она «Центр специальных возможностей». Различие только лишь в интерфейсе операционных систем.
Как уже было сказано, экранная клавиатура Windows 7 и 8, то есть опция ее включения, находится в разделе «Центр специальных возможностей». Чтобы в него зайти необходимо проследовать в меню «Пуск» и перейти в раздел «Панель управления».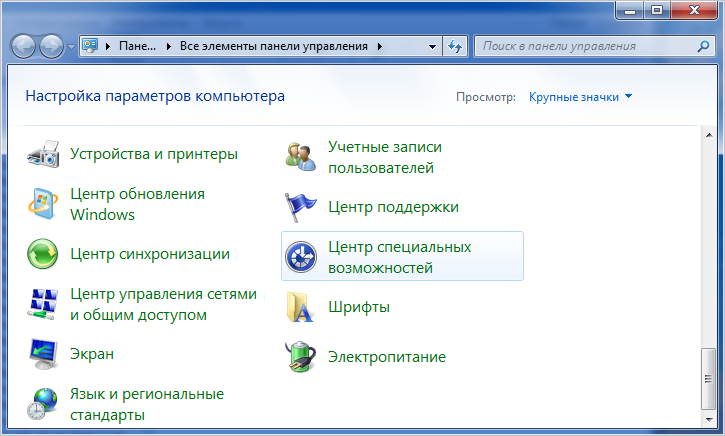 Далее в открывшемся окне, из целого ряда дополнительных возможностей, предусмотренных в операционной системе, будет доступна искомая опция включения экранной клавиатуры.
Далее в открывшемся окне, из целого ряда дополнительных возможностей, предусмотренных в операционной системе, будет доступна искомая опция включения экранной клавиатуры. 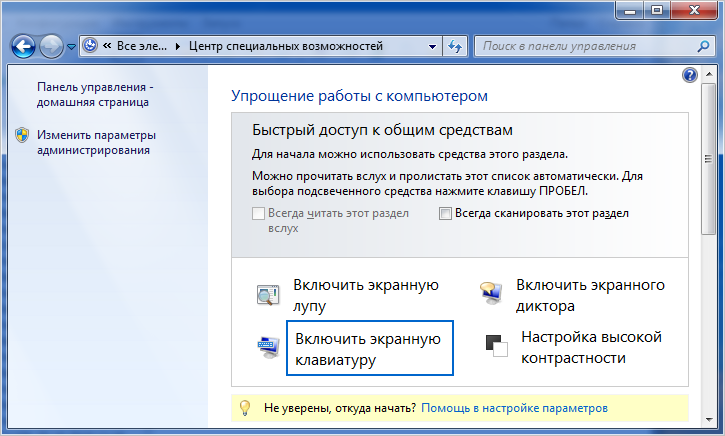
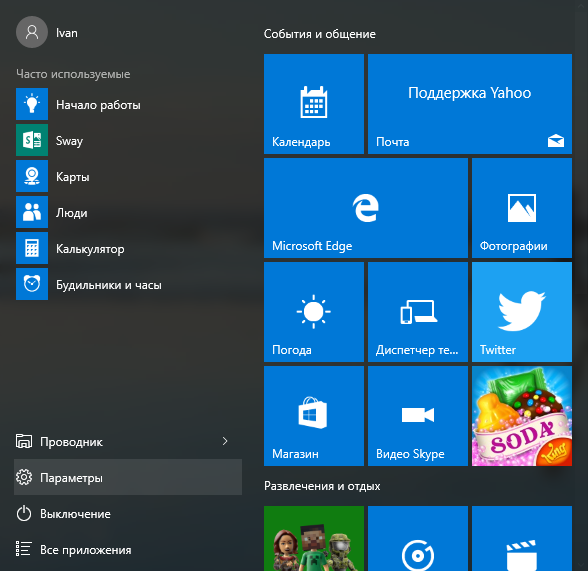
Далее выбираем раздел «Специальные возможности».
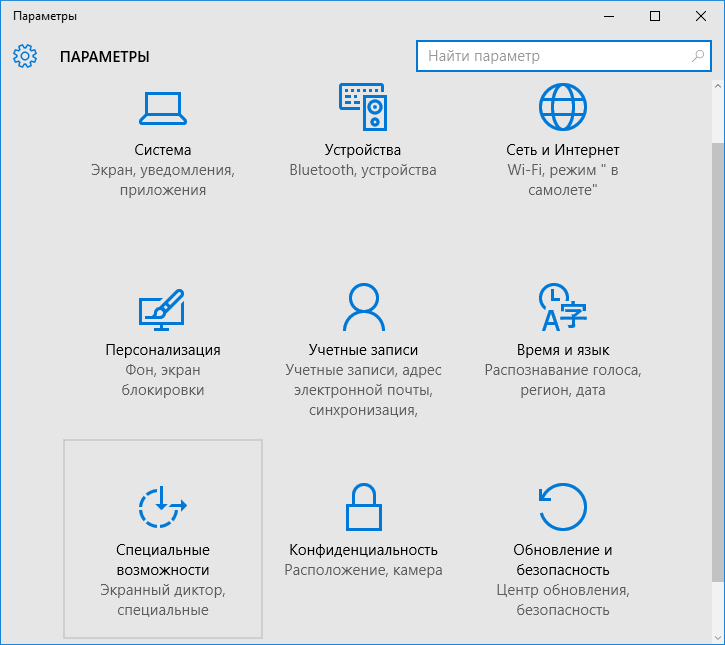 И в следующем окне появляется возможность вызвать виртуальную клавиатуру.
И в следующем окне появляется возможность вызвать виртуальную клавиатуру.
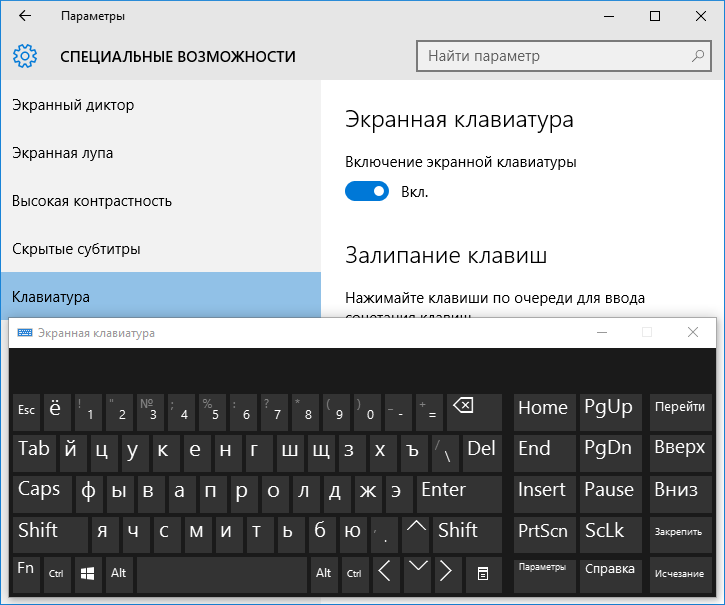
Далее рассмотрим варианты того, как включить экранную клавиатуру в операционных системах Windows 7, 8 и 10 наиболее простыми и быстрыми способами, которых на самом деле предостаточно. Так как описываемые способы идентичны для всех рассматриваемых версий Windows, то все приведенные ниже примеры были сделаны на компьютере, работающем под управлением Windows 7.
Включение экранной клавиатуры стандартным методом
Данный способ того, как включить экранную клавиатуру можно назвать основным, но не самым быстрым. Для этого откройте меню «Пуск» и проследуйте в папку «Стандартные». Исходя из того, что виртуальная клавиатура находится в центре специальных возможностей, то далее перейдите в соответствующую папку.
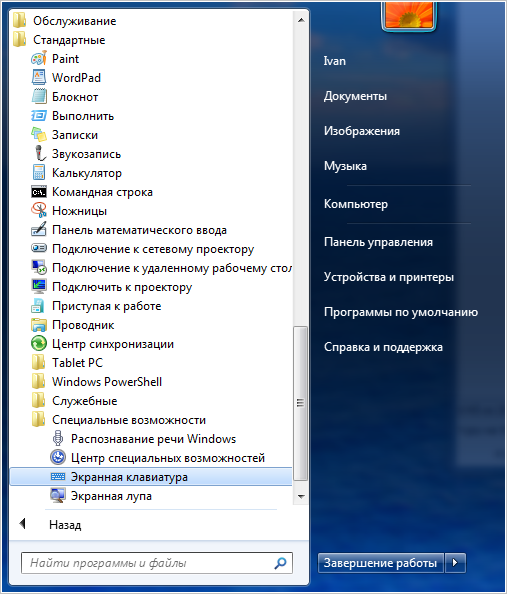
Запуск экранной клавиатуры с помощью команды «osk»
Этот вариант запуска программы виртуального ввода значительно быстрее того, что описан выше. Необходимо просто одновременно нажать клавиши «Windows+R» и в соответствующем поле ввести команду «osk», имеющую расшифровку как «on-screen keyboard». Данным действием вы инициируете включение экранной клавиатуры посредством запуска ее исполнительного файла «osk.exe».

Открытие экранной клавиатуры через службу поиска
Самый, на первый взгляд, логически простой и быстрый способ найти и открыть экранную клавиатуру это воспользоваться системой поиска. Но, к сожалению, многие пользователи забывают об этой уникальной функции операционной системы, прибегая чаще всего к нестандартным действиям. Для того, чтобы им воспользоваться также открываем меню «Пуск» и вписываем в поисковую строку слово – «экранная».
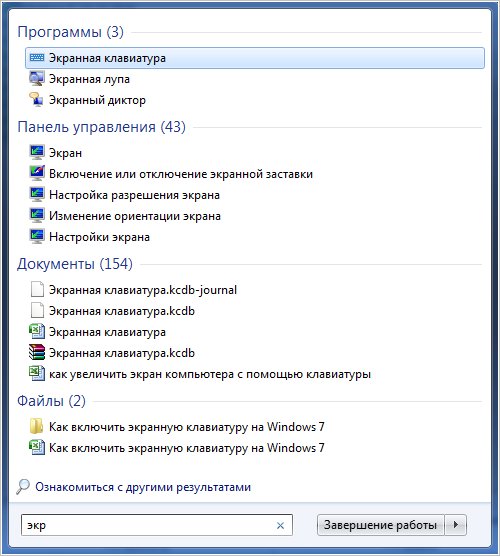 Как видно из скриншота, системе не требуется ввод полной фразы. Она автоматически распознает искомое системное приложение и предоставляет возможность его запуска.
Как видно из скриншота, системе не требуется ввод полной фразы. Она автоматически распознает искомое системное приложение и предоставляет возможность его запуска.
Настройки ярлыка экранной клавиатуры для быстрого запуска
Закрепить экранную клавиатуру на панели задач не представляет особого труда. Для этого, опять же, через меню «Пуск», в папке «Специальные возможности» находим ее ярлык и нажимая правой клавишей мыши по нему вызываем контекстное меню, в котором выбираем соответствующий пункт «Закрепить на панели задач».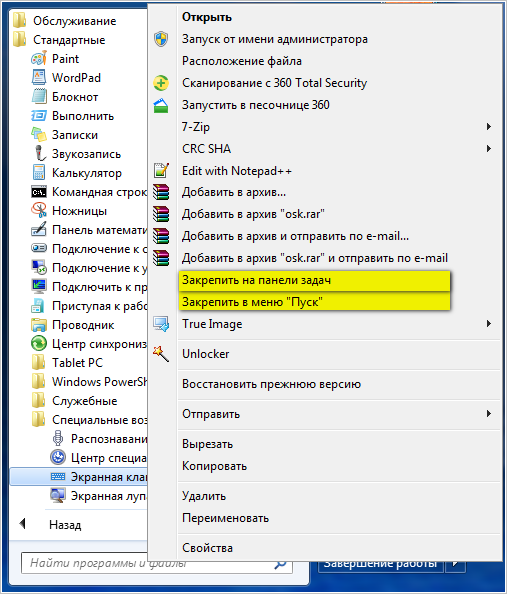
Обратите внимание: для ускорения запуска виртуальной клавиатуры, можно также ее ярлык закрепить непосредственно в самом меню «Пуск».
Как настроить запуск экранной клавиатуры с ярлыка на рабочем столе
Если вам нужен ярлык экранной клавиатуры непосредственно на рабочем столе, то просто создайте его. Делается это в несколько простых действий. Но, перед тем, как приступить к данной процедуре, необходимо узнать где находится исполнительный файл данного приложения. Для этого опять через меню «Пуск» находим ярлык экранной клавиатуры и, вызвав контекстное меню, как это описано на предыдущем шаге, открываем его свойства.
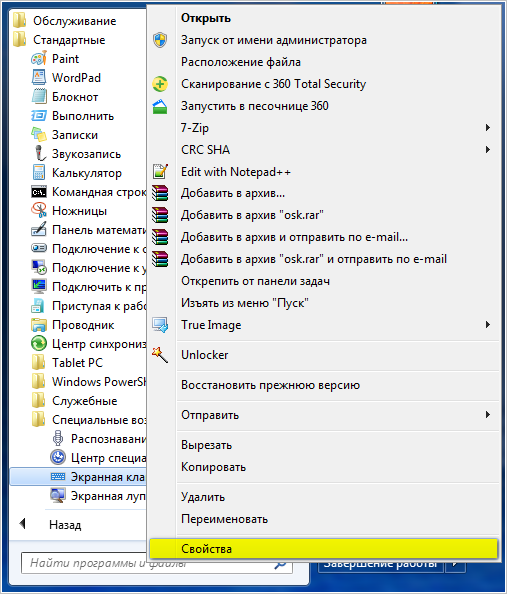
После, во кладке «Ярлык», копируем запись из графы «Объект».
 Далее, в любом месте рабочего стола, нажимаем правую клавишу мыши и в появившемся контекстном меню выбираем пункты «Создать» и «Ярлык».
Далее, в любом месте рабочего стола, нажимаем правую клавишу мыши и в появившемся контекстном меню выбираем пункты «Создать» и «Ярлык».
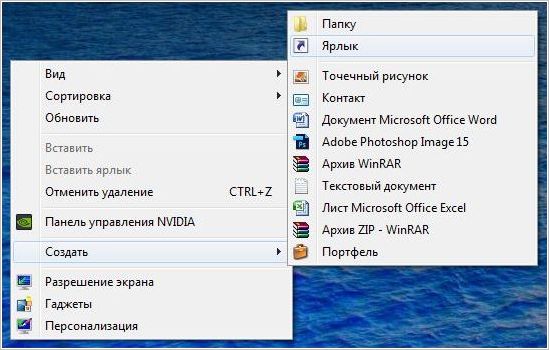 На следующем шаге вставляем скопированную ранее запись и нажимаем «Далее».
На следующем шаге вставляем скопированную ранее запись и нажимаем «Далее».
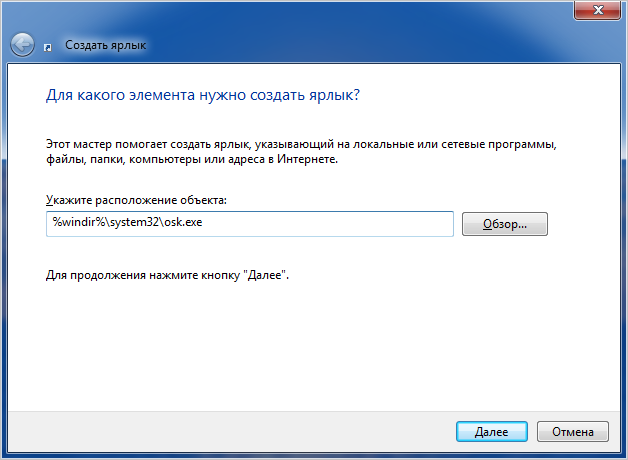 Во вновь открывшемся окне присваиваем ярлыку название, как показано на скриншоте ниже». Вы же можете назвать его по-своему, на работоспособность программы это никоим образом не скажется.
Во вновь открывшемся окне присваиваем ярлыку название, как показано на скриншоте ниже». Вы же можете назвать его по-своему, на работоспособность программы это никоим образом не скажется.
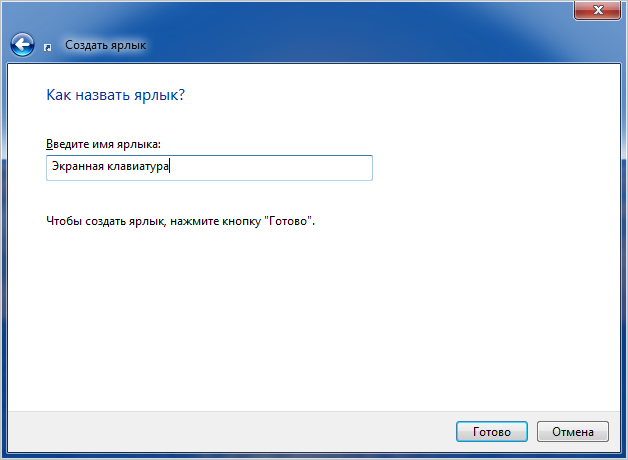 После нажатия кнопки «Готово» ярлык виртуальной клавиатуры будет создан на рабочем столе.
После нажатия кнопки «Готово» ярлык виртуальной клавиатуры будет создан на рабочем столе.
Как открыть экранную клавиатуру с помощью горячих клавиш
Здесь тоже все очень просто. Дело в том, что для запуска системных программ и файлов в операционной системе предусмотрена функция ручного назначения горячих клавиш, хотя с одним «Но». Дело в том, что назначаемая комбинация состоит их трех кнопок, две из которых заблокированы системой. То есть сменить их невозможно. Пользователю доступен выбор только третей клавиши.
Итак, снова переходим в раздел свойства ярлыка рассматриваемой программы, как это описано в предыдущем способе, и в графе «Быстрый вызов», нажатием любой из подходящей для ее запуска клавиши, назначаем собственную комбинацию. В нашем случае в качестве третьей кнопки мы назначили клавишу «k», от слова «keyboard». Вы же можете присвоить любую другую.
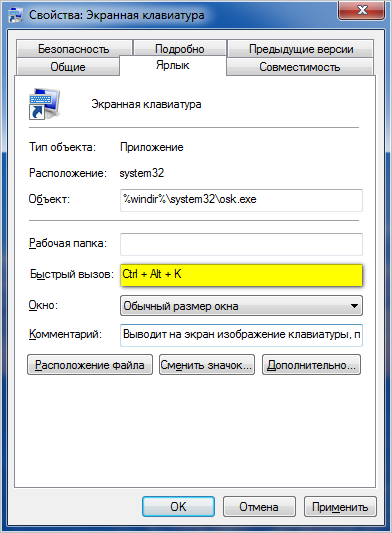 После выполнения данных действий нажимаем «Ok» и проверяем работоспособность заданной комбинации.
После выполнения данных действий нажимаем «Ok» и проверяем работоспособность заданной комбинации.
 Загрузка...
Загрузка... canal-it.ru
Как установить экранную клавиатуру на компьютер?
Экранная клавиатура – это аналог физической клавишной панели, который позволяет управлять ею с помощью указателя мыши. Очень часто обычные пользователи не знают, как включить данную опцию и где ее можно найти. К счастью, виртуальное устройство для введения информации является базовой опцией операционной системы Windows, поэтому доступна абсолютно на всех девайсах под управлением данной ОС. В данной статье мы рассмотрим, как вывести экранную клавиатуру на рабочий стол, настроить все параметры и сделать ее автоматический запуск при включении устройства.
Зачем нужна экранная клавиатура, когда есть обычная?
Много людей не понимают функциональное предназначение экранной клавиатуры, считают ее очень неудобной в процессе использования. Но данная программная разработка имеет свое функциональное назначение. Она активно применяется в таких случаях:
- людям с неполноценной подвижностью пальцев или при полном отсутствии нескольких пальцев помогает наличие экранной клавиатуры;
- оправдана в случае зависания кнопок на обычной клавишной панели, когда они перестают функционировать в самое неподходящее время, а в обязательном порядке нужно закончить важный документ;
- при отсутствии физического устройства ввода;
- при наличии планшетного устройства можно печатать только на экранной клавиатуре;
- наличие экранной клавиатуры способствует защите от кейлоггера и хакерских атак, который способен считывать введенный пароль с обыкновенной клавишной панели.
Важно! Кейлоггером является специально разработанная программа или аппаратное устройство, которые способны фиксировать каждое прикосновение к клавише на клавиатуре персонального компьютера.
к содержанию ↑Как включить клавиатуру на экране компьютера?
Для выведения на дисплей виртуального устройства введения информации, не требуется скачивания дополнительного программного обеспечения или установления обновлений. Экранная клавиатура является входящей составляющей стандартного набора программ Windows любой модификации.
Важно! Операционная система Windows 8 также оснащена возможностью отображения на экране компьютера сенсорной клавиатуры, которая поддерживает управление мышью.
Как установить экранную клавиатуру на компьютер? Файл, запускающий виртуальное устройство для введения информации, расположен в папке System32 каталога Windows, которая называется osk.exe. Таким образом, можно включить окно с экранными клавишами, но мало кто применяет такие действия.
Существует много способов, которые помогают вызвать виртуальное устройство для введения информации на Windows 7, 8. Каждый из способов рассмотрим более детально и подробно.
Windows XP
При включении экранного клавишного окна на компьютере с операционной системой Windows XP необходимо совершить следующие действия:
- Нажимаем кнопку “Пуск”.
- Открываем меню “Все программы”.
- Переходим в каталог “Стандартные”.
- Выбираем приложение “Экранная клавиатура” в папке “Специальные возможности”.
Важно! В случае необходимости частого обращения к программе, рекомендовано на рабочем столе закрепить ярлык данного приложения.

Windows 7
Для включения виртуального устройства введения информации в операционной системе Windows 7 существует несколько способов. Рассмотрим их более детально.
Способ №1 — меню Пуск
Как установить клавиатуру на экране в Windows 7 через главное меню Пуск:
- Нажимаем клавишу “Пуск”.
- Далее выбираем “Все программы”.
- После этого переходим в раздел “Стандартные” и открываем подраздел “Специальные возможности”.
- Выбираем устройство “Экранная клавиатура”.
Способ №2 — панель управления
Активировать виртуальное устройство для введения необходимой информации можно также с помощью панели управления. Для этого необходимо совершить следующие действия:
- Запускаем панель управления.
Важно! Данный элемент можно найти в главном меню “Пуск”. Панель управления находится в правом перечне всех программ и функций.
- Устанавливаем элемент “Мелкие значки”.
- Находим объект “Центр специальных возможностей”, запускаем его.
- Совершаем последнее действие — это нажимаем на объект “Включить экранную клавиатуру”.
Способ №3 — поиск в меню Пуск
В операционной системе Windows 7 предусмотрена поисковая строка, которая позволяет быстро найти месторасположение необходимого объекта. Для того чтобы активировать виртуальное устройство для ведения необходимой информации, требуется произвести такие действия:
- Открыть меню “Пуск”.
- В поисковой строке напечатать “экранная клавиатура” (не применяя кавычек).
- Нажать на клавишу Enter.
- После данных действий операционная система выдаст все найденные результаты, в которых присутствует поисковая фраза.
- Нажать на “Экранная клавиатура” для запуска данного программного продукта.
Способ №4 — командная строка
Помочь в активации виртуального устройства для введения необходимой информации может и командная строка. Как вывести экранную клавиатуру на рабочий стол при помощи командной строки:
- Активируем окно команд.
- В окне команд нажимаем на “Выполнить”.
- Вводим название файла osk.exe.
- Нажимаем на кнопку OK.
Способ №5 — окно для ввода пароля
При наличии пароля на входе в систему можно активировать экранную клавишную панель через окно для его ввода. В этом случае требуется произвести такие действия:
- В окне для введения пароля нажимаем значок “Специальных возможностей”, прикрепленный к левой стороне нижнего угла.
- Отмечаем галочкой элемент ввода без клавиатуры.
- Нажимаем “OK”.
После такой процедуры происходит открытие виртуального устройства для введения информации Windows 7.
Важно! В верхнем углу левой стороны можно провести изменение языка ввода.

Windows 8
В связи с изменением интерфейса в операционной системе Windows 8 методы включения экранной клавишной панели немного отличаются от рассмотренных ранее. Рассмотрим пошаговые действия, необходимые для включения виртуального устройства ввода информации в Windows 8.
Способ №1 — меню Пуск
Как установить экранную клавиатуру на компьютер в операционной системе Windows 8 через главное меню “Пуск”:
- Нажимаем кнопку “Пуск”, чтобы войти на стартовый экран.
- В нижнем углу левой стороны нажимаем на стрелку, которая смотрит вниз.
- В меню приложений, перемещаемся в правую сторону, до упора.
- Находим и открываем пункт “Экранная клавиатура”.
Способ №2 — панель управления
Чтобы найти необходимую функцию через панель управления, необходимо совершить следующие действия:
- Нажать на кнопку “Пуск”.
- Нажать на стрелку и переместиться в меню приложений.
- В перечне всех установленных программ и приложений найти пункт “Панель управления” и активировать ее.
- На панели управления, в пункте “Просмотр” выбирать “Крупные значки”.
- Далее необходимо найти элемент “Специальные возможности” и нажать на него.
- После этого выбрать пункт “Включить экранную клавиатуру”.
Способ №3 — поиск
Для активации виртуального устройства ввода информации можно воспользоваться поиском. Для этого необходимо произвести следующие действия:
- Вызываем поиск, с помощью сочетания клавиш Win + W.
- Выбираем область поиска “везде”.
- В строке поиска печатаем “экранная клавиатура” (без кавычек).
- В появившемся ниже списке выбираем искомый элемент.
Способ №4 — окно ввода пароля
Как вывести экранную клавиатуру на рабочий стол в Windows 8 через окно для ввода пароля:
- В окне для введения правильного пароля на входе в систему нужно щелкнуть специальный значок, расположенный в углу с левой стороны.
- После этого появляется меню, в котором необходимо кликнуть “Экранная клавиатура”.
Как запустить, убрать автоматическую загрузку электронной клавиатуры при входе в ОС?
Если приходится использовать виртуальную клавишную панель на постоянной основе, то применение автозагрузки окна с электронными клавишами для введения информации является оправданным. Ситуация с автозагрузкой также будет актуальной, если пароль учетной записи вводится впервые.
Рассмотрим варианты автозагрузки электронного устройства ввода при входе в операционную систему:
- Применяя один из описанных выше способов, запускаем электронную клавишную панель на экран компьютера. Внизу нажимаем клавишу “параметры”. Переходим по ссылке управления запуском виртуальной клавишной панелью при входе в операционную систему.
- Применяя метод 2, вышеописанный для Windows 7, 8, переходим к “Специальным возможностям” в панели управления.
- В открывшемся окне панели управления отмечаем флажком “использовать электронную клавиатуру”.
- Нажимаем на клавишу Enter.
Важно! После выполнения такой процедуры виртуальная клавишная панель компьютера на экране дисплея будет в автоматическом режиме появляться при каждой загрузке операционной системы. При проведении обратных действий в любое время можно осуществить выключение окна с экранными клавишами для введения информации из системы автозагрузки Windows.
к содержанию ↑Как использовать и настроить виртуальную клавиатуру?
С вопросом, как установить экранную клавиатуру на компьютер, мы уже разобрались. Теперь необходимо понять, как использовать данное устройство. Управление виртуальной клавишной панелью осуществляется при помощи мышки. Текст ввода необходимо заменить на мигающий курсор мыши. После этого левой кнопкой мыши нажимаем соответствующие клавиши. Применяя сочетания клавиш можно, например, изменить язык ввода на виртуальной клавишной панели.
Важно! Если присутствуют проблемы ввода, то необходимо ознакомиться с материалами и найти ответ на вопрос: почему исчезла языковая панель Windows или почему не происходит изменение языка ввода.
Для настройки формата ввода и других параметров, необходимо кликнуть кнопкой на “параметры”. В этом разделе существует возможность замены следующих настроек:
- Наличие звукового подтверждения – при каждом нажатии виртуальной клавиши будет издаваться звуковой сигнал.
- Включение цифровой клавиатуры — происходит дополнительное включение кнопок справа. Такая опция помогает создавать папки без названия.
- Нажатие клавиш – при нажатии левой кнопки мыши происходит ввод.
- Возможность наведения указателя на клавиши — ввод символа осуществляется при наведении курсором мыши на клавиши, кроме того, существует выбор возможной длительности наведения.
- Сканирование кнопок — выделение диапазона клавиш в одну строчку по всей ширине, после этого при нажатии выбранных клавиш происходит процедура сканирования по выбранной строчке при меньшем диапазоне до нажимания соответствующей клавиши. Скорость сканирования регулируется.
- Прогнозирование текста — при помощи данных опций существует возможность после набора первых букв использовать предложенные варианты слов с напечатанными пробелами после них.
После изменения параметров нажимаем Enter для того, чтобы они вступили в силу.
Важно! Необходимо обратить внимание, что после нажатия Fn вместо цифр появляются клавиши F1-F12. Для того чтобы включить цифровую клавишную панель и иметь возможность применять цифры, нужно нажать Num Lock.
В операционной системе Windows 7, 8 практически не существует различий в виртуальной клавишной панели. Исключение в Windows 8 составляет ряд дополнительных клавиш, способствующих улучшенному управлению. Это кнопки Nav — перейти, Mv Up — вверх, Mv Dn — вниз, Dock — закрепить, Fade — исчезание.
к содержанию ↑Как убрать экранную клавиатуру?
Как убрать электронную клавиатуру с экрана компьютера или ноутбука? Чтобы свернуть или закрыть эту опцию, существуют специальные кнопки, которые расположены в правом верхнем углу активного окна. Для этого необходимо произвести любое из следующих действий:
- Нажать на кнопку свернуть, которая обозначается прямой линией. После чего происходит сворачивание окна с экранными клавишами для введения информации в “Панель задач”, откуда в случае необходимости она с легкостью может снова быть вызвана.
- Кликнуть на кнопку закрыть, которая обозначается крестиком. В результате — программа виртуального устройства ввода информации прекращает свое функционирование и будет закрыта.
Где скачать экранную клавиатуру для Windows компьютера?
Помимо стандартной опции операционной системы Windows, существуют и альтернативные варианты виртуальных устройств для введения необходимой информации. Сегодня в интернете представлено огромное количество программных продуктов, которые имеют функциональные возможности окна с экранными клавишами для введения информации. Рассмотрим наиболее оптимальные варианты.
Free Virtual Keyboard
Один из уникальных вариантов — это версия Free Virtual Keyboard. Она имеет такие характеристики:
- присутствует русскоязычный вариант электронной клавишной панели;
- нет необходимости установки данной версии на компьютер, а размер файла составляет значение менее 300 Кб;
- в установочном файле не присутствуют лишние и нежелательные программные продукты;
- бесплатная.
Важно! Данная программная разработка прекрасно справляется со всеми поставленными задачами. Хотя, для того чтобы включить виртуальную клавишную панель Free Virtual Keyboard по умолчанию, взамен классической, необходимо тщательно исследовать операционную систему Windows. Скачать программный продукт Free Virtual Keyboard возможно с ее официального сайта.
Touch It Virtual Keyboard
Также очень хорошим вариантом является программная разработка Touch It Virtual Keyboard.
Важно! Но, у нее есть один существенный минус — это то, что данную программу необходимо приобретать за деньги. Также по умолчанию в Touch It Virtual Keyboard не предусмотрен русский язык, поэтому придется скачивать специальный словарь, и он тоже платный.
Несмотря на все перечисленные недостатки, данная электронная клавишная панель имеет широкие функциональные возможности:
- позволяет создавать собственные версии виртуальных клавишных панелей;
- разрешает производить интеграцию созданных продуктов в операционную систему.
Видеоматериал
Теперь вы знаете все о применении виртуальной клавиатуры, и надеемся, научились использовать все ее возможности, чтобы оценить преимущества программы.
Поделиться в соц. сетях:
serviceyard.net
как включить экранную клавиатуру на Windows 7, 8
Виртуальная (экранная) клавиатура является аналогом физической клавиатуры, управление которой происходит указателем мыши. Эта статья покажет, как включить экранную клавиатуру на Windows 7, 8, а также как ее настроить, использовать и запустить, отключить при загрузки ОС.
Клавиатура на экране компьютера необходима в таких случаях:
- отсутствует физическое устройство ввода.
- устройство ввода не исправно или на нем не функционируют клавиши.
- Проблемы со здоровьем, удерживающие от нормального ввода
Как включить клавиатуру на экране компьютера
Файл запуска виртуального устройства ввода располагается в папке System32 каталога Windows и носит название osk.exe, отсюда можно и вызвать виртуальную клавиатуру, но такими действиями мало кто будет пользоваться. Существует достаточно способов, чтобы включить экранную клавиатуру на Windows 7, 8. Давайте рассмотрим каждый из них поподробнее.
Включение виртуального устройства ввода в Windows 7:
1. Нажмите кнопку Пуск, далее «все программы», выберите раздел «стандартные» и откройте подраздел «специальные возможности». Выберите элемент «экранная клавиатура».

2. Запустите панель управления, установите представление «мелкие значки». Найдите объект «центр специальных возможностей», запустите его. Последнее действие, которое необходимо сделать, это кликнуть объект «Включить экранную клавиатуру».

3. В поиске Пуска напечатайте «экранная клавиатура» (без кавычек), затем нажмите Enter.
4. В окне команд Выполнить, введите osk.exe. Кликните OK.
5. Если у Вас стоит пароль на вход в систему, тогда нажмите значок специальных возможностей, который прикреплен к левому нижнему углу. Отметьте галочкой пункт ввода без клавиатуры, кликните OK. После этого экранная клавиатура Windows 7 откроется. В верхнем левом углу Вы сможете изменить язык ввода.

Включение виртуального устройства ввода в Windows 8 в силу измененного интерфейса отличается, но пункт 4 выше, можно использовать тут. Воспользуйтесь одним из способов ниже:
1. Кликните Пуск для выхода на стартовый экран. Внизу слева нажмите стрелку, смотрящую вниз. В меню приложений, переместитесь до упора вправо. Найдите и откройте пункт «экранная клавиатура».

2. В панели управления, в области «просмотр» выберите «крупные значки». Далее найдите элемент «специальные возможности», нажмите его. Далее кликните «включить экранную клавиатуру».

3. Вызовите поиск сочетанием клавиш Win + W, выбираем место поиска «везде». Вводим в строку поиска «экранная клавиатура» (кавычки не надо). Ждем, затем в списке ниже выбираем искомый объект.

4. Чтобы использовать электронную клавиатуру для ввода пароля при входе в систему, щелкните значок, показанный на скриншоте, который располагается в левом нижнем углу. В появившемся меню, кликните «экранная клавиатура».

В большинстве случаях прибегают к виртуальному устройству ввода, когда нет возможности использовать физическое устройство ввода. Чтобы включить экранную клавиатуру Windows 7 мышкой используйте для семерки рекомендации 1, 2, 5, для восьмерки 1, 2, 4. Выше описаны всевозможные способы вызова клавиатуры на экран.
Как запустить, убрать автоматическую загрузку электронного устройства ввода при входе в ОС
Сейчас рассмотрим, как включить или отключить экранную клавиатуру Windows 7 при загрузки ОС. Автозагрузка виртуальной клавиатуры особенно актуальна, если Вы ей пользуетесь на постоянной основе, либо столкнулись с ситуацией ввода пароля учетной записи впервые, таким способом. Воспользуйтесь одним из вариантов ниже.
1. Вызовите клавиатуру на экран компьютера, одним из методов описанным выше. Внизу нажмите кнопку «параметры». Перейдите по ссылке управление запуском экранной клавиатуры при входе в систему.

2. Доберитесь до специальных возможностей в панели управления способом 2, описанным выше для Windows 7, 8. Выберите параметр, отмеченный на скриншоте.

В открывшемся элементе панели управления, пометьте флажком «использовать экранную клавиатуру». Нажмите OK. После чего клавиатура компьютера на экране монитора будет автоматически появляться при каждой загрузки ОС. Проведя обратные действия, Вы в любой момент можете убрать экранную клавиатуру из автозагрузки Windows.

Как использовать и настроить виртуальную клавиатуру
Управление экранной клавиатурой происходит мышкой. Вам необходимо поставить мигающий курсор мыши вместо ввода текста. Далее левой кнопкой нажимать нужные клавиши, сочетания клавиш, например, чтобы поменять язык на экранной клавиатуре.
Примечание: если с вводом есть проблемы, ознакомьтесь с материалами: почему не меняется язык ввода, пропала языковая панель Windows.
Чтобы настроить формат ввода и иные параметры, кликните кнопку «параметры». Здесь Вы сможете поменять такие настройки:
- Звуковое подтверждение – каждое нажатие виртуальных клавиш будет издавать звуковой сигнал.
- Включить цифровую клавиатуру – включает дополнительные кнопки справа. С помощью ее производилось создание папки без названия в прошлой статье.
- Нажатие клавиш – задает ввод по клику левой кнопки мыши.
- Наведение указателя на клавиши – ввод символа происходит при наведении на него курсора мыши, с возможностью выбора длительности наведения.
- Сканирование клавиш – выделение диапазона кнопок в одну строку по всей ширине, затем после нажатие клавиш выбора, происходит сканирование по выбранной строке в меньшем диапазоне до нажатия необходимой кнопки. Можно задать скорость сканирования.
- Прогнозирование текста – опции позволяют при наборе первых букв предлагать варианты слов и ставить пробел после них.

После изменения параметров, не забываем кликнуть OK.
Еще хотелось бы отметить, что при нажатии Fn за место цифр появляются кнопки F1-F12. При включении цифровой клавиатуры чтобы получить доступ к цифрам нажмите Num Lock.

В Windows 7, 8 различий в экранной клавиатуре практически нет за исключением того, что в восьмерке есть ряд дополнительных кнопок для улучшенного управления. Это кнопки Nav (перейти), Mv Up (вверх), Mv Dn (вниз), Dock (закрепить), Fade (исчезание).

Вот мы и рассмотрели все способы, как включить экранную клавиатуру на Windows 7, 8, а также процесс запуска, отключения ее автозагрузки. Виртуальное устройство ввода полностью имитирует действия кнопок обычной клавиатуры с возможностью настройки под свои потребности.
Посмотрите еще статьи:
Вы можете пропустить чтение записи и оставить комментарий. Размещение ссылок запрещено.
nastrojcomp.ru
Как вывести клавиатуру на экран компьютера: совет от профессионала
Инструкция по установке и настройке экранной клавиатуры. Различия приложений, добавляющих на экран виртуальные клавиши. Изменение цветовой схемы, расположения и способа открытия. Как сделать сенсорные клавиши больше или меньше.
Стандартная экранная клавиатура
Прежде чем открыть виртуальную клавиатуру на компьютере, добавьте соответствующий пункт на нижнюю панель. Для этого вызовите контекстное меню, нажав правой кнопкой мышки на любом свободном месте панели задач. После этого перейдите в раздел меню «Панели» и кликните на строке «Сенсорная клавиатура».

Слева от значков в системном трее появится новый пункт. Нажмите на него, чтобы сделать клавиатуру на экране. Если раздел не добавляется на панель задач, убедитесь, что пункт «Сенсорная клавиатура» активирован. После этого завершите текущий сеанс работы ОС при помощи пункта «Выйти» в меню «Пуск». Войдите в систему снова и проверьте наличие кнопки.

Важно! Если повторный вход в учётную запись не помог, перезагрузите компьютер.
Сенсорные клавиши на экране компьютера имеют стандартную раскладку, заданную в операционной системе. Изменить их язык можно нажатием правой нижней кнопки. Чтобы сделать окно растянутым на всю ширину экрана, нажмите кнопку в правом верхнем углу, рядом с закрытием. Кроме букв выбранной раскладки, сенсорный ввод позволяет добавлять смайлики и специальные символы. Соответствующие разделы находятся в нижнем левом углу.

Приложение Free Virtual Keyboard
В случае если сенсорный ввод Windows не работает, используйте нестандартную виртуальную клавиатуру. Сделать это можно при помощи утилиты Free Virtual Keyboard. Приложение бесплатное и работает без установки на компьютер. Чтобы вызвать клавиатуру, скачайте файл с сайта разработчика и запустите его. Размеры окна можно изменять, при этом клавиши будут подстраиваться под выбранную ширину и высоту.

Совет! При помощи бегунка в окне приложения настраивается уровень прозрачности клавиш.
Обучающее видео: Быстрое включение экранной клавиатуры
Программа Hot Virtual Keyboard
По сравнению с предыдущей, эта утилита предоставляет более широкие возможности по настройке отображения и функций экранного ввода. После установки на компьютер и первого запуска Hot Virtual Keyboard, откроется мастер, позволяющий сделать первоначальную настройку. Он включает в себя четыре шага:
- Приветствие
- Выбор вида
- Прочие настройки
- Окончание
На первом шаге программа предлагает изменить язык интерфейса и подключить дополнительные возможности. Для автоматической загрузки активируйте первый флажок: «Автозагрузка вместе с Windows». При отсутствии физической клавиатуры рекомендуется сделать активным второй пункт. Это поможет вводить пароль для входа в систему, используя мышь или тачскрин.

На втором этапе вы сможете подобрать вид и стиль оформления главного окна программы. Отметьте необходимую тему в левой таблице, после чего выберите её стиль в правой. Список доступных стилей может изменяться на экране, в зависимости от указанной темы.

Обратите внимание! Масштаб задаётся в процентах от стандартного размера окна. Для его изменения перетягивайте нижний ползунок.
Следующий этап настройки позволяет указать дополнительные параметры отображения и ввода. Самые полезные пункты, облегчающие работу:
- Автоматически скрывать
- Автоподсказка слов
- Изменять положение активного окна

winetwork.ru
Бесплатная виртуальная клавиатура для Windows
Виртуальная клавиатура выручит Вас, когда выйдет из строя основное физическое устройство ввода, полностью или частично (поломается несколько клавиш). Также она будет отличным решением проблемы отсутствия в ближайших магазинах клавиатуры с Вашей родной раскладкой (вдруг Вас судьба забросит в Гондурас).
Встроенная виртуальная клавиатура Windows
Для начала кратенько расскажу про родную (встроенную) экранную клавиатуру операционной системы Windows, как её включить и вообще — что она из себя представляет.
Найти её очень легко — во всех версиях Windows включатель находится в специальных возможностях панели управления…

Очень ускоряют доступ к этим настройкам системные горячие клавиши «Win+U» — они сразу перебрасывают нас куда надо, даже в слегка запутанной Windows 10…

Встроенная экранная (виртуальная) клавиатура не отличается огромным количеством настроек…

Мой мир
Вконтакте
Одноклассники
Google+
...
…и дополнительными удобными функциями — абсолютный минимализм…

Нет выбора обложек (скинов), нет возможности автоматического растягивания по ширине экрана (только ручками, за края), нет регулировки прозрачности (только кнопочка «Исчезновение», которая временно, до первого клика по любой клавише, делает «клаву» полупрозрачной).
Моё личное мнение — очень «печальная» виртуальная клавиатура встроена в самую популярную операционную систему.
Free Virtual Keyboard — бесплатная виртуальная клавиатура
Совсем другое дело — сторонние более практичные и удобные решения, такие как бесплатная портативная Free Virtual Keyboard.
Запускается она одним кликом по портативному файлу, скачанному Вами по официальной ссылке, что в конце статьи…

Волшебным тыком любой кнопкой компьютерной мышки по маленькому значку клавиатуры в левом верхнем углу окна программы можно попасть в меню этого экранного устройства ввода информации…

Тут простыми кликами по строкам «Активировать следующий вид клавиатуры» и «Изменить цвета»…

…меняется вид…



…и цвет клавиатуры…



Ползунком, что справа внизу, регулируется прозрачность…

Очень удобная функция — клавиатура не закрывает собой содержимое сайта или форума, можно одновременно читать и набирать текст.
Также мне понравилась возможность автоматического растягивания по ширине экрана…

Кстати, при ручном изменении размера окна этой замечательной виртуальной клавиатуры изменяется и «жирность» символов на клавишах, если заметили. Уверен, что люди со слабым зрением оценят эту «фишку».
Язык ввода меняется стандартным образом — с помощью горячих клавиш или кликом по системному значку в трее…

Если у Вас нет в операционной системе Вашего родного языка, то совсем не обязательно его пакетно скачивать, устанавливать и постоянно менять при необходимости — можно воспользоваться специальными онлайн клавиатурами, но это уже совсем другая история (расскажу Вам её в следующий раз).
Скачать Free Virtual Keyboard
На официальной странице программы Вы найдёте несколько ссылок на разные варианты инсталлятора…

Размер удобной бесплатной виртуальной клавиатуры, как видите, совсем крохотный — всего 227 кб. Работает она во всех версиях операционной системы Windows: 2000/XP/Vista/7/8/8.1/10. Вирусов нет, как и встроенного «полезного» дополнительного софта.
P.S. Ещё мне понравилась экранная виртуальная клавиатура под названием Virtual Keyboard 4. В неё вмонтированы десятки языков ввода и есть классный режим передачи текста, но совершенно не ясно — она бесплатная или «жадная».
На своём сайте автор пишет, что её можно «бесплатно скачать и использовать в соответствии с лицензионным соглашением», но в нём нет ни слова про условия использования. Более того — в свойствах я увидел временный ограниченный статус…

Также присутствует пункт регистрации программы…


Но вполне возможно, что ничего страшного и нет — обнадёживает такое всплывающее при старте окно…

Может без регистрации нас только будут «мучать» всплывающими окнами? Кто в курсе, напишите в комментариях.
До новых полезных и интересных компьютерных программ.
С уважением, Сергей Трофимов (не певец).

Поделитесь с друзьями в социальных сетях...
Мой мир
Вконтакте
Одноклассники
Google+
Рекомендую ещё посмотреть...
Я только обозреваю программы! Любые претензии - к их производителям!
Сообщения с ссылками проходят модерацию и публикуются с задержкой.
optimakomp.ru











