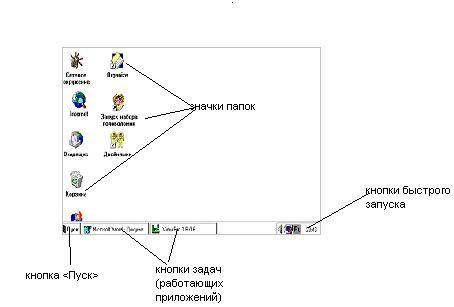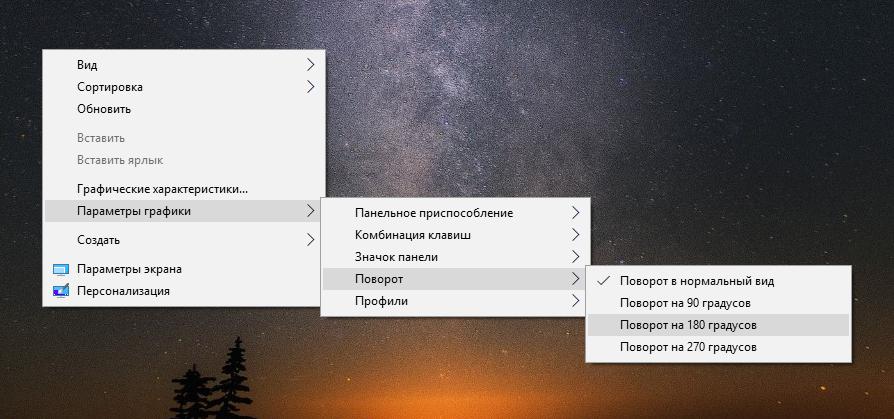Как поместить значок «Мой компьютер» на рабочий стол Windows 10. Значок мой компьютер на рабочий стол
отображение значка Компьютер на Рабочем столе
По умолчанию в Windows 7 (ох уж это пресловутое умолчание Windows!) значок Компьютер на Рабочем столе не отображается, – это создаёт для пользователей, привыкших к нему, определённые неудобства: приходится нажимать Пуск –> Компьютер:

Как это исправить?
***
Отображение значка Компьютер на Рабочем столе
– в открывшемся меню правой кнопкой мыши нажмите кнопку Компьютер;
– из контекстного меню выберите Отображать на рабочем столе;

– на Рабочем столе появится значок Компьютер

При желании вы можете переименовать значок Компьютер или удалить его с Рабочего стола:
– нажмите значок Компьютер правой кнопкой
мыши
;– из открывшегося контекстного меню выберите соответствующую опцию.
Примечания
1. Значок Компьютер отображает диски и другие устройства, подключённые к ПК.
2. До Windows XP включительно этот значок назывался Мой компьютер, а в Windows Vista и
Windows 7
– «простенько и со вкусом» – Компьютер.3. Не забывайте про так называемые «горячие клавиши», – вы можете в любой момент открыть окно Компьютер нажатием сочетания клавиш – клавиши с логотипом Windows + клавиша с латинской буквой E.
netler.ru
На рабочем столе пропал значок "Мой компьютер"

«Мой компьютер» или «Этот компьютер» — это ярлык на «Рабочем столе», позволяющий получить быстрый доступ к «Проводнику» Windows. Однако в новых версиях Windows (8 и 10) данный значок может отсутствовать по умолчанию. Его может не быть и в более ранних версиях, например, в Windows 7. Также пропажа данного ярлыка иногда связана с системными сбоями.
Возвращаем значок «Мой компьютер»
К счастью, если не было серьёзных сбоев в работе компьютера, вернуть ярлык можно по практически одинаковый инструкции для всех современных Windows-систем. Рассмотрим процесс возврата для каждой из операционных систем.
Инструкция для Windows 7
Если всё нормально и никаких серьёзных сбоев в работе компьютера вы не наблюдали, то восстановить значок «Компьютер» можно по следующим шагам:
- Нажмите правой кнопкой мыши по любому свободному месту на «Рабочем столе».
- В контекстном меню выберите вариант «Персонализация».
- Откроется окно с настройкой тем. В его левой части нужно перейти в раздел «Изменение значков рабочего стола».
- В блоке «Значки рабочего стола» установите галочку напротив пункта «Компьютер».
- Нажмите на «Применить» и «Ок». После этого на «Рабочем столе» должен появиться значок компьютера.



Инструкция для Windows 8 и 8.1
Она выглядит практически также, как и для прошлой версии Windows:
- На «Рабочем столе» кликните правой кнопкой мыши по любому свободному месту.
- Откроется контекстное меню, где нужно выбрать «Персонализацию».
- Будет запущено окно с настройками тем. Вам нужно перейти в раздел «Изменение значков рабочего стола», что можно найти в левой части окна.
- В блоке «Значки рабочего стола» поставьте отметку у пункта «Компьютер».
- Нажмите на «Применить» и «Ок». После этого на «Рабочем столе» должен появиться значок компьютера.

Читайте также:Как открыть Панель управления в Windows 8Как вернуть кнопку «Пуск» для Windows 8
Инструкция для Windows 10
В случае с «Десяткой» процесс возвращения иконки «Этот компьютер» на «Рабочий стол» немного изменился:
- На «Рабочем столе» кликните правой кнопкой мыши по любому свободному месту.
- Откроется контекстное меню, где нужно выбрать «Персонализацию».
- Запустятся параметры персонализации Виндовс 10. Обратите внимание на левое меню. Здесь нужно перейти в раздел «Темы».
- Пролистайте этот раздел ниже до тех пор, пока не найдёте блок «Сопутствующие параметры». Кликните по ссылке «Параметры значков рабочего стола».
- В блоке «Значки рабочего стола» поставьте отметку у пункта «Компьютер».
- Нажмите на «Применить» и «Ок». После этого на «Рабочем столе» должен появиться значок компьютера.



Пользуясь приведёнными выше инструкциями, вы можете вновь установить ярлык «Компьютер» на «Рабочем столе». Однако если пропали все значки, то это значит, что произошёл более серьёзный системный сбой, поэтому представленные инструкции могут оказаться бесполезными.
Понравилась статья? Поделиться с друзьями:
public-pc.com
Как в Windows 10 вернуть значок "Мой компьютер" на рабочий стол
Главная » Полезные инструкции » Как в Windows 10 вернуть значок «Мой компьютер» на рабочий стол
Когда значки под рукой – это удобно – можно быстро запустить приложение или открыть папку. Большинство программ при установке спрашивают у пользователя о необходимости размещения ярлыка на рабочем столе. В «десятке»при установке по умолчанию «Мой компьютер» не отображается. Поэтому если вы привыкли к тому, что этот ярлык находится у вас на рабочем столе, или вы случайно его удалили и хотите узнать, как в Windows 10 вернуть значок «Мой компьютер» на рабочий стол – эта статья вам поможет.

Как можно быстро в Windows 10 вернуть значок «Мой компьютер» на рабочий стол
Рассмотрим два варианта – стандартными средствами через интерфейс Windows 10 и при помощи реестра. Выберите тот что вам удобнее. Надо сказать, что в «десятке» несколько отличается вывод стандартных ярлыков системы «Корзина», «Сеть», «Файлы пользователя», от других операционных систем.
Устанавливаем ярлык «Мой компьютер» через интерфейс Windows 10
Для этого:
- Когда все окна свернуты в любом свободном месте экрана щелкните правой клавишей мыши и выберите пункт «Персонализация».
- Перейдите в раздел «Темы» — «Связанные параметры» — «Параметры значков рабочего стола».

- Включите нужные вам ярлыки:

Возвращаем «Мой компьютер» через реестр
Если вы привыкли настраивать параметры операционной системы Windows через реестр, добавить ярлык «Мой компьютер» можно следующим образом:
- Откройте редактор реестра: нажмите «Пуск» и в строке поиска наберите regedit и нажмите Enter.
- Перейдите по пути: HKEY_CURRENT_USER\ Software\ Microsoft\ Windows\ CurrentVersion\ Explorer\ Advanced
- Измените содержимое параметра HideIcons (DWORD 32) на 0. Или создайте его с таким значением.
- Перезагрузитесь – системные значки появятся у вас на рабочем столе.
Как в Windows 10 вернуть значок «Мой компьютер» на рабочий стол — видеоинструкция
Похожие записи
Поставьте Лайк если статья вам помогла.www.averina.com
Как добавить Мой компьютер на рабочий стол в Windows 10
Если вы привыкли использовать операционную систему Windows 7, то с переходом на Windows 10 у вас могут возникнуть трудности с выполнением даже самых простых операций. Ведь с приходом Windows 10 многие стандартные действия стали выполнятся немного по-другому.
Например, в Windows 10 изменилось окно «Персонализация», которое вызывается с рабочего стола. Из-за чего у пользователей не получается добавить значок Мой компьютер на рабочий стол.
В данной короткой статье мы и разберем данную ситуацию. Сейчас вы узнаете о том, как добавить Мой компьютер на рабочий стол в Windows 10.
Шаг № 1. Откройте окно «Персонализация» с помощью контекстного меню на рабочем столе.
Для начала нужно открыть контекстное меню на рабочем столе. Для этого кликните правой кнопкой мышки по пустому месту на вашем рабочем столе. После появления контекстного меню нужно выбрать пункт «Персонализация».

Шаг № 2. Перейдите в раздел «Темы» и кликните на ссылку «Параметры значков рабочего стола».
Дальше нужно перейти в раздел «Темы». В данном разделе нужно кликнуть по ссылке «Параметры значков рабочего стола», которая находится в разделе «Связанные параметры».
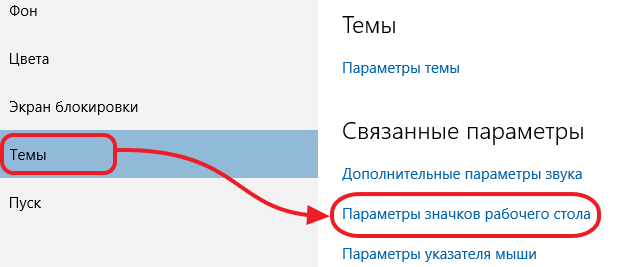
Шаг № 3. Добавьте значок Мой компьютер на рабочий стол.
В окне «Параметры значков рабочего стола» нужно установить галочку напротив пункта «Компьютер» и сохранить настройки нажатием на кнопку «Ok».

После этого на рабочем столе появится значок с названием «Этот компьютер». Данный значок полностью соответствует значку «Мой компьютер», который использовался в старых версиях Windows.
Также с помощью окна «Параметры значков рабочего стола» на рабочий стол можно добавить значки корзины, панели управления, сети и файов пользователя.
comp-security.net
Значок компьютера на рабочий стол Windows 10
Огромное количество пользователей задаются вопросом о том, как отобразить приложение «Мой компьютер» на Windows 10. Причина широкой огласки данного вопроса заключается в том, что в отличие от других операционных систем, Windows 10 в установленном виде не предоставляет значок компьютера на рабочий стол.
Несомненно, решение данного вопроса является очень элементарным, даже для неопытного пользователя ПК. Тем не менее, в сегодняшней статье мы расскажем подробные инструкции, выполнение которых позволит вернуть приложение «Мой компьютер» на рабочий стол вашего ПК.
Содержание статьи
Как отобразить значок «Мой компьютер» на рабочем столе?
Как известно, все версии OC Windows предоставляют приложение «Панель управления», которое позволяет управлять всей системой. Но, в Windows 10 это приложение именуется, как «Параметры». Таким образом, для того, чтобы попасть в раздел настроек и вернуть приложение «Мой компьютер» на рабочий стол, вам необходимо воспользоваться нашими способами.
Способ 1. Отображение значка «Мой компьютер» на рабочем столе через раздел «Персонализация» — «Темы»
- Первым делом кликните правой кнопкой мыши на рабочем столе (в любой области), а затем выберите пункт «Персонализация». После этого нажмите на раздел «Темы».

- В новом окне вам нужно установить галочку напротив пункта «Компьютер», после этого кликните по кнопке «Применить» и «OK».

Способ 2. Отображение значка «Мой компьютер» на рабочем столе через приложение «Панель управления»
Более сложный способ, требующий наличие практических знаний в работе на Windows 10. Тем не менее, ниже описаны подробные инструкции, которые позволят воспользоваться данным способом даже новичку.
- Откройте панель управления, для этого используйте утилиту «Выполнить», чтобы открыть нажмите сочетание клавиш «Windows + R». В поле утилиты введите команду «control panel», после этого нажмите кнопку «Enter».

- Теперь введите ключевой запрос «значки», после этого нажмите на надпись «Отображение или скрытие обычных значков на рабочем столе».

- В новом окне вам нужно установить галочку напротив пункта «Компьютер», после этого кликните по кнопке «Применить» и «OK».

Способ 3. Отображение значка «Мой компьютер» на рабочем столе через набор команды
Быстрый и удобный способ отобразить значок компьютера на рабочем столе. Ниже описаны подробные инструкции, как воспользоваться данным способом.
- Откройте утилиту «Выполнить», чтобы открыть нажмите сочетание клавиш «Windows + R». В поле утилиты введите команду «Rundll32 shell32.dll,Control_RunDLL desk.cpl,,5», после этого нажмите кнопку «Enter».

Если техническая часть не помогла вернуть значок компьютера на рабочий стол, то вам стоит воспользоваться практической частью (видео-инструкция), который расположен ниже.
Видео-инструкция: Как включить значок компьютера на рабочем столе Windows 10
leephone.ru
Как поместить значок «Мой компьютер» на рабочий стол Windows 10
Привычный для пользователей предыдущих версий Windows значок «Мой компьютер» на рабочем столе в «десятке» отсутствует. Вернуть его «на место» довольно просто и сейчас мы это сделаем.
Как найти «Мой компьютер» в Windows 10
Чтобы сделать это нам понадобиться открыть раздел настроек «Темы». Туда можно попасть, кликнув в любом месте рабочего стола правой кнопкой мыши и выбрав «Персонализация» или же зайти в «Параметры» через меню «Пуск».
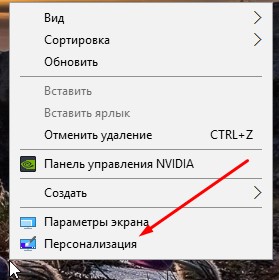
Выбираем "Темы" и переходим в «Параметры значков рабочего стола».
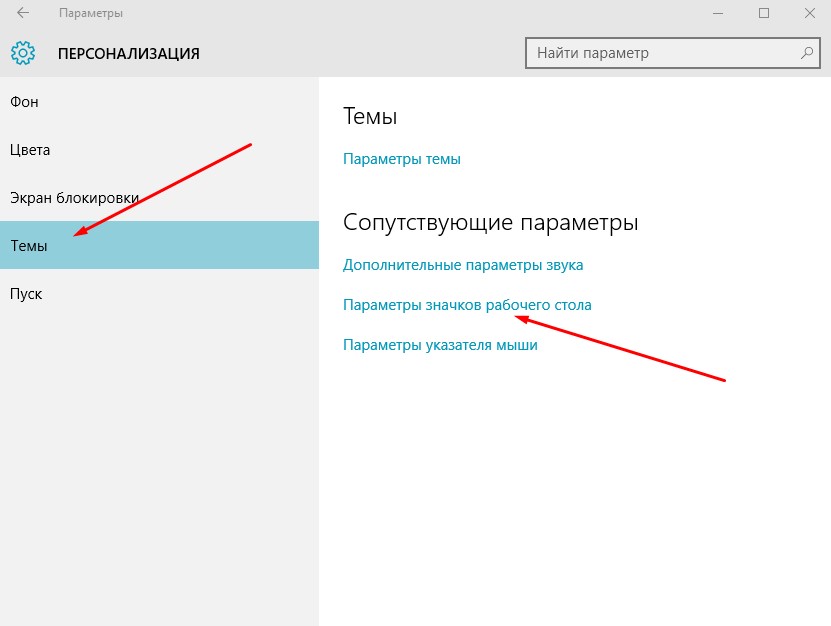
В этом окне мы можем включить/выключить отображение значков "Мой (этот) компьютер", "Корзина", "Сеть", "Панель управления", "Файлы пользователя". Выбираем нужное и жмем на "Применить".
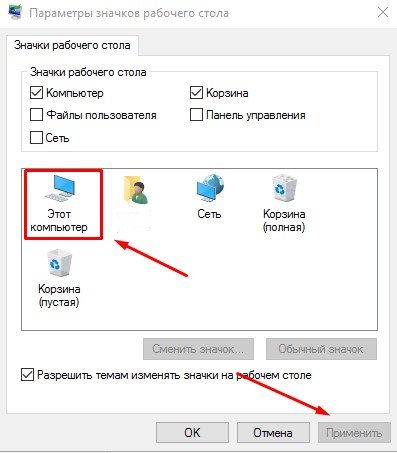
В результате на рабочем столе Виндовс 10 появляются нужные иконки.

Поделиться "Как поместить значок «Мой компьютер» на рабочий стол Windows 10"
win10help.ru
Как вернуть ярлык Мой Компьютер на рабочий стол Windows 10
 С новыми операционными системами компания Microsoft стремится отказаться от стандартных представлений пользователей о Windows. В Windows 8 американская корпорация сделала главный экран плиточным, но в Windows 10 вернула привычный рабочий стол. Однако при всех этих манипуляциях с рабочих столов компьютеров под управлением Windows 10 пропал привычный значок Мой компьютер. Есть способ, как вернуть ярлык Мой Компьютер на рабочий стол в Windows 10. Предлагаем с ним ознакомиться.
С новыми операционными системами компания Microsoft стремится отказаться от стандартных представлений пользователей о Windows. В Windows 8 американская корпорация сделала главный экран плиточным, но в Windows 10 вернула привычный рабочий стол. Однако при всех этих манипуляциях с рабочих столов компьютеров под управлением Windows 10 пропал привычный значок Мой компьютер. Есть способ, как вернуть ярлык Мой Компьютер на рабочий стол в Windows 10. Предлагаем с ним ознакомиться.
Вернуть ярлык Мой Компьютер на рабочий стол в Windows 10 через меню «Персонализация»
Операционная система Windows 10 предоставляет возможность каждому владельцу компьютера настроить под себя буквально все, начиная с фонового изображения и заканчивая расположением мини-плиток в меню «Пуск». В том числе пользователи могут вернуть пункт Мой Компьютер через стандартные средства Windows 10. Тот факт, что привычный ярлык отключен по умолчанию, не говорит о желании компании Microsoft заставить пользователей полностью от него отказаться, просто она решила, что так будет удобнее.
Чтобы ярлык Мой Компьютер вернулся на рабочий стол в Windows 10 необходимо:
- Нажать правой кнопкой мыши на рабочем столе в любом свободном месте и выбрать в выпавшем меню пункт «Персонализация».
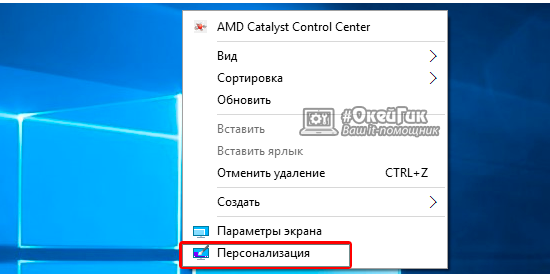
- В появившемся окне переходим на вкладку «Темы», и здесь выбираем «Параметры значков рабочего стола».
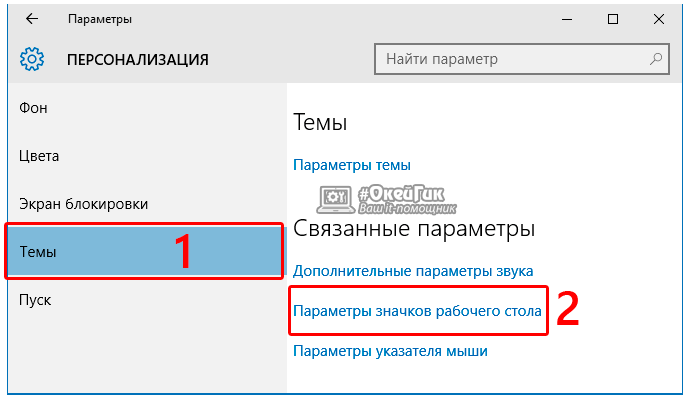
- Данный пункт позволяет настроить ярлыки для рабочего стола и, в том числе, активировать стандартные элементы – «Мой компьютер», «Файлы пользователя», «Сеть», «Панель управления» и «Корзина». Также в данном меню настраивается внешний вид ярлыков на рабочем столе, но сделать это можно и позже непосредственно в свойствах ярлыка.

После выполнения всех желаемых настроек пользователь увидит, что у него на рабочем столе появился стандартный ярлык Мой Компьютер (Этот компьютер), знакомый по самым старым версиям Windows.
Как вернуть Мой Компьютер на рабочий стол Windows 10 при не активированной версии системы
Компания Microsoft позволяет всем желающим бесплатно установить операционную систему Windows 10 на свои компьютеры. После установки пользователь получает не активированную версию системы, которую можно активировать покупкой лицензионного ключа. Делают активацию Windows 10 далеко не все, но на пробной версии системы не доступны некоторые функции, которые могут понадобиться пользователю. В том числе, на версии Windows 10 без активации нельзя запустить настройки «Персонализации» стандартными методами.
Чтобы попасть в меню «Отображение или скрытие обычных значков на рабочем столе» можно воспользоваться Панелью Управления. Для этого нажмите правой кнопкой мыши на кнопке «Пуск» и выберите в появившемся окне «Панель управления». В открывшемся меню справа вверху в поиске напишите слово «Значки», а по итогам поиска нажмите на необходимый пункт.
Имеется еще более простой способ добраться до настроек, которые позволяют вернуть Мой Компьютер на рабочий стол Windows 10. Для этого необходимо прописать в меню «Выполнить» команду, которая сразу приведет на требуемую страницу настроек. Чтобы это случилось, сделайте следующее: нажмите на клавиатуре комбинацию клавиш Windows+R, и в открывшейся строке меню «Выполнить» пропишите команду Rundll32 shell32.dll,Control_RunDLL desk.cpl,,5, чтобы перейти в пункт настроек «Отображение или скрытие обычных значков на рабочем столе».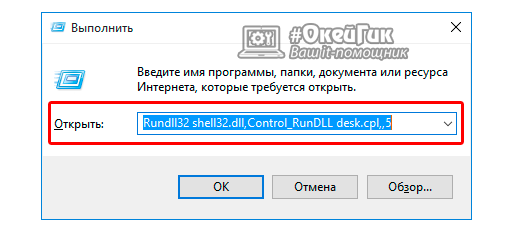
Чтобы вынести ярлык Мой Компьютер на рабочий стол в Windows 10 необходимо потратить буквально минуту, если знать, где искать необходимые настройки. Описанные способы для не активированной версии Windows 10 также отлично подходят для активированного варианта операционной системы, и через окно «Выполнить» добраться до требуемых настроек проще и быстрее всего.
 Загрузка...
Загрузка... okeygeek.ru