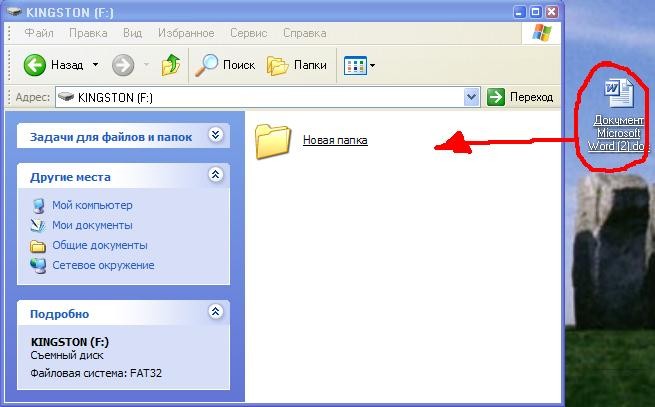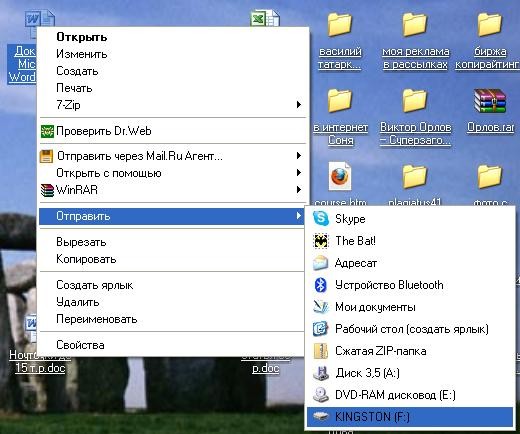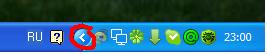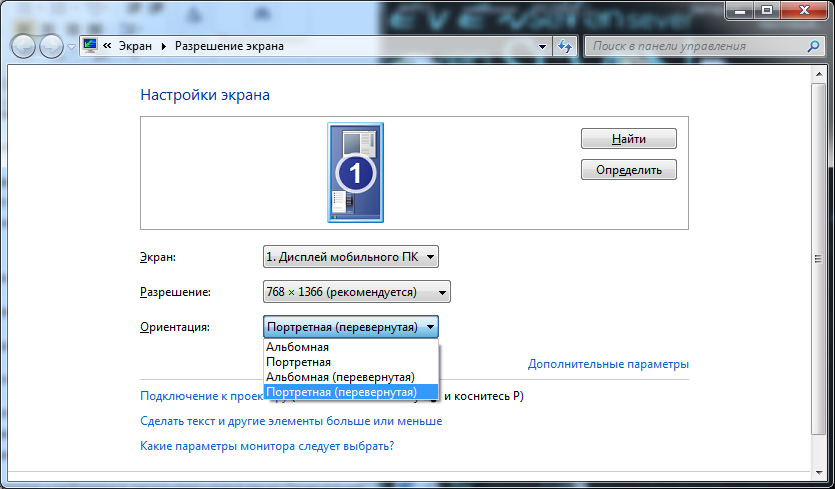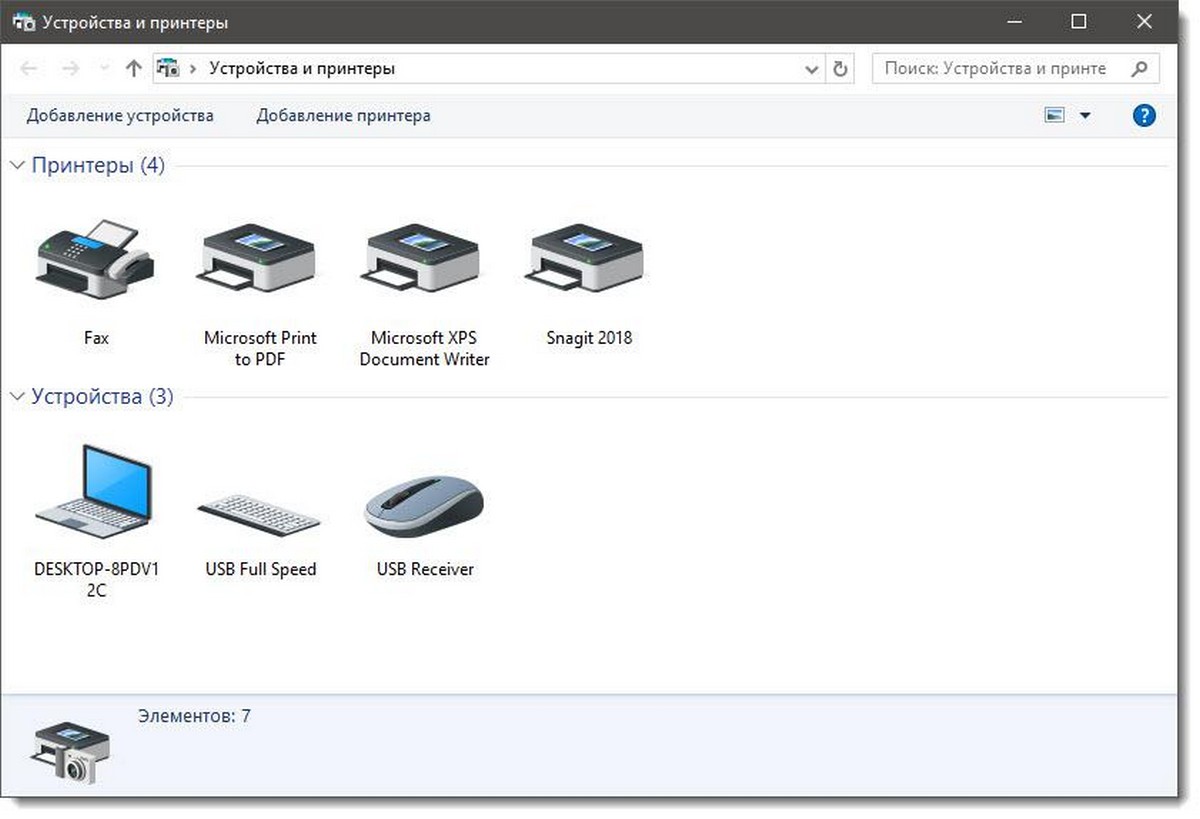Как перенести фото с фотоаппарата на компьютер. Как с флешки перенести фото на рабочий стол компьютера
Как загрузить фото с флешки
Флэш-накопитель – устройство, предназначенное для хранения и переноса информации. Внешний вид накопителей, использующих флэш-память, может значительно отличаться – они могут быть выполнены в виде плоской карты, работа с которой возможна при подключении через специальное считывающее устройство, или в виде продолговатого устройства в пластмассовом корпусе, для подключения в порт USB.

Благодаря своим характеристикам и преимуществам перед другими носителями информации, флэш-накопители получили широкое распространение среди пользователей и применяются как в мобильных устройствах, так и в другой компьютерной и цифровой технике. Одно из самых популярных применений такому виду носителя – перенос фотографий с одного устройства на другое.
Быстрая навигация по статье
Копирование фотографий
Для того чтобы загрузить фото с флешки на компьютер, необходимо:
- Подключить устройство к компьютеру или ноутбуку с помощью USB-входа или другого соответствующего интерфейса.
- Дождаться звукового уведомления о подключении нового устройства.
- Дождаться сообщения, что устройство готово к работе.
- Открыть папку «Компьютер».
- Найти в списке устройств подключенный накопитель.
- Открыть его с помощью двойного клика левой кнопкой мыши.
- С помощью стандартных средств Проводника Windows («Копировать» и «Вставить») произвести копирование содержимого в любую папку на компьютере.
Автозапуск
Стандартные средства Windows 7 позволяют задать нужное действие для любых носителей и устройств, поддерживающих функцию автозапуска. Для того чтобы настроить эти параметры необходимо
- Нажать кнопку «Пуск» -> «Панель управления» -> «Автозапуск».
- Установить или убрать флажок «Использовать автозапуск для всех носителей и устройств».
- Задать выполняемые действия для доступных типов носителей.
- Сохранить изменения
- Перезагрузить компьютер.
Извлечение устройства
Для того чтобы правильно завершить работу с накопителем, необходимо
- Щелкнуть правой кнопкой мыши по значку подключенного устройства на панели задач.
- Выбрать пункт «Извлечь <название флешки>».
- После появления сообщения «Оборудование может быть извлечено» вынуть накопитель из разъема.
podskajem.com
Как ПОШАГОВО перенести фото с фотоаппарата или телефона на компьютер
 Фотография стала очень доступной. Теперь это не только профессия, и даже не только хобби — любой человек со смартфоном может фотографировать. Кто хочет большей гибкости может купить фотокамеру, их качество по отношению к цене постоянно растет. Благодаря этому все больше людей открывает для себя фотографию и сталкивается с достаточно базовыми и простыми, но вместе с тем, важными техническими вопросами. Например, как перенести фото с фотоаппарата на компьютер.
Фотография стала очень доступной. Теперь это не только профессия, и даже не только хобби — любой человек со смартфоном может фотографировать. Кто хочет большей гибкости может купить фотокамеру, их качество по отношению к цене постоянно растет. Благодаря этому все больше людей открывает для себя фотографию и сталкивается с достаточно базовыми и простыми, но вместе с тем, важными техническими вопросами. Например, как перенести фото с фотоаппарата на компьютер.
Как перенести фото с фотоаппарата на компьютер пошагово
Когда фотографии сделаны естественно хочется посмотреть, как они будут выглядеть на большом экране монитора. Есть конечно предпросмотр на камере или дисплее телефона, но размер экранов обычно слишком мал, чтобы можно было все толком рассмотреть. Подходя к вопросу как перенести файлы с фото-устройства на компьютер нужно понимать, что сделать это можно несколькими разными способами. Оптимальным будет конечно выбрать самый простой и быстрый вариант, и сделать это можно оценив обстановку.
Для начала, следует учесть, что большая часть современных устройств, будь то фотокамеры или видеокамеры, спроектированы так, чтобы записывать информацию на внешнюю память. Потому для камер и докупаются флешки, ведь встроенной памяти на устройствах нет, или ее очень небольшое, формальное количество. Другое дело смартфоны, обычно они идут с достаточным количеством памяти «на борту», но и тут рекомендуется брать дополнительную флешку и сохранять фото на нее. Так фотографии не забьют всю свободную память за несколько дней и не придется экстренно что то удалять, чтобы установить новое приложение.
Тут-то и могут расходиться способы как перенести фото с фотоаппарата и с телефона на компьютер. Все будет зависеть от того в какую память будут сохраняться фотографии — внутреннюю или внешнюю.
Если фотографии сохраняются на флеш память, то самым простым будет вынуть память из устройства, подключить ее в картридер и присоединить картридер к компьютеру. Это универсальный способ, он хорош тем, что между записанными файлами и компьютером нет ничего, кроме картридера — простого устройства.
В случае подключения фотоаппарата или смартфона по кабелю usb между компьютером и файлами встает операционная система камеры или телефона, что может быть связано с дополнительными сложностями. Рассмотрим эти способы подробнее.
Переносим фото с фотоаппарата на компьютер
Используя комплектный кабель usb.Если пошагово разбить весь процесс того как перенести фото с фотоаппарата на компьютер, то первым шагом будет найти комплектный кабель от фотоаппарата. Обычно этот же кабель подключается разъемом usb в зарядное устройство, чтобы зарядить аккумулятор устройства. Не имеет значения какой формы разъем подключается в корпус фотоаппарата. Но важно понимать, что если кабель нестандартный, то лучше его не терять.
Вторым пунктом будет подсоединить фотоаппарат к компьютеру через кабель usb. Сделать это не сложно, разъем usb стандартный, на любом компьютере есть хотя бы парочка входов, для подключения устройств по этому стандарту. Не стоит слишком переживать перепутать гнезда, не так то просто воткнуть кабель usb “не туда”. Главное не прилагать слишком больших усилий.
Далее фотоаппарат нужно включить. Без активации устройства не произойдет никакого обмена данными. Возможно операционной системе потребуется доступ в интернет, чтобы загрузить драйвер для фотоаппарата. Стоит учесть что в последнее время диски с драйверами в комплект с фотоаппаратом не кладут, полагая что сейчас у всех есть интернет и проблем с подключением не возникнет. Если устройство по какой-то причине не определится, то стоит перейти к способу номер два в этой статьи и передавать фотографии на компьютер с помощью карты памяти и картридера.
Стоит проверить индикацию на дисплее включенного фотоаппарата. При подключении к компьютеру он может вывести на свой небольшой дисплей дополнительную информацию по подключению или предложить варианты подключения к компьютеру. Если это произошло, стоит следовать инструкциям на экране фотоаппарата.
Как только фотоаппарат определится, можно найти его под списком жестких дисков в окне «Проводник» или «Мой Компьютер». Обычно устройство названо в соответствии с моделью. Получив доступ к фотографиям их можно копировать обычным образом, как с флэшки или с другого внешнего диска. Если нажав на устройство сразу доступа к фотографиям вы не получаете, стоит поискать на устройстве каталог DCIM. Это общее название у различных производителей и систем для стандартного каталога хранения снимков.
Используя карту памяти и картридер.
Самый быстрый и эффективный способ перекинуть фотографии на компьютер — воспользоваться картридером (картридер, кардридер, card reader). В ноутбуки это устройство обычно встроено, для персонального компьютера можно купить в любом компьютерном магазине. Портативный картридер выглядит как флешка со множеством отверстий под карточки в корпусе.
Плюсом использования картридера выступает скорость передачи файлов, возможность получить доступ ко всем файлам на носителе и независимость от фотоаппарата. Бывает, что фотоаппарат может одновременно находиться только в одном из режимов — зарядки батареи либо режиме передачи данных, для фотика нужно искать место рядом с ноутбуком, путаться в проводах и так далее. Обычно вытащить карточку со снимками и оставить фотоаппарат спокойно заряжаться на полке, пока перебираешь снимки прямо с карточки, намного проще.
Такой способ удобен и для тех, кто много фотографирует. Тогда приходится в процессе съемки менять заполненную карточку памяти на новую, ведь всегда лучше иметь несколько карт среднего размера, чем одну очень большую. В такой ситуации ставить карту в фотоаппарат, только чтобы забрать снимки, кажется слишком хлопотным.
Так или иначе, при выбора такого способа нужно для начала вытащить карту памяти из фотоаппарата. Затем поместить ее в картридер и подключить картридер к ноутбуку или компьютеру. Как только флешка определится, можно будет с помощью проводника получить доступ к новому диску и найдя каталог DCIM начать перенос и разбор снимков. Ничего специально включать или активировать на картридере не нужно, все устройство с подключенной картой памяти функционирует как обычная флешка.
Переносим фото с телефона на компьютер
Инструкция как пошагово перенести фото с телефона на компьютер, в случае если фотографии сохраняются на внешнюю карту памяти, никак не отличается от приведенной выше инструкции для фотоаппаратов. Нужно только достать карту из телефона, поместить в картридер и подключить к компьютеру. Каталог с фотографиями и в этом случае называется DCIM, разница в том, что на флешке может быть в целом больше разных каталогов, чем в случае с фотоаппаратом. В каталоге DCIM подкаталог со снимками с камеры обычно называется Camera.
Если снимки сохраняются на внутреннюю память телефона, или вытаскивать карту памяти не хочется, можно подключить телефон к компьютеру, используя комплектный зарядный usb кабель. После подключения телефон скорее всего высветит сообщение с предложением перевести в один из режимов:
- только зарядка,
- передача фото
- передача файлов.
Лучше выбрать передачу файлов, особенно если какие то фото сохранены на внутреннюю память, а какие-то на внешнюю.
После изменения режима подключения система определит какой подключен телефон и добавит его в список подключенных устройств. Посмотреть файлы можно через проводник. Там в списке, рядом с локальными жесткими дисками можно по имени найти телефон. Нажав на его изображение, можно открыть окно с подкаталогами для внутренней и внешней памяти телефона. Как обычно нужно искать каталог с именем DCIM. Если на компьютере активна функция автозапуска, то все пройдет даже проще — система сразу предложит открыть файлы нового устройства.
Стоит отметить еще несколько вариантов. Если телефон на андроиде, то можно настроить автоматическую загрузку снимков в облачное хранилище, тогда вообще с телефона не нужно ничего будет забирать, достаточно зайти в свою учетную запись гугла и перейти в «фотографии».
Также современные телефоны и хорошие камеры поддерживают беспроводную передачу файлов по вай-фай или блютус. Однако тут есть нюансы. Во-первых, на компьютере должен быть соответствующий приемник, иначе никакой передачи не будет. Во-вторых, скорость передачи по таким опциям обычно ниже скорости по кабелю/через картридер, механизмы использования пока еще не отточены, да и заряд батареи источается очень быстро. Пока что, не считая загрузку в интернет, беспроводная передача файлов с камеры на компьютер скорее модное нововведение, чем рабочий инструмент.
Читайте также:
xn--80aaacq2clcmx7kf.xn--p1ai
Пошаговая инструкция по пользованию флэшкой | Компьютер для начинающих
 января 19, 2011
января 19, 2011  Светлана Козлова
Светлана Козлова О том, что такое флэшка, Вы можете прочитать на многих сайтах. Вам также подробно расскажут, чего нельзя с ней делать. А вот как узнать, что с ней можно делать? А вот бы урок с наглядным показом по всем пунктам (от А до Я) о работе с флэшкой? Допустим, что Вы пожелали перенести с одного компа на другой текст (пускай второй комп к Интернету будет неподключен).
А во втором случае мультик, в третьем случае и то и другое. Что самое главное в уроке – ВСЕ последовательные действия переноса.
Оригинальное требование? Но ведь только таким образом можно показать, разъяснить, уберечь незнайку (камушек в огород новичков, не совладать им с флэшкой) от лишних и ненужных действий!

Флэшка, флешка
Информации о флешке много, а вот конкретной пошаговой “инструкции” по работе с флешкой нет! А зря! Уверена, что такие вот “трудности” есть у многих, а вот написать о них. Так что держите урок о работе с флешкой.
Вот как выглядит обычная флэшка.
Шаг 1. Вставляете ее в USB-порт (см. картинку).
Рядом с этим портом обычно находятся разъемы для наушников и микрофона.
Вот они рядом зеленого и розового цвета.
Шаг 2. Теперь нажимаете «Пуск». Затем «Мой компьютер». Среди картинок вы увидите картинку съемного диска. Название у нее может быть любое.

Например, «KINGSTON (F:) ». При этом «KINGSTON» означает название производителя флэшки, а (F:) – это название диска.
Шаг 3. Записывать информацию на флэшку можно, по крайней мере, 2-мя способами. Рассмотрим оба.
1 способ. Продолжим с того места, на котором остановились.
1. Щелкаем по изображению флэшки левой клавишей мышки. В результате вам откроется ее содержимое.
2. Выбирайте на рабочем столе или в любой другой папке нужный файл (текстовый документ, музыку, видео, все, что угодно), который вы хотите скопировать на флэшку.
3. Теперь захватываете его левой клавишей мыши и тащите в папку флешки. Отпускаете.
Все. Вы скопировали файл на флешку!
2. способ.
2. Щелкайте по нему правой клавишей мышки.
3. Выбираете пункт «Отправить»
4. Затем выбираете пункт с изображением флешки. В нашем примере «KINGSTON (F:) ».
5. Все, файл отправлен на флешку. Можете проверить его наличие на флешке.
Шаг 4. Информацию Вы записали. Теперь надо безопасно извлечь флешку из компьютера. Для этого делаете следующее.
- В правом нижнем углу монитора компьютера есть стрелочка. Жмете на нее.
- Раскроется меню, и увидите значок, по виду похожий на дырокол.
- Нажимаете на него.
- Появится небольшое окошко. Наподобие этого.
- Нажимаете на него. После этого появится сообщение, что флешку можно вытаскивать из компьютера. Сделайте это.
- Если появляется сообщение, что флешку извлечь нельзя, то это означает, что у вас просто не закрыты какие –то файлы и папки на флешке. Закройте их. И повторите операцию в пунктах 1-5 заново.
На этом все. Теперь вы и работу с флешкой освоили. И готовы покорять новые компьютерные горизонты! Успехов вам в этом!
Также рекомендую изучить следующие уроки этого раздела:
Полезные бесплатные видеокурсы: Хотите научиться зарабатывать на компьютере? Подпишитесь на бесплатные видеоуроки “5 ЧЕСТНЫХ СЕРВИСОВ ЗАРАБОТКА В ИНТЕРНЕТЕ”!ВАМ В ПОДАРОК КУРС ПО ЗАРАБОТКУ БИТКОИНОВ НА АВТОМАТЕ БЕЗ ВЛОЖЕНИЙ НА КОМПЬЮТЕРЕ!
Хотите научиться самостоятельно дешево покупать на Алиэкспресс и зарабатывать? Подпишитесь на бесплатные видеоуроки “Как дешево покупать на Алиэкспресс и зарабатывать?”!
НАЖМИТЕ КЛАВИШИ "CTRL" и "D" ОДНОВРЕМЕННО, чтобы быстро ПОМЕСТИТЬ АДРЕС ЭТОЙ СТРАНИЧКИ В ИЗБРАННОЕ и позже вернуться на нее...
Понравился урок - поделитесь с друзьями! (Для этого нажмите одну из кнопок ниже)
Также рекомендую изучить следующие уроки этого раздела:
Комментирование и размещение ссылок запрещено.
www.kurs-pc-dvd.ru
Как скинуть на флешку фото с компьютера?
Проще пареной репы - просто взять да и перетащить нужные фото левой кнопкой мыши на флешку. Флешку открываем в Моем компьютере, если что.
Чтобы на флешку скинуть фото с компьютера, надо сначала этот съемный носитель присоединить к компьютеру через USB-порт.
Компьютер обнаружит и установит новое устройство (если оно раньше не присоединялось к нему).
Я скидываю фото на флешку такими двумя способами:
-- копирую нужные файлы с фотографиями и открыв флешку, как мы открываем любой диск в разделе quot;Мой компьютерquot;, вставляю их туда.
-- просматривая фотографии нажимаю на quot;Файлquot; - quot;Сохранить какquot; и выбираю в разделе quot;Мой компьютерquot; съемный диск (флешку) куда хочу добавить фото.
Для начала необходимо подсоединить флешку через usb-разъм к компьютеру и дождаться, когда е обнаружит компьютер. Должно открыться окно с различными комбинациями действий, в том числе quot;Открыть устройствоquot;. Если вы уверены в безопасности флешки, то без раздумий нажимайте quot;Открытьquot;, в противном случае необходимо флешку найти через quot;Мой компьютерquot; и перед открытием просканировать антивирусной программой.
Далее открываем папку, где лежат фото, которые мы хотим перенести. Если мы хотим скопировать фото, то пользуемся шагами quot;Копироватьquot; -quot;Вставитьquot;. Если хотим перенести фото, так чтобы их не осталось на компьютере, то quot;Вырезатьquot; -quot;Вставитьquot;.
Затем, через quot;Безопасное извлечение устройстваquot; отключам флешку, чтобы не было ошибок.
Для этого нужно сначала вставить флешку в свое гнездо на системном блоке. Затем открываем папку, где находится фото, которое нужно скинуть на флэшку.
- можно просто взять и перетащить фотографию мышкой (нажав и удерживая левую кнопку мышки на фото)
- также можно нажать по фото правой кнопкой мыши и в открывшемся списке выбрать отправить, а потом название флешки
Фотографию скинуть можно с помощью копирования или перетаскивания левой кнопкой мыши.
Самое наджное, если фотографии скопировать и вставить в папку, которую стоит создать в флешке.
Первый способ - это обвести фотографии левой кнопкой мыши - копировать, далее нужно открыть флешку и вставить, фотографии перемещаться в папку.
Второй способ, можно скопировать с комбинации клавиш: Ctrl + C(копировать) и Ctrl + V (вставить), все фотографии перемещаться в папку.
Но также стоит помнить,флешку нужно извлекать из компьютера в безопасном режиме, или иначе фотографии не сохранятся.
Или же правая кнопка мыши + отправить + выбрать флешку.
Удачи!
Есть три основных способа для передачи фотографий с компьютера на флешку. Для начала нужно вставить флешку в компьютер:
- Отметить одно или несколько фото (отмечать несколько фото можно мышкой удерживая клавишу контрл), далее нажать на них правой кнопкой мыши, выбрать значение quot;отправитьquot; и выбрать флешку (например, съемный диск H). Фото загрузились на флешку.
- Отметить аналогично фото, скопировать их (либо правой кнопкой мыши, либо нажав кнопки контрл и С), затем открыть флешку и нажать контрл и V или правой кнопкой мыши quot;вставитьquot;. Фото на флешке.
- Или просто перетащить выбранные фото левой кнопкой мыши на флешку.
Чтобы скинуть фотографию на флешку, нужно сначала, как обычно, подключить флешку к компьтеру, затем нажать на нужной фотографии правой кнопкой мыши и выбрать quot;копироватьquot; (если фото на компьтере), затем открыть флешку через quot;Мой компьтерquot; и вставить фото (нажав в свободном месте правой кнопкой мыши и выбрав пункт quot;Вставитьquot;.
Если нужное фото мы нашли в интернете, то сначала его нужно сохранить на компьтере, а затем проделать те же действия.
Флешку вставить в USB компьютера, затем открыть флешку. Произвести следующие действия на компьютере с фотографиями, выделить их , копировать и вставит на открытую флешку. Также можно сохранить фотографии при их просмотре, выбрать опцию Сохранить как в Меню Файл и найти Флешку на компьютере, потом сохранить на не. Можно ещ встать на фото и щлкнуть правой кнопкой мышки и нажать опцию quot;отправитьquot; на флешку. Кроме того, фото можно мышкой перетаскивать с компьютера на открытую флешку.
Это сделать очень просто. Берете свою флешку, вставляете е в один из разъемов USB. Ваш персональный компьютер распознает это устройство, выдаст вам об этом сообщение. Вы появившемся окне выбираете: Открыть устройство для просмотра.
Выбираете место, куда вы хотите скопировать фото, можете создать новую папку или выбрать уже существующую на вашем накопители. Теперь выделяете необходимое фото, жмете правой кнопкой мыши, выскакивает окошко, выбираете скопировать.
И также на флешки, жмете правой кнопкой мышки, выбираете вставить ( в ранее выбранное вами место). И она спокойно копируется вам на флешку. Удачи.
Это сделать легко и просто.
Сначала вставляете флешку в компьютер и открываете ее. Находите папку, в которую хотите сбросить фотки. Если такой нет, то создаете ее.
Далее слева в окне у вас должен быть навигатор по вашему компьютеру.
Ваши фотки могут быть либо на рабочем столе либо на локальном диске D. Заходите туда, где ваши фотки. Выделяете их, нажимаете правую кнопку мыши и выбираете quot;копироватьquot;.
Затем нажимаете на стрелку вверху, которая означает quot;назадquot;, и вы возвращаетесь обратно на флешку. Нажимаете правой кнопкой мыши и выбираете уже строку quot;вставитьquot;.
Фотографии сохраняться на вашем компьютере и на флешке.
1) правой кнопкой мыши по фотке - в выпавшем меню Отправить - выбрать флэху
2) правой кнопкой мыши по фотке - в выпавшем меню Копировать - далее Мой Компьютер - открыть флеху - Вставить
3) С изголяниями. Открыть фото для просмотра. Файл - Сохранить как - Мой Компьютер - выбрать флеху - Ок - закрыть фотку.
4) Открыть окно с флэхой, рядом открыть окно с фоткой (почти тот же вариант с файлменеджером, типа Тотал Командера или Q-Dir). Просто перетащить фотку мышкой из одного окна в другое.
info-4all.ru
Как на флешку скинуть фото
 Запись фотографий на флешку производится таким же способом, как и копирование на неё любых других файлов. Проще всего это сделать через «Проводник» Windows или через любой файловый менеджер, например, Total Commander.Для начала нужно подключить к компьютеру флеш-накопитель и, если фотографии хранятся не на компьютере, устройство, с которого они будут копироваться (например, карту памяти из фотоаппарата).
Запись фотографий на флешку производится таким же способом, как и копирование на неё любых других файлов. Проще всего это сделать через «Проводник» Windows или через любой файловый менеджер, например, Total Commander.Для начала нужно подключить к компьютеру флеш-накопитель и, если фотографии хранятся не на компьютере, устройство, с которого они будут копироваться (например, карту памяти из фотоаппарата).
Подключение флешки к компьютеру
Подключение USB-флешки выполняется через подключение к USB-порту, а карта памяти подключается через кардридер, если конечно нет соответствующего разъёма на корпусе компьютеру.
После подключения, скорее всего, появится окно автозапуска, в котором выбираем пункт «Открыть папку для просмотра файлов». Потом появиться окно с содержимым флеш-накопителя.

Отлично, теперь переходим к тем фотографиям, которые требуется скачать на флешку, открываем расположение файлов.
Копирование фотографий с компьютера
Можно выделить мышью сам значок папки, где храниться фотографии, а можно зайти в папку и выделить лишь некоторые файлы. Рассмотрим копирование некоторых фотографий, выделяем нужные и нажимаем правую кнопку мыши. После нажатия появиться меню, в котором выбираем нужное действие. Пункт «Копировать» можно заменить нажатием клавиш «Ctrl+C», а действие «Вырезать» — нажатием клавиш «Ctrl+X».

После окончанию действий фотографии будут сохранены в буфер обмена.
Вставка фотографий на флеш-накопитель
Затем требуется перейти в окно флешки, на которую будет происходить копирование, нажать «Ctrl+V» или правую кнопку мыши и выбрать пункт в меню «Вставить».

Также можно воспользоваться пунктом в верхнем меню «Вставить» или просто перенести файлы из одного окна в другое. Спустя некоторое время, зависит от общего объёма файлов и скорости работы флешки, копирование будет завершено.
Копирование фотографий при помощи файлового менеджера
Копирование фотографий через файловые менеджеры удобно, если нужно копировать отдельные файлы из большого их числа. В файловых менеджерах содержимое папок отображается как списки названий, дат созданий и объёмов файлов, поэтому судить о том, поместятся ли изображения на флешку, проще.

Копирование фотографии на флешку можно выполнить с помощью клавиш «F-ряда», с помощь которых можно копировать, перемещать, удалять фотографии. Выделенные фотографии можно перетащить на иконку флешки, тем самым выполнять копирование.
Таким образом, можно несколькими способами скачать фотографии на флешку с ноутбука или персонального компьютера. Удачи!
ofleshkah.ru
Как перенести с компьютера на флешку фото и другие файлы?

Опытные пользователи вряд ли помнят тот момент, когда оны впервые познакомились с компьютером, и с каким трудом давалось первое выполнение какой-либо операции на нем. Несмотря на широкое распространение компьютеров всегда находятся люди, которые видят его впервые. Молодежь довольно быстро разбирается в выполнении всех операций с компьютером, а вот пожилым людям приходится долго и доходчиво объяснять, где что нажать и в какой последовательности. Эта статья больше подойдет для пожилых людей, и в ней мы рассмотрим, как перенести с компьютера на флешку фото или другие файлы, выполнив минимум простых операций.
Пожилым людям как правило оставляется четкая инструкция на бумажке, что где и как искать, куда нажимать и что делать в каких случаях. Как правило, им от компьютера нужно разве что посмотреть фотографии, почитать новости в интернете и возможно поискать старых друзей в социальных сетях. Выполнить какую-то новую операцию им безумно сложно, и далее мы рассмотрим последовательность простых шагов, которые позволят записать фотографии с компьютера на флешку, чтобы отнести их в салон фотопечати или дать знакомым посмотреть.
Фотографии скорее всего будут находится на самом видном месте, т.е. в папке на рабочем столе, и нам нужно открыть эту папку с фотографиями. На картинке ниже показано, как это может выглядеть в итоге.
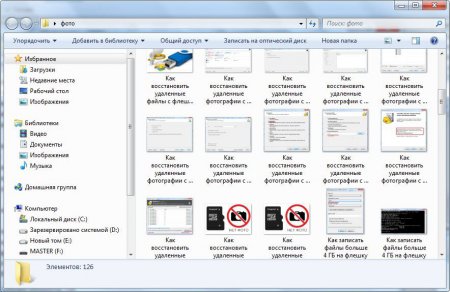
Для выбора конкретных отдельных фотографий придется использовать одновременно клавиатуру и мышку. Упростим этот процесс до выбора абсолютно всех файлов, учитывая, что в салоне фотопечати должны помочь с выбором. Нажимаем один раз левой кнопкой мыши на любую фотографию в папке, тем самым делая активной папку.
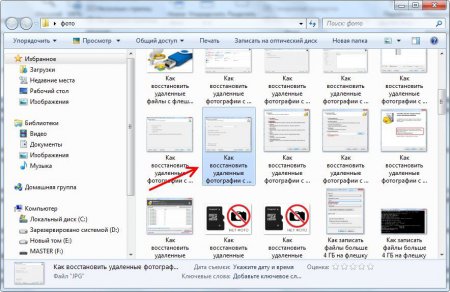
Теперь воспользуемся комбинацией клавиш «Ctrl + A», что позволит нам выделить абсолютно все фотографии в паке. Нажимаем клавиши поочередно, при этом не отпуская первую. Нажимаем «Ctrl», потом букву «A» латинскую независимо от раскладки клавиатуры, а затем отпускаем все клавиши.

На картинке ниже показано, как примерно будут выглядеть выделенные файлы.
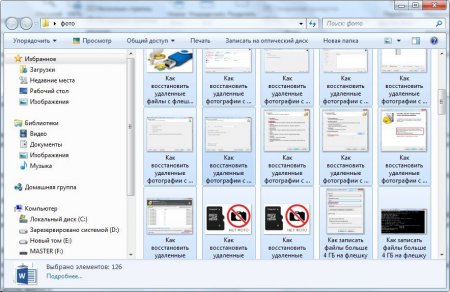
Следующим шагом будет копирование файлов в буфер обмена комбинацией клавиш «Ctrl + C». Также соблюдаем последовательность нажатия. Что такое буфер обмена разбирать не будем, главное, что все скопировано.

Теперь мы вплотную подобрались к самой флешке. Ее нужно подключить к любому свободному usb разъему. Просто находим разъем, в который влезет флешка, и подключаем, так как в неподходящий разъем она просто не влезет.
На картинках ниже показано где могут быть usb разъемы у компьютера и ноутбука.

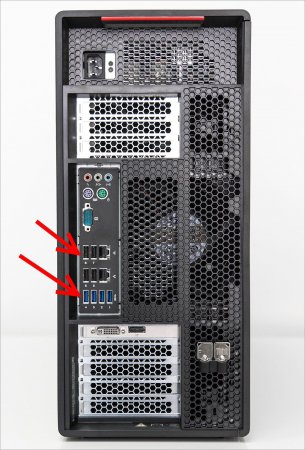

Сразу после подключения флешки на экране должно появится окошко «Автозапуск». В этом окошке нужно выбрать вариант «Открыть папку для просмотра файлов, используя проводник».
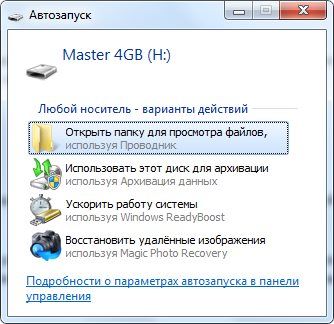
Возможно флешка была недавно куплена и на ней ничего нет, а если это какая-то старая Ваша флешка, можно создать отдельную папку кнопкой «Новая папка», и зайти в нее. После создания новой папки ее название подсвечивается голубым, и можно ввести любое название.
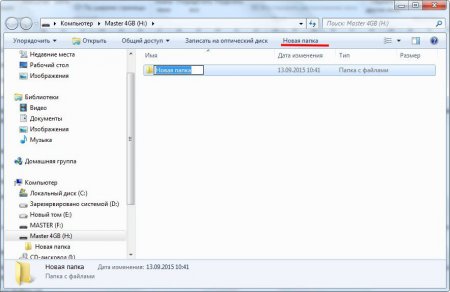
Пришло время копировать наши файлы на флешку. Перед нами пустое окошко, в которое мы будем вставлять файлы. Нажимаем комбинацию клавиш «Ctrl + V», и все файлы из буфера обмена записываются на флешку.

Если файлов много, то можно будет наблюдать процесс копирования.

Через некоторое время файлы уже будут на флешке. Можно будет закрыть все окошки, программы или вообще выключить компьютер, вытащить флешку и нести в фотосалон или к друзьям.
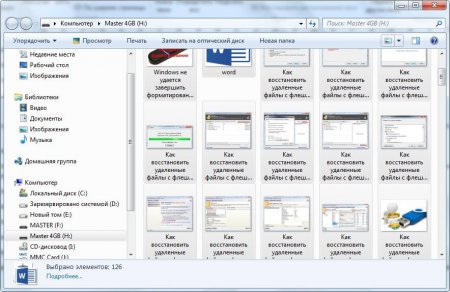
Если же есть желание стать более продвинутым пользователем и копировать на флешку только понравившиеся фотографии, можно сделать немного по-другому. Необходимо расположить рядом два окошка, в одном фотографии, в другом флешка. Если в окошке проводника настроен показ крупных значков, то фотографии будут достаточно хорошо видны, чтобы можно было выбирать понравившиеся.
Для перемещения окошек по экрану нажимаем левой кнопкой мыши на шапку папки, т.е. практически за край, и не отпуская перетаскиваем в нужное место. Для изменения размера окошка подводим мышку к краю окошка до появления другого значка, нажимаем в этот момент левую кнопку мыши и перемещаем ее, изменяя размер окошка папки. Перетащить понравившиеся файлы из одного окошка в другое можно проста нажав на файл левой кнопкой мыши, и не отпуская перетащить его в другое окошко.
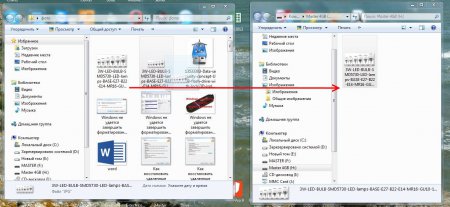
Также интересные статьи на сайте chajnikam.ru:Как восстановить сд флешку?Как узнать объем флешки?Проверка скорости флешкиЧем отличаются классы карт памяти?
chajnikam.ru
Как перекинуть фото с компьютера на флешку
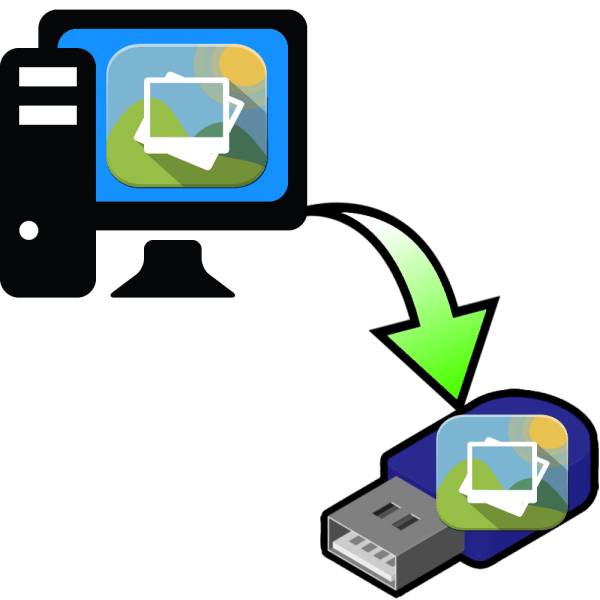 Флешки зарекомендовали себя как надежный носитель информации, пригодный для хранения и перемещения файлов множества видов. Особенно хорошо флеш-накопители подходят для переноса фотографий с компьютера на другие устройства. Давайте рассмотрим варианты совершения таких действий.
Флешки зарекомендовали себя как надежный носитель информации, пригодный для хранения и перемещения файлов множества видов. Особенно хорошо флеш-накопители подходят для переноса фотографий с компьютера на другие устройства. Давайте рассмотрим варианты совершения таких действий.
Методы перемещения фото на флеш-накопители
Первое, что нужно отметить — перекидывание изображений на запоминающие USB-устройства ничем принципиальным не отличается от перемещения других типов файлов. Следовательно, существует два варианта совершить эту процедуру: системными средствами (с помощью «Проводника») и с помощью стороннего файлового менеджера. С последнего и начнем.
Способ 1: Total Commander
Тотал Коммандер был и остается одним из самых популярных и удобных сторонних файловых менеджеров для Windows. Встроенные в нем инструменты перемещения или копирования файлов делают этот процесс удобным и быстрым.
Скачать Тотал Коммандер
- Убедитесь, что ваша флешка корректно подключена к ПК, и запускайте программу. В левом окне выберите местоположение фотографий, которые хотите перенести на флешку.
- В правом окне выберите вашу флешку.
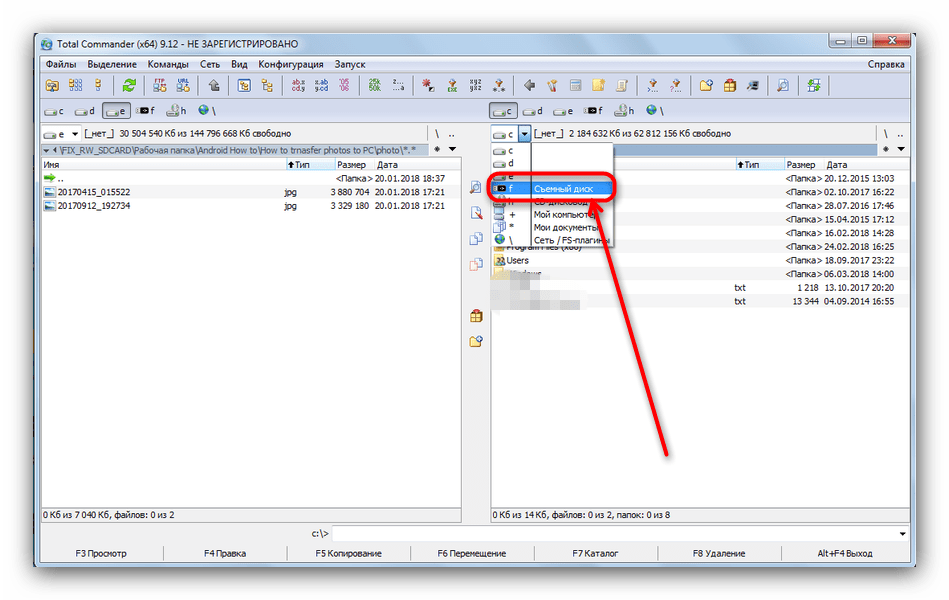 По желанию отсюда же можно создать папку, в которую для удобства можно закинуть фотографии.
По желанию отсюда же можно создать папку, в которую для удобства можно закинуть фотографии. - Вернитесь в левое окно. Выберите пункт меню «Выделение», а в нем — «Выделить все».
 Затем нажимайте кнопку «F6 Перемещение» или клавишу F6 на клавиатуре компьютера или ноутбука.
Затем нажимайте кнопку «F6 Перемещение» или клавишу F6 на клавиатуре компьютера или ноутбука. - Откроется диалоговое окно. В первой строчке будет прописан конечный адрес перемещаемых файлов. Проверьте, совпадает ли он с желаемым.
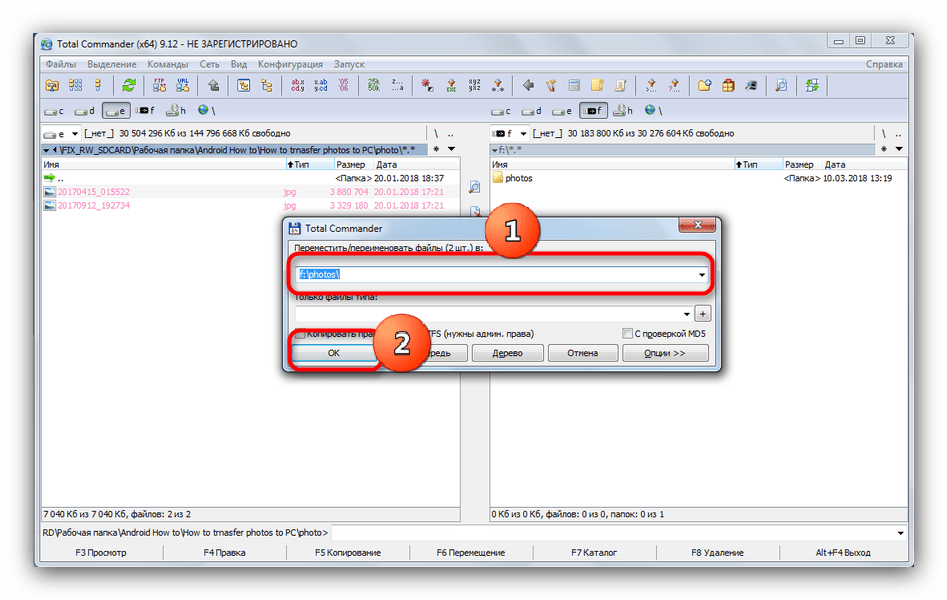 Нажимайте «OK».
Нажимайте «OK». - Спустя некоторое время (зависит от объемов файлов, которые вы перемещаете) фотографии появятся на флешке.
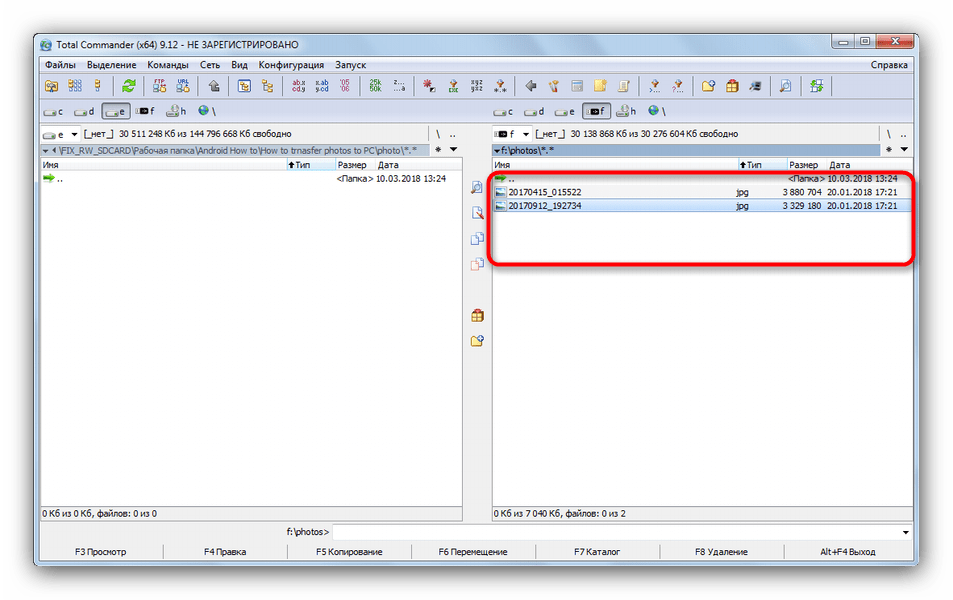 Можете сразу же попробовать их открыть для проверки.
Можете сразу же попробовать их открыть для проверки.

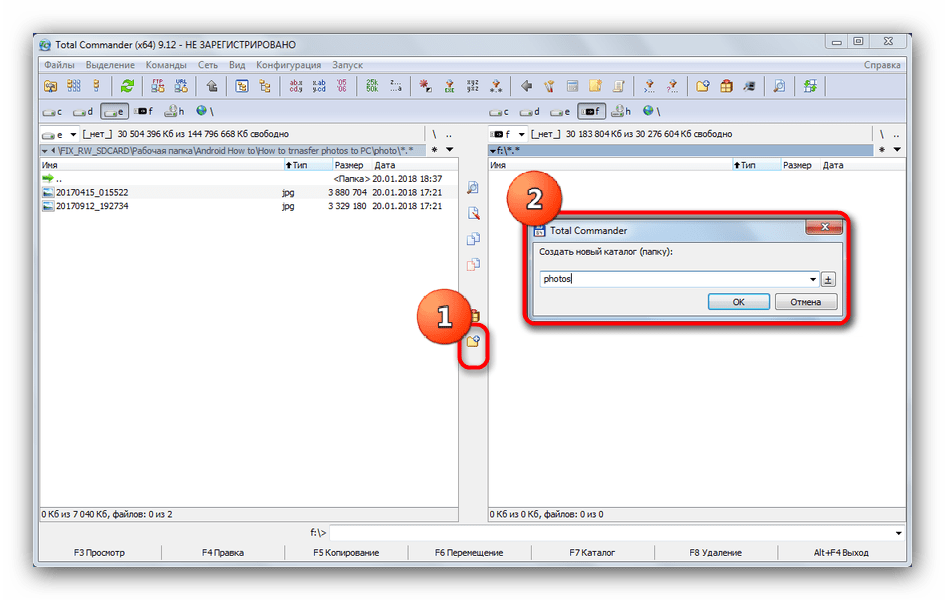
Читайте также: Использование программы Total Commander
Как видите, ничего сложного. Этот же алгоритм подходит для копирования или перемещения любых других файлов.
Способ 2: FAR Manager
Еще один метод переноса фотографий на флеш-накопители — использование ФАР Менеджера, который, несмотря на солидный возраст, все еще популярен и развивается.
Скачать ФАР Менеджер
- Запустив программу, перейдите в правую папку нажатием клавиши TAB. Нажмите Alt+F2, чтобы перейти к выбору дисков. Выберите вашу флешку (она обозначена буквой и словом «сменный»).
- Вернитесь обратно на левую вкладку, в которой перейдите к папке, где хранятся ваши фотографии.
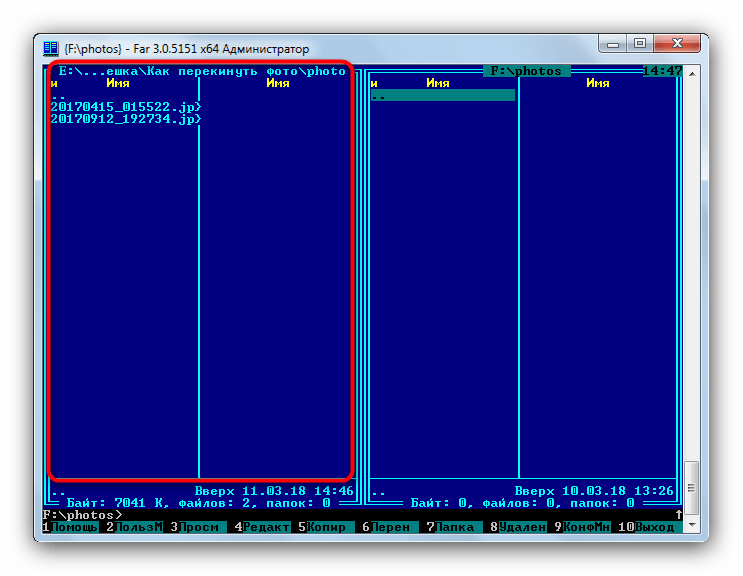 Чтобы выбрать другой диск для левой вкладки, нажмите Alt+F1, дальше пользуйтесь мышкой.
Чтобы выбрать другой диск для левой вкладки, нажмите Alt+F1, дальше пользуйтесь мышкой. - Чтобы выделить нужные файлы, нажимайте на клавиатуре Insert или * на цифровом блоке справа, если таковой имеется.
- Чтобы перенести фотографии на флешку, нажмите кнопку F6.
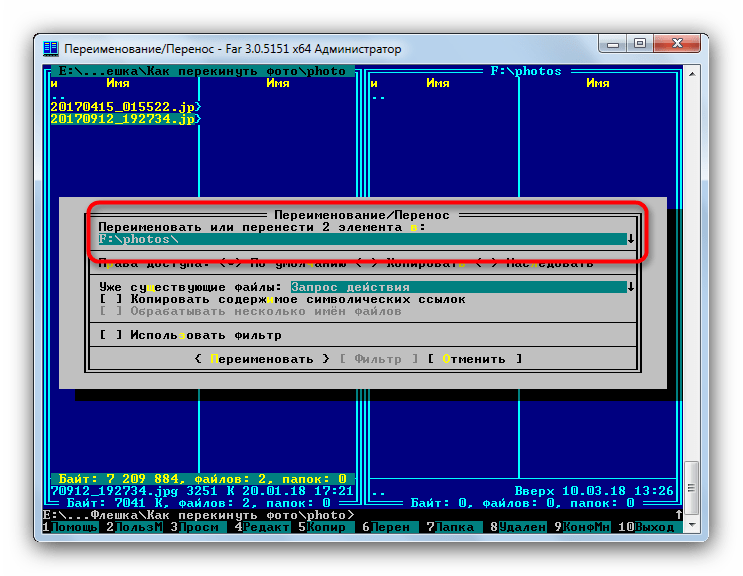 Проверьте правильность назначенного пути, затем жмите Enter для подтверждения.
Проверьте правильность назначенного пути, затем жмите Enter для подтверждения. - Готово — нужные изображения будут перемещены на запоминающее устройство.
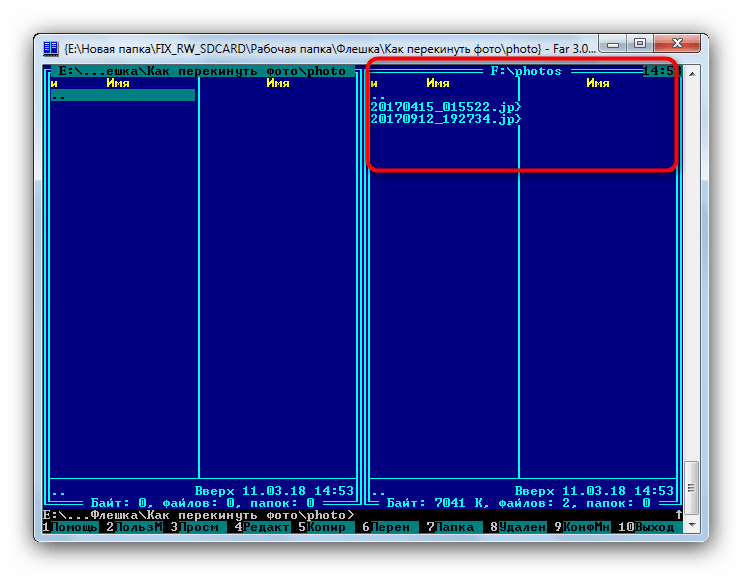 Можете отключать флешку.
Можете отключать флешку.


Читайте также: Как пользоваться ФАР Менеджером
Возможно, FAR Manager кому-то покажется архаичным, но низкие системные требования и удобство пользования (после некоторого привыкания) определенно стоят внимания.
Способ 3: Системные средства Windows
Если вы по каким-то причинам не имеете возможности использовать сторонние программы, то не отчаивайтесь — в Виндовс есть все инструменты для перемещения файлов на флешки.
- Подключите флешку к ПК. Скорее всего, появится окно автозапуска, в котором выберите «Открыть папку для просмотра файлов».
 Если опция автозапуска у вас отключена, то просто открывайте «Мой компьютер», выбирайте в списке ваш накопитель и открывайте его.
Если опция автозапуска у вас отключена, то просто открывайте «Мой компьютер», выбирайте в списке ваш накопитель и открывайте его. - Не закрывая папку с содержимым флешки, переходите к директории, где хранятся фотографии, которые хотите переместить.
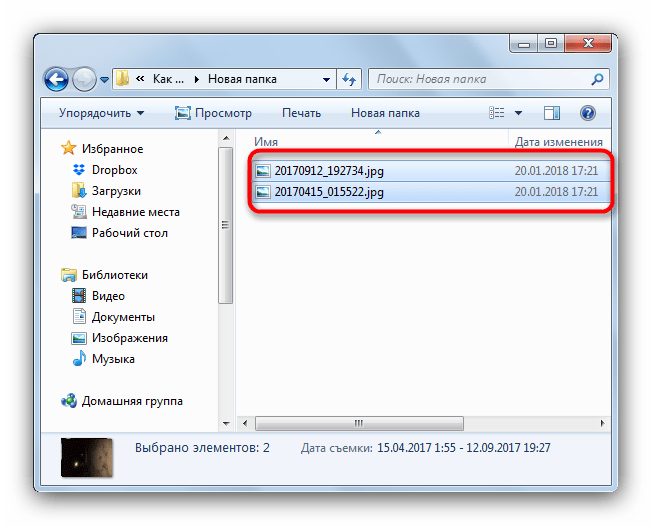 Выделите нужные файлы, зажав клавишу Ctrl и нажимая левую кнопку мышки, или выберите все нажатием клавиш Ctrl+A.
Выделите нужные файлы, зажав клавишу Ctrl и нажимая левую кнопку мышки, или выберите все нажатием клавиш Ctrl+A. - В панели инструментов найдите меню «Упорядочить», в нем выберите «Вырезать».
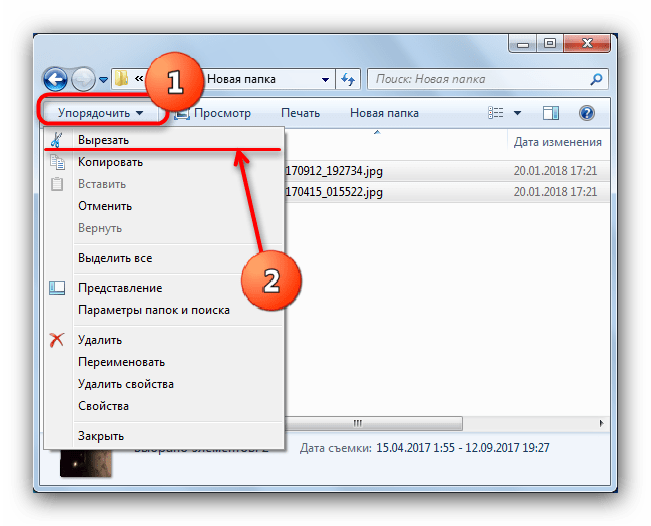 Нажатие на эту кнопку вырежет файлы из текущего каталога и поместит их в буфер обмена. На Windows 8 и выше кнопка находится прямо на панели инструментов и называется «Переместить в…».
Нажатие на эту кнопку вырежет файлы из текущего каталога и поместит их в буфер обмена. На Windows 8 и выше кнопка находится прямо на панели инструментов и называется «Переместить в…». - Перейдите в корневой каталог флешки. Снова выберите меню «Упорядочить», но на этот раз нажимайте на «Вставить».
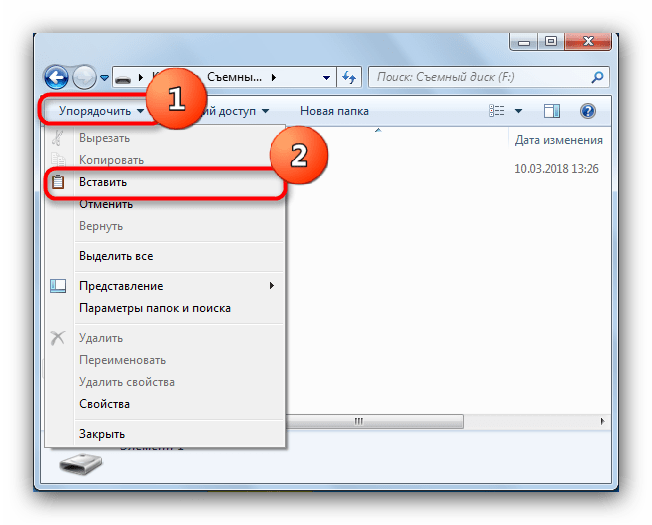 На Виндовс 8 и новее нужно нажать кнопку «Вставить» на панели инструментов или воспользоваться комбинацией клавиш Ctrl+V (эта комбинация работает независимо от версии ОС). Также прямо отсюда можете создать новую папку, если не хотите захламлять корневую директорию.
На Виндовс 8 и новее нужно нажать кнопку «Вставить» на панели инструментов или воспользоваться комбинацией клавиш Ctrl+V (эта комбинация работает независимо от версии ОС). Также прямо отсюда можете создать новую папку, если не хотите захламлять корневую директорию. - Готово — фотографии уже на флешке. Проверьте, все ли скопировалось, затем отключайте накопитель от компьютера.
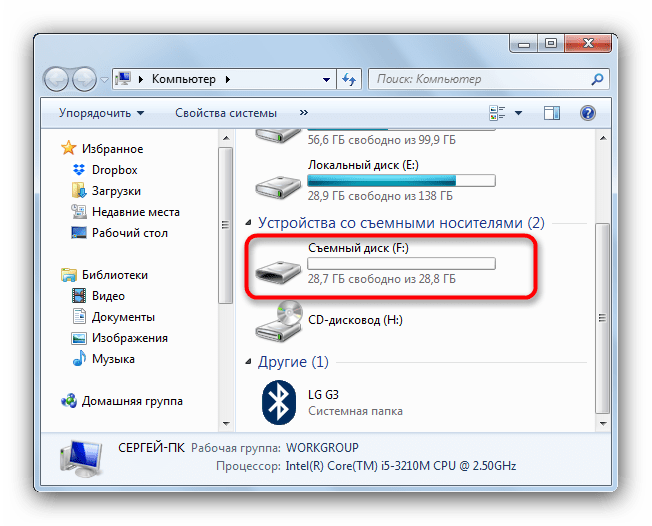

 Данный способ тоже подходит всем категориям пользователей независимо от уровня навыков.
Данный способ тоже подходит всем категориям пользователей независимо от уровня навыков.
В качестве подведения итогов хотим напомнить — очень большие фотографии перед перемещением можно попробовать уменьшить в объеме без потери качества с помощью специальных программ.
 Мы рады, что смогли помочь Вам в решении проблемы.
Мы рады, что смогли помочь Вам в решении проблемы.  Задайте свой вопрос в комментариях, подробно расписав суть проблемы. Наши специалисты постараются ответить максимально быстро.
Задайте свой вопрос в комментариях, подробно расписав суть проблемы. Наши специалисты постараются ответить максимально быстро. Помогла ли вам эта статья?
Да Нетlumpics.ru