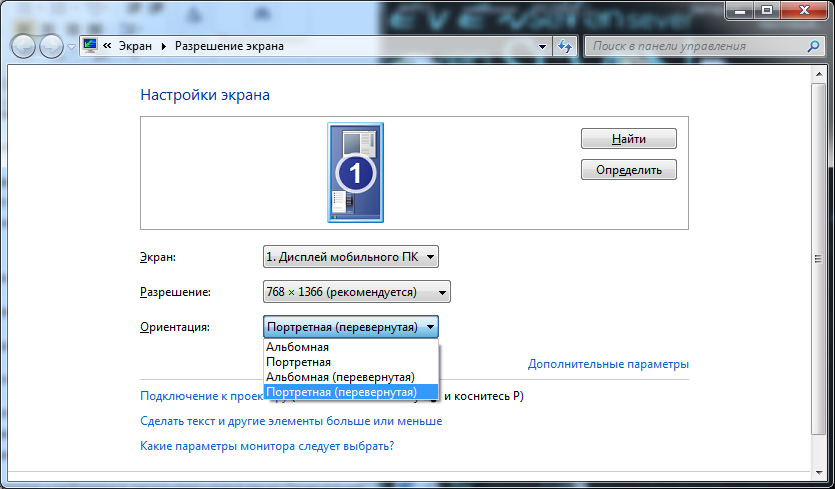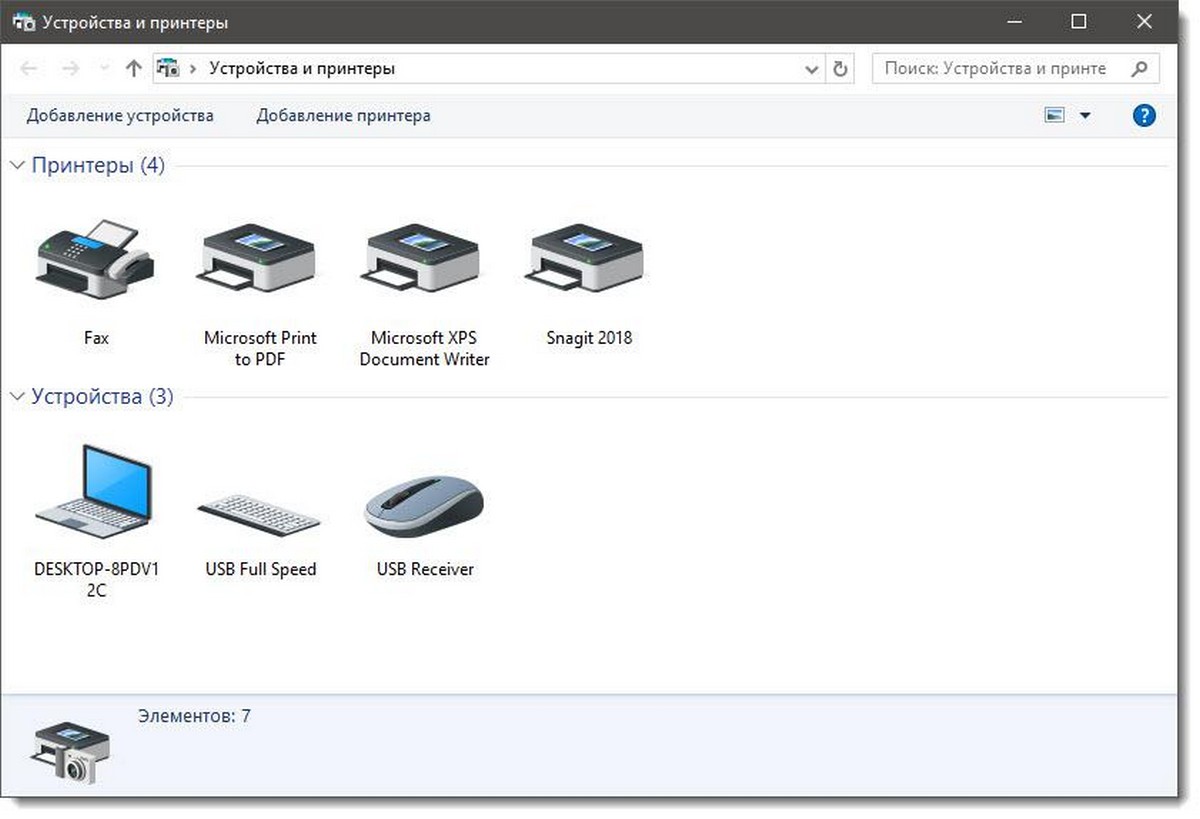Как скинуть фото с компьютера на компьютер. Как перенести фото с флешки на рабочий стол компьютера
Как загрузить фото с флешки

«Флэшками» сегодня принято называть два разных по исполнению типа устройств, применяемых для хранения и переноса данных. В зависимости от того, на котором из них хранятся ваши фотографии, для их копирования могут потребоваться разные устройства чтения информации, подключенные к компьютеру. А сама процедура загрузки на жесткий диск с подключенной флэшки практически одинакова в обоих случаях.
Спонсор размещения P&G Статьи по теме "Как загрузить фото с флешки" Как перекинуть фото с фотоаппарата на компьютер Как сканировать фото в компьютер Как увеличить скорость работы флешкиИнструкция
1
Подключите флэшку в разъем USB-порта, если фотографии хранятся на USB-флеш-накопителе. Это устройство в пластмассовом корпусе, длиной примерно пять сантиметров и толщиной в половину сантиметра, с закрытым колпачком разъемом для подключения. Это наиболее распространенный вариант исполнения, но существует масса стилизованных вариантов, оформленных самыми разными способами. Единственный общий для всех признак - флэш-накопители этого типа обязательно имеют USB-разъем.
2
После того, как флэшка будет подключена к компьютеру, операционная система определит новое устройство и прочтет каталог содержащихся на нем файлов. В зависимости от установок ОС сразу после этого может открыться окно менеджера файлов, в котором будет отражено содержимое флэшки. Если этого не произойдет, то запустите менеджер файлов вашей операционной системы самостоятельно. В ОС Windows для этого можно дважды щелкнуть по иконке «Мой компьютер» на рабочем столе или использовать сочетание клавиш Win + E. В Проводнике раскройте корневую папку подключенного флэш-накопителя, выделите файлы фотографий, которые надо скопировать и нажмите сочетание клавиш Ctrl + C, чтобы поместить их список в буфер обмена. Затем раскройте папку, на жестком диске компьютера, в которую надо поместить эти файлы и нажмите сочетание клавиш Ctrl + V. Можно не использовать буфер обмена, а просто перетащить выделенные фотографии в нужную папку или на рабочий стол.
3
Если же фотографии хранятся не на USB-накопителе, а на плоской флэш-карте, то для ее чтения нужно дополнительное устройство - кардридер. Оно редко бывает установлено в корпусах персональных компьютеров базовой комплектации, а в ноутбуках встречается немного чаще. Если в вашем компьютере нет кардридера, то придется приобрести его отдельно. В этом случае устройство будет иметь кабель для подключения к USB-разьему компьютера. Сначала надо подключить устройство, а затем вставить в него флэш-карту. Сама процедура копирования фотографий в этом случае не будет отличаться от описанной на предыдущем шаге.
Как простоdokak.ru
Как скинуть фото с компьютера на компьютер
У вас на винчестере скопилось много изображений, которые вы хотите перенести на другую машину? Зная, как скинуть фото с компьютера на компьютер, вы легко выполните эту задачу, независимо от того, какой объем данных нужно передать.
Можно привести с десяток способов переноса файлов, но я остановлюсь на тех, которые сам активно применяю. Все методы десятки раз проверены, так что вы можете не переживать, что фотографии передать не удастся: снимки отправятся в том направлении, какое вы укажите.
Как скинуть фото с компьютера на компьютер
Перенос на съемных носителях
Самый простой вариант перенести фотки – использовать обычную флешку. Порядок простой:
- Подключить флеш-накопитель к ПК, скинуть на него необходимые картинки простым переносом папки или отдельных файлов.
- Извлечь съемный носитель, подключить его к другому ПК или ноутбуку.
- Скопировать снимки на винчестер другой машины.
В моей ранней юности, когда флешки не были так распространенны, для переноса большого количества файлов мы вытаскивали винчестер и подключали его в качестве второго жесткого диска. Скорость копирования была высокая, но сейчас такая операция уже не имеет смысла: если вы собираетесь часто перемещать большие объемы изображений, то купите внешний накопитель.
Как и флешка, внешний хард подключается через порт USB. Однако его объем значительно превышает количество доступного места на флеш-накопителе, так что вы можете за раз перенести сотни тысяч снимков.
Создание локальной сети
Если вы хотите переместить фотки между машинами, которые находятся в одном помещении, то можно обойтись и без съемных носителей. При наличии роутера или кабеля crossover вы быстро настроите локальную сеть и скопируете снимки с одного ПК на другой. Рассмотрим типичную ситуацию: изображения хранятся на ПК, а вам нужно перенести их на ноутбук. Оба устройства подключены к интернету через роутер.
- Нажмите на клавиатуре одновременно клавиши Windows и R. Напишите «sysdm.cpl» и щелкните «ОК».
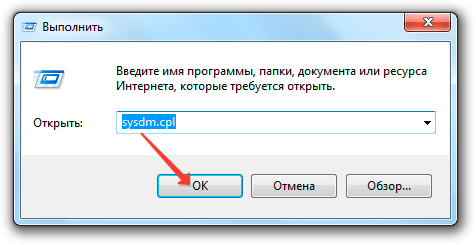
- В свойствах системы укажите имя рабочей группы. Щелкните «Изменить» и впишите новое имя латинскими буквами. На обеих машинах имя рабочей группы должно быть одинаковым!
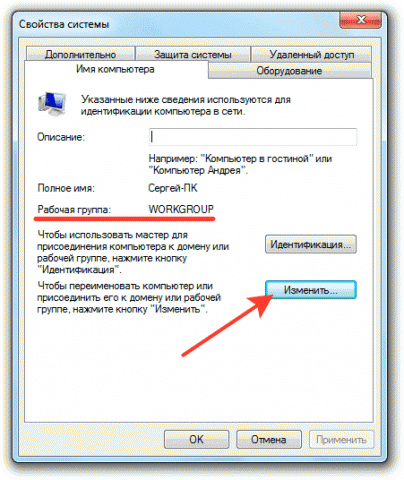
- Зайдите в центр управления сетями и в меню слева щелкните по ссылке «Изменить дополнительные параметры».
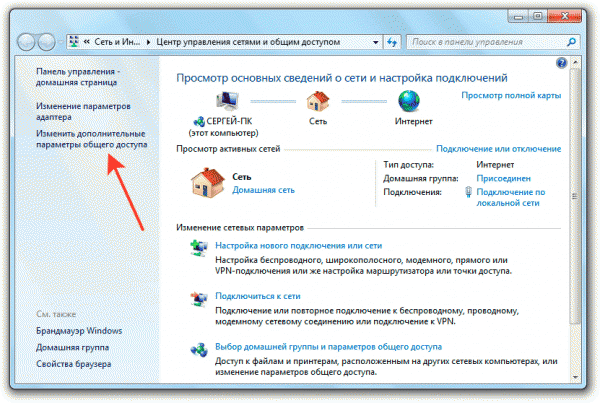
- Включите сетевое обнаружение с автоматической настройкой и общий доступ.
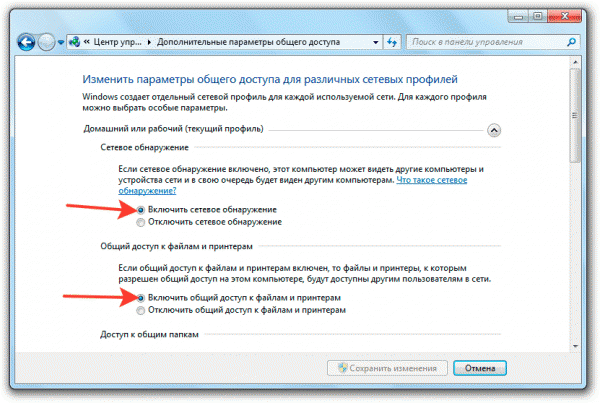
- В поле «Общий доступ с парольной защитой» установите значение «Отключить».
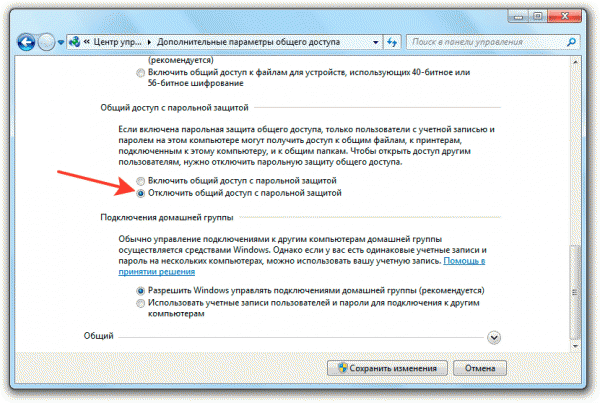
Перечисленные действия нужно выполнить на обоих компьютерах. Если они подключены к одному роутеру, то этого достаточно, чтобы локальная сеть начала работать. Осталось только расшарить фотки, то есть сделать их общедоступными.
- Закиньте все снимки в одну папку. Щелкните по ней правой кнопкой и зайдите в свойства. Перейдите на вкладку «Доступ», нажмите «Расширенная настройка».
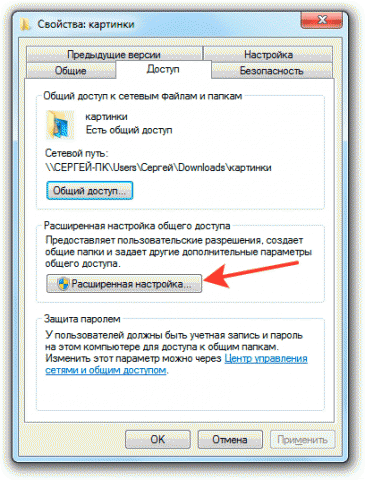
- Установите отметку «Открыть общий доступ». Кликните по кнопке «Разрешения».
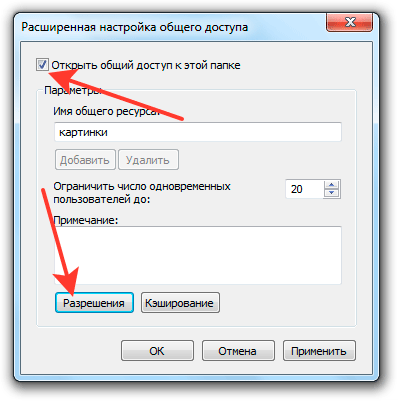
- Отметьте «Полный доступ» в столбце «Разрешить».
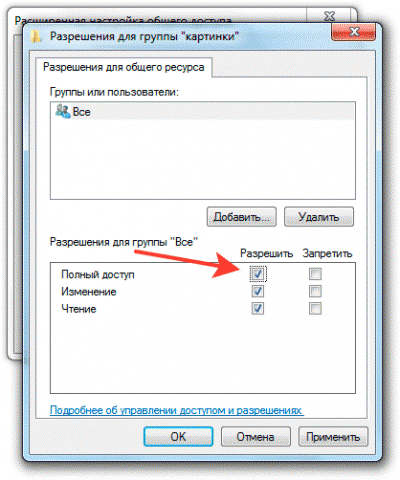
- Вернитесь в свойства папки и откройте вкладку «Безопасность». Нажмите «Изменить», затем – «Добавить».
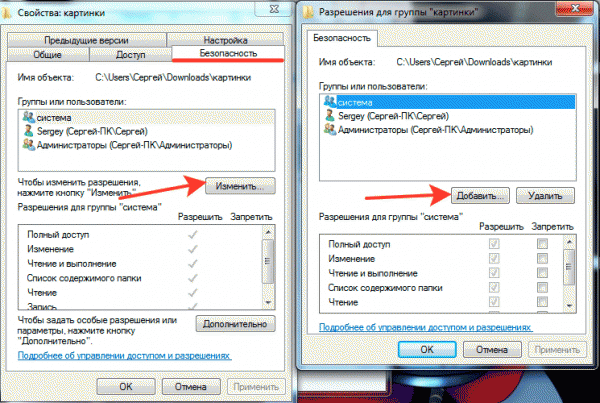
- Добавьте имя пользователя «Все» и установите полный доступ в столбце «Разрешить».
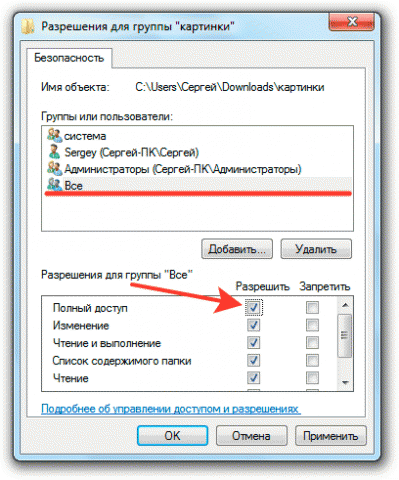
После выполнения этих действий на всякий случай перезагрузите компьютер. Убедитесь, что папка с фотографиями видна на другой машине: откройте окно проводника и перейдите в пункт «Сеть». Вы увидите расшаренный каталог с изображениями внутри.
Использование облачного хранилища
Если под рукой нет флешки, а компьютеры нельзя объединить в локальную сеть, потому что они находятся слишком далеко друг от друга, то используйте для передачи данных облачные хранилища. Я пользуюсь возможностями Яндекс. Диска, поэтому сначала расскажу на его примере, как передать фотографии с одного ПК на другой.
- Откройте главную страницу поисковой системы Яндекс и перейдите в раздел «Диск», предварительно авторизовавшись на сайте. Авторизоваться – значит ввести адрес почты и пароль от ящика, который вы завели на yandex.ru.
- Нажмите «Загрузить файлы» и через окно проводника выберите нужные изображения.
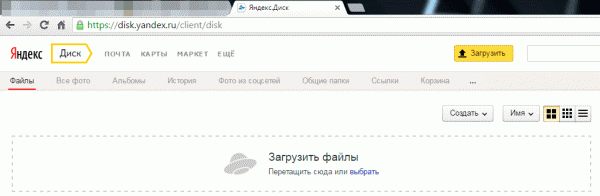
- Дождитесь, пока данные будут загружены в облачное хранилище, после чего закройте страницу.
Теперь нужно повторить процедуру на другом компьютере. Только здесь вы будете не загружать фотографии, а скачивать. Откройте «Диск», найдите фотки. Выделите их и нажмите «Скачать».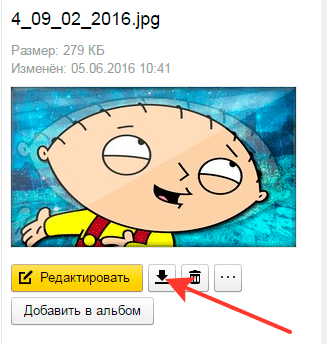
Более подробно о возможностях Яндекс. Диска я уже писал в статье о том, как пользоваться этим сервисом. Но облачное хранилище есть не только у Яндекса: если у вас почта Google или Mail, вы тоже можете беспрепятственно перемещать файлы между ПК. Например, используйте Google Drive:
- Зайдите на сайт Google, введите адрес почтового ящика и пароль. Щелкните по квадрату из точек и откройте «Диск».
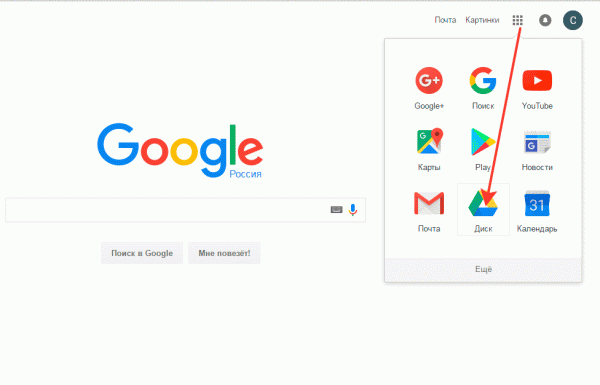
- Раскройте меню «Мой диск» и выберите «Загрузить файлы».
- Через проводник выберите снимки, которые нужно перенести. Дождитесь завершения загрузки файлов.
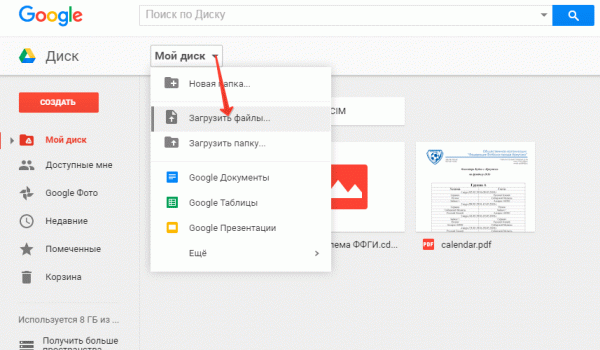
- Повторите действия на другом ПК, скачав загруженные в хранилище снимки.
На Mail.ru операция повторяется с небольшими отличиями. Вам также необходимо зайти на почту, а затем нажать кнопку «Облако»: откроется хранилище, в которое можно загрузить фото и другие файлы.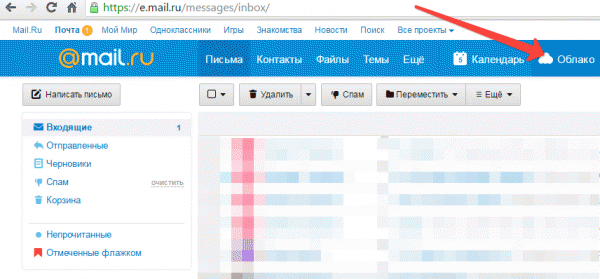
В общем, если у вас есть почтовый ящик на любом крупном сервисе, то вы можете бесплатно воспользоваться облачным хранилищем и спокойно перемещать фотографии между разными компьютерами. Конечно, это далеко не все доступные варианты: есть, например, программа BTSync, позволяющая быстро переносить большие объемы данных по протоколу BitTorrent. Передаваемая информация шифруется с помощью ключа, который есть только у пользователя. Однако в случае переноса фотографий бывает достаточно возможностей любого облачного хранилища.
Ещё на сайте:
Помогла статья? Помоги сайту, поделись ссылкой!Интересные статьи по теме:
faqpc.ru
Как перенести данные с флешки на компьютер Как? Так!
Содержимое:
2 части:
Технология USB стала настолько распространенной, что каждый владелец ноутбука, Mac или ПК, скорее всего, уже ею пользовался, а если нет, то вам будет полезно узнать, как использовать USB флеш-накопитель. И хотя эти крохотные хранилища данных могут показаться хрупкими и незначительными, они крайне надежны и способны вмещать уйму информации. Не важно, что у вас ‒ ноутбук, ПК или Mac – передача данных с флеш-накопителя покажется вам сущим пустяком.
Шаги
Часть 1 Копирование файлов для передачи
- 1 Осмотрите коннектор флеш-накопителя. Обратите внимание на прямоугольник, торчащий из флешки. На компьютере должно находиться соответствующее этому разъему отверстие, называемое USB-портом.
- 2 Отыщите на компьютере USB-порт. USB-порты в настольных компьютерах обычно располагаются на передней или задней панели (чаще всего и там, и там). На ноутбуке ‒ сбоку или сзади.
- 3 Вставьте USB-накопитель в компьютер. Положение флешки имеет значение, поэтому, если у вас возникнут трудности, попробуйте перевернуть ее.
- 4 Следуйте инструкциям на экране, чтобы открыть флешку. Большинство современных компьютеров имеют меню автозапуска, где можно указать, что делать с новым устройством. Выберите пункт «Открыть папку для просмотра файлов» или аналогичное сообщение.
- Кроме того, из панели задач в Windows должно появиться диалоговое окно, а в MacOSX и Linux ‒ иконка флеш-накопителя на рабочем столе. Нажмите на них, чтобы открыть флешку.
- 5 Как вариант, откройте флешку в проводнике. Если на компьютере отключена функция автозапуска или флешка не открывается по какой-то другой причине, откройте ее в проводнике.
- 6 Откройте элемент «Компьютер» на боковой панели слева. В открывшемся окне найдите раздел «Устройства со съемными носителями». Если вы вставили флешку правильно, она будет находиться под этим заголовком.
- Если речь идет о Mac, боковая панель Finder может ускорить поиск. Ищите флешку под заголовком «Устройства».
- 7 Выделите и откройте флешку из окна «Компьютер». На компьютерах с ОС Windows есть и другой способ открыть каталог «Компьютер» ‒ через меню «Пуск». В более новых версиях Windows нужно нажать на заголовок «Проводник». В таком случае просто щелкните по заголовку, а затем найдите «Компьютер» на левой боковой панели.
- Свою флешку вы найдете в разделе «Устройства и диски», «Устройства со съемными носителями» или в разделе с аналогичным заголовком. Оставьте это окно открытым для последующего переноса файлов.
- 8 Найдите файлы для переноса. Щелкните правой кнопкой мыши по этим файлам, чтобы открыть контекстное меню, и выберите опцию «Копировать».
- Чтобы открыть контекстное меню на Mac, нажмите ^ Ctrl.
- Файлы также можно «Вырезать», чтобы удалить их из исходного места и «Вставить» в другое.
- При переносе больших файлов может появиться всплывающее окно с информацией о том, сколько времени займет передача. Небольшие файлы почти сразу появятся на флешке.
- 9 Вернитесь к открытому окну с содержимым флешки. Щелкните правой кнопкой мыши по пустому месту в правом нижнем углу окна и выберите «Вставить».
- Чтобы открыть это же контекстное меню на Mac, зажмите ^ Ctrl. Выберите «Вставить» в выпадающем меню.
- 10 Безопасно извлеките флешку. Если этого не сделать, вы рискуете испортить данные или сломать абсолютно рабочую флешку. Чтобы безопасно извлечь устройство, щелкните правой кнопкой мыши по ее иконке на рабочем столе или в области уведомлений и выберите «Безопасное извлечение устройства» или «Извлечь».
- Чтобы провести аналогичные действия на Mac, щелкните мышкой при зажатой клавише ^ Ctrl.
- 11 Если вам не удается найти иконку флешки, откройте проводник и выберите «Компьютер» на боковой панели слева. Найдите флешку в разделе «Устройства со съемными носителями». Щелкните по иконке правой кнопкой мыши (Windows) или с зажатым ^ Ctrl (Mac) и выберите «Извлечь» или «Безопасное извлечение».
- Подождите, пока не появится сообщение «Теперь устройство может быть безопасно извлечено». Преждевременное извлечение может повредить саму флешку или испортить файлы. Когда сообщение появится, можно смело отсоединять USB-накопитель от компьютера.
- 12 Вытащите флешку. Крепко зажмите флешку в руке и, не прилагая больших усилий, плавно вытащите ее. При этом вы ощутите небольшое сопротивление.
Часть 2 Завершение передачи
- 1 Найдите USB-порт на компьютере, на который вы желаете перенести файлы. Его можно определить по прямоугольному выступу внутри. Это ключевой элемент USB-порта, который и обеспечивает соединение с устройством.
- 2 Вставьте флешку. Повторите все те же действия, что были описаны в разделе о копировании файлов.
- 3 Выберите и откройте флешку. Следуйте той же процедуре, что и при переносе файлов со своего компьютера. Все нужные вам файлы будут находиться на флеш-накопителе.
- 4 Выделите нужные файлы. Щелкните правой кнопкой мыши по выделенным файлам или щелкните по ним с зажатой клавишей Control на Mac, и нажмите «Копировать» в выпадающем меню.
- 5 Вставьте файлы на рабочий стол компьютера. Сделать это очень просто, достаточно щелкнуть правой кнопкой мыши на пустой области рабочего стола и выбрать «Вставить» в контекстном меню. На Mac того же результата можно добиться, зажав ^ Ctrl и щелкнув по пустому месту.
- Кроме того, файлы и папки можно перетащить с флешки прямиком в нужную папку.
- 6 Убедитесь, что файлы появились в новом месте на рабочем столе. Некоторые компьютеры могут автоматически упорядочивать ярлыки на рабочем столе в алфавитном порядке, поэтому внимательно осмотрите свой рабочий стол.
- 7 Безопасно извлеките флешку. Щелкните правой кнопкой мыши по ее иконке на рабочем столе или в области уведомлений и выберите «Безопасное извлечение устройства» или «Извлечь». Когда появится сообщение о том, что «Теперь устройство может быть безопасно извлечено», можно смело отсоединять USB-накопитель от компьютера.
Предупреждения
- Всегда безопасно извлекайте флешку. В противном случае флешка может выйти из строя.
Прислал: Лебедева Мария . 2017-11-06 20:03:03
kak-otvet.imysite.ru
Как перенести фото на флешку, телефон, планшет
Часто перед пользователями компьютера возникает вопрос о переносе личных или рабочих файлов на внешние носители. Как правило, такими накопителями являются CD/DVD диски или различные флешки. Последние самые популярные по частоте использования. Обусловлено это многими факторами: компактность, удобность, бесшумная работа.
Но не смотря на практичность флешек, многие пользователи боятся или не умеют копировать свои данные на них. Прежде всего не нужно опасаться этого способа и постоянно экспериментировать. Данная статья подробно расскажет о типах флешек и способах переноса данных (на примере фото).
Виды флеш накопителей
Флеш накопители используется повсюду и применимы практически к любому устройству: от телефона до современного телевизора. Самые популярные и востребованные – это USB-накопители. Они используются для переноса любой информации: фото, музыка, программы и рабочие файлы. С этими устройствами работают многие гаджеты: компьютер, телефон, телевизор и т.п.
Второе место занимают флешки для работы с телефоном – Micro SD карта. Они имеют объем от 2 Гб до 128 Гб. Для работы с ними можно использовать как сам телефон, так и компьютер (для этого понадобиться специальное устройство – картридер, либо подсоединив телефон кабелем).
Третий вид карт применяется в основном для фотоаппаратов. Имеет название SD – карта. Известны объемы до 64 гб. Для работы с такими флешками понадобится либо фотоаппарат, либо компьютер.

Как скачать фото с компьютера на флешку
Первым этапом необходимо подключить флешку к компьютеру. Для этого нужно найти специальный разъем называемый USB. На системном блоке его можно найти на задней панели или на лицевой части.

На ноутбуке USB разъем находится по бокам от устройства.

Если флешка устанавливается в компьютер первый раз, то должен начаться автоматический процесс установки драйвера. После его окончания появится диалоговое окно, где пользователю предложат несколько вариантов открытия флеш накопителя.

Для интереса можно нажать на пункт «Открыть для просмотра», чтобы увидеть, что уже хранится на USB носителе. Так же флешка должна появиться в меню проводника. Чтобы посмотреть эту информацию, нажмите на «Пуск» – «Компьютер». Здесь, должен появиться новый диск (в нашем примере это раздел F).

Далее необходимо открыть папку, где хранятся фотографии. Выделить один файл или же несколько и нажать правую кнопку мыши. Затем выбрать пункт «Копировать».

На этом этапе фотографии сохранены в памяти компьютера. Чтобы их перенести на флешку нужно зайти в проводник («Пуск» - «Компьютер») и открыть раздел USB накопителя. Затем, если необходимо, то создается папка, для последующего хранения в ней фото (правая кнопка мыши – «Создать» - «Папку»).

После создания и определения места нужно нажать на правую кнопку мыши и выбрать пункт «Вставить». После чего появится окно со статусом копирования фотографий с компьютера на флешку.

Как скачать фото с планшета на флешку
Планшет все больше и больше набирает популярность среди пользователей цифровой техники. Это обусловлено тем что он может выполнять функции ноутбука, компактный и многофункциональный. Также наличие сенсорного экрана делает его наиболее привлекательным.
Среди владельцев планшета тоже часто возникает вопрос о переносе фотографий на флешку. Данная статья рассказывает, как перенести фото с планшета на Micro – SD карту и USB накопитель.
USB флешка и планшет
Данным способом можно воспользоваться, если устройство поддерживает технологию OTG. Чтобы узнать это можно обратиться к руководству планшета либо воспользоваться специализированными приложениями (например, для андроида: USB OTG Checker). Как правило, если в коробке присутствует специальный кабель OTG, показанный на рисунке, то планшет имеет такую возможность.

Маленький конец кабеля это Micro USB, другой конец – это разъем для USB устройства. На планшете есть разъем Micro USB, который подключается кабелем. С другой стороны, подключается флешка.

Далее все действия объясняются для планшета на платформе андроид. После подключения на экране появится сообщение о том, что подключен USB накопитель. Посмотреть подробную информацию можно в настройках – «Память».

Далее необходимо перейти в раздел диспетчера файлов. Для этого в меню выбирают пункт «Файлы», «Диспетчер файлов» или «ES Проводник».

Далее переходим в раздел, где хранятся фотографии. Как правило на андроиде по-умолчанию все фото сохраняются в папку DCIM/Camera/, именно здесь основная часть, которая отображается в галерее. Если на внутренней памяти планшета нет этих папок или фотографий, то скорей всего они хранятся на SD карте устройства. И найти их можно по такому же пути.
После того как нужная фотография найдена, необходимо нажать на файл и не отпускать пока он не выделиться. Затем внизу появятся варианты для выполнения определенных действий с фото (копировать, удалить, вырезать).

Определившись с вариантом переноса, нужно перейти в раздел подключенной флешки. Для этого нажимают кнопку «Назад» два раза. Либо опять нажимают кнопку «Меню» - «ES проводник». В открывшемся окне следует выбрать «Внешний USB накопитель».

Далее следует перейти в нужный раздел или папку и нажать кнопку «Вставить».

Чтобы фотография сохранилась на флешке ее необходимо безопасно извлечь. Для этого следует выбрать пункт «Настройки» - «Память». Здесь, пролистать вниз до пункта накопителя и выбрать пункт «Отключения USB накопителя».

После нажатия через некоторое время система сообщит о том, что флешку можно извлечь, не боясь потерять сохранённые файлы.
Как скачать фото с телефона на флешку
Современную жизнь нельзя представить без мобильного телефона. Он есть практически у каждого. Телефон заменил множество других устройств: фотоаппарат, будильник, радио и т.п. Особое место он играет в мире фотографии. Единственный недостаток – это недостаточный объем памяти для активного использования. Поэтому для многих остро стоит вопрос переноса своих файлов на флеш накопители.
Все действия объясняются для платформы андроид.
Первый способ подразумевает использования SD карты. Для этого ее необходимо установить в телефон. После зайти в меню и выбрать пункт «Файлы».

Если флешка установлена правильно ее можно увидеть в главном меню диспетчера файлов.

Далее необходимо зайти во внутреннюю память до необходимой папки или файла, которые нужно перенести на флешку. В нашем случае это DCIM/Camera, где для переноса подготовлено фото «Для SD карты.jpg». Необходимо нажать на файл и не отпускать пока он не выделится. Затем внизу появятся варианты для выполнения определенных действий с фото (копировать, удалить, вырезать).

Выбрав вырезать (переносит на указанное место и удаляет на исходном), переходим на раздел SD карты в необходимое место. В нашем случае это папка tmp. Нажимаем на соответствующий значок внизу посередине, после чего фото переносится на SD карту.


Второй способ похож на описанный выше для планшета. Если мобильный телефон поддерживает технологию OTG, то ей можно воспользоваться. Все действия аналогичны как для планшета на устройстве андроид.

Третий способ предполагает копирование фото с телефона на компьютер. Затем можно перекинуть файл на любой флеш накопитель способом, описанным ранее для ПК. Чтобы выполнить данное условие нужно иметь специальный кабель. Для современных устройств (кроме IPhone, Ipad) он выглядит как показано на рисунке. Он выполняет функцию кабеля для зарядки и подключения к ПК.

Подключив к компьютеру нужно выбрать режим как будет работать телефон при таком соединении. В нашем случае в мобильном необходимо выбрать режим «Подключить как медиа устройство». Для этого нужно выбрать вверху на панели уведомлений появившийся значок USB подключения, затем в меню выбрать раздел «Медиаустройство (MTP)».

После этого в проводнике компьютера отобразится подключенное устройство, перейдя в которое можно увидеть внутреннюю память телефона и SD карту (если подключена).


Как скачать фото с "Одноклассников" на флешку
Самая богатая и разнообразная коллекция фотографий, видео и прочей информации конечно находится в социальных сетях. Одноклассники.ру не исключение в этом вопросе. Занимает второе место по популярности и почти каждый второй имеет здесь свою страничку. Поэтому многие задумывались о том, как скачать фото или картинку на компьютер, флешку и т.д.
Сделать это очень просто. Для этого на понравившейся фотографии необходимо нажать левой кнопкой мыши, чтобы она открылась в полном размере. После этого нужно нажать правой кнопкой мыши на самой картинке. В появившемся контекстном меню нужно выбрать пункт: для Internet Explorer – это «Сохранить изображение как…», для Chrome «Сохранить картинку как…».

Здесь появится меню проводника, в котором нужно выбрать место сохранения (в нашем случае это флеш накопитель) В данный момент флешка должна быть подключена к компьютеру! Найти его можно по левому краю после пункта «Этот компьютер». нажав на букву соответствующего раздела. Если его не видно в проводнике, следует проверить подключение флешки и повторить процедуру копирования фото с одноклассников еще раз.

После можно выбрать папку сохранения и нажать на кнопку «Сохранить».
Если в данный момент под рукой нет накопителя и очень хочется эту картинку, то можно временно скачать ее на компьютер. Затем, когда появится флешка воспользоваться способом, описанным выше.
Как скачать фото на флешку из "Вконтакте"
Вконтакте не менее популярная социальная сеть, которая занимает первое место в России по частоте использования. Наверное, у каждого есть своя страничка на этом ресурсе. У некоторых их две и более. Здесь, как и в одноклассниках постоянно обновляется и пополняется коллекция фотографий, видео, картинок и т.п. Конечно многие встречают здесь интересные вещи, которые они хотят скачать себе на компьютер или другой носитель. Чтобы показать потом своим друзьям, родителям и т.д. Сделать это можно аналогично описанному способу выше для социальной сети одноклассники.
Для этого пролистывая новостную ленту, фотоальбомы друзей или знакомых, нужно кликнуть левой кнопкой мыши на понравившемся изображении. Делается это для того чтобы картинка открылась в полной размер. Затем необходимо щелкнуть правой кнопкой мыши и в появившемся контекстном меню выбрать пункт «Сохранить картинку как…».

После появится меню проводника, в котором пользователю необходимо указать путь к подключенной флешки. На этом этапе можно переименовать фото. По умолчанию картинка имеет имя, которое было указано вконтакте. Чтобы изменить название нужно в окне проводника внизу напротив пункта «Имя файла» выделить старое значение и написать новое. Затем необходимо выбрать подключенную флешку и нажать кнопку «Сохранить».

Для того чтобы проверить сохранилась ли фотография достаточно зайти на раздел флешки в папку куда загружали файл. И попробовать его открыть. Если картинки нет на месте, нужно заново попробовать данный процесс, проверив внимательно путь сохранения фотографии.
Все выше описанные методы просты и не требуют специальных навыков. Все что необходимо пользователю это наличие свободного времени и желание экспериментировать. Большинство людей сделав первую попытку и не получив результата больше не пытаются попробовать еще раз. Множество ошибок могут возникать из-за неправильно подключенной флешки. Если система не видит устройство, следует переподключить ее.
Бывает, ошибки возникают из-за того, что накопитель переполнен. Чтобы решить эту проблему следует очистить устройство. Также ошибки могут возникать по причине того, что флешка имеет меньший свободный объем чем файл для копирования. Здесь, поможет только замена накопителя на другой с большим объёмом памяти.
В случае загрузки фото с социальных сетей ошибки могут возникнуть только в неправильном пути сохранения. Чтобы решить проблему следует повторить процедуру и внимательно проверить все пункты.
Буду признателен, если воспользуетесь кнопочками:
bsodstop.ru
Копирование папок и файлов
Как перенести папку с одного диска на другой, как скопировать файлы с компьютера на флешку - такие вопросы часто можно услышать от начинающих пользователей компьютера. Поскольку, на словах объяснить эти действия сложно, я создал урок с картинками, в котором показываю, как копировать файлы и папки на флешку, на другой диск, в другую папку.
Как открыть флешку, папку для копирования
1) Сначала откроем папку, в которую будем копировать.
Делаем двойной щелчок по значку Компьютер (в Windows 7), или Мой компьютер (Windows XP). Этот значок, обычно находится в левом верхнем углу экрана монитора (рабочего стола).
 Рис. 1
Рис. 1 Откроется окно с содержимым вашего компьютера (Рис. 1). Так окно выглядит в Windows 7.
 Рис. 1a
Рис. 1a А так окно выглядит в Windows XP (рис.1а).
У вас на компьютере окна могут также отличаться из-за настроек внешнего вида. Я не считаю нужным тратить время на изменение внешнего вида окон. Это несущественно. Обращаю внимание на самые важные моменты.
Список Жесткие диски. На рис. 1 вы видите в списке, 4 локальных диска на компьютере, на рисунке 1а видим 2 локальных диска на другом компьютере. Минимально может быть 1 локальный диск, это, когда на компьютере установлен один жесткий диск (винчестер) и он не разбит на локальные диски.
Список Устройства со съемными носителями. В этом списке будут видны ваши CD - дисководы, DVD - дисководы. В этом же списке появится ваша флешка, когда вы ее вставите в USB - вход компьютера. Например, на рис. 1, флешка видна под названием Съемный диск (К). У вас диску будет присвоена, скорее всего, другая буква, в зависимости от количества дисков на вашем компьютере.
В данном примере я хочу скопировать папку с флешки на локальный диск Н. Поэтому делаем двойной щелчок по Локальный диск (Н) на рис. 1.
 Рис. 2
Рис. 2 Открылся список папок и файлов моего диска Н. Если нужно создать новую папку, в которую будете скидывать файлы с флешки - я красным цветом написал, где нужно кликнуть правой кнопкой мыши, чтобы создать новую папку. А урок по созданию папки вы, я думаю, уже изучили.
Если же вы хотите перетащить папку с флешки прямо на диск (а не в дополнительную папку), тогда папку создавать не нужно. В таком случае считаем, что диск, на который будем копировать папку с флешки, мы уже подготовили.
Теперь берем окно за верхний край и перетаскиваем вправо, или вниз. Я красным цветом написал, в каком месте нужно нажать левую кнопку мыши и, не отпуская ее, оттащить окно в сторону, или вниз. Потренируйтесь в перетаскивании окон!
2) Теперь нужно открыть флешку (диск) с которой будем копировать.
Снова делаем двойной щелчок по значку "Мой компьютер". Открывается новое окно, точно такое, как на рисунках. Но, если в первом случае, мы выбрали диск - куда копировать, то теперь нужно открыть диск, с которого будем копировать.
Я собрался копировать с флешки. В моем случае - это Съемный диск Н (рис. 1). Делаю двойной щелчок по этому диску и откроется окно с содержимым флешки.
Окно из которого копируем и окно в которое копируем, не должны полностью закрывать друг друга. Я расположил их друг над другом (рис. 3), а, если у вас широкоформатный монитор - можете расположить окна рядом.
Как копировать файлы и папки.
Теперь мы видимом содержание обоих дисков в двух разных окнах. Для примера, я хочу перенести папку "рисунки на pc-pensioneru.ru". Для этого я навожу курсор на нужную папку, нажимаю левую кнопку мыши. Потом, не отпуская левой кнопки мыши, тащу папку с верхнего окна, в нижнее окно.
 Рис. 3
Рис. 3 Когда появится "+ Копировать в Локальный диск", кнопку мыши нужно отпустить и папка скопируется в новое окно.
 Рис. 4
Рис. 4 В Windows XP немного по другому. Там появляется + и вертикальная черта, показывающая, куда скопируется папка (рис. 4).
Таким образом вы можете копировать файлы и папки с одного локального диска на другой, с флешки на локальный диск, с локального диска на флешку. Если вы вставили сразу 2 флешки, то можно сразу копировать с одной флешки, на другую.
Как переносить, а не копировать папки и файлы.
Мы с вами скопировали папку с одного диска, на другой. Проверив, что папка появилась на новом месте, откройте ее двойным щелчком, чтобы убедиться, что содержимое папки тоже на месте.Теперь можно удалить старую папку, которую копировали. Для этого щелкаете курсором по старой папке один раз, чтобы она выделилась, а потом нажимаете клавишу Delete. Windows переспросит:"Вы действительно хотите отправить папку в корзину?". Нажимаете кнопку "Да". И папка окажется в корзине.
Примечание. Можно сделать так, чтобы при перетаскивании, старая папка сразу же удалялась. Для этого, все делаете, как на рис. 3, но при этом держите нажатой клавишу Shift. В новом окне папка появится, а в старом исчезнет. Однако, пока вы не набрались опыта работы на компьютере, я советую вам действовать по вышеописанной схеме.
Частая ошибка при копировании файлов.
 Рис. 5
Рис. 5 Нередко начинающие пользователи кнопку мыши отпускают, когда копируемый файл (или папка) находится над другой папкой (рис. 5). В результате, файл оказывается внутри той папки, а пользователь начинает долго искать - куда же подевался файл.
Вас, также, может заинтересовать:
www.pc-pensioneru.ru