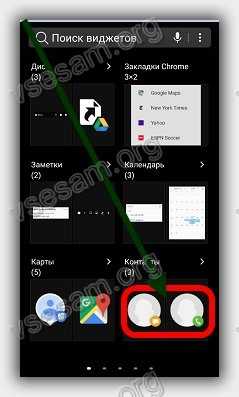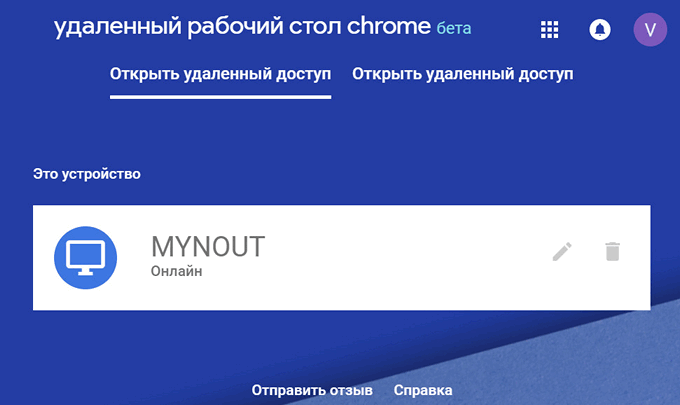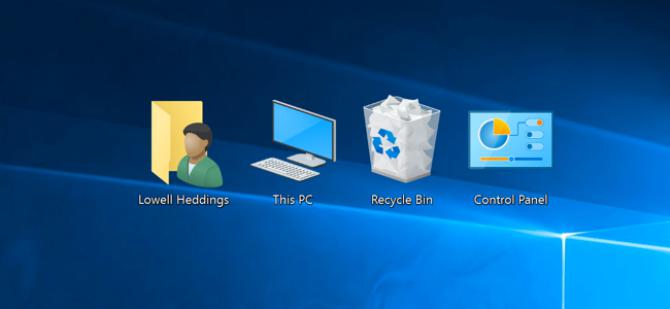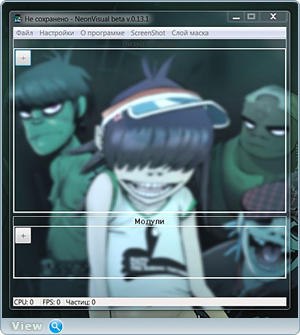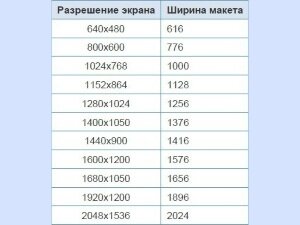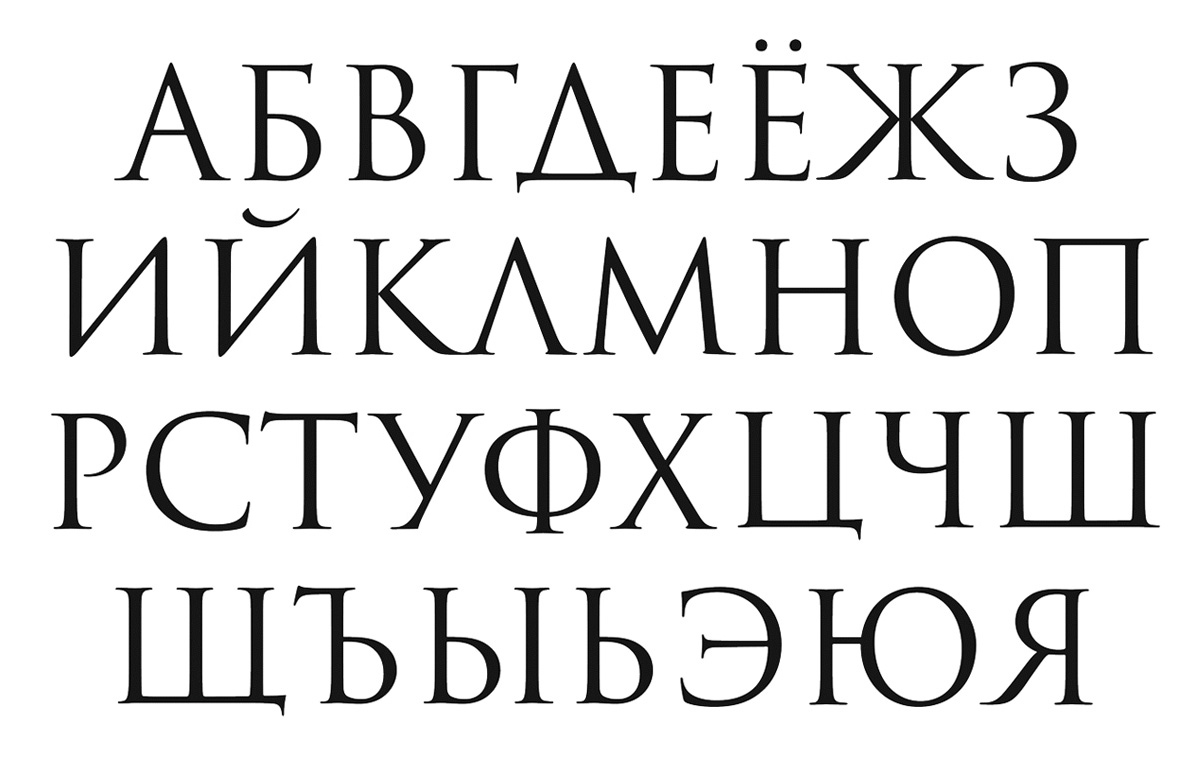Как изменить масштаб рабочего стола? Как изменить масштаб рабочего стола на компьютере
Как уменьшить масштаб экрана на ноутбуке
Как изменить масштаб экрана на ноутбуке
19.03.2017
 Приобретя новый ноутбук или переустановив операционную систему нередко возникает проблема с масштабом экрана. Иконки и шрифт могут быть слишком мелкими или чересчур большими, что вызывает дискомфорт при работе с устройством. Решить указанную проблему возможно несколькими способами.
Приобретя новый ноутбук или переустановив операционную систему нередко возникает проблема с масштабом экрана. Иконки и шрифт могут быть слишком мелкими или чересчур большими, что вызывает дискомфорт при работе с устройством. Решить указанную проблему возможно несколькими способами.
Изменение размера экрана ноутбука
Чтобы настроить подходящий масштаб для экрана возможно использовать несколько приемов. Это может быть как сторонняя утилита для видеокарты, так и параметры установленной операционной системы.
Способ 1: Использование утилиты видеокарты
Изменить разрешение экрана можно с помощью программы для управления настройками видеокарты. Рассмотрим настройку на примере NVIDIA system tools.
- Щелкните левой кнопкой мыши на незанятом месте рабочего стола.
- В открывшемся меню найдите «Панель управления NVIDIA».
- При помощи панели управления выберите: Дисплей - Изменение разрешения
- Установите подходящее значение и щелкните «Применить»


Описанный метод аналогичен и для видеокарт других производителей
Способ 2: Параметры системы
- Необходимо нажать левой кнопкой мыши на рабочем столе, и в выпавшем меню выбрать «Параметры экрана»
- В открывшемся разделе выберите «Дополнительные параметры экрана»
- Выберите в пункте «Разрешение» желаемое значение и нажмите «Применить»
- В результате величина изображения изменится на установленное вами значение, что будет наглядно показано. Если данная установка вам подходит, нажмите «Сохранить изменения».



Если выбранное разрешение также оказалось большим, выберите следующее за ним, пока не подберете оптимальное
Изменение размеров отдельных элементов на экране
Вместо того, чтобы полностью менять масштаб экрана, иногда достаточно только уменьшить размер отдельных элементов. Так можно скорректировать величину ярлыков расположенных на рабочем столе или размер шрифта в названиях отдельных элементов и меню.
Изменение размеров иконок на экране ноутбука
Выполняется это достаточно просто. Нажмите клавишу CTRL и, удерживая её крутите колесико мышки, выбирая наиболее оптимальную величину.
Изменение размеров текста на экране ноутбука
Чтобы уменьшить или увеличить только величину шрифта на мониторе устройства, необходимо воспользоваться параметрами системы.
- Выполните 1 и 2 пункт из описанного выше раздела «Изменения размера экрана ноутбука».
- В разделе «Сопутствующие параметры» перейдите в «Дополнительные изменения размеров текста и других элементов»
- В пункте «Изменение только размеров текста» выберите, какой именно элемент требуется изменить.
- После установите желаемую величину для текста и нажмите применить.


Прочие способы управления размерами элементов на рабочем столе
Если возникла необходимость временно увеличить отдельный участок из всей рабочей области, воспользуйтесь Экранной лупой. Найти её можно по следующему пути:
Панель управления - Оформление и персонализация - Экран - Изменение размера элементов.


При выборе данного пункта откроется меню для настройки пользовательских параметров изменения размеров. Это не рекомендуется использовать в силу того, что установка настраиваемых уровней на рабочем столе может вызвать неожиданное поведение на отдельных моделях ноутбуков.
Расскажи друзьям в социальных сетях
compdude.ru
Как сделать меньше масштаб на компьютере
Для современных мониторов уже не новость иметь большую диагональ и множество режимов работы. Как правило, чем больше разрешение монитора, тем меньше размеры пиктограмм и шрифтов. Для изменения масштабы существует несколько основных приемов.

Как сделать меньше масштаб на компьютере
Изменение размера значков для определенной папки Windows XP
Шаг 1. Нужно открыть папку, в которой необходимо изменить размер значков.

Открываем нужную папку
Шаг 2. С помощью выпадающего меню выбрать вид отображения.

Выбираем вид отображения
Смена размера пиктограмм для рабочего стола Windows XP
Шаг 1. Для изменения размера иконок следует войти в свойства рабочего стола.

Заходим в свойства рабочего стола
Шаг 2. Здесь следует выбрать желаемый масштаб шрифта и перейти во вкладку «Оформление» и выбрать опцию «Эффекты».

Переходим во вкладку «Оформление» и выбираем опцию «Эффекты»
Шаг 3. Выставить галочку «Применять крупные значки» и, нажатием на «Ок» сохранить внесенные изменения.

Ставим галочку «Применять крупные значки»
На заметку! Обратите внимание, при использовании данного метода масштаб изменится только для шрифтов и иконок рабочего стола.
Изменение размера пиктограмм для определенной папки Windows 7
Шаг 1. Для увеличения или уменьшения иконок на рабочем столе достаточно зажать клавишу «Левый Ctrl» в нижней левой части клавиатуры и повращать колесико мыши.

Изменение масштаба с помощью «Ctrl» и колесика мыши
Шаг 2. Для изменения размера значков в определенной папке, следует открыть ее и повторить шаг 1.

Размер значков можно поменять в определенной папке
На заметку! Смена масштаба в определенной папке возможна через меню «Изменить представление», выбрав соответствующую опцию.

Изменяем размер значков с помощью «Изменить представление»
Изменение масштаба шрифтов и экрана Windows 7
Шаг 1. Вызовите контекстное меню рабочего стола и перейдите с его помощью в «Разрешение экрана».

В контекстном меню рабочего стола выбираем «Разрешение экрана»
Шаг 2. Выберите в нижней части окна ссылку «Сделать текст и другие элементы больше или меньше».

Выбираем ссылку «Сделать текст и другие элементы больше или меньше»
Шаг 3. Отметьте нужный параметр.

Выбираем нужный размер
Шаг 4. Для применения параметра Вам потребуется осуществить выход из системы, либо перезагрузить Ваш компьютер.

Для применения параметра необходимо осуществить выход из системы
Шаг 5. При необходимости можно использовать нестандартный масштаб, следует перейти по ссылке «Другой размер шрифта» (точек на дюйм).

Для выбора нестандартного масштаба, следует перейти по ссылке «Другой размер шрифта»
Шаг 6. Регулировать размеры можно перемещением ползунка мышью, или введя точное значение в диалоговой строке масштаба.

Регулирование масштаба
Шаг 7. После нажатия «Ок» Ваши настройки сохранятся под именем «Пользовательский».

Сохранение настроек
На заметку! Обратите внимание, после перезапуска системы изменится масштаб для всех шрифтов и папок вашего компьютера. Некоторые значки могут незначительно измениться, в зависимости от версии Windows 7 (например, значки компьютера и сети в правой части окна).

После перезапуска системы изменится масштаб для всех шрифтов и папок компьютера
Заключение
Мы рассмотрели основные способы изменения масштаба экрана для двух операционных систем. С помощью данной статьи Вы сможете изменять размеры пиктограмм и шрифтов как для отдельных, так и для всех папок.
Видео — Как сделать меньше масштаб на компьютере
Понравилась статья? Сохраните, чтобы не потерять!
pc-consultant.ru
Как изменить масштаб рабочего стола?
Если перед вами возникла необходимость в изменении масштаба отображаемых объектов на рабочем столе, вы можете выполнить это, воспользовавшись соответствующим интерфейсом операционной системы.
Вам понадобится
Инструкция
imguru.ru
Как изменить масштаб рабочего стола

Если перед вами возникла необходимость в изменении масштаба отображаемых объектов на рабочем столе, вы можете выполнить это, воспользовавшись соответствующим интерфейсом операционной системы.
Вам понадобитсяКомпьютер
Спонсор размещения P&G Статьи по теме "Как изменить масштаб рабочего стола" Как восстановить значки на рабочем столе? Как снять выделение значков на рабочем столе Как поставить анимацию на рабочий стол1
Разрешение экрана отвечает за четкость отображения объектов на рабочем столе. Если вы увеличите данный параметр, графические элементы будут более четкими и меньшими в размерах. Если вы уменьшите его, объекты на экране будут отображаться более крупными и искаженными. Разрешение, измеряющееся в пикселях, также зависит от самого монитора и его параметров. Каждый индивидуально для себя решает, при какой величине экрана работать ему будет комфортнее.
2
Чтобы изменить параметры рабочего стола (в том числе и разрешение экрана), щелкните правой кнопкой мыши на любой незанятой его области и выберите пункт «Свойства» (рис. 1).
3
В появившемся окне «Свойства: Экран» откройте вкладку «Параметры». С помощью ползунка в разделе «Разрешение экрана» выставите нужные вам цифры и подтвердите выбор, нажав кнопку «ОК»(рис.2).
4
Измените положение ползунка «Разрешение экрана» левее, чтобы уменьшить данный параметр. В результате размер изображений и отображаемого текста увеличится. Также можно переместить ползунок «Разрешение экрана» правее, для того чтобы уменьшить величину объектов на мониторе.
5
Выполните данную операцию столько раз, чтобы можно было понять, какой размер экрана будет оптимальным именно для вас. Обычно для мониторов с размером диагонали 17 и 19 дюймов выставляется разрешение 1280х1024. Имейте в виду, что плоские мониторы корректно работают только с одним разрешением. Если поменять стандартные настройки отображения широкоформатного дисплея, то текст может выглядеть размытым.
6
Нажмите кнопку «Применить», чтобы новые настройки вступили в силу.
После появления диалогового окна «Параметры монитора» (Рис. 3), обратите внимание на экран. Если результат изменения настроек дисплея устраивает вас, нажмите кнопку «Да». В противном случае, нажмите кнопку «Нет» и вернитесь, чтобы установить другие размеры отображения.
Как простоdokak.ru