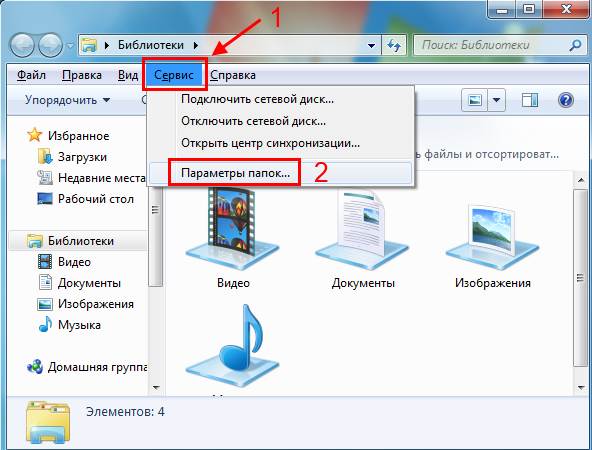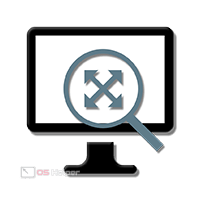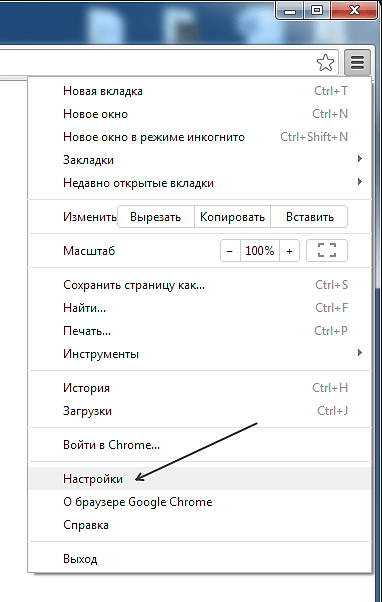Как копировать, перемещать папки и файлы. Как перенести файл на рабочий стол компьютера
Как переместить файл?
Все современные файловые системы позволяют свободно перемещать файлы между папками. Можно сохранить файл на рабочем столе, а потом переложить его, например, в папку «Документы» или перенести на флешку. В этой статье мы расскажем, как перемещать файлы в Windows.
Как переместить файл перетаскиванием
Самый простой способ перемещения файлов – перетаскивание. Чтобы переместить файл, выделите его, зажмите левую кнопку мыши и перетащите его на папку, в которую хотите положить, а затем отпустите. Этим методом удобно пользоваться, когда и файл, и папка, в которую вы хотите его положить, находятся у вас на виду. Для более сложных случаев можно воспользоваться вырезанием и вставкой.
Как переместить файл вырезанием
Чтобы переместить файл в папку, которой в данный момент нет у вас на глазах, выделите его, нажмите на нём правой кнопкой мыши и выберите опцию «Вырезать». После этого найдите папку, в которую хотите вставить файл, нажмите на ней правой кнопкой мыши и выберите команду «Вставить». Таким методом можно переместить файл и на флешку: вырежьте его, откройте через окно «Компьютер» свою флешку и вставьте на неё файл.
Есть и альтернативный способ вырезания. Чтобы переместить файл на диск, флешку или в другую папку, выделите его и нажмите на клавиатуре [Ctrl]+[X]. Файл будет вырезан. Теперь откройте папку или диск, на который хотите переместить файл, и нажмите клавиши [Ctrl]+[V]. Файл будет вставлен.
Почему файлы не перемещаются
Напоследок объясним, по какой причине перемещение файлов может не сработать. Если вы попытаетесь переместить или вырезать файл, открытый в какой-то программе, вы получите предупреждение о том, что сделать это невозможно. На время работы файл блокируется, поэтому способов поместить его в другую папку только два: закрыть приложение, которым он занят, или скопировать его. В таком случае оригинальный файл останется там, где и был, а в другую папку будет вставлена его копия. Чтобы скопировать файл, нажмите на нём правой кнопкой мыши и выберите опцию «Копирова
elhow.ru
Как копировать, перемещать папки и файлы
В предыдущем материале мы изучили, как создавать, переименовывать и удалять папки с файлами. Теперь давайте рассмотрим такие операции, как копирование, вставка, перемещение файлов и папок, которыми вы будете часто пользоваться.
В Windows для работы с файлами, папками и дисками можно использовать или папку «Компьютер», или программу — файловый менеджер «Проводник», которые установлены при инсталляции операционной системы Windows. Папка «Компьютер» открывается через «Главное меню», для запуска программы «Проводник» щелкните правой кнопкой на кнопке «Пуск» и выберите пункт меню «Открыть проводник».
к оглавлению ↑Как копировать папку или файл
Копирование применяется для создания полной копии объекта Windows со всеми его свойствами (название, содержимое, размер) в другом месте жесткого диска или съемного носителя. Например, для создания копии на «флешке» ваших фотографий, музыки, документов и т.п. При копировании, ваши исходные данные на жестком диске или другом носителе остаются на месте.
Рассмотрим копирование папки пошагово, на примере работы в обозревателе дисков «Компьютер».
- Откройте папку «Компьютер» щелкнув по соответствующему пункту в «Главном меню».

- Выберите локальный диск, в котором находятся файлы или папки для копирования.

- Выберите необходимый файл или папку для копирования.
- Кликом правой кнопки мыши на выбранном объекте вызовите контекстное меню, в котором кликните левой кнопкой мыши на пункт «Копировать».

- Меню пропадет, а выбранный объект будет скопирован во временное хранилище в памяти компьютера, называемое «Буфер обмена». Визуально данное действие никак не будет отражено.
Как вставить папку или файл
В результате предыдущей операции, наша папка (или файл) находится в буфере обмена, ожидая вставки. Вставка – это копирование объекта из буфера обмена в какое-либо место жесткого диска или съемного носителя. Для выполнения выполните следующие действия:
- Двойным кликом левой кнопки мыши выберите в обозревателе дисков «Компьютер» место, куда нужно вставить объект из буфера обмена. Это может быть корневой каталог диска или папка в нем.
- Кликом правой кнопки мыши в пустом месте окна вызовите контекстное меню, где кликните левой кнопкой «Вставить», в результате чего в выбранном месте появится необходимая папка или файл, а исходный объект остается на месте.

Перемещение папки или файла с помощью операции «Вырезание»
Операция «Вырезать» предназначена для перемещения папки или файла в другое место на жестком диске или съемном носителе, без сохранения исходного объекта. Для перемещения папки или файла следующие действия:
- Выберите в обозревателе дисков «Компьютер» необходимый объект.
- Щелчком правой кнопки мыши на выбранном объекте вызовите контекстное меню, в котором кликните на пункте «Вырезать».
- Контекстное меню пропадет, папка (или файл) будет скопирована в буфер обмена. Иконка объекта поблекнет.
- Вставить папку или файл в нужное место, выполнив выше рассмотренную операцию «Вставить». Исходный объект в прежнем месте будет удален.
Групповая операция копирования, вставки, перемещения папок и файлов
До сих пор мы оперировали с одним файлом или папкой. А что делать, если нам нужно скопировать или переместить несколько? Копировать по одному файлу, особенно если их много – нерационально. Для этого существует такой прием, как выделение. Чтобы выделить нужные объекты, зажмите левую кнопку мышки и, не отпуская ее, обведите курсором нужные объекты. Выделенные файлы и папки будет в прямоугольной зоне, окрашенной в синий цвет.

После чего вызовите контекстное меню щелчком правой кнопки и выберите в нем необходимое действие (копировать, вставить, вырезать).

Еще по теме:
 Архивация файлов средствами Windows Чтобы уменьшить размеры файла или всех файлов, находящихся в папке, их можно сжать или по-другому – архивировать. Обычно эта методика применяется в тех случаях, когда файлы пересылаются по […]
Архивация файлов средствами Windows Чтобы уменьшить размеры файла или всех файлов, находящихся в папке, их можно сжать или по-другому – архивировать. Обычно эта методика применяется в тех случаях, когда файлы пересылаются по […] Как выделить файлы и папки Выделение файлов и папок в операционной системе – одна из самых распространенных операций. Необходимость в данной операции возникает при копировании, перемещении, архивировании, удалении […]
Как выделить файлы и папки Выделение файлов и папок в операционной системе – одна из самых распространенных операций. Необходимость в данной операции возникает при копировании, перемещении, архивировании, удалении […] Что такое буфер обмена? Практически все компьютерные чайники, сталкиваясь с понятием «буфер обмена» с трудом понимают, что это такое и какая от него польза. Услышанные от более продвинутых пользователей такие […]
Что такое буфер обмена? Практически все компьютерные чайники, сталкиваясь с понятием «буфер обмена» с трудом понимают, что это такое и какая от него польза. Услышанные от более продвинутых пользователей такие […] Организация данных в Windows Грамотная организация данных заключается в упорядочение файлов путем их хранения в отдельных папках. В Windows файлы и папки упорядочиваются определенным образом.
С помощью заранее […]
Организация данных в Windows Грамотная организация данных заключается в упорядочение файлов путем их хранения в отдельных папках. В Windows файлы и папки упорядочиваются определенным образом.
С помощью заранее […]
www.pc-school.ru
Как переместить папку +мои документы
В этой статье я расскажу как можно работать с папками. Например, как переместить документ в папку или саму папку, создать новый документ в ней, а также узнаете, можно ли что-то доработать в папке.
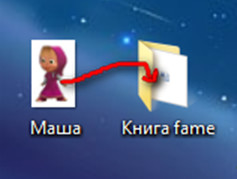 ПЕРЕМЕЩЕНИЕ ДОКУМЕНТА В ЗАКРЫТУЮ ПАПКУ.
ПЕРЕМЕЩЕНИЕ ДОКУМЕНТА В ЗАКРЫТУЮ ПАПКУ. Допустим, наша папка закрыта. Переместим в неё ваши листочки (файлы). Для перемещения документа, его необходимо закрыть. Теперь наводим указатель мыши на текстовый документ или на любой документ, папку, который хотим переместить.
Нажимаем и удерживая левую клавишу мыши, отбуксируем документ на папку, то есть на картинку папки. Перемещение будет сопровождаться дымчатым изображением. Потом оно «посинеет».
Документ успешно перемещён в папку с рабочего стола Windows.
Таким же образом можно переместить и остальные документы.
Чтобы убедиться, что документы действительно переместились, правой по вашей папке – «Мои документы». Появится меню, нажать на «Открыть». Откроется папка и вы увидите содержимое, которое туда переместили.

Видны будут только изображения документов и их названия. Теперь необходимо открыть любой из документов и посмотреть, что там внутри.
Итак, чтобы переместить документ в папку, её можно и не открывать, но если она уже открыта, то почему бы в неё не переместить документ.
Но, чтобы переместить документ из папки на рабочий стол, её необходимо открыть.
Правой по папке -->«Открыть». Указатель мыши навести на нужный вам документ и перенести на рабочий стол. Если папка дальше для работы не нужна, окно закройте, нажав на крестик вверху панели.
ВНУТРИ ОТКРЫТОГО ОКНА ПАПКИ можно легко работать.
Откройте папку. Окно может открыться максимизированным, то есть во весь экран. Минимизируйте его. Если не помните как это делается, то сюда.....Отбуксируйте какой-либо документ внутрь папки с рабочего стола. Допустим, в этом документе необходимо произвести какие-то изменения. Снова перемещать документ на рабочий стол не надо. Любые действия в нём можно произвести, открыв документ прямо в папке.
Для этого нажать на значок документа: Правой по документу --> «Открыть». Теперь у вас будет открыто два окна: папки и документа. И в открывшемся активном окне внести необходимые вам изменения:
- Донабрать в него текст
- Удалить часть текста
- Переименовать документ
Например переименуйте ваш блокнот или любой документ. Правой по значку блокнотного листа. Далее нажать на «Переименовать». Дав другое название, чтобы новое имя закрепилось, нажмите на [Enter].
Откройте этот блокнот, чтобы убедиться, что:
- Документ переименован, но содержимое прежнее сохранено.
А также увидите, что действия можно производить, не вынося документ из папки.
В следующей статье вы узнаете, как можно создать в папке файл и ещё раз повторим, как можно переименовать папку.
tak4to.blogspot.com
Копирование файлов и папок
 Очень часто появляется необходимость перенести какой-либо файл в другую папку, например пришел к вам знакомый, скинул вам на рабочий стол фотографии или фильм и ушел. А вам теперь нужно его перенести в папку где у вас хранятся фотографии ну или фильмы.
Очень часто появляется необходимость перенести какой-либо файл в другую папку, например пришел к вам знакомый, скинул вам на рабочий стол фотографии или фильм и ушел. А вам теперь нужно его перенести в папку где у вас хранятся фотографии ну или фильмы.
Для начала нам понадобиться вспомнить принцип работы мышки, правая кнопка «спрашивает что сделать», а левая выполняет вашу команду.
Рассмотрим случай когда файл, который нужно перенести расположен на рабочем столе.

У меня это будет песня «о боже какой мужчина» ,находим ее и нажимаем правой кнопкой мышки, то есть спрашиваем у системы, что можно сделать с этой песней.

В выпадающем меню нас интересует только две строчки, вырезать и копировать. Именно с помощью этих функций мы будем переносить файлы, но для начала нужно разобраться чем они отличаются, чтобы в будущем правильно их использовать.
Функция копировать создает в любом нужном вам месте полную копию файла или папки, при этом нужно понимать, что на компьютере теперь два полностью одинаковых объекта. Чаще всего эту возможность используют, чтобы сбросить информацию на флешку для друзей, родственников или знакомых, потому что файл остается и у вас и копируется еще для кого-то.
Функция вырезать в основном применяется когда нужно не скопировать файл, а перенести его в другое место, система по этой команде как будто вырезает нужный вам файл и помещает куда нужно без создания копии.
Разбираем сначала функцию копировать
Итак, мы нажали на песню правой кнопкой, в выпадающем меню выбрали функцию копировать и нажали левой кнопкой мышки для того чтобы система поняла, что мы сейчас будем копировать песню.

Но после того как вы нажали функцию копировать меню пропало и ничего не происходит, не пугайтесь, все правильно, так и должно быть. Когда вы нажали копировать, система перенесла песню на временную память, которую мы не видим. Для лучшего понимания смотрим на картинку ниже:

Думаю мы разобрались, что копия песни находится в виртуальном хранилище,памяти. Теперь нам необходимо ее перенести, но как объяснить компьютеру куда нам нужно отправить этот файл уже из хранилища. Все как и раньше довольно просто, для того чтобы файл был скопирован, нужно зайти в ту папку или место на жестком диске куда нам хотелось бы поместить этот файл.
Снова покажу на своем примере, я буду копировать песню в папку с музыкой, которая расположена на «локальном диске D». Внимательно наблюдаем за картинками и повторяем.
Нажимаю на значок «мой компьютер» (двойным щелчком левой кнопки мыши)

Попадаю на окно выбора жесткого диска, тут может быть несколько директорий, я выбираю диск «D», вы можете выбрать нужный вам диск, но настоятельно рекомендую не использовать для хранения файлов директорию «С»

Теперь ищу папку музыка и захожу в нее.

Зайдя в папку музыка нам осталось сообщить системе, что мы хотим переместить песню именно в эту папку.
Для этого выбираем пустое место, нажимаем правой кнопкой мыши и видим такое меню:

В нем нам осталось нажать левой кнопкой мыши на строчку вставить и система поймет, что вы хотите положить песню именно сюда ну и соответственно скопирует ее в эту папку.

Как видите песня появилась в нужной нам папке, вы сделали все правильно, если не появилась, то вы что-то пропустили.
Кратко напоминаю алгоритм:
Выбираем файл – копируем его – заходим в нужную папку – вставляем файл.
Думаю проблем у вас с этим не возникло, но теперь немного задумаемся, мы копировали файл, то есть сделали его полную копию, а это значит что теперь их два и исходная версия лежит у вас на рабочем столе, а зачем два абсолютно одинаковых файла?

Думаю вам как и мне это не к чему совсем, поэтому исходный файл мы можем удалить чтобы не коллекционировать клонов на своем ПК. Как правильно удалять файлы мы разберем чуть позже, а сейчас перейдем к функции вырезать.
Итак, функция вырезать по своему действию напоминает копирование, но имеет одну отличительную черту, если мы нажимаем вырезать файл, то система именно так и сделает и когда мы выберем куда перенести этот файл обнаружим, что исходный файл пропал – это удобно если нам нужно не скопировать файл, а просто переместить его в другую папку.
Смотрим на том же примере с песней, но теперь мы ее будем не копировать, а вырезать.
Нахожу песню, нажимаю правой кнопкой мышки и выбираю строчку вырезать левой кнопкой.

Снова все пропало, но в этот раз если присмотреться к файлу можно заметить, он приобрел немного другой оттенок, он стал немного сероватого цвета,как бы потерял свою яркость, впрочем этот оттенок может быть разным, но все же всегда присутствует, поэтому внимательно смотрим, если файл после нажатия функции вырезать поменял цвет вы на верном пути.

Теперь мы идем в папку куда хотим перенести эту песню:
Мой компьютер – локальный диск D — музыка

После того как зашли в папку музыка, нажимаем правой кнопкой мышки на пустое место и в появившемся меню выбираем строчку вставить.

Песня появится в этой папке, поздравляю, только что вы самостоятельно перенесли файл с помощью функции вырезать, но давайте сразу обратим внимание, на то что мы именно перенесли песню и исходного файла на рабочем столе больше нет.

Надеюсь вы усвоили материал и теперь можете свободно перемещать файлы и папки на своем компьютере.
В следующем уроке мы разберем не менее важный вопрос, как удалить ненужные файлы и папки с ПК.
Предыдущий урок
Задать вопрос
Содержание
Следующий урок
voron-xak.ru
Как переместить файл в папку?
#1
Каждый владелец компьютера хотя бы однажды сталкивался с необходимостью переместить файл в папку или извлечь папку из архива. Иногда забывается пароль, поставленный давным-давно, и кажется, что файлы потеряны навсегда. А то и папка, корзина внезапно может исчезнуть с рабочего стола или быть удалённой по ошибке. Но всё это можно легко исправить!
#2
Как переместить файл в папку? Сделать это очень просто. Сначала необходимо в Документах найти файл, который должен быть перемещён. Затем, в новом окне открыть папку, в которую будет перемещён файл. Теперь нужно левой кнопкой мыши нажать на файл и, не отпуская кнопку, потянуть его в окно папки. Навести на папку образ файла, следующий за курсором, и отпустить кнопку.
#3
Иногда приходится изменять папку своего профиля или добавлять нового пользователя. Посмотрим, как изменить папку пользователя. Для начала в меню "Пуск" нужно открыть "Панель управления". Далее необходимо отыскать пункт "Учетные записи пользователей" и уже там можно будет изменить любые параметры папки пользователя.
#4
Допустим, на папку был поставлен пароль, затем в системе случился сбой, и теперь папка отказывает в доступе. В таком случае, будет полезно знать, как взломать папку. При включении компьютера необходимо выбрать "Безопасный режим" загрузки. Далее, нажав правой кнопкой мыши на нужную папку, открыть её свойства и изменить параметры доступа и безопасности, указав себя как владельца папки. Если это не решит проблему, в интернете можно найти специальные программы, которые помогут открыть заблокировавшуюся папку.
#5
Часто для удобства хранения и перемещения материалов пользуются специальными программами-архиваторами, которые помогают уменьшить вес файлов. Возникает вопрос: как извлечь папку из архива? Сначала необходимо открыть архив - кликнуть по нему два раза левой кнопкой мышки. Когда откроется окно архива, в списке файлов появится нужная папка. При нажатии на неё правой кнопкой мышки в появившемся меню будет пункт "извлечь в указанную папку". Останется только выбрать, куда извлечь нужную папку, - после процесса извлечения она будет находиться в указанном месте.
#6
Напоследок расскажем, как восстановить папку, корзина может быть ошибке удалена с рабочего стола. Для восстановления нужно щелкнуть по рабочему столу правой кнопкой мышки, выбрать пункт "персонализация", а затем, в появившемся окне, - "изменить значки рабочего стола". В параметрах необходимо поставить галочку напротив корзины. Она снова появится на рабочем столе!
#7
В работе с компьютером на уровне пользователя нет ничего сложного, а все возникающие проблемы можно легко и быстро решить. Главное - не теряться и не паниковать. При возникновении сложностей, о которых не сказано в этой статье, всегда можно найти полезную информацию в интернете.
uznay-kak.ru
Как правильно перенести системные папки
 В этой статье я расскажу, как перенести системные папки «Рабочий стол», «Мои документы», «Загрузки»/«Downloads» с системного диска на другой. Но сначала объясню, зачем это вообще нужно, и даже желательно делать сразу после установки Windows. Кстати, у многих пользователей слово «системный диск», «системные папки» вызывают стойкий священный трепет. Однако все не так страшно и просто как 10 Кубинских песо.
В этой статье я расскажу, как перенести системные папки «Рабочий стол», «Мои документы», «Загрузки»/«Downloads» с системного диска на другой. Но сначала объясню, зачем это вообще нужно, и даже желательно делать сразу после установки Windows. Кстати, у многих пользователей слово «системный диск», «системные папки» вызывают стойкий священный трепет. Однако все не так страшно и просто как 10 Кубинских песо.
Для переноса папок существует несколько причин. Основная – содержимое данных папок быстро заполняет системный диск «несистемными» файлами. Вначале это не критично. В дальнейшем переполненные системные папки значительно нагружают и тормозят всю систему. Ведь для нормального функционирования «Окон» необходимо не менее 10% свободного дискового пространства.

Большинство программ по умолчанию закидывают все файлы в «Мои документы». Естественно, дотошная система спрашивает, куда сохранить файл, но…. Типичный пользователь ленится что-то менять, поэтому просто жмёт на «Ok». Кроме этого все наши любимые браузеры сохраняют загруженные из Интернет документы, музыку, фотографии, фильмы в папке «Downloads».
С фильмами это вообще отдельная история. Многие пользователи «грешат» тем что для быстрого доступа размещают «тяжёлые» файлы на рабочем столе. И дело даже не в дополнительных значках, которые засоряют рабочий стол. Удалить значки с рабочего стола можно легко и просто. Вы задумывались, где хранятся размещённые на рабочем столе папки с фотографиями? Каждый файлик физически расположен в системной папке «Рабочий стол». Зачем Вам ещё одна копия видеоролика в несколько Гб, которая «зря» занимает место?
Ну и последняя, весомая причина перенести папки «Рабочий стол», «Мои документы», «Загрузки». Рано или поздно ровная работа системы, повинуясь износу и Высшим Кибер Богам, уйдёт в небытие, унеся с собой все Ваши любовно сохранённые фотографии кошечек и поездок к морю. В случае вовремя сделанного переноса данных папок, вы сможете не только восстановить систему, но и сохранить все свои файлы.
Ну ладно, хватит теории, перейдём к практике.
Как перенести папки «Мои документы», «Рабочий стол», «Загрузки»
Перетаскивая мышью на другой диск переместить папки не получиться. Ведь системные папки «вмонтированы» в системный диск. В этом случае Вы их просто скопируете, как и «не системные». Поэтому грамотного для перемещения потребуется немного больше времени, чем три секунды. Секунд сорок….
Первый шаг: Создать на другом диске новые папки «Загрузки», Мои документы», «Рабочий стол». Для наглядности я сначала создал папку «Tryomera.ru» на диске «F», в которой разместил необходимые папки. Для создания новой папки щёлкните правой кнопкой мыши на любом свободном месте. В контекстном меню выберите «Создать» — «Папку».

Шаг два: Переходим на системный диск и находим папку «Пользователи». В папке «Пользователи» находите папку имени себя. У меня это путь «Компьютер» — «System File D» — «Пользователи» — «Ricky-2». Теперь собственно можно приступить к переносу системной папки на другой диск. Для этого нажмите правой кнопкой мыши на папке. В появившемся контекстном меню выберите «Свойства». Вкладка «Расположение».

Нажмите «Переместить». Укажите папку для перемещения. В моём случае это путь «F:\Tryomera.ru\Мои документы». Нажмите «Применить». Система попросит подтверждение действий. Нажмите «Да».

Папка «Мои документы» перемещена. Аналогичным способом переместите папки «Загрузки» и «Рабочий стол». Для проверки «правильности» переноса зайдите в свойства любого ярлыка на рабочем столе и посмотрите адрес расположения. Должен прописываться новый путь: «F:\Tryomera.ru\Мои документы». А по старому адресу данная папка должна исчезнуть. Кстати, после переустановки Windows по естественным причинам процедуру переноса необходимо делать заново.
Теперь Вы знаете, как переместить системные папки «Мои документы», «Рабочий стол», «Загрузки» на другой диск. Данный перенос желательно делать сразу после установки операционной системы пока Windows не начнёт тормозить исчерпав лимит свободного места.
Как перенести системные папки
С уважением, Роман Рей
tryomera.ru
Как перенести иконку на рабочий стол?
Работа на компьютере начинается с рабочего стола. Удобно, когда все нужные иконки сразу оказываются у пользователя под рукой, и не приходится открывать множество папок и подпапок в поисках нужного файла. Чтобы организовать свой рабочий стол и перенести на него необходимые вам иконки, следует выполнить несколько действий.
Инструкция
imguru.ru