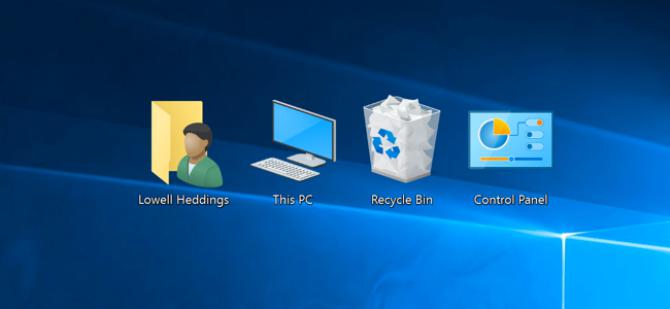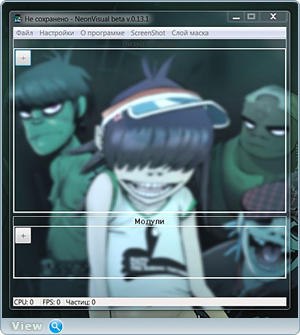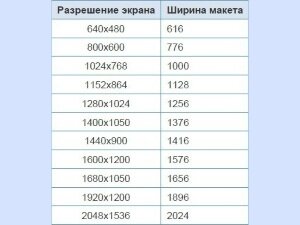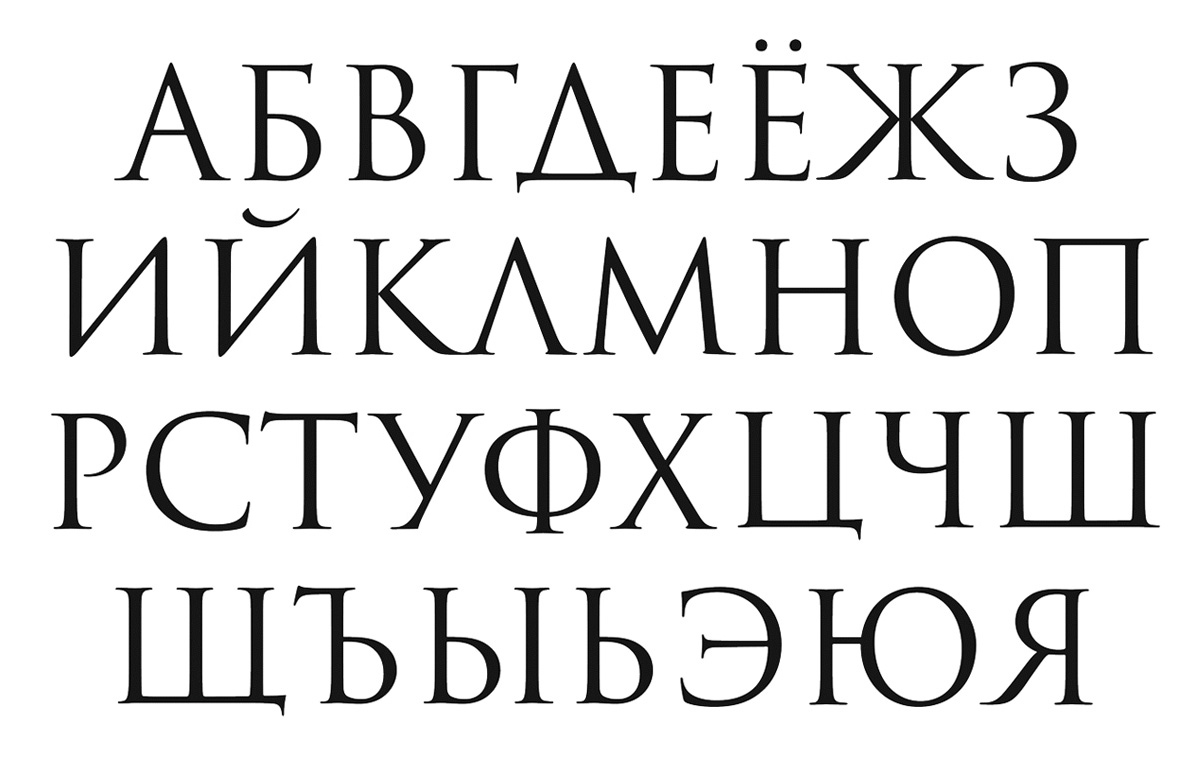Удаленный рабочий стол с помощью Chrome Remote Desktop. Удаленный рабочий стол chrome нет зарегистрированных компьютеров
Удаленный рабочий стол Chrome теперь доступен и в виде веб-версии
Свежие новости для всех тех, кто по рабочим нуждам или каким-либо другим причинам вынужден использовать свой смартфон, планшет или ноутбук для доступа к компьютерам своих коллег, клиентов, родственников, друзей и знакомых.
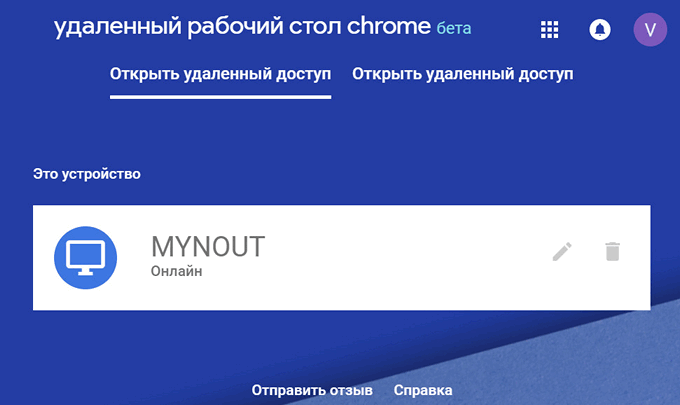
Теперь вы можете воспользоваться для этих целей веб-версией фирменного приложения Google: «Удаленный рабочий стол Chrome».
Чтобы получить доступ к веб-версии Удаленного рабочего стола Chrome, воспользоваться которой вы можете в браузере Chrome, вам нужно перейти по этому адресу.
В настоящий момент речь идет о бета-версии сервиса, и те кто ранее пользовался им серьезных изменений в принципе его работы не заметят. Для того, чтобы получить удаленный доступ к компьютеру, ноутбуку или Windows планшету, вам нужно иметь на них веб-браузер Chrome, в который вам нужно будет установить соответствующее расширение.
На клиентском компьютере установив расширение на указанной выше веб-странице вы можете настроить доступ к компьютеру или ноутбуку.
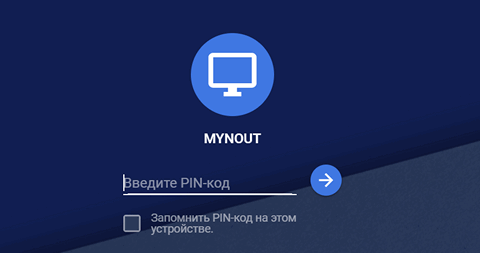
Само собой, в других веб-браузерах (Firefox, Opera, Edge и пр.) воспользоваться веб-версией Удаленного рабочего стола вам не удастся.
Старая версия Удаленного рабочего стола Chrome по-прежнему доступна для скачивания в магазине приложений Chrome по этому адресу.
Скачать Удаленный рабочий стол Chrome для Android вы можете с этой страницы Google Play Маркет
Скачать Удаленный рабочий стол Chrome для iOS устройств можно с этой страницы Apple App Store
Похожие материалы:
Новые приложения для мобильных. Vysor — управление Android смартфоном, планшетом и т.д. с ПК, ноутбука и прочих устройств
Программы для мобильных. Удаленный рабочий стол Chrome обновился до версии 53 получив возможность трансляции звуков с управляемого компьютера
Приложения для мобильных. В TeamViewer 12 Beta появилась возможность управления одним мобильным устройством с другого мобильного устройства
Новые приложения для Android. Доверенные контакты от Google позволит вам быстро сообщить родным и близким о своем местоположении и в случае необходимости - узнавать, где находятся они.
www.4tablet-pc.net
Удаленный рабочий стол Chrome — доступ к компьютеру с использованием браузера
Скорее всего, вы знаете о таких способах использования удаленного рабочего стола, как приложение TeamViewer или же Windows RDP, однако совсем немногие знают, что в браузере Google Chrome, с помощью бесплатного расширения также можно использовать удаленный рабочий стол (Поддерживается Windows и Mac OS X). Об этом и пойдет речь в данной статье.

Установка удаленного рабочего стола Chrome
Для того, чтобы установить расширение, позволяющее подключаться к удаленным компьютерам, зайдите в магазин приложений Google Chrome (как это сделать Вы можете видеть на картинке ниже), в поиске введите «Удаленный рабочий стол» и на первой же позиции будет продукт от Google. Установите это расширение, после чего запустите удаленный рабочий стол Chrome (открыть вкладку приложения и кликнуть по иконке).

Работа с удаленным рабочим столом Chrome

м Chrome
После первого запуска, расширение Chrome Remote Desktop попросит дать ему необходимые разрешения для обеспечения необходимой функциональности. Примите его требования, после чего откроется главное окно управления удаленного рабочего стола.

Выбор способа удаленного подключения к компьютеру
На странице Вы увидите два пункта: Удаленная поддержка и Мои компьютеры. Первый из этих пунктов работает следующим образом: если Вам требуется удаленная поддержка специалиста или просто товарища для тех или иных целей, Вы запускаете этот режим, удаленный рабочий стол Chrome генерирует код, который Вы должны сообщить тому человеку, который должен подключиться к Вашему компьютеру (для этого у него также должно быть установлено расширение «Удаленный рабочий стол Chrome» в браузере). После подключения, удаленный пользователь сможет управлять Вашим компьютером в окне браузера Chrome (при этом он будет видеть весь рабочий стол, а не только Ваш браузер).

Подключение для удаленной поддержки
Второй способ использования удаленного рабочего стола Chrome — управление несколькими собственными компьютерами. Для того, чтобы использовать такую возможность, в пункте «Мои компьютеры» кликните «Разрешить удаленные подключения». В качестве меры защиты Вам будет предложено ввести пин-код, состоящий как минимум из шести цифр. После ввода и подтверждения PIN, появится еще одно окно, в котором необходимо подтвердить соответствие PIN Вашем аккаунту Google.

Следующий шаг — настроить второй компьютер (третий и последующий настраиваются аналогичным образом). Для этого также установите расширение Chrome Remote Desktop, войдите в тот же аккаунт Google при авторизации расширения и, когда оно запустится, в разделе «Мои компьютеры» Вы увидите свой первый компьютер. Если на нем запущен Chrome (например, в нем включена функция работы в фоновом режиме, которая в последних версиях браузера является включенной по умолчанию), Вы можете подключиться к удаленному компьютеру, введя ранее заданный на нем PIN. Также Вы можете разрешить удаленный доступ и к текущему компьютеру, проделав те же действия, что потребовались в первый раз.
В остальном использования удаленного рабочего стола Chrome интуитивно понятно: Вы можете передать комбинации клавиш на удаленный компьютер (таким образом, чтобы они не сработали на текущем), включить рабочий стол на полный экран или изменить разрешение, отключиться от удаленного компьютера. В общем-то это все опции. Так или иначе, это простой способ доступа к удаленному рабочему столу и, в отличие от TeamViewer, при его использовании Вы не нарушаете никаких правил лицензионного соглашения, запрещающих использовать программу бесплатно для коммерческих целей. Недостаток — далеко не все пользователи используют Google Chrome в качестве основного браузера, хотя я бы рекомендовал.
Источник
www.fenixslovo.com
Удаленный рабочий стол с помощью Chrome Remote Desktop

Утилита Chrome Remote Desktop на данный момент доступна в статусе беты, и позволяет организовать удаленный доступ к активным рабочим столам, при этом используя только один ресурс — браузер Chrome. Даже в практическом применении не используется синхронизация между двумя используемыми копиями браузера. Чтобы начать рабочий процесс, нужно будет только установить необходимые полномочия. Новое расширение позволяет получить полный доступ ко всем файлам управляемой системы, истории просматриваемых страниц и любым другим данным, которые пользователь получает с веб-сайтов. Потребуется доступ к ранее созданной учетной записи пользователя в одной из служб Google.
Замечу, что Chrome Remote Desktop не единственная программа которая расширяет функционал браузера. На сайте www.rusdigi.org есть статья, где описуются плагины для chrome, которые будут полезны не только вебмастерам, но и обычным пользователям.
Как только продукт будет установлен, пользователь сможет получить полноценный доступ к активному рабочему столу другого объекта. Если гость захочет получить полный доступ к активному рабочему столу, то вы должны будете пройти по специальной ссылке, где ввести код доступа, сгенерированный в специально отведенном поле. Заметим, код состоит из 5 цифр и ограничен продолжительностью. Соединение происходит достаточно быстро, после чего пользователь сможет в любое время завершить удаленный сеанс. Настольная удаленная система может быть выведена на экран.
Действия, неизменно выполняемые во время удаленного доступа, сразу же выводятся на экране управляемой системы, а в системе управления они становятся видимыми с задержкой. Важно помнить, что когда вы заканчиваете удаленный доступ, автоматически не выходя из системы, результаты работы нужно сохранить вручную, иначе при следующем сеансе удаленного доступа их не будет.
Больше информации о важных новшествах расширения для браузера Chrome можно найти на блоге разработчиков.
goldwebmaster.net