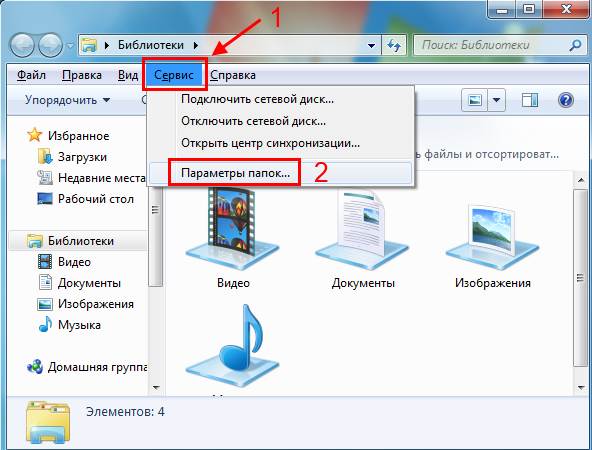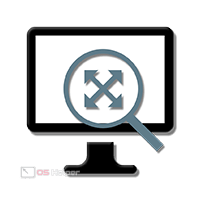Как увеличить шрифт на ПК или ноутбуке при помощи клавиатуры. Как увеличить шрифт на рабочем столе компьютера
Как увеличить шрифт на компьютере Windows 7 и в браузерах: 2 простых способа
С момента появления мониторов с поддержкой Full HD разрешения, т.е. 1920х1080, пользователи стали испытывать двоякие ощущения.
С одной стороны, картинка стала четче, глубже и красивее. Исчезли всяческие «лесенки» и прочие недостатки старых мониторов.
Фильмы теперь смотрятся гораздо приятнее.
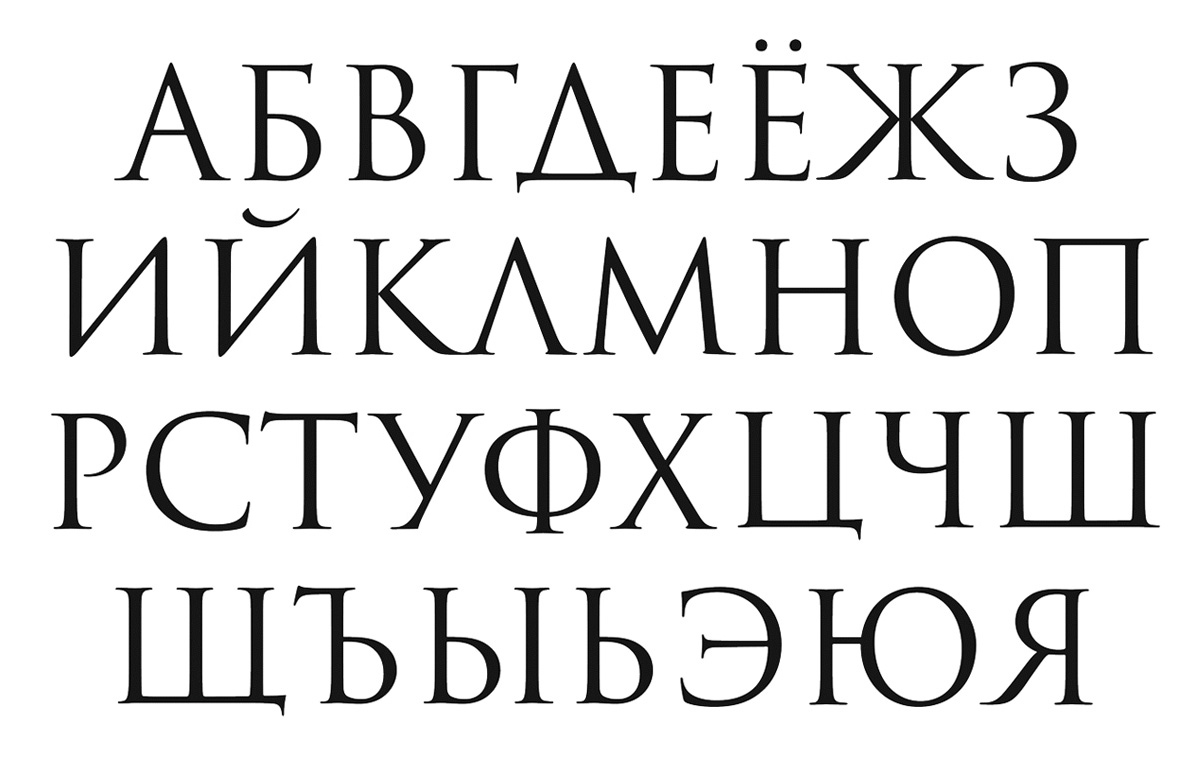
Содержание:
Что касается обратной стороны. Надписи под иконками приложений и программ стали мельче.
Различить их сразу не получится – приходится рассматривать поближе, приближаясь к экрану. Как результат – глаза устают сильнее, а вы постоянно щуритесь.
Встает логический вопрос: как увеличить шрифт на компьютере?
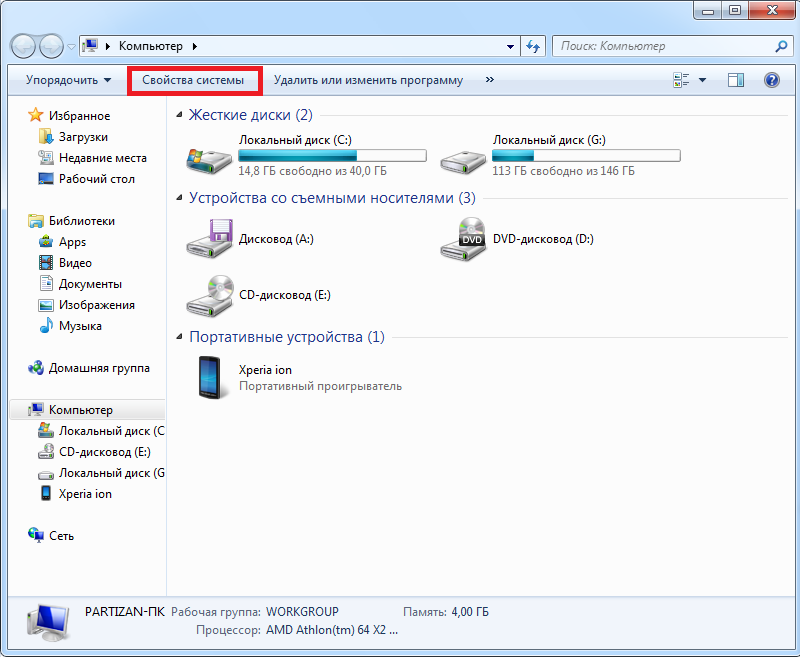
Для начала нужно сказать, что осуществить все можно двумя разными способами.
- Через панель управления.
- С помощью контекстного меню.
Рассмотрим каждый подробно.
Способ 1. Увеличить шрифт на Рабочем столе и под иконками
Как увеличить шрифт на компьютере windows 7? Поскольку эта ОС на данный момент самая распространенная, будем рассматривать настройки этой системы.
Вначале следует открыть панель управления.
Для этого два раза кликаем по иконке «мой компьютер» и видим стандартное окно с перечнем жестких дисков и всего остального.
Кликаем на «свойства системы».
Нас перекидывает на меню с набором настроек. Жмем на «панель управления…».
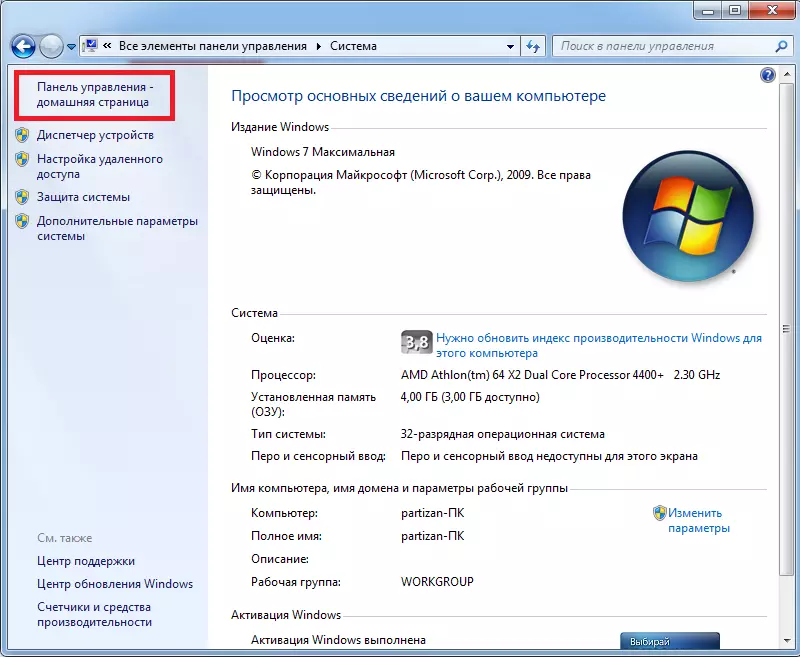
Видим перечень параметров, но искомого здесь нет. Переключаемся из вида по категориям на мелкие/крупные значки.
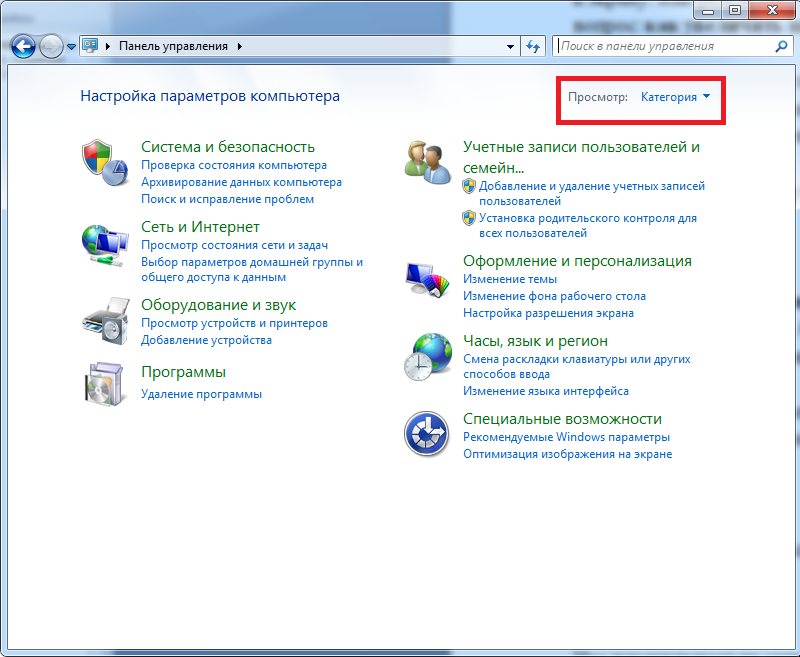
Теперь меню выглядит куда приятнее. Прокручиваем список вниз, пока не наткнемся на «экран». Жмем по этому пункту.
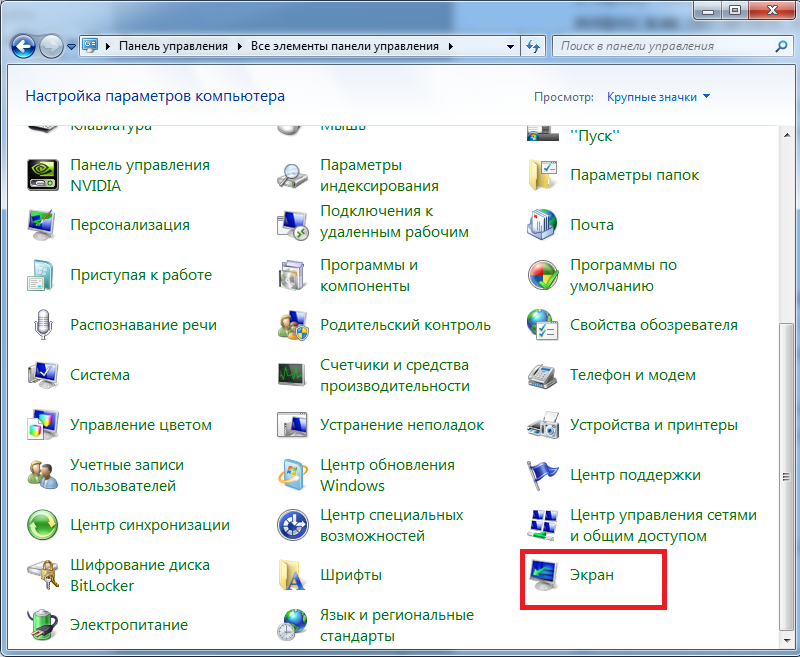
Перед вами 3 стандартных заготовки масштаба. Остается лишь выбрать между 125% и 150% соответственно.
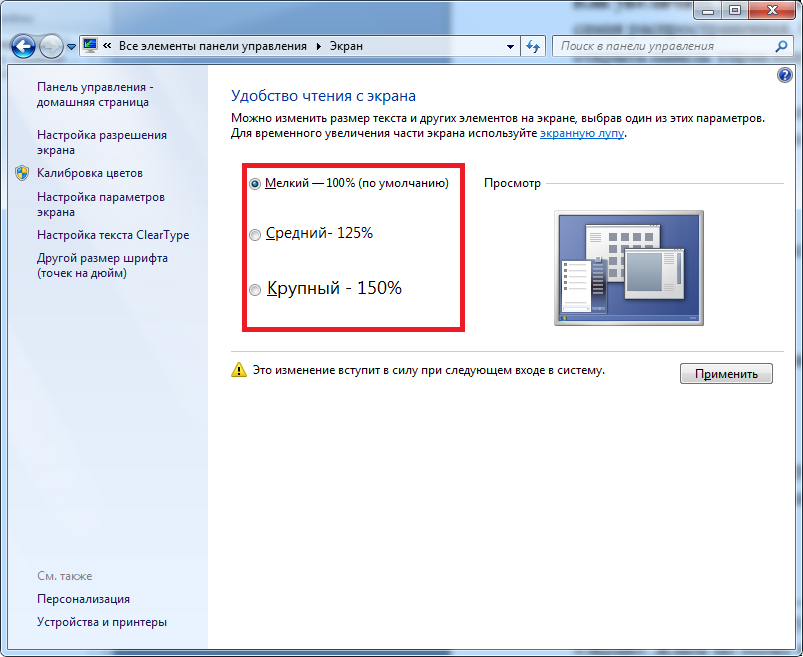
Если применить настройки, ПК любезно предложить перезагрузить систему, иначе изменения не вступят в силу.
Если уверены – кликайте «выйти сейчас» и ждите завершения операции.
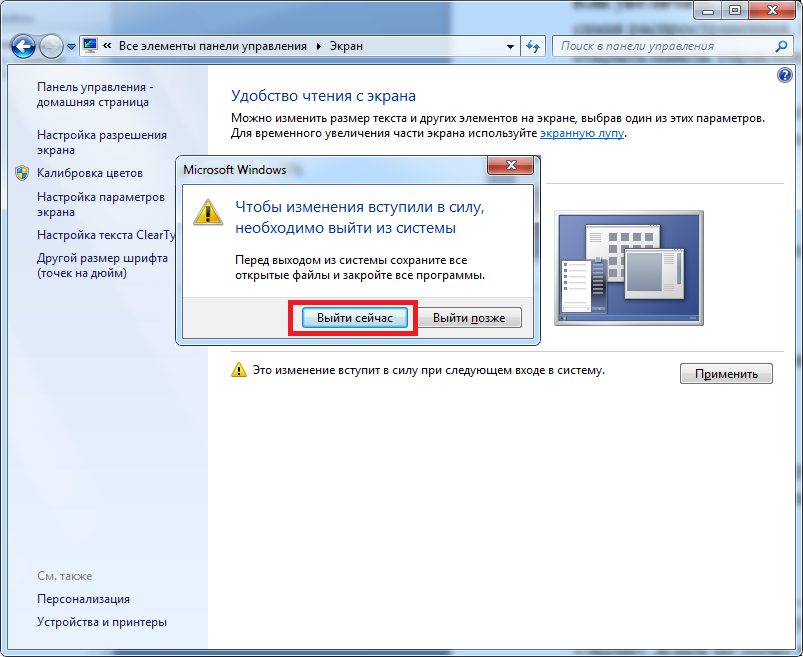
К слову, масштаб можно выбрать произвольно в пределах 100-500%. Чтобы это сделать, кликните на малоприметный пункт в настройках «другой размер шрифта».
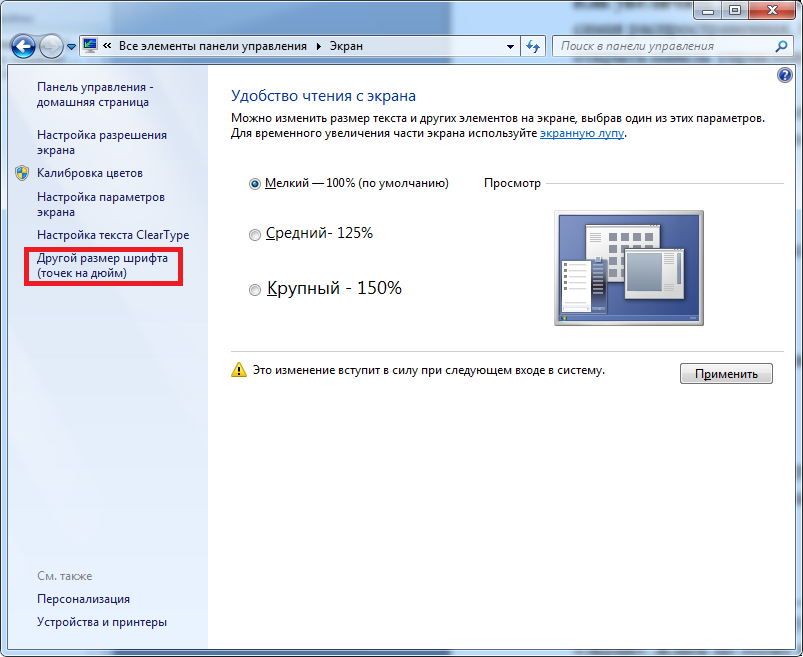
Появится шкала по типу линейки.
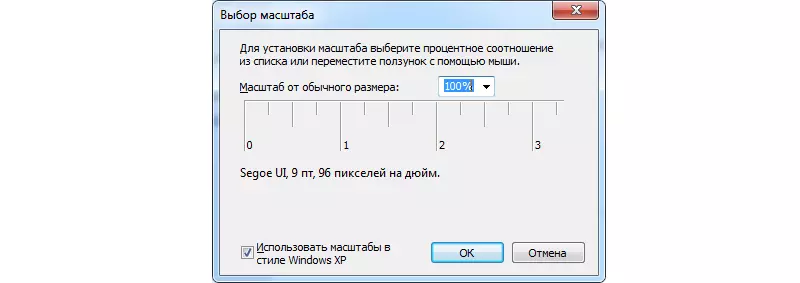
Чтобы отрегулировать масштаб, нужно поместить курсор на эту линейку, зажать левую кнопку и подвинуть курсор вправо-влево, пока не добьетесь оптимального размера шрифта.

Если нажать ОК, то в основном меню появится новый пункт с пользовательским масштабом.
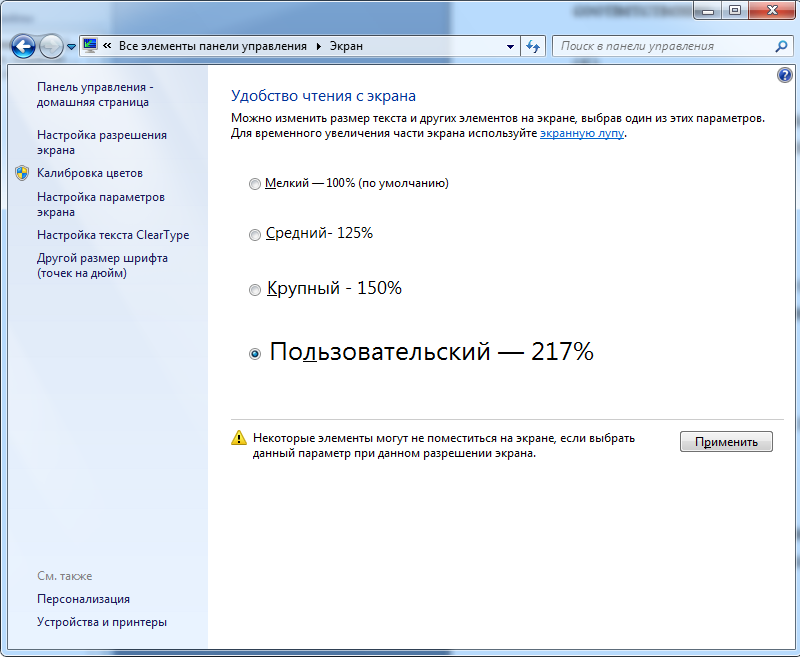
Перезагружаем компьютер и наслаждаемся читабельными подписями в Пуске, а также под иконками. То же самое касается и всех надписей в настройках и не только.
Если вы часто меняете масштаб шрифта на ПК, вам будет проще воспользоваться контекстным меню. Для этих целей кликните правой клавишей мышки по области рабочего стола.
В выпадающем списке выбирайте пункт «разрешение экрана».
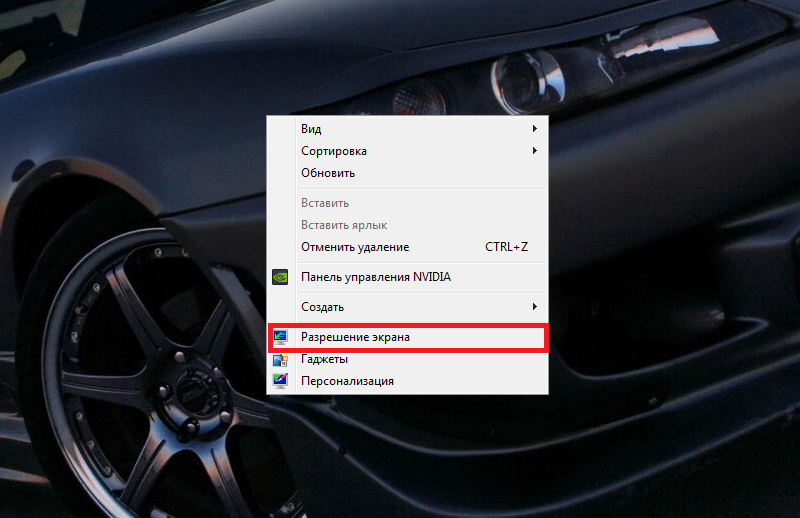
Нас перебросит на настройку различных параметров монитора, но выбрать нужно вот этот пункт.
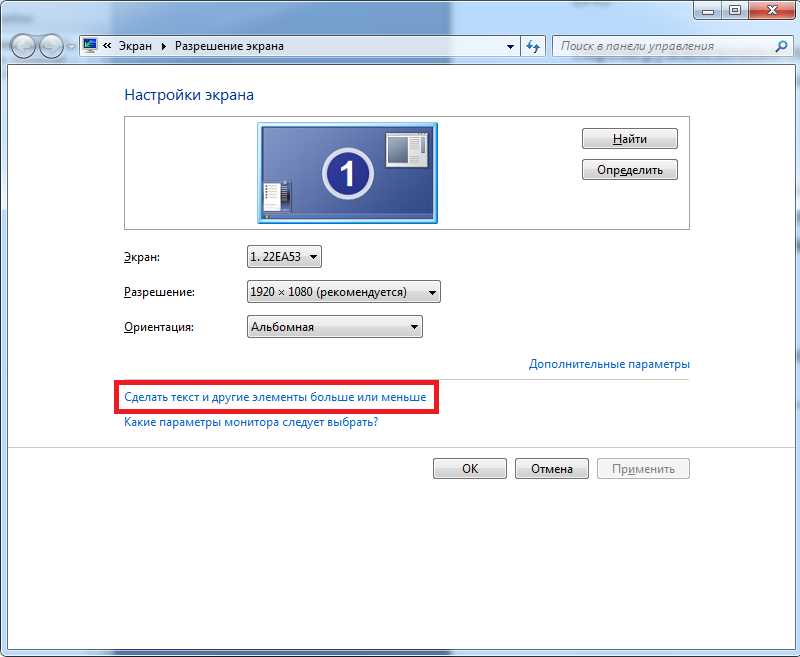
Как видите, мы оказались на параметрах смены масштаба.
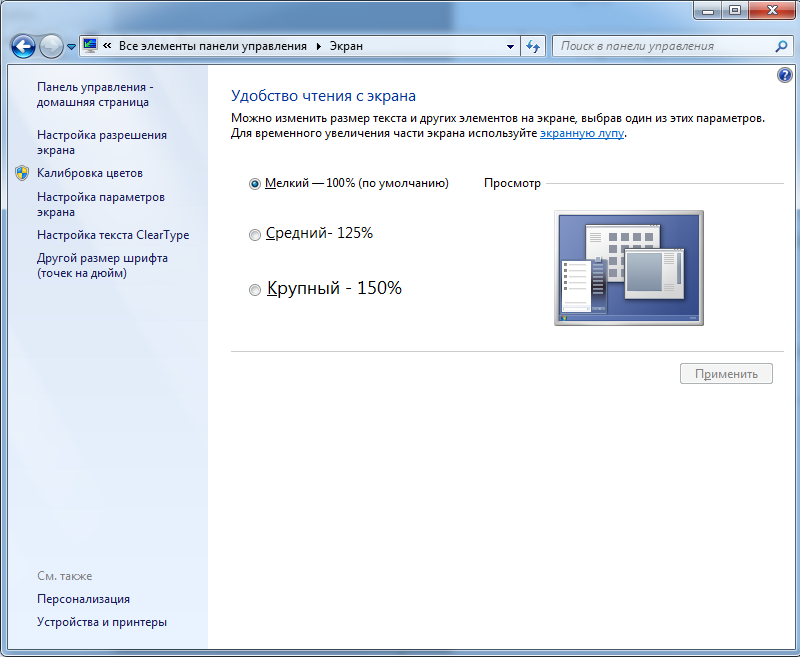
Если вы не знаете, как увеличить шрифт на компьютере windows 8, то не переживайте, процедура смены масштаба идентична Windows 7.
Если стандартные способы кажутся вам недостаточно продуктивными, можно использовать такую встроенную утилиту, как экранная лупа.
Как увеличить размер шрифта на экране с ее помощью?
Для начала нужно запустить само приложение. Для этого заходим в «пуск» и вписываем в графу «найти программы и файлы» слово «экранная…».
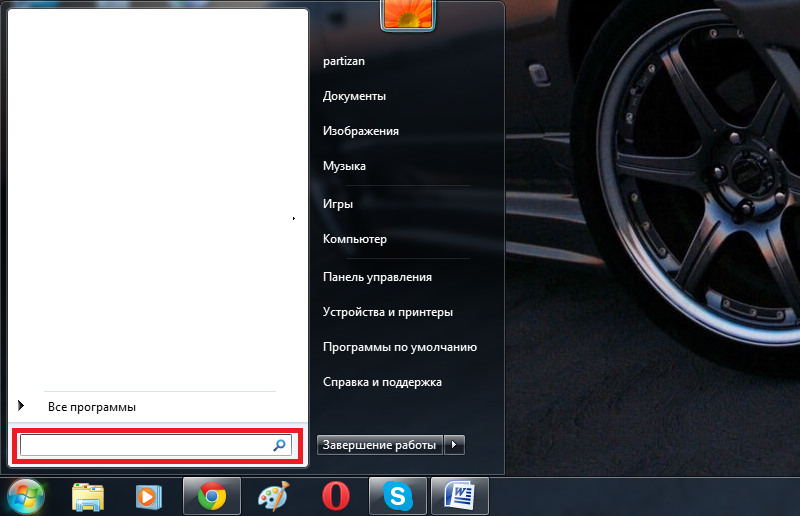
Отобразится 2 пункта. Нас интересует именно лупа.
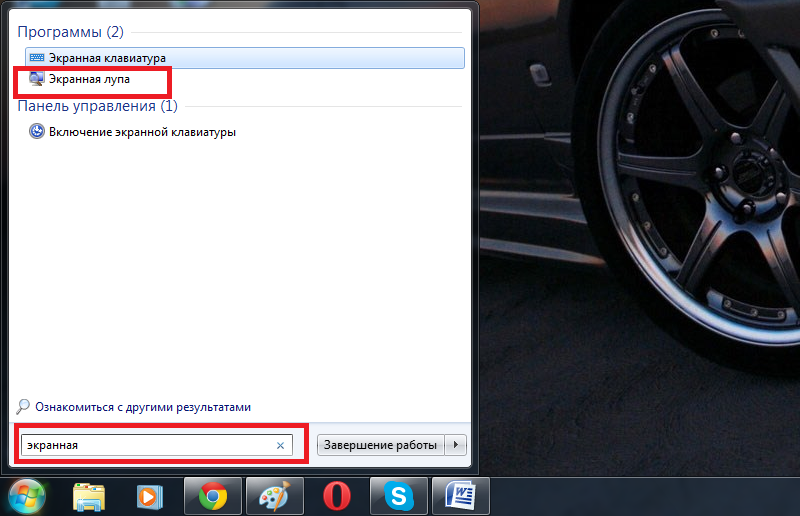
Кликаем по ней левой кнопкой.
Появляется вот такое небольшое меню и сектор увеличения изображения.
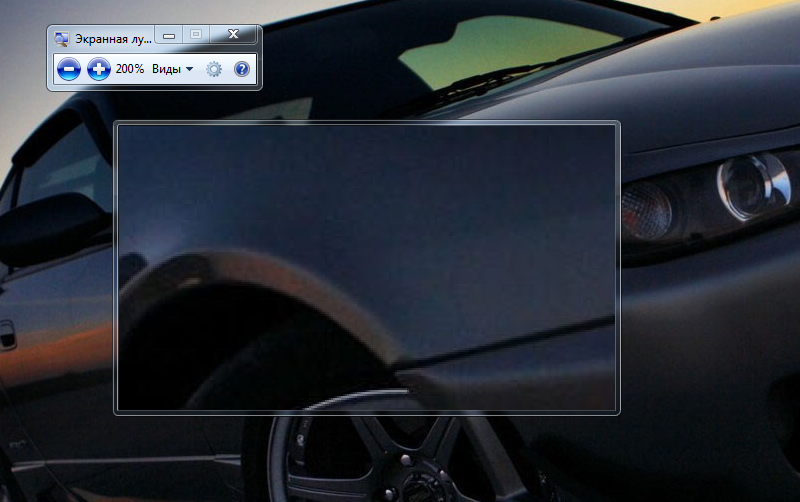
В настройках можно изменить масштаб и прочие параметры. Сектор перемещается вместе с курсором. Чтобы увеличить ту или иную часть экрана, достаточно переместить мышку в нужную точку.
Все остальное система сделает за вас.
Масштаб варьируется от 100 до 1000%. Очень удобно для людей с близорукостью, а также для тех, кто занимается презентациями и хочет выделить определенный фрагмент.
Лупа запускается поверх всех окон, поэтому ее функции не ограничены лишь рабочим столом.
вернуться к меню ↑Способ 2. Увеличить шрифт в браузерах
Многие заметили, что изменение размера шрифтов никак не повлияло на масштаб в браузерах.
Из этого следует резонный вопрос: как увеличить шрифт на компьютере в яндексе, хроме, опере и других популярных обозревателях?
Для тех кто не особо знаком с устройством клавиатуры, поясняем.
Если зажать клавишу Ctrl (крайняя левая снизу) и нажать на + (плюс) либо — (минус), то можно варьировать масштаб любой страницы.
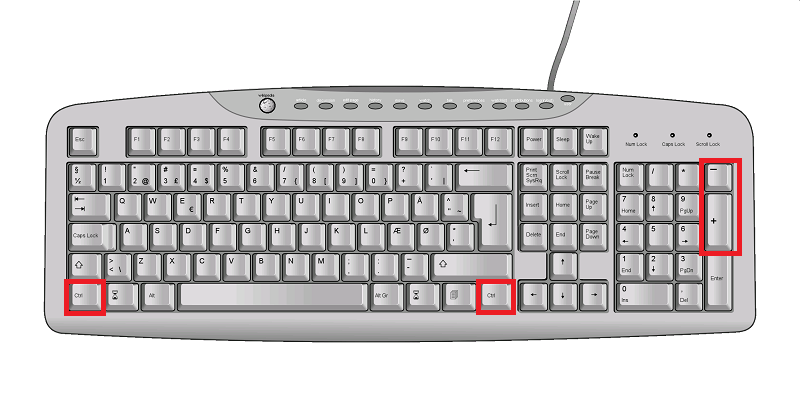
В качестве альтернативы можно воспользоваться все тот же Ctrl + колесико мыши. Зажмите кнопку клавиатуры, а затем прокрутите вверх для увеличения масштаба.
Уменьшить размер букв можно прокруткой колеса вниз.
Обратите внимание! Недостаток способа заключается в следующем: для каждой страницы все манипуляции придется осуществлять повторно, они не сохраняются в настройках.
Увеличение масштаба шрифтов на ПК – процесс несложный. Достаточно внимательно читать описание в инструкции и следовать ему.
Почему не стоит менять разрешающую способность монитора? Во-первых, так «съедается» полезное пространство дисплея.
Плюс ко всему, глаза начинают уставать в несколько раз быстрее. Лучше сделать шрифт побольше и наслаждаться всеми прелестями Full HD картинки.
Как увеличить шрифт на компьютере Windows 7 и в браузерах: 2 простых способа
5 (100%) 1 голос[ов]geek-nose.com
Как увеличить шрифт на компьютере с помощью клавиатуры
 Используя компьютер с установленной на нем операционной системой, каждый пользователь старается настроить последнюю под себя. Мы меняем цвета интерфейса, внешний вид окон, даже инсталлируем темы оформления. Очень важным звеном персонализации является установка размера шрифта. Изменить его можно в настройках системы, но сегодня мы расскажем, как сделать это с помощью «горячих клавиш» клавиатуры. Итак, приступаем.
Используя компьютер с установленной на нем операционной системой, каждый пользователь старается настроить последнюю под себя. Мы меняем цвета интерфейса, внешний вид окон, даже инсталлируем темы оформления. Очень важным звеном персонализации является установка размера шрифта. Изменить его можно в настройках системы, но сегодня мы расскажем, как сделать это с помощью «горячих клавиш» клавиатуры. Итак, приступаем.
Как увеличить текст при помощи комбинаций клавиш
Так как менять шрифт может понадобиться в разных приложениях и частях операционной системы, мы рассмотрим все существующие варианты. Начнем с программы, которая, собственно, и работает с текстом, шрифтом и т. д. Это будет Microsoft Word.
Меняем размер в Microsoft Office
Сменить размер текста в данной программе можно при помощи специального ползунка, имеющегося в нижней части окна. По умолчанию он установлен на 100%. Если мы начнем двигать ползунок, масштаб станет меняться в режиме реального времени. Но также у нас получится управлять положением данной настройки и с клавиатуры. А точнее – клавиатуры и мыши.
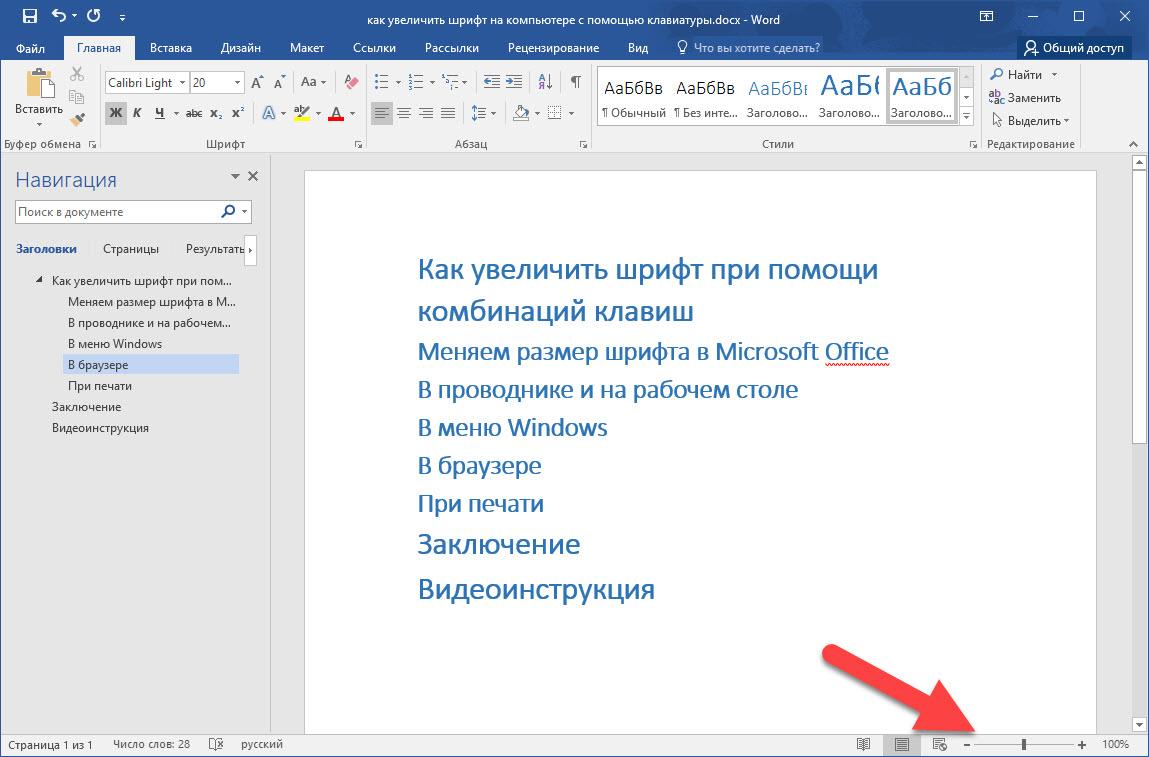
Зажимаем кнопку Ctrl, держим ее и крутим колесико манипулятора. В зависимости от того, в какую сторону мы будем производить вращение, масштаб программы начнет увеличиваться или уменьшаться. При этом ползунок станет двигаться, отображая его значение.
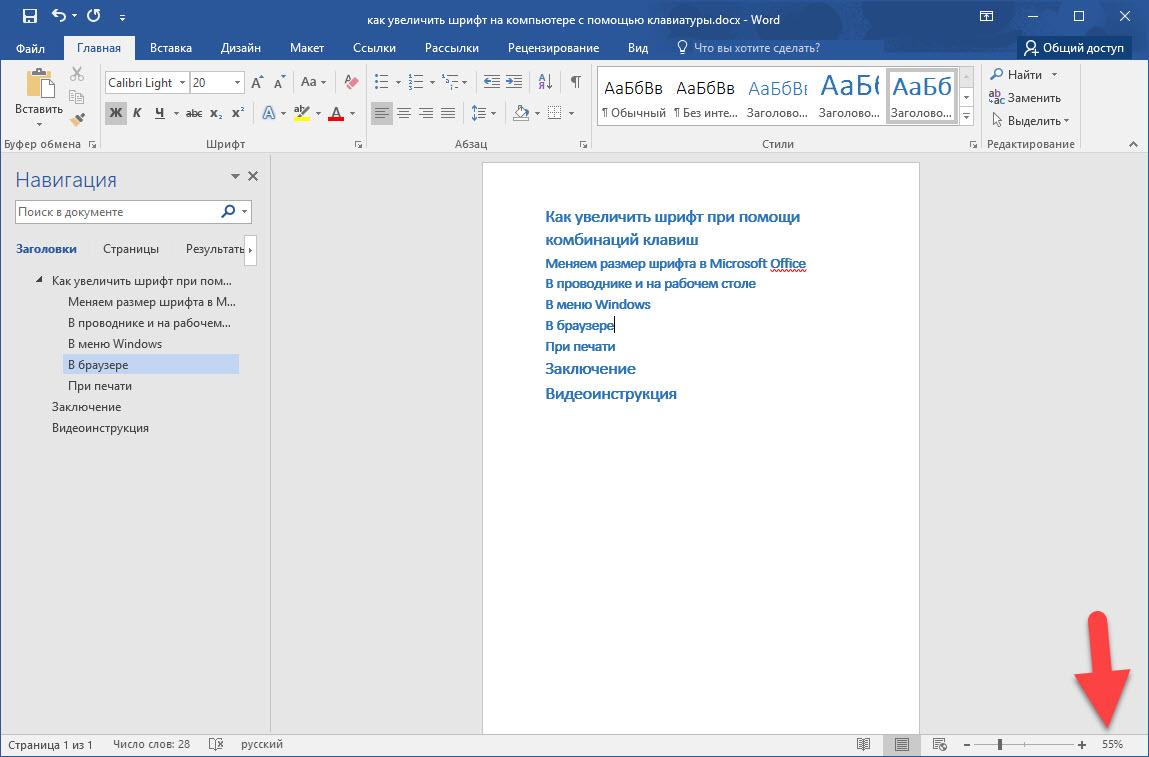
Вот так просто мы научились менять размер шрифта и других экранных элементов в рабочей области Microsoft Word. Идем к другим программам.
В проводнике и на рабочем столе
С помощью кнопки Ctrl и колесика мыши поменять масштаб получится и в проводнике Windows XP, 7, 8 или 10. Для того чтобы это сделать, нужно всего лишь активировать окно файлового менеджера. Затем начинаем вращать колесико с зажатой Ctrl.
Так выглядит масштаб по умолчанию и вид «Таблица».
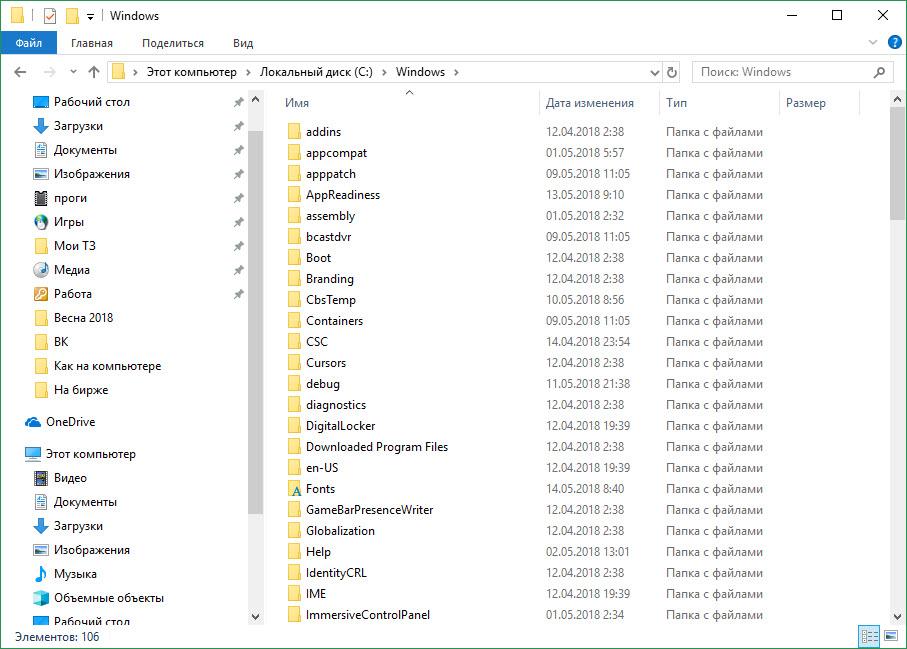
По ходу увеличения масштаба меняется вид проводника, его иконки становятся все крупнее и крупнее. Вы видите это на своих экранах.
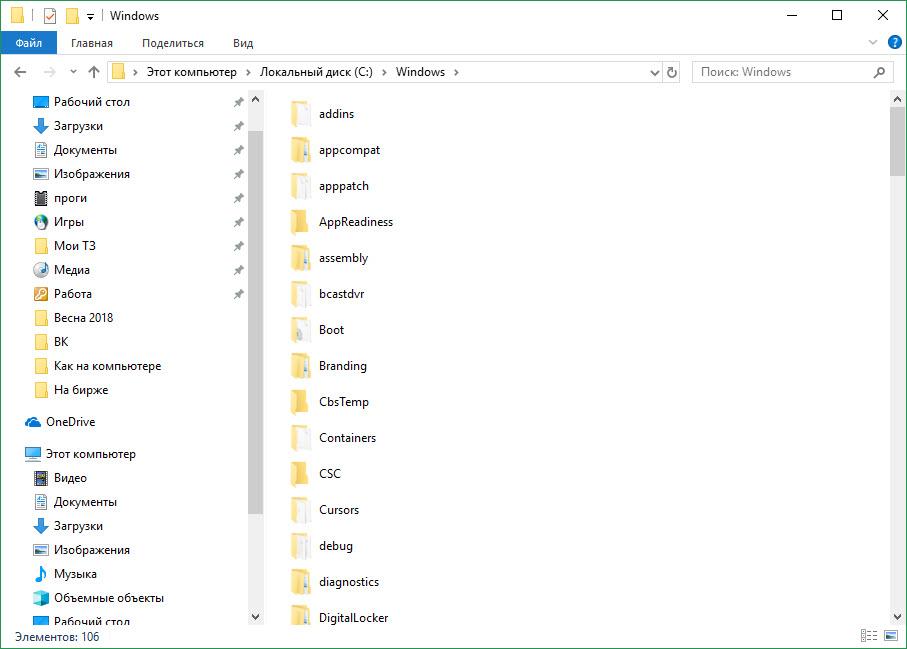
А вот до чего может дойти масштабирование в его пиковом значении. Данный режим называется «Крупные значки» и хорошо подходит для просмотра медиакаталогов. Например, ваших изображений и папок с видео.
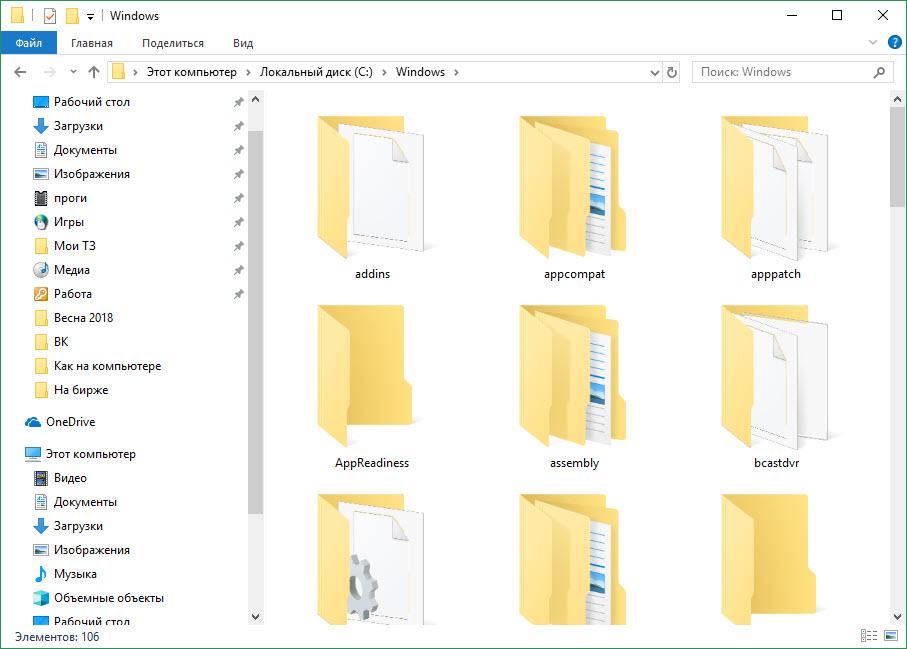
Внимание: с увеличением папок в проводнике «Виндовс» размер текста не меняется. О том, как сделать его больше, мы поговорим позже.
Точно так же все работает и на рабочем столе операционной системы. Достаточно вам зажать кнопку Ctrl с любой стороны клавиатуры и покрутить колесико мыши, как сразу размер значков начнет меняться. Например, вот так выглядит стандартный масштаб на нашем компьютере.
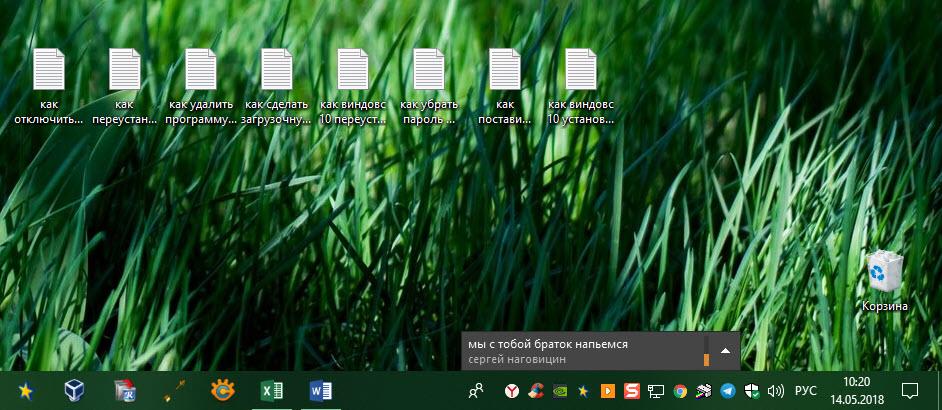
Меняя размер всех элементов при помощи клавиатуры, мы, опять же, убедились, что величина шрифта не меняется.

Вот так выглядит минимальный размер с выкрученным до упора колесиком.
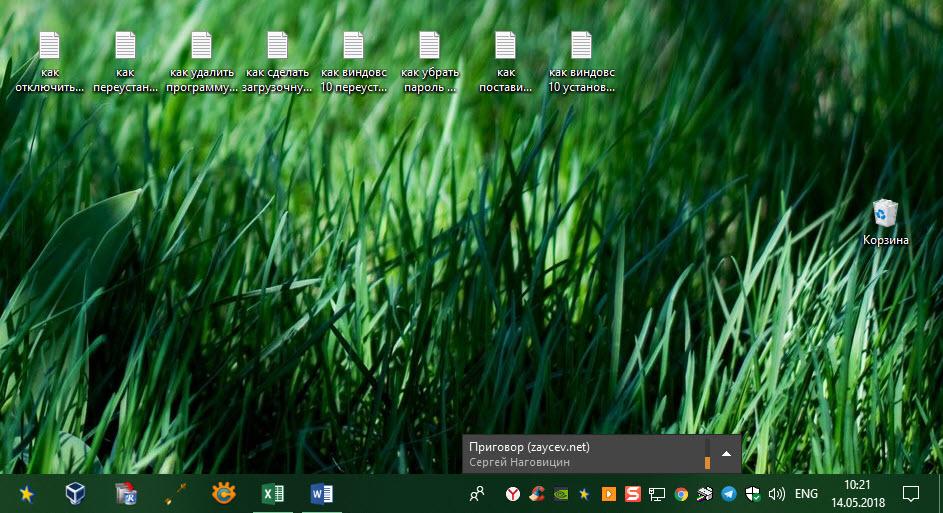
Кстати: при настройке масштаба таким образом положение всех ваших документов, папок, ярлыков и так далее, в силу новых размером может менять свое положение. Так что будьте осторожными и не вращайте колесико слишком интенсивно.
В меню Windows
Теперь давайте разберемся, почему шрифт, точнее его размер, не менялся вместе с ярлыками, папками и другими элементами проводника Windows и рабочего стола операционной системы. Дело в том, что продукт от Майкрософт устроен таким образом, когда масштаб текста нужно задавать отдельно. Причем сделать это с клавиатуры не выйдет. Рассмотрим процесс настройки подробнее:
Внимание: вся приведенная ниже инструкция построена на примере ОС Windows 10. В других операционных системах все работает похожим образом, хотя названия управляющих элементов и их положение могут немного отличаться.
- Воспользовавшись поиском, находим нужный нам инструмент. В Windows 10 он называется «Изменение размера текста, приложений и других элементов». В Windows 7 данный пункт тоже можно найти, но уже в меню «Пуск».
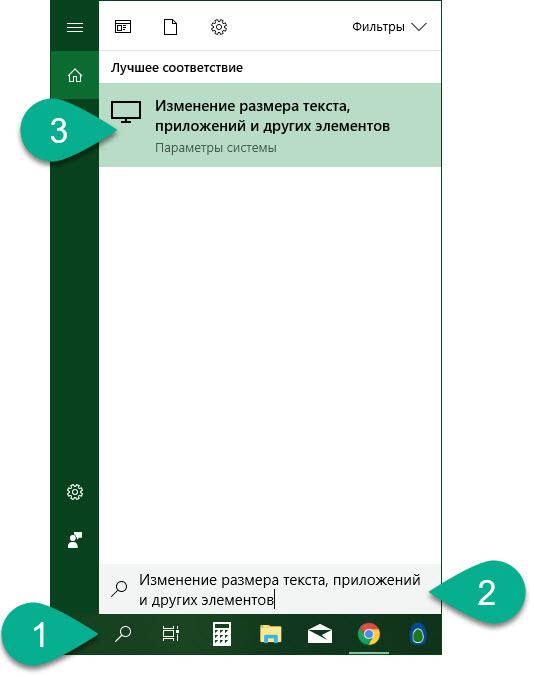
- Далее из обозначенной на скриншоте строчки выбираем нужный нам масштаб. Для того чтобы показать, как это работает, давайте активируем 150%.
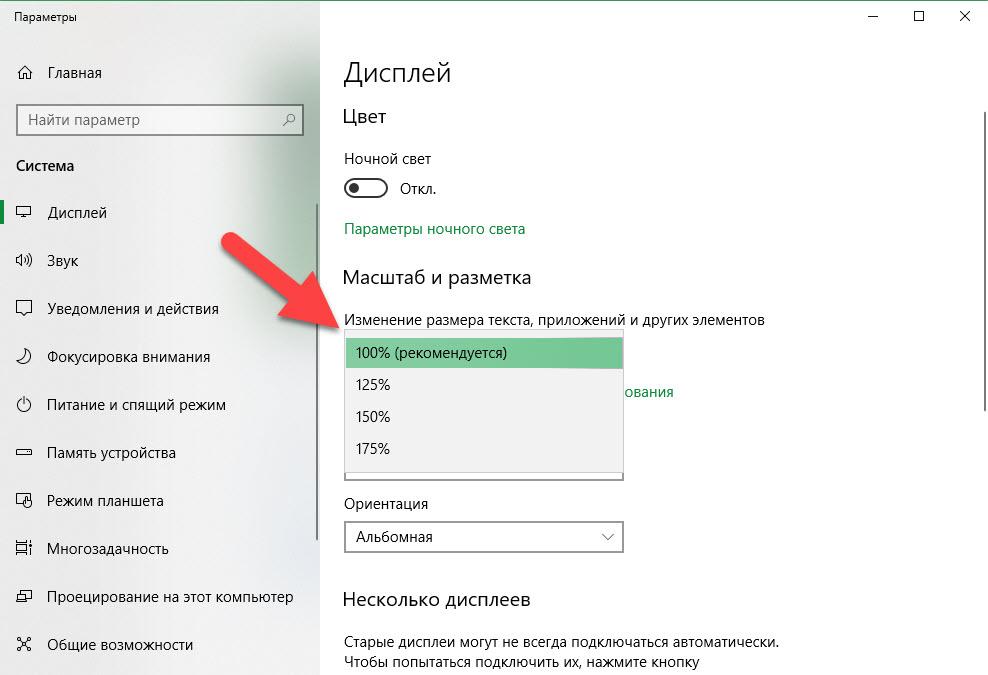
- Так выглядел наш «Проводник» со стандартным масштабированием.
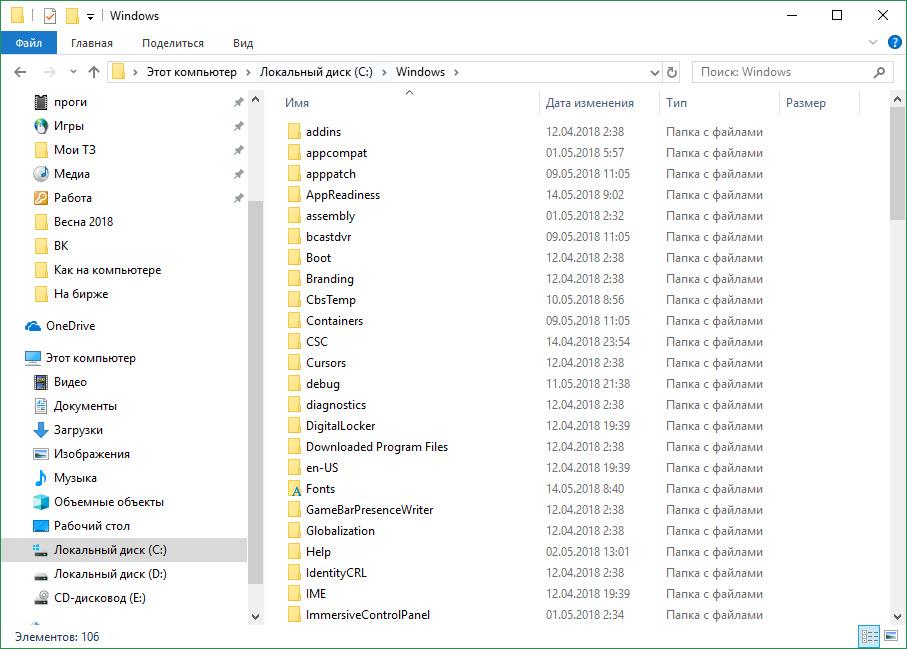
- А вот его увеличение до 150%. Как видите, разница на лицо, хотя это и не получается сделать при помощи клавиатуры.
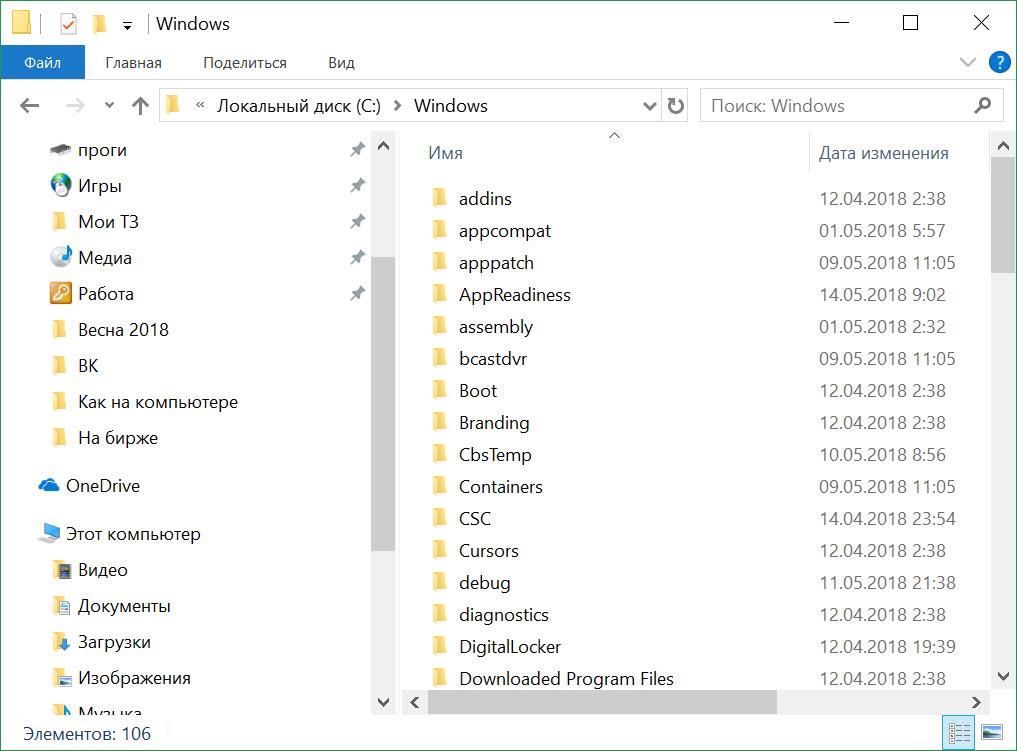
Рассмотрим еще одно приложение, которым люди пользуются чаще всего.
В браузере
Инструкция, приведенная ниже, показана на примере обозревателя Google Chrome. Однако точно так же она функционирует и на других браузерах. Итак, для того чтобы сменить размер шрифта и вообще всего содержимого на веб-странице в браузере, нужно, опять же, зажать кнопку Ctrl и вращать колесико мыши. К примеру, это стандартный стопроцентный масштаб.
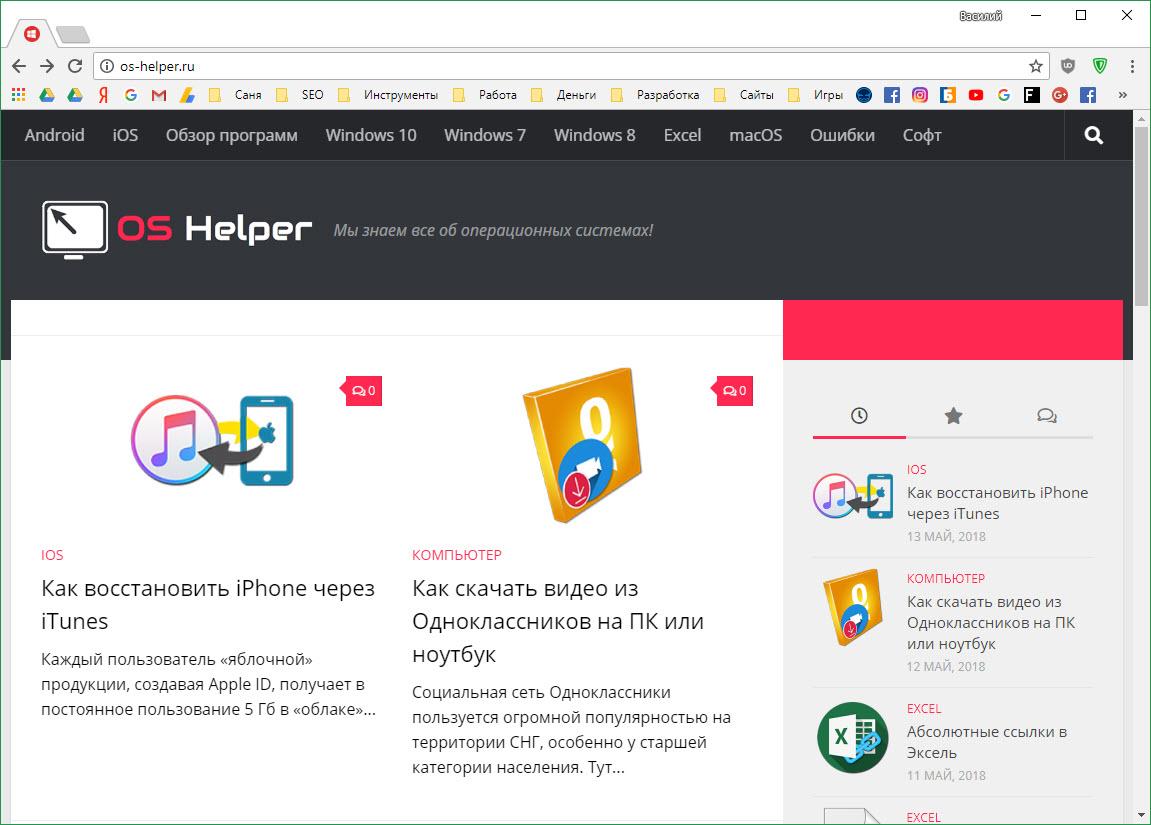
А вот увеличение размера всех элементов. Разница ощущается прекрасно. Тем более что в отличие от рабочего стола «Виндовс» и файлового менеджера операционной системы, текст тут тоже меняется при помощи кнопок.
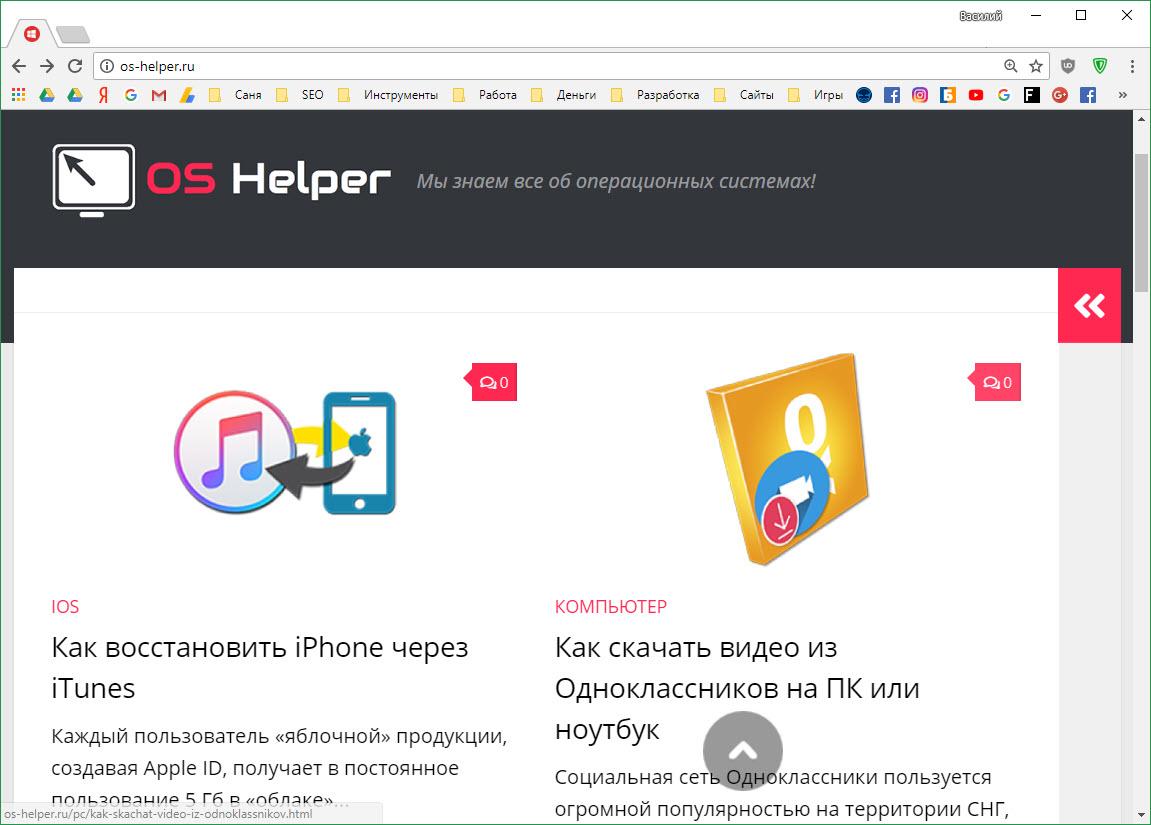
Для того чтобы увидеть, какое масштабирование настроено в данный момент, можете открыть меню обозревателя и узнать точное значение.
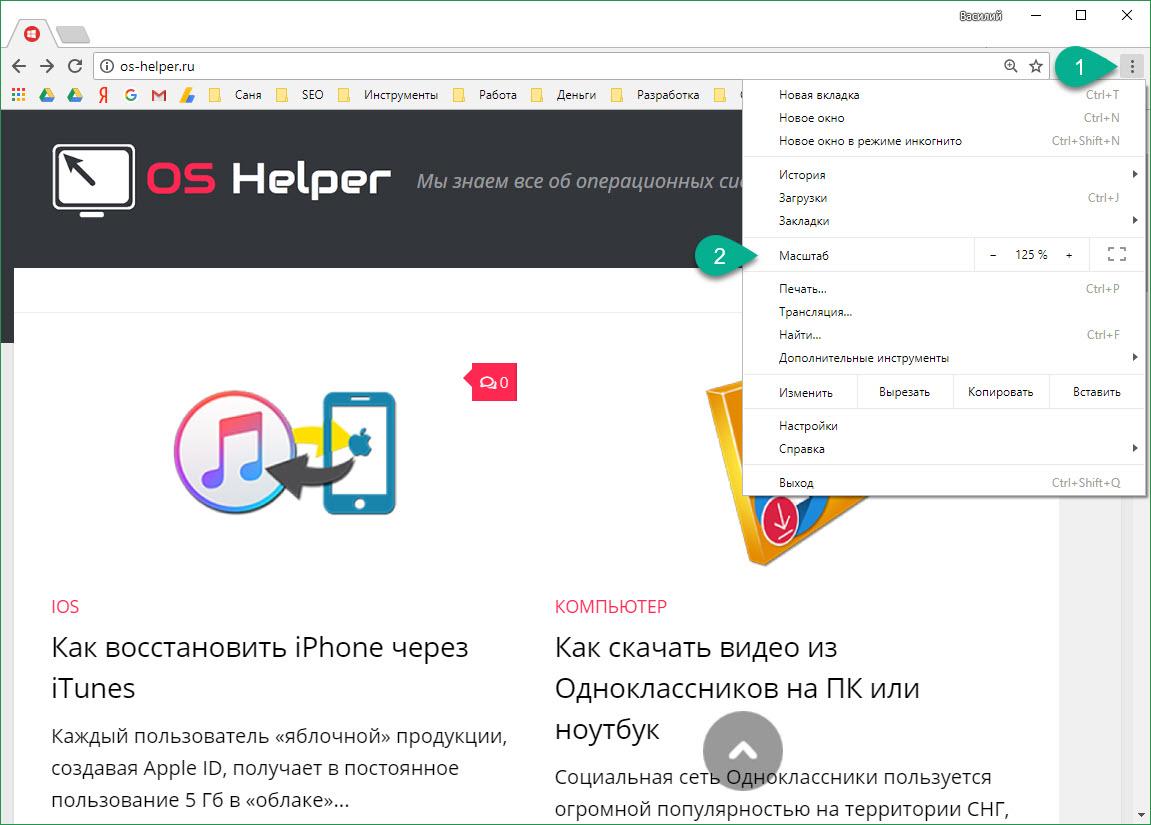
Заключение
На этом мы будем заканчивать. Теперь вы знаете, как увеличить или уменьшить шрифт на компьютере и ноутбуке при помощи клавиатуры и мыши. Как видите, почти везде и всегда сделать это можно при помощи зажатой кнопки Ctrl и вращаемого колесика мыши. Работает вариант и в таких приложениях, как 1С, в Ворде, на сайте ВК, в Одноклассниках или поисковике Яндекс.
Остается лишь добавить, что, если у вас после прочтения статьи будут вопросы, можете оставить их в комментариях, а мы поможем дельным советом в той или той ситуации. Ну и для большей наглядности можете запустить обучающий ролик, который найдете немного ниже.
Видеоинструкция
Все что было написано выше, мы покажем и в видео. Ведь некоторые пользователи предпочитают смотреть наглядные примеры, нежели читать статьи об этом.
os-helper.ru
Как увеличить шрифт на экране компьютера
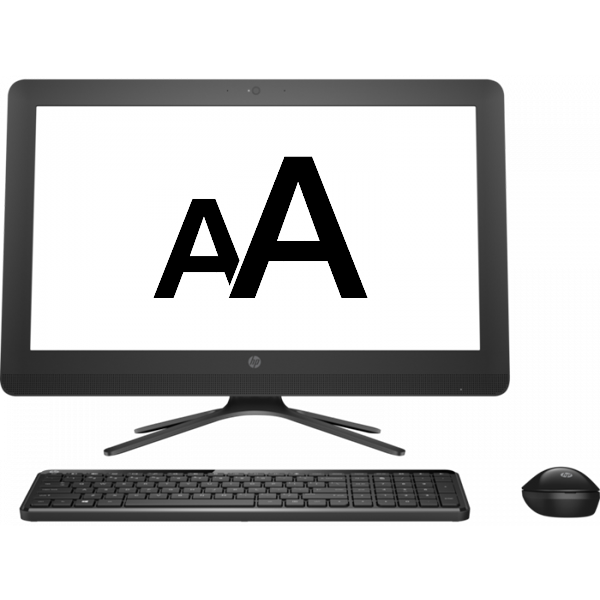 Увеличение размера шрифта на экране компьютера может быть жизненной необходимостью для пользователя. Все люди имеют индивидуальные особенности, в том числе и различную остроту зрения. Кроме этого, они используют мониторы от разных производителей, с разной диагональю экрана и разрешением. Чтобы максимально учесть все эти факторы, в операционной системе предусмотрена возможность изменять размер шрифтов и значков с целью подбора максимально комфортного для пользователя отображения.
Увеличение размера шрифта на экране компьютера может быть жизненной необходимостью для пользователя. Все люди имеют индивидуальные особенности, в том числе и различную остроту зрения. Кроме этого, они используют мониторы от разных производителей, с разной диагональю экрана и разрешением. Чтобы максимально учесть все эти факторы, в операционной системе предусмотрена возможность изменять размер шрифтов и значков с целью подбора максимально комфортного для пользователя отображения.
Способы изменения размера шрифтов
Чтобы подобрать оптимальный для себя размер отображаемых на экране шрифтов, пользователю предоставляется несколько способов. Они включают в себя использование определенных комбинаций клавиш, компьютерной мыши и экранной лупы. Кроме того, возможность изменять масштаб отображаемой страницы предусмотрена во всех браузерах. Популярные соцсети также имеют подобный функционал. Рассмотрим все это подробнее.
Способ 1: Клавиатура
Клавиатура является основным инструментом пользователя при работе с компьютером. Задействуя только определенные сочетания клавиш, можно изменять размер всего, что отображаются на экране. Это ярлыки, подписи под ними, или другой текст. Чтобы сделать их больше или меньше, могут использоваться такие комбинации:
- Ctrl + Alt + [+];
- Ctrl + Alt + [-];
- Ctrl + Alt + [0] (ноль).
Для людей со слабым зрением оптимальным решением может стать экранная лупа.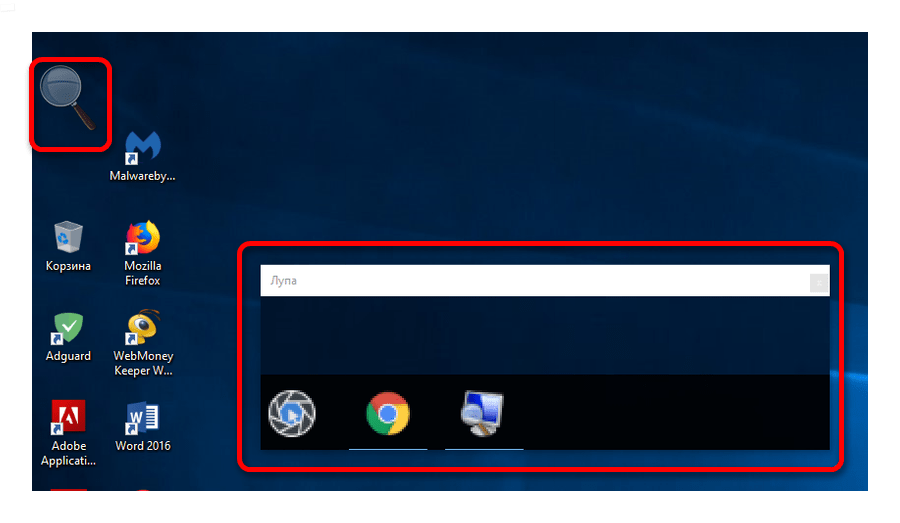 Она имитирует эффект линзы при наведении на определенную область экрана. Вызвать ее можно с помощью сочетания клавиш Win + [+].
Она имитирует эффект линзы при наведении на определенную область экрана. Вызвать ее можно с помощью сочетания клавиш Win + [+].
Менять масштаб открытой страницы браузера можно с помощью сочетания клавиш Ctrl + [+] и Ctrl + [-], или все тем же вращением колеса мыши при нажатой клавише Ctrl.
Подробнее: Увеличиваем экран компьютера с помощью клавиатуры
Способ 2: Мышь
В сочетании клавиатуры с мышью изменять размер значков и шрифтов еще проще. Достаточно при нажатой клавише «Ctrl» вращать колесо мыши к себе или от себя, чтобы масштаб рабочего стола или проводника менялся в ту или другую сторону. Если у пользователя ноутбук и он не использует в работе мышь — имитация вращения его колеса присутствует в функциях тачпада. Для этого нужно совершать такие движения пальцами по его поверхности:

Изменяя направление движения, можно увеличивать или уменьшать содержимое экрана.
Подробнее: Меняем размер значков рабочего стола
Способ 3: Настройки браузера
Если возникла нужда изменить размер контента просматриваемой веб-страницы, то кроме описанных выше сочетаний клавиш, можно воспользоваться настройками самого браузера. Достаточно открыть окно настроек и найти там раздел «Масштаб». Вот как это выглядит в Google Chrome:
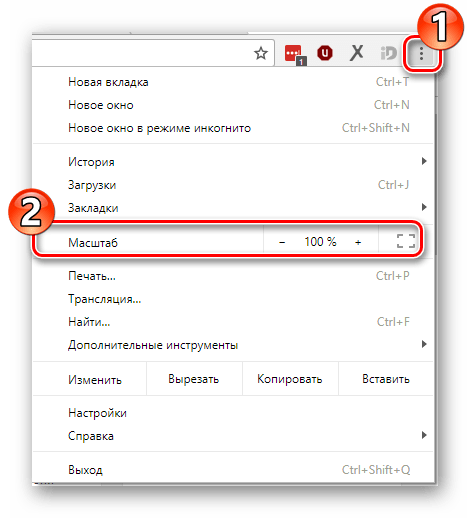 Остается только подобрать наиболее подходящий для себя масштаб. При этом будут увеличиваться все объекты веб-страницы, включая шрифты.
Остается только подобрать наиболее подходящий для себя масштаб. При этом будут увеличиваться все объекты веб-страницы, включая шрифты.
В других популярных браузерах подобная операция происходит схожим образом.
Кроме масштабирования страницы существует возможность увеличить только размер текста, оставив все остальные элементы в неизменном виде. На примере Яндекс.Браузера это выглядит так:
- Откройте настройки.
- Через строку поиска настроек найдите раздел, посвященный шрифтам, и выберите их желаемый размер.


Так же как и масштабирование страницы, данная операция происходит практически одинаково во всех веб-обозревателях.
Подробнее: Как увеличить страницу в браузере
Способ 4: Изменение размера шрифта в соцсетях
Любителей подолгу зависать в соцсетях также может не устроить размер шрифтов, который используется там по умолчанию. Но так как по своей сути социальные сети также представляют собой веб-страницы, для решения этой задачи могут подойти те же методы, что были описаны в предыдущих разделах. Каких-либо своих специфических способов увеличить размер шрифта или масштаб страницы разработчики интерфейса этих ресурсов не предусмотрели.
Подробнее:Масштабирование шрифта ВКонтактеУвеличиваем текст на страницах в Одноклассниках
Таким образом, операционная система предоставляет самые различные возможности для изменения размера шрифта и значков на экране компьютера. Гибкость настроек позволяет удовлетворить запросы самого взыскательного пользователя.
 Мы рады, что смогли помочь Вам в решении проблемы.
Мы рады, что смогли помочь Вам в решении проблемы.  Задайте свой вопрос в комментариях, подробно расписав суть проблемы. Наши специалисты постараются ответить максимально быстро.
Задайте свой вопрос в комментариях, подробно расписав суть проблемы. Наши специалисты постараются ответить максимально быстро. Помогла ли вам эта статья?
Да Нетlumpics.ru
Изменение размера шрифта на экране компьютера в Windows 7, 8 | | A0X.RU
Некоторые текста трудно разглядеть или они вовсе не помещаются на экране ПК, поэтому в сегодняшней теме познакомимся, как уменьшить, увеличить шрифт на компьютере с помощью клавиатуры и настроек Windows 7, 8. В первом случае, изменять размер шрифта будем приоритетно в программах, и некоторых элементах ОС. Во втором случае менять будем размер текста и всех элементов интерфейса самой Windows.
Смена размера шрифта в программах и отдельных объектов ОС
Пользователи часто сталкиваются с тем, что нужно, уменьшить, увеличить размер шрифта на экране компьютера в программах, таких как: текстовые редакторы (Word), браузеры (Opera, Google Chrome) и другие.
В ряде программ размер текста, меняется как на момент текущей работы программы, так и на все время через настройки. Описывать смену величины текста с помощью настроек нет смысла, так как данный процесс может сильно отличаться в разных приложения. Вы с легкостью сможете найти в интернете информацию по этому поводу для отдельной программы.
Опишем процесс изменения величины текста клавиатурой и мышкой, справедливый для большинства приложений Windows. Чтобы уменьшить шрифт на компьютере с помощью клавиатуры зажмите кнопку Ctrl и нажмите знак минуса (чтобы увеличить размер шрифта знак плюса). Такая комбинация применима для браузеров и очень удобна для ноутбуков.
Самый универсальный способ, это зажать клавишу Ctrl, затем не отпуская ее, прокрутить колесико мыши вверх для увеличения размера текста и вниз для уменьшения. Применимо даже в проводнике Windows.
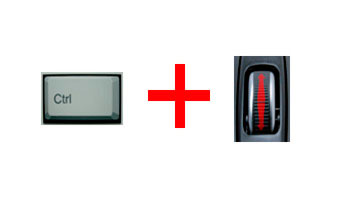
Также изменить размер шрифта на компьютере можно отдельным элементам Windows 7, 8. В статье, как изменить размер значков рабочего стола, подробно описывается смена размера текста иконок рабочего стола.
В прошлой инструкции, изменение шрифта в Windows 7, менялся стиль шрифтов части и всех элементов ОС. Перейдите по ссылке выше, чтобы узнать, как открыть дополнительные настройки оформления.
Не у всех элементов Windows 7, доступно изменение размера шрифта, тем не менее, выберите элемент, которому необходимо задать величину текста. В поле «размер», нажмите на текущее число, чтобы из списка выбрать иное значение. Проделав так, с группой элементов, Вы произведете тонкую настройку.
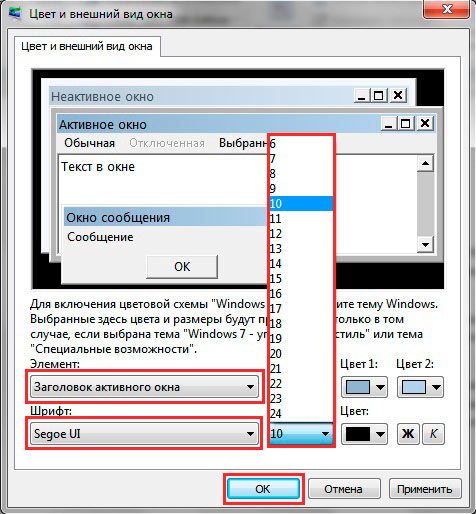
В Windows 8 перейдите в панель управления, используйте представление «мелкие значки». Найдите параметр «экран», выберите его.
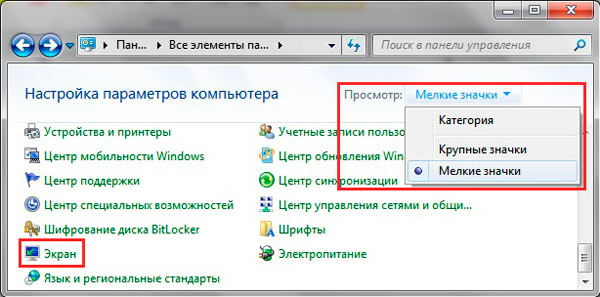
Внизу окна можно изменить размер шрифта отдельным элементам. В редакции 8.1 для доступа к данным настройкам отметьте флажком опцию выбора масштаба для всех дисплеев. Далее укажите элемент и величину шрифта. После чего нажмите «применить» и дождитесь применение изменений.
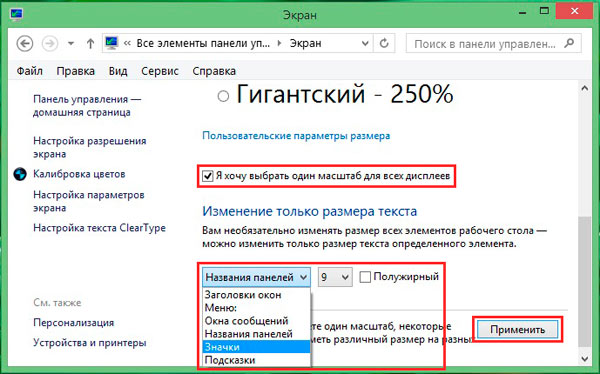
Изменение величины шрифта всем объектам Windows
Инструкция покажет, как увеличить размер шрифта на компьютере или уменьшить путем изменения количества точек на дюйм, при этом и все другие элементы отобразятся больше или меньше. Для начала надо найти настройки экрана (описано выше). В Windows 7, 8 Вам будет доступен перечень размеров в процентах (стандартный «мелкий»).
Для увеличения шрифта на экране компьютера выберите процент больше стандартного. Далее нажмите кнопку «применить», а затем «выйти сейчас».
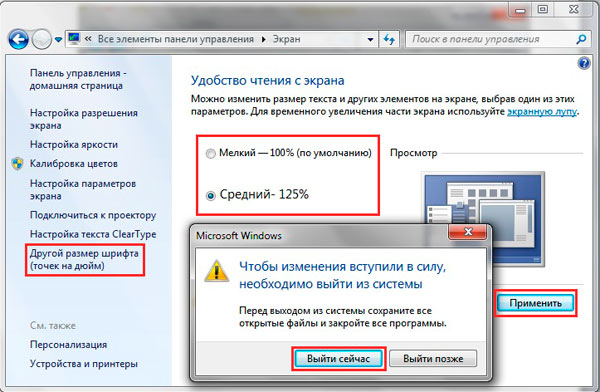
Вы можете установить пользовательские (свои) настройки. В семерке кликните слева «другой размер шрифта» (скриншот выше). В восьмерке нажмите «пользовательские параметры размера».
В окошке «выбор масштаба», задайте пользовательский процент размера, путем выбора из предустановленных процентов, или зажмите кнопку мыши на линейке и тяните вправо для увеличения, влево для уменьшения процента. Здесь же Вы можете отследить значение пикселей на дюйм. Максимальное значение 500 %. Обязательно установите флажок на опции масштабов в стиле WindowsXP, чтобы не было проблем с отображением текста в стареньких программах.

После подборки необходимого процента, нажмите OK, далее «применить» и «выйти сейчас».
Вы можете уменьшить, увеличить шрифт на компьютере вручную через реестр. Запустите реестр семерки или восьмерки, посетите раздел «Desktop» (подробно на картинке). В правой панели найдите параметр «LogPixels», двойным щелчком откройте его. Систему счисления выберите «десятичная» и задайте значение в пикселях. Далее нажмите OK, перезапустите ПК.
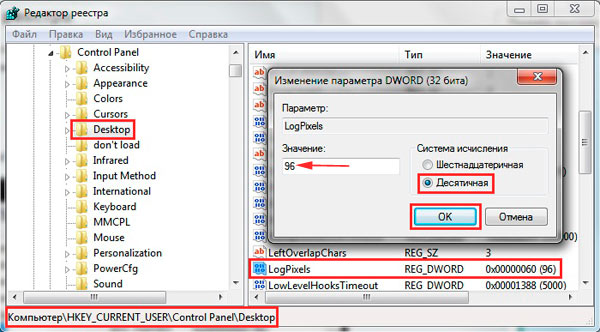
Представляю таблицу-ориентир соотношения пикселей к масштабу:
| Масштаб в процентах | Значение в пикселях |
| Мелкий 100% | 96 |
| Средний 125% | 120 |
| Большой 150% | 144 |
| Огромный 200% | 192 |
| Пользовательский 250% | 240 |
| Пользовательский 300% | 288 |
| Пользовательский 400% | 384 |
| Пользовательский 500% | 480 |
Если Вы задали очень большой размер для своего разрешения экрана, тогда изображение может выглядеть искаженным, нечетким. Произведите загрузку в безопасном режиме, и задайте приемлемый размер, либо скачайте файл реестра здесь, распакуйте его. Двойным кликом запустите reg-файл, нажмите «да» (сообщение контроля учетных записей), затем «да», и OK. После чего перезагрузите Windows.
Вот Вы и знаете, как уменьшить или увеличить шрифт на компьютере с помощью клавиатуры отдельных составляющих Windows 7, 8 и программ, а так же рассмотрели смену размера текста на всем экране. Какую рекомендацию использовать, решать только Вам.
a0x.ru
Увеличение шрифта (текста) на экране компьютера
 Доброго часа всем!
Доброго часа всем!
Интересно, откуда идет такая тенденция: мониторы делают больше, а шрифт на них выглядит все меньше? Порой, чтобы прочитать некоторые документы, подписи к иконкам и прочие элементы — приходиться приближаться к монитору, а это приводит к более быстрому утомлению и усталости глаз (кстати, не так давно у меня была статья на эту тему: https://pcpro100.info/nastroyka-monitora-ne-ustavali-glaza/).
Вообще, идеально, чтобы вы спокойно могли работать с монитором на расстоянии не менее, чем 50 см. Если вам работать не комфортно, некоторые элементы не видны, приходиться щуриться — то нужно настроить монитор, чтобы было все видно. А одно из первых в этом деле — это увеличить шрифт до удобно-читаемого. Итак, этим и займемся в этой статье…
Горячие клавиши, чтобы увеличить размер шрифта во многих приложениях
Многие пользователи даже не знают, что есть несколько горячих клавиш, которые позволяют увеличить размер текста в разнообразных приложениях: блокноты, офисные программы (например, Word), браузеры (Chrome, Firefox, Opera) и пр.
Увеличение размера текста — нужно зажать кнопку Ctrl, а затем нажать кнопку + (плюс). Нажимать «+» можно несколько раз, пока текст не станет доступен для комфортного чтения.
Уменьшение размера текста — зажать кнопку Ctrl, а далее нажимать кнопку — (минус), пока текст не станет мельче.
Кроме этого, можно зажать кнопку Ctrl и покрутить колесико мышки. Так даже несколько быстрее, можно легко и просто отрегулировать размер текста. Пример этого способа представлен ниже.

Рис. 1. Изменение размера шрифта в Google Chrome
Важно отметить одну деталь: хоть шрифт и будет увеличен, но стоит вам открыть другой документ или новую вкладку в браузере, как он станет снова таким, каким был ранее. Т.е. изменения размера текста происходят только в конкретном открытом документе, а не во всех приложениях Windows. Чтобы устранить эту «деталь» — нужно настроить соответствующим образом Windows, а об этом далее…
Настройка размера шрифта в Windows
Представленные ниже настройки были сделаны в ОС Windows 10 (в ОС Windows 7, 8 — почти все действия аналогичны, думаю, у Вас не должно возникнуть проблем).
Сначала необходимо зайти в панель управления Windows и открыть раздел «Оформление и персонализация» (скрин ниже).

Рис. 2. Оформление в Windows 10
Далее нужно открыть ссылку «Изменение размеров текста и других элементов» в разделе «Экран» (скрин ниже).

Рис. 3. Экран (персонализация Windows 10)
Затем обратите внимание на 3 цифры, представленные на скриншоте ниже (кстати, в Windows 7 этот экран настроек будет несколько отличен, но настройка вся аналогичная. По моему мнению, там даже нагляднее).

Рис.4. Варианты изменения шрифта
1 (см. рис. 4): если открыть ссылку «используйте эти параметры экрана» то перед вами откроются разнообразные настройки экрана, среди которых есть ползунок, при передвижении которого размер текста, приложений и др. элементов будет изменяться в режиме реального времени. Таким образом можно легко подобрать оптимальный вариант. В общем, рекомендую попробовать.

2 (см. рис. 4): подсказки, заголовки окон, меню, значки, название панелей — для всего этого можно задать размер шрифта, причем, даже сделать его полужирным. На некоторых мониторах без этого никуда! Кстати, на скриншотах ниже показано, как это будет выглядеть (было — 9 шрифт, стало — 15 шрифт).

Было

Стало
3 (см. рис. 4): настраиваемый уровень масштабирования — достаточно неоднозначная настройка. На некоторых мониторах приводит к не очень удобно-читаемому шрифту, а на некоторых позволяет взглянуть на картинку по новому. Поэтому, ее рекомендую использовать в последнюю очередь.
После того, как откроете ссылку, просто выберите в процентах, насколько вы хотите увеличить масштаб всего, что отображено на экране. Имейте ввиду, что если у вас не очень большой монитор, то некоторые элементы (например, значки на рабочем столе) сместятся со своих привычных мест, к тому же, вам придется больше прокручивать страницу мышкой, xnj.s увидеть ее полностью.

Рис.5. Уровень масштабирования
Кстати, часть настроек, из приведенных выше, вступает в силу только после перезагрузки компьютера!
Изменение разрешения экрана для увеличения значков, текста и др. элементов
От разрешения экрана зависит довольно многое: например, четкость и размер отображения элементов, текста и пр.; размер пространства (того же рабочего стола, чем больше разрешение — тем больше значков поместиться :)).; частота развертки (это связано больше со старыми ЭЛТ-мониторами: там чем больше разрешение, тем меньше частота — а ниже 85 Гц использовать крайне не рекомендуется. Поэтому, приходилось подгонять картинку…).
Как изменить разрешение экрана?
Самый простой способ — это зайти в настройки вашего видео-драйвера (там, как правило, можно не только изменить разрешение, но и поменять другие важные параметры: яркость, контрастность, четкость и пр.). Обычно, настройки видео-драйвера, можно найти в панели управления (если переключить отображение на мелкие значки, см. скрин ниже).
Так же можно щелкнуть правой кнопкой мышки в любом месте рабочего стола: и в появившемся контекстном меню, часто есть ссылка на настройки видео-драйвера.

В панели управления своего видео-драйвера (обычно в разделе, связанного с дисплеем) — можно изменить разрешение. Дать какой-то совет по выбору в данном случае довольно сложно, в каждом случае нужно подбирать индивидуально.

Панель управления графикой — Intel HD
Моя ремарка. Несмотря на то, что таким образом можно изменить размер текста, прибегать к ней я рекомендую в последнюю очередь. Просто довольно часто при изменении разрешения — теряется четкость, что не есть хорошо. Я бы рекомендовал сначала увеличить шрифт текста (не изменяя разрешения), и посмотреть на результаты. Обычно, благодаря этому удается добиться лучших результатов.
Настройка отображения шрифта
Четкость отображения шрифта даже важнее, чем его размер!
Я думаю, что со мной многие согласятся: иногда даже крупный шрифт выглядит размыто и разобрать его не просто. Именно поэтому, изображение на экране должно быть четким (без размытостей)!
Что касается четкости шрифта, то в Windows 10, например, его отображение можно настроить. Причем, настраивается отображение для каждого монитора индивидуально так, как это больше подходит вам. Рассмотрим подробнее.
Сначала открываем: Панель управления\Оформление и персонализация\Экран и открываем ссылку слева внизу «Настройка текста ClearType«.

Далее должен запуститься мастер, который проведет вас через 5 шагов, в которых вы просто будете выбирать самый удобный вариант шрифта для чтения. Таким образом подбирается самый лучший вариант отображения шрифта именно под ваши нужды.

Настройка отображения — 5 шагов подбора оптимального текста.
Отключать ли ClearType?
ClearType — это специальная технология от Microsoft, которая позволяет сделать текст таким четким на экране, как будто он напечатан на листе бумаге. Поэтому не рекомендую его отключать, без проведения тестов, как будет у вас выглядеть текст с ним и без оного. Ниже приведен пример, как это выглядит у меня: с ClearType текст на порядок лучше и удобство чтения выше на порядок.

Без ClearType

с Clear Type
Использование экранной лупы
В некоторых случаях бывает очень удобно использовать экранную лупу. Например, встретили участок с текстом мелкого шрифта — приблизили с помощью лупы, а затем снова восстановили все в норму. Несмотря на то, что эту настройку разработчики делали для людей, у кого плохое зрение, иногда она помогает и вполне обычным людям (по крайней мере, попробовать, как это работает, стоит).
Для начала нужно зайти в: Панель управления\Специальные возможности\Центр специальных возможностей.
Далее нужно включить экранную лупу (скрин ниже). Включается просто — нажать один раз по одноименной ссылке и на экране появиться лупа.

Когда нужно что то увеличить, просто щелкаете по ней и меняете масштаб (кнопка  ).
).

PS
На этом у меня все. За дополнения по теме — буду признателен. Удачи!
Оцените статью: Поделитесь с друзьями!pcpro100.info
Как увеличить размер шрифта на экране компьютера
Как увеличить размер шрифта на экране компьютера

Хотите узнать как ежемесячно зарабатывать от 50 тысяч в Интернете?Посмотрите моё видео интервью с Игорем Крестининым=>> «Как гарантировано зарабатывать от 50 тысяч в месяц»
Многие новички, особенно люди преклонного возраста, плохо владеют компьютером. Порой простая ситуация может «загнать в ступор», испортив настроение на весь день.
Например: открыли сайт, а там слишком мелкий шрифт. Хочется прочесть статью, но ничего не выходит, буквы сливаются, глаза слезятся от напряжения. Знакомая ситуация?
Сегодня рассмотрим несколько способов увеличения размера букв. Выбирайте наиболее подходящий способ.
Как увеличить буквы на экране компьютера
Самый быстрый, простой способ увеличения букв – это увеличить масштаб страницы при помощи «горячих» клавиш, или мышки.
Описываю способ «горячих» клавиш:
Жмём кнопку – «Ctrl», удерживая её, нажмите на кнопку – «+» (плюс). Если этого не достаточно, нажимайте на «плюс» столько раз, сколько потребуется.
Для постепенного уменьшения масштаба нажмём «Ctrl», одновременно нажимая клавишу «минус» – «-».
Вернуть масштаб к первоначальному состоянию «по умолчанию» — нажмите «Ctrl» и клавишу ноль «0». Увеличить буквы можно с помощью мышки

Как увеличить размер шрифта на экране компьютера при помощи мышки
Нажав клавишу «Ctrl», прокручивайте колёсико мышки. При вращении колёсика от себя – масштаб экрана компьютера увеличивается, зрительно «приближая» текст.

При вращении колёсика к себе – масштаб экрана уменьшается, «удаляется» от вас. Вернуть состояние «по умолчанию» — удерживая «Ctrl» нажать «0».
Если у вас слабое зрение, можно увеличить страницы в настройках браузера. Тогда не придётся постоянно прибегать к «горячим» клавишам.
Изменение масштаба Интернет страниц в настройках браузера
Во всех браузерах есть настройки, которые можно регулировать. Обычно значок находится вверху справа. Это может быть изображение колёсика или шестерёнки. Яндекс браузер – значок из трёх горизонтальных полосок.
Как увеличить буквы на странице компьютера
Расскажу на примере Яндекс браузера. При наведении мышки на значок, появляется подсказка: «Настройки Яндекс браузера». Нажимаем значок настроек, выбираем пункт «настройки».
Открывается новая вкладка – страница настроек. Прокручиваем страницу вниз, нажимаем кнопку «Показать дополнительные настройки». Прокрутив ещё немного страницу вниз, находим «Веб-содержимое».
Здесь увидите, какие размеры шрифта, масштаб страницы, указаны по умолчанию. Можно поменять величину шрифта, увеличить масштаб страницы, указав нужное значение.

Нажмите кнопку: «настроить шрифты», установите максимальное значение, минимальное значение шрифтов. Например,
ingenerhvostov.ru
Увеличить шрифт на экране компьютера
Если вы владелец ноутбука с маленьким экраном либо на вашем рабочем столе огромный монитор, настроенный по умолчанию шрифт может быть слишком маленьким. Либо, они больше, чем это нужно. Также, если у вас ухудшилось зрение, вам нужно увеличить размер текста, чтобы его было легче читать. Вы можете просто увеличить шрифт на экране либо всего компьютера, либо только для определенных частей интерфейса. Возможности варьируются в зависимости от версии ОС и от того, что именно вы хотите делать.
Увеличение шрифта в Windows 10
Зажмите правую кнопку мышки на вашем рабочем столе, откройте «Параметры экрана».

Сдвиньте «Изменить размер текста, приложения …» направо, для увеличения текста. Либо подвиньте его налево, это сделает текст мелким. Переключатель движется с шагом 25%. Можно увеличивать масштаб до 175 %.

Вы сразу обнаружите, что изменился шрифт, но вы не увидите, что все стало большим (или меньшим), пока не перезагрузитесь. Если вы удовлетворены этим то остановитесь. Тем не менее, если вам нужно индивидуально изменить масштаб или подстроить размеры текста для других элементов интерфейса (например, значки или заголовки), переходите к следующему шагу.
После того как Windows 10 обновилась до 1703 (Creators Update) у пользователей нет возможности настроить произвольный размер шрифта. Для выполнения этой задачи нужно воспользоваться сторонним программным обеспечением. В этом случае поможет простое приложение System Font Size Changer.
Запустив программу, вы сможете сохранить параметры исходных текстов. Если нужно будет вернуть предыдущие настройки, откройте этот сохраненный файл. Далее в интерфейсе приложения вы сможете настроить разные текстовые элементы. Отметив «Bold» вы сделаете шрифт жирным.
После необходимых настроек щелкните «Apply» (Применить). Для вступления изменений в силу перезагрузите компьютер. После перезагрузки вы увидите, как изменились параметры текста. Скачать приложение System Font Size Changer вы можете с сайта разработчиков https://www.wintools.info/index.php/system-font-size-changer
Увеличение размера шрифта в Windows 7
Зажмите правую кнопку мышки на рабочем столе Windows и зайдите в «Разрешение экрана». Щелкните «Сделать текст и другие предметы больше или меньше».

Выберите нужный вам процент увеличения: больший, средний или меньший (150, 125 или 100 %) и щелкните «Применить» и перезагрузите компьютер. Если вас не устраивает результат можно попробовать установить пользовательский процент. После перехода обратно в интерфейс настроек дисплея, щелкните «Другой размер шрифта (точек на дюйм)» из панели слева. На дисплее появится всплывающее меню с линейкой. Укажите число в соответствующем поле для процента (например, 118 %) и щелкните «ОК». Кликните «Применить» на дисплее и далее перезагрузитесь.
Как изменить размер шрифта в любом веб-браузере
Зажмите CTRL и нажмите «+» в каком угодно из основных браузеров — Chrome, Edge, Firefox или IE. Это действие увеличит масштаб страницы, увеличив текст и картинки. Зажмите Ctrl и нажмите «–» в браузере. Это уменьшит размер. Также можно выбрать в меню браузера «Масштаб».
В браузерах Internet Explorer и Edge процент масштабирования останется неизменным для каждой посещаемой вами странице. Но, в Firefox и Chrome, масштаб останется постоянным в пределах домена. Следовательно, если вы изменяте масштаб на одной из веб-страниц, а затем переходите на другую, вам нужно будет снова менять его.
Вам может быть интересно
windowsabc.ru