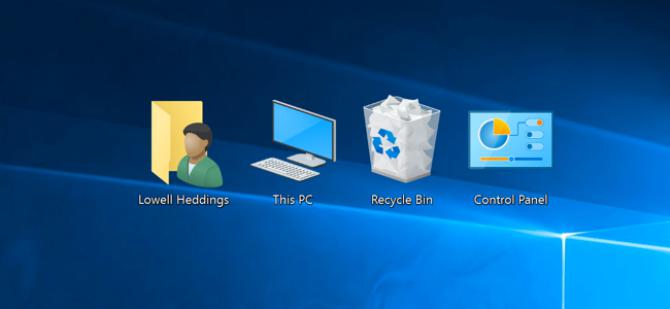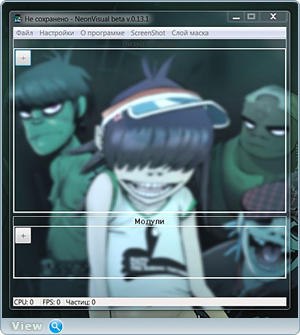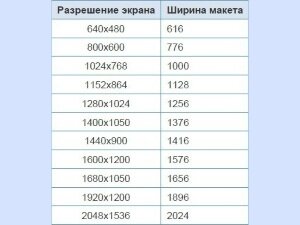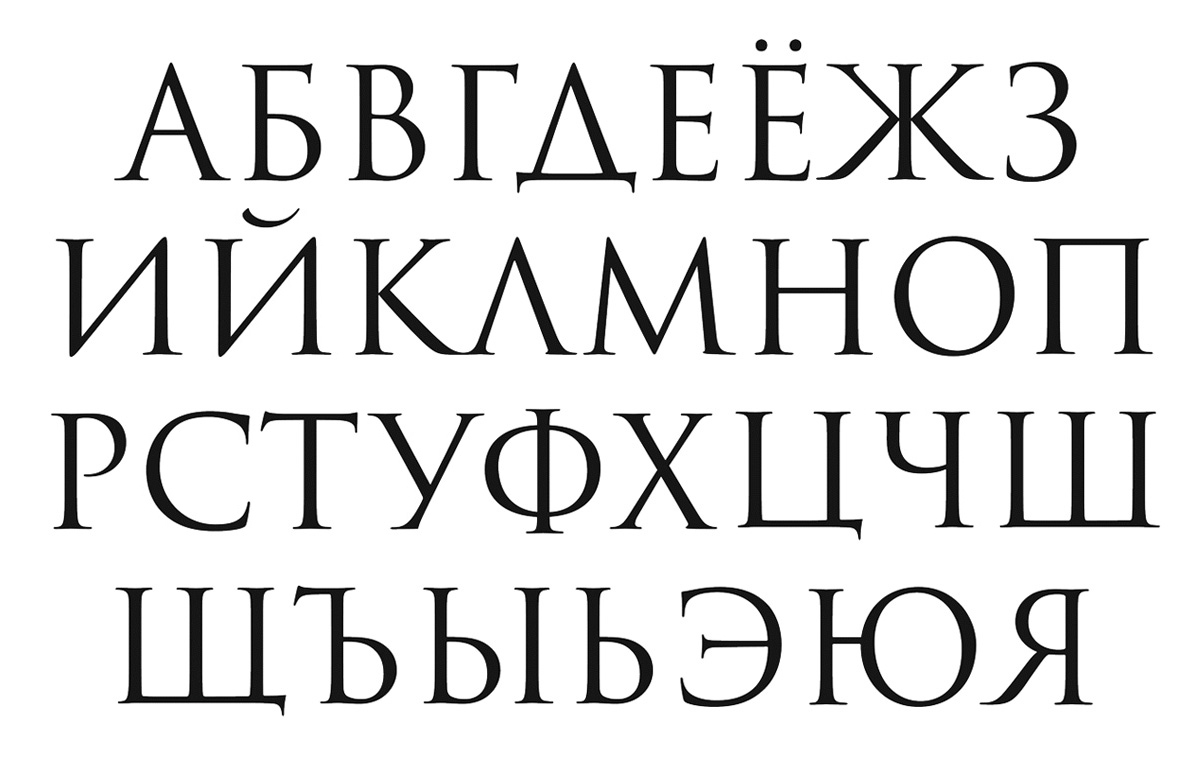Бесплатная и простая напоминалка на компьютер. Как сделать напоминание на рабочем столе компьютера
Как сделать напоминание в Windows 7
В сегодняшнем уроке мы будем делать напоминание о каком-либо событии или планах на будущее для себя любимого только средствами Windows без использования сторонних программ.
Инструкция о создании напоминаний будет длинной, хотя по сути своей все делается довольно просто, стоит лишь чуть-чуть вникнуть в последовательность действий. В качестве примера приведу сегодняшнюю ситуацию, когда в новом письме я получил приглашение на вебинар о котором к вечеру могу просто забыть, потому что на сегодня запланировано очень много дел.
Т.к. на моем компьютере установлено очень много разного софта для работы, то я просто не хочу перегружать систему установкой еще одной программы для напоминаний. Да и зачем ставить лишнее когда в Windows 7 и выше уже есть нужный функционал. Конечно не такой широкий как хотелось бы и может не очень удобный, но если вы не планируете ежедневно создавать десятки напоминаний, то Планировщика заданий windows вам вполне хватит.

Приступим: кстати для Windows 7 и 8 инструкция одинаково актуальна, по сути это одна и та же операционная система только с разным интерфейсом и соответственно разными путями к панели управления.
Планировщик задач Windows
Пуск - Панель управления - Администрирование - Планировщик заданий
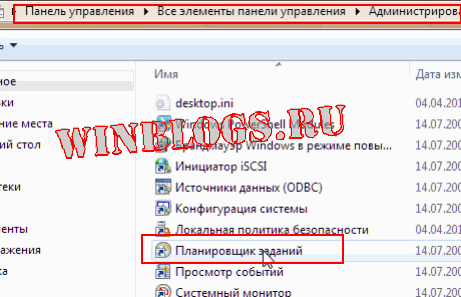
Или
Пуск - Все программы - Стандартные - Служебные - Планировщик заданий

Создание напоминания в Windows
Создаем простую задачу
Слева выделяем планировщик заданий (локальный), а в правом окне жмем ссылку Создать простую задачу…

В поле имя: пишем название напоминания для себя. В поле описание: описание задания.

Триггер: соответственно в моей ситуации мне нужно одноразовое напоминание, если вам нужны регулярные напоминания — ставим галочку в соответствующих чекбоксах.

На этом шаге выставляем дату и время начала выполнения задачи, в других случаях (регулярных) у вас будет выбор начала и конца задания а так же дни недели, даты и время каждого выполнения.
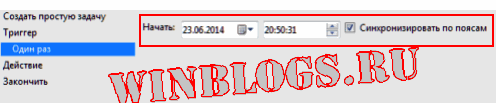
Дабы не забыть о чем пойдет речь я создаю себе задание в виде отображения сообщения на экране.

В конце создания задания не забываем внизу поставить галочку в чекбоксе Открыть окно «Свойства» после нажатия кнопки Готово.

Далее будет окно где вы введете заголовок сообщения и сам текст сообщения. Пишите больше что бы всплывающее окошко было побольше 🙂
С созданием напоминания закончили, можно проверить: слева в окне планировщика жмем библиотека планировщика и в середине внизу списка видим наше задание и его параметры.
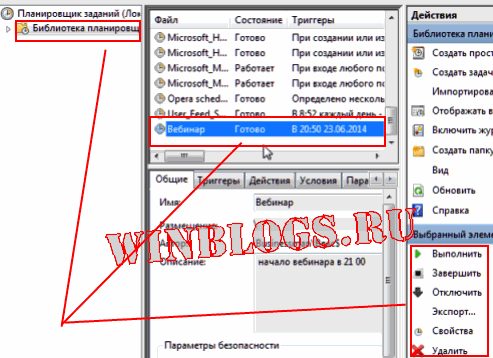
Во время срабатывания напоминания в центре монитора появится вот такое окошко с вашим сообщением.

По завершению создания задания откроется окно свойства, т.к. мы ставили галочку в соответствующем чекбоксе. вверху жмем кнопку Условия и снимаем галочку в чекбоксе Останавливать при переходе на питание от батарей, что бы, в случае если вы пользуетесь ноутбуком и работаете от аккумуляторов, задание не отменилось.
Ниже можно поставить галочку что бы уснувший ноутбук или планшет проснулся из гибридного режима и выполнил задание. Но учтите, если в плане электропитания ваша система настроена на введение пароля при пробуждении, то задание не выполнится пока вы не авторизуетесь в системе.

Минусы данного способа: К сожалению если у вас в это время будет запущена какая-либо программа от имени администратора то окно с сообщением будет находиться на втором плане, а в панели быстрого доступа вы увидите мигающую кнопку. Да и окно с напоминанием довольно маленькое и не сопровождается звуковым оформлением.
Поэтому мы просто создаем вторую задачу, которая выполнится параллельно первой.
Создание дополнительного звукового напоминания
Повторяем вышеописанную процедуру до шага где мы вибирали пункт Отобразить сообщение, но в этот раз мы выбираем Запустить программу. не забывайте, что дата и время второго напоминания должны совпадать с первым.

Жмем кнопку Обзор
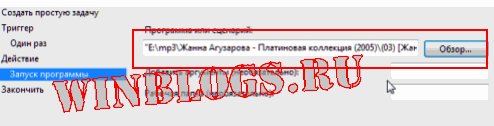
В открывшемся проводнике выбираем любой медиафайл. Можно открыть как аудио так и видео, только предварительно проверьте открывается ли этот файл стандартным плеером. И обязательно настройте системную громкость и громкость плеера на нужный диапазон, иначе от неожиданно громкой музыки… ну вы сами понимаете 🙂 (неплохой вариант приколоться над другом)

Снова смотрим на параметры созданного задания

Теперь в нужный день и час вы получите сразу два напоминания: первым делом вы услышите вашу любимую музыку, которую вы выбрали, воспроизведенную плеером, а когда закроете плеер то за нам будет красоваться окошко с сообщением.
Для разнообразия можно записать голос самого себя любимого с помощью микрофона и добавить этот звуковой файл в напоминание.
Еще один вариант напоминания
Ну вот вам еще один вариант напоминания: создаем на рабочем столе документ word, ориентацию желательно сделать альбомную но сойдет и какая есть, пишем нужное сообщение и выставляем самый крупный шрифт. При создании задания вместо медиафайла указываем этот вордовский документ. А можно просто создать еще одну задачу с этим документом.
Таким образом в час пик мы слушаем музыку, видим в половину экрана сообщение крупным шрифтом в Word и еще системное сообщение :). Так сказать тройной контроль или тройное напоминание в Windows 7 или 8 создается буквально за одну минуту. Попробуйте и убедитесь что все довольно просто.
А для тестирования справа внизу можно нажать кнопку выполнить — зеленый треугольник(см. 9 скриншот.)
http://winblogs.ru/win7/reminder.html/800/600/http/winblogs.ru//wp-content/uploads/napominanie_windows.pnghttp://winblogs.ru/wp-content/uploads/napominanie_windows-150x150.png2018-06-02T13:01:59+00:00УрокиВ сегодняшнем уроке мы будем делать напоминание о каком-либо событии или планах на будущее для себя любимого только средствами Windows без использования сторонних программ. Инструкция о создании напоминаний будет длинной, хотя по сути своей все делается довольно просто, стоит лишь чуть-чуть вникнуть в последовательность действий. В качестве примера приведу сегодняшнюю... Userwinblogs.ru - Компьютер для чайниковwinblogs.ru
Бесплатная и простая напоминалка на компьютер
Уверен, что абсолютно бесплатная напоминалка на компьютер Wise Reminder понравится многим своей простотой и надёжностью. Как и все продукты своего производителя, она рассчитана на обычных пользователей — не вынуждает нас становиться системным администратором или каким-то хакером, заканчивать академию, чтоб разобраться и настроить напоминание о важном событии или встрече.
Напоминалка на компьютер
Снова забыли поздравить с Днём Рожденья друга или родственника, потеряли ориентацию во времени и опоздали на встречу, не поздравили жену с днём свадьбы…? Хватит пить бесполезные витамины и тренировать мозги — Вы же видите, что это не помогает. Установите на компьютер напоминалку Wise Reminder и спите спокойно по ночам!
Wise Reminder — она не забудет!

О лёгком, быстром и простом процессе установки этой программы (после скачивания её по ссылке, что в конце статьи) даже говорить не стоит, единственный нюанс — можно снять галочку в самом конце инсталляции (первую)…

Зачем нам какие-то логи просматривать, правда?
В главном окне напоминалки Вы кроме основной рабочей зоны…

Мой мир
Вконтакте
Одноклассники
Google+
...
…в левом нижнем углу увидите маленькое рекламное окошко — как я понял, в нём крутятся исключительно продукты производителей программы. Вам решать, тыкать по этой ненавязчивой, я бы сказал, внутренней рекламе или игнорировать это окошко…

Первое, что рекомендую сделать после установки напоминалки на компьютер — определиться с автозагрузкой программы при старте операционной системы Windows (функция включена по умолчанию) и с проверкой обновлений при каждом её запуске…

Я лично отключил эту проверку, чтоб не плодить лишний фоновый трафик — периодически и ручками смогу проверить наличие новой версии. Ещё отключил какие-то «Новости» — всё по той же причине.
Теперь самое главное — создание своего будущего неотвратимого напоминания. Жмём в правом углу главного окна программы на «+ новое»…

…и настраиваем его текст, время, дату и повтор (от «однажды» до «ежегодно»). Ещё можно выбрать свой рингтон (не забудьте его сделать погромче)…

По завершении всех манипуляций — тыкаем на странную кнопку-ссылку «Сохра…» 🙂 в правом верхнем углу окна…


Таких напоминаний можно сделать бесчисленное количество в программе — Вас никто не ограничивает.
Осталось дождаться выставленного в напоминании времени и получить всплывающее окно в правом нижнем углу своего любимого монитора, которое будет «висеть» постоянно, пока не отключите его собственноручно — логично и правильно сделано это производителями, я считаю…

Кстати, будильник очень весёлый и анимированный (живой).
Чтоб отложить напоминание на период от пяти минут до четырёх часов нужно кликнуть по маленькому треугольничку в поле «Отложить» и ещё раз — по строке с нужной отсрочкой…

Только таким образом Вы отложите напоминание, а не кнопкой «Напоминание». Ею оно полностью отключается (вместе с окошком над треем) и переходит в разряд «Завершено»…

Его можно в любой момент отредактировать и реанимировать (восстановить) — достаточно кликнуть на закруглённую стрелку…

Удаляется напоминание безвозвратно, как Вы наверняка поняли, крестиком в кружочке.
Скачать Wise Reminder
Вот Вам ссылка на официальную страницу загрузки бесплатной напоминалки для компьютера…

Размер инсталлятора всего 1.84 Мб. Напоминает программа без проблем во всех версиях Windows: XP, Vista, Win7/8/10.
Вот такая она, бесплатная и простая напоминалка на компьютер Wise Reminder. До новых интересных и полезных компьютерных программ.
С уважением, Сергей Трофимов (не певец).

Поделитесь с друзьями в социальных сетях...
Мой мир
Вконтакте
Одноклассники
Google+
Рекомендую ещё посмотреть...
Я только обозреваю программы! Любые претензии - к их производителям!
Сообщения с ссылками проходят модерацию и публикуются с задержкой.
optimakomp.ru
Самая лучшая программа напоминалка на рабочий стол
Вопросов зачем нужна напоминалка может быть много, начиная от дня рождения важной персоны вплоть до технических нужд, направленных для удобной работы и распоряжения времени в отдельное место не забивая мозг. Однако, в идеале программа сама по себе должна быть портативной и не слишком большой в объёме, чтобы быстро настраивать, запускать нужные задачи.
В моем распоряжении было 20 различных программ, которые подвергались различного рода тестирования. В основном основное количество софта бесплатные, но были и платные. Платные не стал проверять по причине того, что все они весят больше чем положено с таким функционалом. Подгруздка различных скинов замедляет запуск и.т.п. Причем, функционал в бесплатных аналогах предостаточно много.
Ниже рассмотрим какая программа напоминалка на рабочий стол скачать бесплатно на русском самая лучшая и удобная. Подробно разберем как создать несколько задач, побалуемся с настройками и создадим нужные параметры.
После составления нужных целей в нужную дату и время вы услышите приятный звуковой сигнал с заметкой о выполнении задания намеченной на календарь этого времени.
Рекомендую посмотреть еще 2 напоминалки.
Machy – лучшая программа напоминалка
Первым делом необходимо скачать саму программу Machy на домашний компьютер по одной из ниже приведенных ссылок:
Скачать MACHY с официального сайта или Скачать MACHY с Яндекс.ДискПрограмма уже давно не обновляется, но по-прежнему отлично работает на всех платформах windows (win7, win8, win10, XP, vista) и простая в использовании. После скачивания архива на рабочий стол, необходимо его распаковать в удобную для вас директорию на ноутбуке или стационарном ПК.
В корневой папке утилиты двойным щелчком открываем файл Machy.exe. После запуска программы можно будет увидеть её весь функционал и возможности, после чего приступим к настройке утилиты. После первого приветствия и нажатия кнопки «ОК», данный софт автоматически свернётся в трее, правый нижний угол экрана. Чтобы развернуть его просто два раза кликните по нему, затем, когда откроется окно самой программы, в нижнем левом углу утилиты нажмите на «Настройки».

На первой вкладе «Общие» уберем всего одну галочку «Запустить программу\Документ» и ничего больше не трогаем, если вам там точно ничего не нужно из базовых параметров задач программы. По умолчанию календарь напоминалка на рабочий стол на русском языке будет запускаться автоматически при старте операционной системы windows.
На второй вкладке «Фалы» ставим галочку «проигрывать звуковой файл». Далее подберите себе аудиофайл, который бы вы хотели слышать при выполнении события.

Обратите особое внимание! Файл должен быть в формате .wav. Для этих целей есть онлайн конвертеры, при помощи которых можно преобразовать любой звук или мелодию в другой аудио формат.
Онлайн преобразование звуков в формат .wav
http://audio.online-convert.com/ru/convert-to-wavНиже в той же вкладке можно запустить любую программу или файл, word, например.
На следующей вкладке настроек – Разное, ставим везде по нулям т.к. в дальнейшим мы с вами зададим точную дату и время напоминания.

Активируем галочку как на скриншоте для показа вашего сообщения, ниже выбрав его объём. Ставим максимальное значение 150 символов, этого вполне достаточно. Сохраняем настройки нажатием кнопки ОК.
Для теста осталось только создать небольшое задание для того чтобы посмотреть, как это все работает в деле.
В главном окне программы Machy добавляем новое условие.

Перед вами откроется ряд возможностей на любой выбор.

Для теста хватит первого варианта, который можно выбрать в левой колонке, активировав нужный чекбокс. Для теста хватит – «Напомнить что-либо».

Настаиваем время и дату, вбиваете нужный текст, нужную мелодию в формате .wav, предварительно активировав чекбокс. Как сконвертировать аудиофайл в нужный формат писал уже выше. Нажмите ОК.
В главном окне программы после таких действий появится список задач, среди которых только что созданные нами условиями.

Разные напоминалки на компьютер на русском могут отличаться друг от друга, все они так или иначе имеют свои плюшки. Machy не нужна установка, причем, запускается при старте операционной системы, находясь в любой директории.
Такая простая программа и больше не нужно ничего запоминать в своей голове. Всю работу выполняет настроенный нами софт – дату, время, Дни Рождения, работа, дела, поздравления. Всё это напоминание происходит в назначенное время, в автоматическом режиме.
Стандартная напоминалка в Windows
В более поздние версии начиная с Windows 7 появилась возможность выводить записки. Сами записки сами по себе отличаются от напоминалки и после открытия появляется на рабочем столе в виде небольших записок, что-то наподобие заметок. Своего рода виджет. Можно добавлять таких записок сколько угодно одним плюсиком.
Вызвать Записки можно несколькими способами, самый быстрый способ — в меню пуск в окошко поиска ввести «Записки», или перейти во все программы, в разделе стандартные выбрав соответствующую программу.

В виджете, который появился перед глазами нужно заполнить текст заметки на ваше усмотрение.

Для удобства окно заметок можно растянуть за правый нижний угол, а кнопкой «+» добавить еще одну заметку для заполнения. На создавать виджетов можно хоть целый экран! Цвет заметки можно менять на выбор из списка нажатием правой кнопкой мыши.

После заполнения, определённого количество форм, можно смело перезагружать компьютера и завтра вы не забудете про недоделанную работу. Все дела, которые мне нужно осуществить всегда находятся на виду.

Конечно, если планируете откладывать мероприятие на календарный месяц, лучше всего воспользоваться напоминалкой Machy. Заметки предназначены на короткий период дел. Например, сегодня не успеваете закончить презентации, а на уме еще несколько разных фишек, которые нужно воплотить в жизнь.
Сегодня мы узнали какая программа напоминалка на рабочий стол скачать бесплатно на русском удобнее всего. Также не мало важное открытие для некоторых станут Заметки, ведь согласитесь, наверняка вы еще про них не знали. Если обзор для вас был полезен, жмите лайки и прокомментируйте пост.
26pk.ru
Советы чайника: Как создать напоминание
tipskettle.blogspot.com
Напоминалка на рабочий стол - Wise Reminder
 Wise Reminder- напоминалка на рабочий стол, одна из тех программ, которая не занимая много места и памяти вашего компьютера, вовремя оповестит о важных событиях!
Wise Reminder- напоминалка на рабочий стол, одна из тех программ, которая не занимая много места и памяти вашего компьютера, вовремя оповестит о важных событиях!
На данный момент я пользую Windows 7, и все свои планы и события я записываю на стикеры («Записки», как они называются в данной операционной системе). И со временем «липучки» заполонили весь мой экран, что это начало уже просто раздражать. Записывать от руки в блокнот тоже не выход, можно забыть.. да и лень, если честно, постоянно им пользоваться дома.
Для себя я нашел выход из данного положения, и сегодня с ним хочу поделиться с вами.
Напоминалка на рабочий стол
Wise Reminder некоторое время назад случайно мне попалась на глаза. Вообще с разработчиками Wise меня связывает давняя дружба, вернее, с их софтом. Я использую их утилиты для чистки компьютера практически на всех своих ПК, а также устанавливаю друзьям и знакомым. Да, не обходится и без CCleaner, конечно, и других приложений, но продукты от них в приоритете (Wise Disk Cleaner, Wise Registry Cleaner и т.д.).
С загрузкой и установкой нет никаких проблем. После запуска нас встречает дружелюбное, интуитивно понятное, русскоязычное окно программы.

Голубая стрелочка уже показывает на кнопку, чтобы создать оповещение. Смело кликаем на «+ Новое».
В описании пишем текст сообщения. Выбираем очередность оповещения (у меня выставлено «Однажды»). Далее выставляем нужное Время (вплоть до секунд), Дату и Рингтон. Что удобно, — мелодию можно выбрать свою или вообще сделать уведомление беззвучное.

В завершение сохраняем все, кликнув в правом верхнем углу соответствующую кнопку.

Останется только ждать!

Скачать напоминалку на компьютер
Можно бесплатно, с официально сайта вот по этой ссылке
Будет интересно почитать
xn--e1agaedegkgsq.xn--p1ai
Программа напоминалка на рабочий стол
 Всем привет друзья. Сегодня, в мой обзор, попадает специальная программа напоминалка на рабочий стол, с помощью которой, вы всегда сможете вовремя решать свои дела и быть уведомленным о важных событиях в вашей жизни. Буквально неделю назад со мною приключилась не совсем приятная история, я забыл продлить один из своих доменов, и таким образом он был снят с делегирования. Да, мне приходили уведомления на e-mail с предупреждающими письмами, но так как этот домен был одним из первых, и регистрировался на старую почту, то соответственно заглядывал я туда, раз в 2-3 месяца. Обычно, я через определенный промежуток времени, просто заходил в различные панели регистраторов доменов и смотрел, а не пора ли мне продлевать, мои доменные имена. На этот раз, такой вариант не сработал, и в результате я остался без домена. Благо, что для меня никакой ценности он не имел (фильтр АГС, 0-пузомерки), но сам факт потери насторожил.
Всем привет друзья. Сегодня, в мой обзор, попадает специальная программа напоминалка на рабочий стол, с помощью которой, вы всегда сможете вовремя решать свои дела и быть уведомленным о важных событиях в вашей жизни. Буквально неделю назад со мною приключилась не совсем приятная история, я забыл продлить один из своих доменов, и таким образом он был снят с делегирования. Да, мне приходили уведомления на e-mail с предупреждающими письмами, но так как этот домен был одним из первых, и регистрировался на старую почту, то соответственно заглядывал я туда, раз в 2-3 месяца. Обычно, я через определенный промежуток времени, просто заходил в различные панели регистраторов доменов и смотрел, а не пора ли мне продлевать, мои доменные имена. На этот раз, такой вариант не сработал, и в результате я остался без домена. Благо, что для меня никакой ценности он не имел (фильтр АГС, 0-пузомерки), но сам факт потери насторожил.
Ведь у меня в наличии более 30 доменов, среди которых есть действительно важные ресурсы. Поэтому, я начал искать программу, которая бы следила за определенными событиями и в случаи их наступления уведомляла меня. Согласитесь, это очень удобно. Заполнил один раз необходимые параметры и можешь быть спокоен, в нужное время, тебе раздастся сигнал с сообщением о необходимости выполнения задания.
После скачивания и тестирования около 10 самых разных программ, я остановил свой выбор на одной, по моему мнению самой удобной и простой в работе. И прямо сейчас я расскажу вам о ней.
Machy – удобная программа напоминалка
Программу, которую мы с вами рассмотрим, я использую на своем домашнем ПК и уже успел насладится всеми ее прелестями. Для начала скачивания, перейдите по этой ссылке и загрузите архив. В архиве у вас будет папка под названием Machy которую необходимо извлечь из архива и переместить в удобное для вас место (у меня, это папка Soft).
После этого в папке Machy запускаем файл Machy.exe, и программа поблагодарит вас за первый запуск. Давайте рассмотрим настройки программы и ее возможности. Для этого в системном трее кликаем ПКМ на синем значке и выбираем пункт Настройки.

В этом окне на вкладке Общие можно настроить базовые задачи которые будет выполнять данная программа. Я рекомендую оставить те значения, которые указаны на скриншоте.
Во вкладке Файлы можно указать свою мелодию которая будет проигрываться при наступлении определенного события.
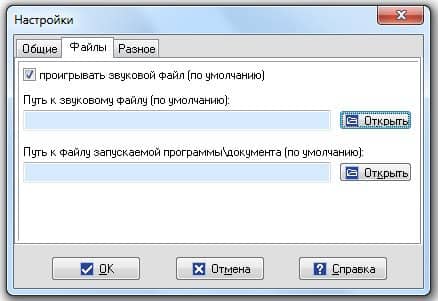
Обратите внимание! Указать можно только музыкальный файл с расширением .wav, поэтому заранее скачайте мелодию, именно в этом формате.
Также в этом окне настроек, можно указать программу, которая будет запускаться автоматическая в заданное вами время.
Ну и последняя вкладка Разное в окне настроек.

Здесь указываем значение прибавляемого времени (я поставил везде 0, так как сам буду указывать точное время) и обязательно ставим чекер показывать свое сообщение, для вывода сообщения при достижении срока события. Количество символов, выводимое из сообщения, ставьте 150. Жмем кнопку ОК, для сохранения изменений.
С настройками программы мы разобрались, теперь давайте добавим тестовое задание для проверки работы программы.
Для этого нажимаем кнопку Добавить в главном окне программы.
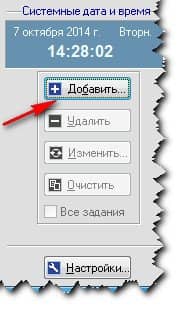
Перед вами появится окно Добавления/Редактирования задания со списком настроек.

В первом окне необходимо выбрать действие, которое будет выполнятся в зависимости от вашего выбора. Для наших задач в большинстве случаев подойдет – Напомнить что-либо.

После этого окна настроек, ниже устанавливаем точное время, когда вы хотите, чтобы сработало уведомление о данном событии.
В правой части окна задания указываете путь к музыкальному файлу (если не хотите звукового сопровождения, то просто убираете чекер в соответствующем поле) и ставите чекер для вывода напоминающего сообщения.
Еще ниже устанавливаете дату выполнения вашего задания и жмете кнопку ОК. Все, в главном окне программы, справа у вас появится список задач с добавленными событиями. Вот к примеру мое окно:

Теперь мне не надо, запоминать различные даты, думать о том, что я забуду и не сделаю свои важные дела, не поздравлю близких мне людей с Днем Рождения и т.д. Все функции по напоминанию данных событий, берет на себя программа напоминалка, и в назначенное вами время, просто сообщает об этом.
Записки Windows – напоминалка на рабочий стол
Начиная с Windows 7 в системе предусмотрена возможность вынесения на рабочий стол специальных форм, которые можно заполнять на собственное усмотрение. Давайте рассмотрим этот процесс более детально. Нажмите кнопку Пуск – Все программы – Стандартные и выберите из списка пункт Записки.
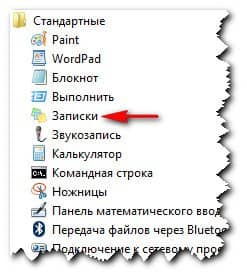
Перед вами появится форма с мигающим курсором, которую нужно заполнить согласно вашему заданию.

Саму форму можно менять по размеру (для этого достаточно потянуть за правый нижний угол), добавлять еще несколько форм (кнопка + слева вверху на форме), перемещать по экрану и менять цвет заливки формы (ПКМ на форме).
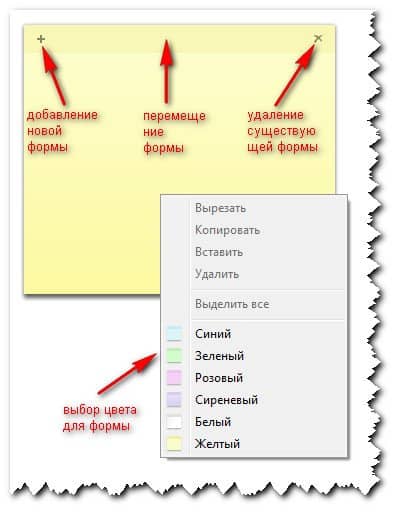
Кстати, весьма удобное дополнение которое я постоянно использую в работе. Вот образец моих записок на сегодня:

Таким образом, самые важные дела которые планируются на день, не дают о себе забыть, для более длительного планирования используйте программу напоминалку Machy.
Вот такую полезную статью, приготовил я для вас сегодня, надеюсь мои советы станут вам полезны. А программа напоминалка на рабочий стол поможет вам в планировании дел и их исполнении.
Очередной конкурс комментаторов за сентябрь месяц закончился и я объявляю победителей:

Так держать друзья, жду от вас на свой e-mail, R-кошельки и логины от хостинга AdminVPS (кто уже получал от меня бонусы на хостинг, тот присылает только номер кошелька).
Для зачисления бонусов не забывайте регистрироваться в хостинге по ссылке, приведенной выше.
На этом у меня все, до новых встреч! Пока.
- 5
- 4
- 3
- 2
- 1
www.seofive.ru
Wise Reminder — программа напоминалка на компьютер на русском.
Wise Reminder – простая и удобная программа напоминалка на компьютер.Теперь не обязательно пользоваться громоздкими неудобными органайзерами, если конечно не ставите перед собой какие то сложные задачи.Программа Wise Reminder не нагружает компьютер и практически незаметна для системы.Работать с программой очень просто. Задание добавляется лёгким движением руки, за пару кликов.Давайте по подробней изучим столь привлекательную и лёгкую программу напоминлку Wise Reminder.
Плюсы программы Wise Reminder:
Бесплатность – Не просит заплатить или купить, нет никакой внешней рекламы.Небольшой вес всего 1.3 МегабайтаМультиязычность – С поддержкой многих языков, в том числе и русский.Поддержка практически всех Windows. (за исключением может быть самых древних, точно сказать не могу, не было возможности протестировать из-за отсутствия под рукой и поблизости древних систем таких как Windows 98)Теперь, кому интересна программа такого направления скачиваем программу по прямой ссылке с моего Яндекс диска
Скачать программу Wise Reminder на русском
Или с официального сайта программы.
Запускаем саченный файл, и переходим к не сложной пошаговой установке.
Установка программы Wise Reminder. Скриншоты.







Как пользоваться программой Wise Reminder.
По окончанию установки, если вы не сняли галочку в последнем окне, то программа Wise Reminder автоматически запустится. Если сняли, то читаем дальше.
После установки на рабочем столе появится ярлык программы. Запускаем, если программа не запустилась автоматически.
Теперь мы видим перед собой чистенькое главное окно программы Wise Reminder. Ни каких задач в нем, конечно же, сейчас нет.

Далее, всё что нам нужно сделать для добавления новой задачи, это кликнуть в правом верхнем углу окна программы кнопочку «+ new». После чего, мы попадаем в окно, где и находятся все параметры нашего нового задания.

Тут мы в текстовом поле вбиваем описание мероприятия, и ниже выставляем число, дату и время, и периодичность напоминания. Звуковое оповещение о событии можно как сделать беззвучным, так и со звуковым оповещением. Кроме этого, есть возможность поменять звук по умолчанию, на свою музыкальную композицию, выбрав любой звуковой файл на вашем компьютере.
Все параметры отстроены, и в том же верхнем правом уголке жмём кнопочку «Сохранить»
Теперь в главном окне программы Wise Reminder у нас появилось наше первое напоминание.

После того как наше напоминание сработает, на рабочем столе появится вот такое окошечко, где будет скакать весёлый будильник и звучать заданное вами звуковое оповещение.

Как только вы его отключите, ваше напоминания для архива переместится на вкладку «Завершено»
Настроек у программы Wise Reminder можно сказать что нет, есть что то похожее состоящее из нескольких элементарных пунктов, не требующих пояснений. Оставлю их вам на растерзание.

Вот в прицепе и вся работа с программой. Как видите всё элементарно просто и эффективно.

Желаю приятного пользования! Оставляйте отзывы о программе в комментариях. Всем Удачи! 
Кому понравилась статья, обратите внимание на рекламу на сайте. Там кстати иногда бывают интересные вещи.  Желаю удачи!
Желаю удачи! 
Теги: Wise Reminder — программа напоминалка на компьютер на русском, программы напоминалки и планировщики, как сделать напоминалку на рабочий стол, напоминалка на компьютер на русском скачать бесплатно
comp-doma.ru