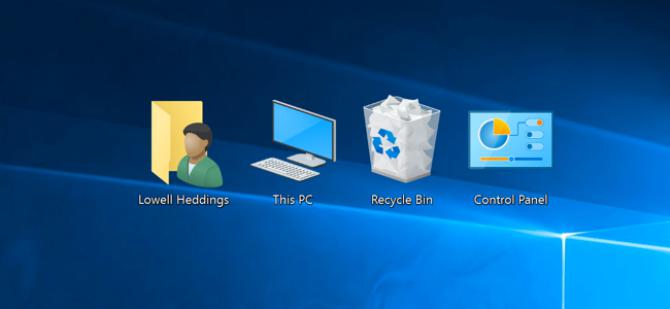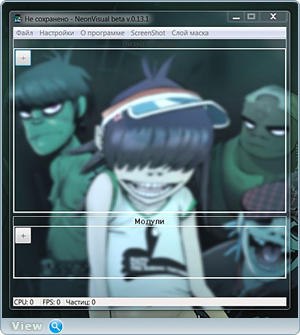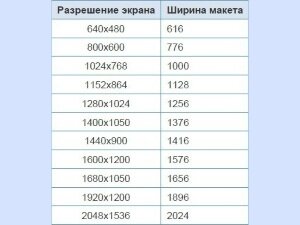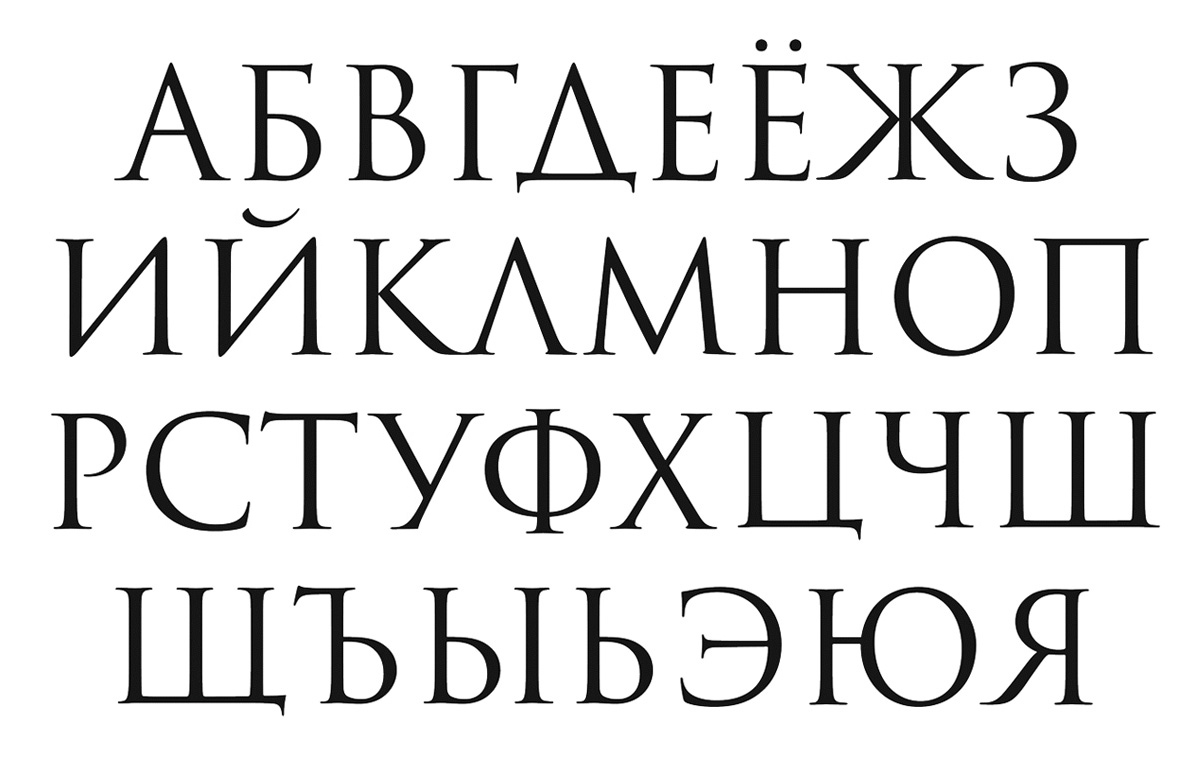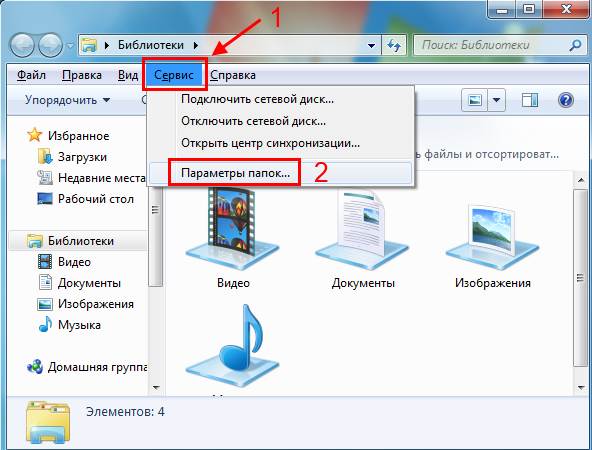Программа Dexpot — несколько рабочих столов Windows 7. Как сделать 2 рабочих стола на компьютере
Два рабочих стола на одном мониторе. WEB-технологии. informatik-m.ru
Как настроить Windows на работу с несколькими мониторами
Расскажите друзьям:
Многие люди работают сразу за несколькими мониторами независимо от того, ИТшники они или простые пользователи, которые хотят быть продуктивными в своей работе. Действительно, зачем работать за одним монитором, когда можно использовать несколько?
Дополнительные мониторы позволяют значительно расширить рабочий стол, получив большую площадь экрана для открытых программ. Операционная система Windows позволяет достаточно удобно настроить работу с мониторами и практически все современные видеокарты имеют по два и более порта для подключения мониторов.
Зачем использовать два и более монитора?

Как уже говорилось выше, большое количество мониторов расширяют рабочий стол, давая возможность одновременно видеть больше программ. Можно перетаскивать программы между экранами обычным движением мышки, как если бы это был один большой монитор с очень большим рабочим столом.
Люди, которые работают за несколькими мониторами, располагают на них различные окна и не используют при этом Alt+Tab или панель задач Windows для переключения между окнами. В этом просто нет необходимости – достаточно просто перевести взгляд на соседний монитор.
Примеры использования нескольких мониторов в работе:
- Программисты, которые пишут код на одном дисплее, а на втором располагается документация. В этом случае достаточно перевести взгляд на второй экран, чтобы посмотреть документацию, и тут же вернуться к написанию кода.
- Любой человек, которому необходимо одновременно видеть два документа. Например, при составлении одного необходимо смотреть в другой или при написании E-mail смотреть на сайт, чтобы точно передавать формулировки.
- Люди, которые нуждаются в постоянном мониторинге информации во время работы. В этом случае основное рабочее окно у них используется непосредственно для работы, а второй экран для вывода информации.
- Очень удобно использовать несколько мониторов для игр, потому что окружающий мир значительно увеличивается с двумя и более мониторами. Некоторые особо фанатичные игроки используют по 3 и даже 5 мониторов, располагая их вокруг себя полукругом.
- Просто продвинутые пользователи, которые хотят смотреть что-то на одном экране и работать за другим (например, на одном экране идет фильм, а на втором кипит работа) или идет обсуждение фильма с друзьями в чате.
Как настроить Windows на работу с несколькими мониторами
После подключения дополнительных мониторов к компьютеру, особых действий производить не нужно, так как Windows сама определит наличие второго экрана и произведет все необходимые настройки для того, чтобы правильно выводить информацию на них. Единственное, что потребуется сделать самому (если в этом есть необходимость) – расположить экраны правильно в системе, чтобы расположение рабочих столов соответствовало расположению мониторов.
Чтобы открыть настройки экрана, необходимо на рабочем столе кликнуть правой кнопкой мышки и выбрать пункт Разрешение экрана

Например, если два экрана расположены горизонтально рядом друг с другом и левый является основным, то в системе они должны быть расположены в том же порядке — 1 слева и 2 справа. В противном случае управлять ими будет крайне неудобно.
Если же мониторы расположены друг над другом (как на картинке выше), то можно перетащить рабочие столы в настройках таким образом, чтобы они располагались соответственно реальному расположению экранов.

В настройках панели задач после подключения дополнительного монитора появляются новые настройки, которые позволяют настроить параметры отображения панели задач на мониторах.
Можно ли обойтись без нескольких мониторов?
Вполне можно обойтись и без нескольких мониторов. Если описанные выше примеры работы за несколькими мониторами не для вас, но иногда все же это необходимо, то можно использовать функции распределения окон на экране (Win+ . Win+ ), чтобы расположить рядом два окна.

Если нажать сочетание Win+ . то выбранное окно будет расположено на левой половине экрана. Если выделить другое окно и нажать Win+ . то оно расположится на правой половине экрана. Так можно одновременно работать с двумя окнами.
Единственное условие – экран должен быть большой диагонали (24” и более), чтобы все содержимое этих окон вместилось.
Введите свой E-Mail, чтобы получать новые статьи
Как сделать несколько рабочих столов Windows 7?
Проводя много времени за компьютером и используя его для работы, отдыха, игр и серфинга в интернете, на рабочем столе скапливается огромное количество ярлыков, среди которых часто очень сложно найти необходимую давно не используемую программу. У многих пользователей в таких ситуациях пробегает мысль, как сделать несколько рабочих столов Windows 7? Оказывается, эта проблема появилась у пользователей еще при работе с Windows XP, и было создано немало хороших программ, некоторые из которых мы сейчас и рассмотрим.
Сделать несколько рабочих столов можно даже некоторыми хорошо зарекомендовавшими себя маленькими бесплатными программами. Для примера рассмотрим программы VirtuaWin и Virtual Dimension.
VirtuaWin
Программа очень маленькая, распространяется бесплатно и до сих пор поддерживается разработчиками. Интерфейс только на английском языке. Установка ее очень простая, программа распаковывается в системную папку и спрашивает необходимость прописывания ее в автозапуске. Скачать ее можно с сайта virtuawin.sourceforge.net. Для расширения ее возможностей каждый желающий может написать свой модуль, сейчас их написано около 20. Самый интересный и нужный из них, это VWPreview, который визуально показывает все рабочие столы на весь экран для выбора перехода. Для установки модуля достаточно скопировать рабочий файл в папку modules установленной программы.

При нажатии на ярлычок программы в системном трее показывается меню со всеми запущенными приложениями в каждом окошке.
 При нажатии на ярлычок программы в системном трее показывается меню со всеми запущенными приложениями в каждом окошке
При нажатии на ярлычок программы в системном трее показывается меню со всеми запущенными приложениями в каждом окошке Эта программа конечно, очень интересная, позволяет запустить приложения на разных рабочих столах, но основной нашей проблемы с ярлыками решить не может.
Virtual Dimension
Программа прекратила свое развитие еще в 2005 году. Скачать ее можно на сайте virt-dimension.sourceforge.net. При установке Windows 7 ругается на неправильную установку, но Virtual Dimension запускается и прекрасно работает. Она имеет минимум настроек, позволяет создавать множество рабочих столов и быстро между ними переключаться. При нажатии на иконку программы, в системном трее, появляется окошко для выбора рабочего стола. Программа также не может решить проблему с большим количеством ярлыков на рабочем столе.


DeskSpace
Теперь рассмотрим создание нескольких рабочих столов Windows 7 красочной платной программой DeskSpace. Скачать ее можно с сайта www.otakusoftware.com. После установки предоставляется 14 дней на ее тестирование. Программа создает виртуальный куб, каждая сторона которого и будет представлять собой новый рабочий стол. Для каждого рабочего стола можно назначить свою фоновую картинку и показывать только выбранные вами ярлыки.
Для быстрого переключения между рабочими столами можно воспользоваться меню, нажав на иконку в трее правой кнопкой мыши. Также по умолчанию установлена комбинация клавиш «Ctrl+Win», после нажатия на которые на экране появляется куб. Поворачивать его можно мышкой или клавишами управления «Вверх», «Вниз», «Лево», «Право». Есть также и другие мелкие настройки, но уже рассмотренные нами выше вполне решают нашу проблему с множеством ярлыков на рабочем столе.
Как разделить экран монитора в ОС Windows
Сегодня мы дадим инструкции для тех, кто хочет разделить экран компьютерного монитор на два, чтобы можно было посмотреть два приложения рядом. Также мы расскажем о том, как вы можете разделить экран между двух мониторов и разделить ваши обои так что бы иметь иметь различные обои на каждый монитор.
Предположим, вами была заказана установка камер видеонаблюдения и возникла необходимость отображать на рабочем столе больше информации. Первый из наших советов, действительно, полезен только если у вас есть широкоформатный дисплей компьютера. В противном случае, разделив нормальный монитор вы не получите достаточно места для двух окон или приложений. Тем не менее, если у вас есть 15 , 17 или более широкоформатный дисплей, вы можете легко разделить один монитор. И самое интересное в разделении окон на одном мониторе, это то, что вам не нужны никакие приложения, вы можете сделать это бесплатно с помощью встроенных опций Windows. В этой статье мы покажем как это сделать в Windows XP и Windows 7 и последней версии Windows 8.
Как разделить экран в Windows XP
Для того, чтобы разделить свой дисплей по середине горизонтально или вертикально, в первую очередь, необходимо открыть два приложения, скажем Word и Excel. Теперь нажмите на одну из вкладок в панели задач Windows, а затем нажмите и удерживайте клавишу CTRL на клавиатуре. Удерживая нажатой клавишу CTRL, нажмите на на панели задач на другую вкладку. Сейчас они должны быть выбраны обе (они должны иметь более темный фон, чем другие вкладки).
Теперь, когда оба приложения выбраны на панели задач, щелкните правой кнопкой мыши на любой из них и выберите Tile Vertically из контекстного меню опций. Теперь вы должны получить Word на одной стороне экрана и Excel с другой стороны! Если вы хотите разместить их в альбомной ориентации, а не книжной, просто выберите опцию Tile Horizontally .
Вы также можете разделить экран между тремя или более приложений, просто выбрав больше приложений в панели задач! Довольно просто! Так можно разделить экран, если у вас один монитор. Если у вас есть более одного монитора, вы не сможете разделить экран между окнами программ на втором мониторе с помощью утилит Windows XP или Windows 7. Обе операционные системы поддерживают несколько мониторов, но они просто расширяют текущий рабочий стол на несколько дополнительных мониторов.
Это означает, что вы будете иметь только одну панель задач, и вы можете перетащить приложения на другие мониторы, но не разделить их по методу, описанному выше. В Windows 8.1, каждый монитор может иметь свой собственный рабочий стол, и вы можете разделить несколько программ на нескольких мониторах.
Как разделить экран Windows 7 / Windows 8
В Windows 7 и Windows 8, вам больше не нужно следовать процедуре Windows XP для распределения окон, потому что для этого есть новая функция под названием Snap. Используя Snap, вы можете просто перетаскивать окна по экрану, и они будут занимать нужное место. Перетащите окно в крайнее левое положение или в вправо, и вы неожиданно увидите полупрозрачную рамку, которая появится на экране.
Как вы можете увидеть, окно будет занимать половину экрана с левой стороны, потому что вы перетащили окно в левую часть экрана. Теперь все, что нужно сделать, это взять еще одно окно и перетащить его в крайнее правое положение, и оно автоматически заполнит правую половину экрана. Вот как просто разделить ваш экран в Windows 7 / Windows 8!
Если вы работаете в Windows 7 с несколькими мониторами, вы можете использовать эту технику перетаскивания, чтобы разделить экран также на дополнительных мониторах. В Windows 8, вы можете сделать то же самое, кроме того там есть отдельная панель задач для каждого монитора.
Источники: http://review-software.ru/kak-nastroit-windows-na-rabotu-s-neskolkimi-monitorami.htm, http://chajnikam.ru/computer/254-kak-sdelat-neskolko-rabochih-stolov-windows-7.html, http://catamobile.org.ua/kak-razdelit-ekran-monitora-v-os-windows.html
Комментариев пока нет!
informatik-m.ru
Несколько рабочих столов одновременно и бесплатно
Здравствуйте. Хотите я подарю Вам монитор? Да-да, именно Вам и бесплатно! А два, хотите? А несколько мониторов, например двадцать? Просто так, как в старом, добром мультфильме, который в конце статьи, кстати.
Вы сможете поставить пароль на любой рабочий стол, разные обои, выставить разрешение экрана, тоже разное. На каждом из этих мониторов будут свои ярлычки, а при переключении на определённый рабочий стол можете выбрать и включить запуск любой программы, одноразово, при переходе или постоянно. Настроить звуки переходов тоже можно. И вся эта бесплатная прелесть на одном компьютере.
А уж способов навигации между столами — мама дорогая. Тут и в панель задач можно встроить отображение и кнопку сделать туда же. Можно назначить горячие кнопки для управления с помощью клавиатуры, а можно отдельное окошко вывести на экран. Привыкли мышкой управлять компьютером — нет проблем. Подводите к краю монитора курсор и бац — эффектный переход с анимацией. Скорость, задержки, стороны и т.д. настраиваются как угодно.
Хотите убить соседей или знакомых — ненавязчиво переключите при них несколько рабочих столов с эффектом куба или диафильма, а можно и пропеллером или слайдером…
Ну что, убедил? Вам нужна такая программа? Маленькая, лёгкая, бесплатная и на русском языке, работающая даже на Windows 98. Ведь она потребляет аж 4 мб оперативной памяти — ужас какой.
Злые скептики сейчас кинутся в комментарии писать, мол баловство это всё, лишнее это… Я отвечу сразу — продолжайте сидеть на классическом виде и с парой программ на террабайтном диске. Используйте комп только для просмотра фильмов и иногда хвастайтесь им друзьям, а мы с остальными, современными пользователями будем получать максимум из наших машин — ведь для этого компьютер и покупался, чтоб работать и дарить нам радость, комфорт и удобство.
Удивительное дело, но я так и не нашёл в сети толкового, подробного описания этой чудесной программы. Получается я буду впереди планеты всей, что-ли? Тогда так тому и быть — поехали…
Скачать Dexpot: 2.6 Мб

Мой мир
Вконтакте
Одноклассники
Google+
...





«Для частного использования» — бесплатно!


Оп-па, подводный камень — цена бесплатности. Снимаем галочку и «Установить» …

Получаем ярлык программы Dexpot на рабочем столе…

А на панели задач появилась такая кнопка при клике на которую получим предпросмотр всех своих рабочих столов (по умолчанию — 4 штуки)…

А вот и значок в трее…

Вот он то нам и нужен. Кликаем правой кнопкой мыши по нему и…


Что тут сказать? Просто сделайте, как у меня — думаю, что это оптимальные настройки и самые обязательные. «Применить» не забываем нажать.

Далее переходим сразу в «Плагины и модули» для активации всех красивостей.
» SevenDex» — это та самая кнопка в панели задач, которая активна по умолчанию. Если не нужна Вам — снимите галку. Выводить отображение несколько рабочих столов можно и другими способами, например кликнув «Менеджер рабочих столов» в меню значка в трее. Или «Просмотр рабочих столов» — появится окошко, которое можно разместить куда Вам угодно изменив его размер. А ещё можно встроить миниатюры столов в панель задач…

Получите…

Просто кликайте по миниатюркам и будет Вам счастье.
Все эти способы отображения рабочих столов настраиваются в разделе настроек — «Компоненты» …

Теперь настроим сами эффекты, возвращаемся в…

…и жмём «Конфигурация» …

Скорость анимации я поменял увеличив её — так симпатичнее мне кажется. Эффект выберите сами, какой понравится.
Выше я Вам показал различные способы навигации по столам, но для себя я выбрал управление рабочими столами с помощью мышки. Настраивается всё это дело тут…

Обращаю внимание на галку «Переместить курсор…» — это, чтоб Вас не продуло, если забудете курсор у края (столы будут меняться бесконечно), а так курсор будет сдвигаться сам на пару пикселей назад и для перехода на следующий стол надо снова подвести курсор к краю экрана — очень удобно придумали создатели программы.

А в этом разделе настроек Вы сможете изменить обои, разрешение экрана, частоту обновления, звуки и т.д. для каждого отдельно взятого рабочего стола. Чтоб попасть сюда — правой кнопкой мыши по значку в трее и «Настроить рабочие столы» .
А если там же выбрать пункт «Окна рабочих столов» то сможете распределить открытые окна или ярлыки между своими столами просто нажав на любой строчке левой кнопкой мыши и не отпуская её перетащив на номер стола, что слева.

В дальнейшем при создании новых ярлыков или окон они будут сразу на том столе, где Вы их и создадите.

Такое окно появится при первом заходе в настройки значков — жмём «Да» конечно.
И последнее, что хотел бы показать…

Это окно настроек правил для столов. Тут можно настроить, например запуск определённой программы при первом заходе или и последующих, на какой-либо рабочий стол. Великолепная возможность. Пояснять нечего — есть замечательный, пошаговый «Помощник» .
Кстати, забыл дать Вам несколько клавиатурных комбинаций — тоже очень удобно управлять рабочими столами:
Кнопка Win+W
Alt+1 (или 2, 3, 4…)
Надеюсь Вы оцените всю красоту программы для создания нескольких рабочих столов Dexpot.
На сегодня всё. До новых встреч.
С уважением, Сергей Трофимов (не певец).

Поделитесь с друзьями в социальных сетях...
Мой мир
Вконтакте
Одноклассники
Google+
Рекомендую ещё посмотреть...
Я только обозреваю программы! Любые претензии - к их производителям!
Сообщения с ссылками проходят модерацию и публикуются с задержкой.
optimakomp.ru
Программа Dexpot — несколько рабочих столов Windows 7
Здравствуйте уважаемые читатели блога COMP-DOMA.RU В предыдущей статье мы узнали немного правды о новоиспечённой Windows 10. В этой статье мы познакомимся с очень интересной программой, позволяющей нам расширить наше рабочее пространство и функциональность на Рабочем столе нашего ПК.
При помощи программы Dexpot пользователь ПК сможет реализовать возможность создания дополнительных виртуальных Рабочих столов, а точнее до 20 рабочих столов. И каждый рабочий стол будет иметь свои индивидуальные настройки: свою заставку, свой набор иконок программ и т.д.
Честно сказать, я не представляю для чего, и для каких потребностей могут понадобиться 20 рабочих столов  . Лично я ограничился четырьмя: 1. Главный рабочий стол – с набором программ для повседневной работы. 2. Рабочий стол для сайтостроения – на нём у меня расположены программы и фалы нужные мне при вёрстке сайта. 3. Игровой рабочий стол – с набором игр и программ связанных с играми. 4. Рабочий стол с набором нужных, но реже востребованных программ – конверторы, музыкальные редакторы, видео-редакторы и т.п.
. Лично я ограничился четырьмя: 1. Главный рабочий стол – с набором программ для повседневной работы. 2. Рабочий стол для сайтостроения – на нём у меня расположены программы и фалы нужные мне при вёрстке сайта. 3. Игровой рабочий стол – с набором игр и программ связанных с играми. 4. Рабочий стол с набором нужных, но реже востребованных программ – конверторы, музыкальные редакторы, видео-редакторы и т.п.
Конечно у Вас будет свой набор виртуальных рабочих столов, по вашим интересам и вашим потребностям. Я показал вам пример как можно пользоваться дополнительными рабочими столами.
Раньше у меня было так: со всех перечисленных рабочих столов все ярлыки и подручные документы располагались на одном рабочем столе. Получался просто забитый рабочий стол с массой ярлыков и документов, что приводило к ужасной неразберихе, путанице и неудобству, с секундами гнева, когда знаешь что нужное находится перед тобой, а найти сразу не получается  .
.
В эти не лёгкие минуты у меня и зародилась идея по оптимизации рабочего пространства.
После недельного изучения и тестирования всех найденных на просторах интернета программ этого направления, мой выбор остановился на программе Dexpot.
Для начала Скачиваем программу Dexpot с сайта разработчика или по прямой ссылке с моего Яндекс Диска. Как скачать с Яндекс Диска.
Скачать
После скачивания проходим не сложную пошаговую процедуру установки, и запускаем программу Dexpot с ярлыка на Рабочем столе.
Как работать с программой Dexpot инструкция и настройка.
После запуска программы Dexpot в правом нижнем углу в лотке рядом с часиками у нас появится значок программы Dexpot.
 Если по этому значку кликнуть два раза левой кнопкой мыши, то у нас на экране появится полноэкранный просмотр созданных Рабочих столов. Как я уже говорил, по умолчанию уже будут созданы 4 Рабочих стола выглядит это примерно так:
Если по этому значку кликнуть два раза левой кнопкой мыши, то у нас на экране появится полноэкранный просмотр созданных Рабочих столов. Как я уже говорил, по умолчанию уже будут созданы 4 Рабочих стола выглядит это примерно так:
 Только в самом начале это нам будет не нужно, потому что у нас ещё ничего не настроено. И мы кликаем по значку в лотке не левой, а правой кнопкой мыши. Давайте для удобства и уменьшения слов в статье будем пользоваться аббревиатурами ЛКМ – Левая Кнопка Мыши, ПКМ – Правая Кнопка Мыши.
Только в самом начале это нам будет не нужно, потому что у нас ещё ничего не настроено. И мы кликаем по значку в лотке не левой, а правой кнопкой мыши. Давайте для удобства и уменьшения слов в статье будем пользоваться аббревиатурами ЛКМ – Левая Кнопка Мыши, ПКМ – Правая Кнопка Мыши.
Переключаться между рабочими столами можно разыми способами:1. С нижней панели.2. Плавающей иконкой — которую можно расположить в любом месте рабочего стола3. При помощи выпадающего меню с отображением миниатюр рабочих столов.4. С помощью горячих клавиш.5. Мышкой — подведя её к углу экрана, или к какому либо краю экрана, всё это можно «выкрутить» в настройках программы.
Кликнув по значку ПКМ мы увидим вот такое контекстное меню:

Для удобства я пронумеровал пункты контекстного меню, которые мы сейчас разберём подробно.
Первые не пронумерованные четыре пункта пункта, это наши рабочие столы. Далее:
1. Каталог окон – Кликнув по этому пункту у нас на рабочем столе покажутся все открытые на данным момент программы и приложения. У меня это выглядит вот так:

2. Полноэкранный просмотр – Я его уже показал чуть выше клик по значку в лотке ЛКМ.
3. Настройки – Настройки программы Dexpot к которые мы подробно разберём чуть позже.
4. Настроить рабочие столы – Настраиваем для каждого рабочего стола Название, Фоновую картинку, Звук, и т.п. На вкладке «Загрузка» можно настроить на пример запуск программы при переключении на тот или иной рабочий стол.
5. Привязка приложений – В этом меню выбираем какие приложения, к каким рабочим столам у нас будут привязаны, и при запуске привязанного приложения, у нас автоматически на рабочее место переключится привязанный Рабочий стол.
6. Менеджер рабочих столов – При клике по этому пункту у нас появится плавающая иконка с нашими Рабочими столами, которую мы сможем поместить в любую удобную часть экрана, и переключаться между рабочими столами с помощью этой плавающей иконки.
Кстати, когда у Вас программа Dexpot только установлена, и все ваши иконки находятся ещё на одном рабочем столе, удобнее всего их распределить по рабочим столам именно при помощи этой плавающей иконки. Просто берёте любую иконку, и тащите мышью на плавающую иконку, и бросаете на рабочем столе.

7. Просмотр рабочих столов – При клике по этому пункту так же, как в предыдущем пункте появится плавающая иконка, но по сравнению с пунктом 6. Эта плавающая иконка после того как Вы её перетащите в нужный край экрана и отведёте от неё курсор, сразу спрячется за ближайшим краем экрана, останется только маленькая чуть заметная полоска. Подведя к ней курсор, иконка рабочих столов тут же появится.

8. Окна рабочих столов – В этом пункте Вы можете управлять окнами и значками на рабочих столах. Перемещать между рабочими столами, и закреплять за нужным рабочим столом.
9. Правила рабочего стола – Тут можно создать правило для конкретного рабочего стола, зайдите в это меню, кликните по кнопке «Помощник» и создайте своё правило для любого рабочего стола.
10. О программе – Просматриваем версию программы, проверяем обновления.
Настройки программы Dexpot.
Теперь давайте по подробней разберём пункт 3. Настройки. Объясню ключевые моменты.

Вкладка «Общее» — Настраиваем количество рабочих столов, выставляем какой рабочий стол у нас будет открыт по умолчанию. Выбираем запуск программы в месте с Windows, иначе при включении компьютера у нас просто не будет дополнительных рабочих столов. 
Вкладка «Вид»

Настраиваем отображение и действие иконки в трее возле часов. Тут я думаю всё понятно, разберётесь без труда  Если кому что то не понятно, пишите в комментариях! Всё расскажу и покажу
Если кому что то не понятно, пишите в комментариях! Всё расскажу и покажу 
Вкладка «Компоненты»

Тут как раз настраиваются наши плавающие иконки, если проще сказать – быстрые доступы к рабочим столам. По желанию выставляем что у нас будет запущено вместе с программой, какое расположение иметь, каким цветом быть, и т.п. Тоже не сложные, но большие и интересные настройки практически под любой каприз пользователя 
Вкладка «Элементы управления»
 В этом окошке настраиваем горячие клавиши, и жесты переключения мышью.
В этом окошке настраиваем горячие клавиши, и жесты переключения мышью.
Вкладка «Переключение рабочих столов»

Тут внимательно читаем и выставляем галочки на пунктах которые хотим что бы у нас работали. Например: Обязательно ставим галочку на против первого пункта «Настраивать значки», что бы мы могли управлять, и перемещать иконки между рабочими столами, так же «Настраивать фоновый рисунок» тоже ставим галочку, для того чтобы у нас на каждом рабочем столе был свой фоновый рисунок.А если мы располагаем несколькими мониторами, то можно настроить отображение отдельного рабочего стола на заданном мониторе. Примерно вот так  :
:
Вкладка «Плагины и модули»

И в последней вкладке настраиваем дополнительную функциональность, то есть прикреплённые плагины. При выделении плагина, напротив появляется его описание. Включать или не включать тот или иной плагин, решать Вам 
Так, при помощи не большой, но очень полезной программки Dexpot Вы сможете расширить рабочее пространство, распределяя ярлыки программ ,папки и документы по разным рабочим столамПрограмма Dexpot бесплатная! И имеет поддержку русского языка. Всё как мы и любим!!!  Поддержка практически любой Windows даже старых версий.
Поддержка практически любой Windows даже старых версий.
Кому понравилась статья, обратите внимание на рекламу на сайте. Там кстати иногда бывают интересные вещи.  Желаю удачи!
Желаю удачи! 
comp-doma.ru
| lryuzaki [0.5] <TRYHARDS>   Сервер: Outland 2х2: 1455 Сервер: Outland 2х2: 1455  | 0 Приветствую уважаемые эксперты ПГ. На днях у меня появился вопрос, ответ на который даже google.com толком дать не может. Вопрос в следующем: Имеется 1ин компьютер(1 системный блок), 2 монитора, 2 клавы, 2 мыши. Хочу сделать на 1ом системнике 2 независимых рабочих стола(одновременное использование), поскольку постоянно делить 1ин комп на 2 лица уже просто не возможно, пока 1ин играет, 2ой мается непонятно чем....Собственно сам вопрос, как реализовать данную идею ? (Фактически есть возможность использовать 2 разных ОС(Windows 7 и 10) P.S. (Жизнь в нищете не позволяет купить 2ой комп) =\\ Конфа: AMD FX6100 - 3.3GHz RAM - 8Gb VideoCard - GeForce GTX 570 Блок Питания - 700W
|
| 24 июл 2015, 17:12 | |
| Сонистар [-11.6]  | 0 |
| 24 июл 2015, 17:41 | |
| NCShin [0.1]  | 0 ставь виртуалку, на неё нужную ОС, выделяй доступное число ресурсов(число ядер, памяти) |
| 24 июл 2015, 17:53 | |
| RubberxxX [-1.4]  | 0 lryuzaki писал(а): Приветствую уважаемые эксперты ПГ. На днях у меня появился вопрос, ответ на который даже google.com толком дать не может. Вопрос в следующем: Имеется 1ин компьютер(1 системный блок), 2 монитора, 2 клавы, 2 мыши. Хочу сделать на 1ом системнике 2 независимых рабочих стола(одновременное использование), поскольку постоянно делить 1ин комп на 2 лица уже просто не возможно, пока 1ин играет, 2ой мается непонятно чем....Собственно сам вопрос, как реализовать данную идею ? (Фактически есть возможность использовать 2 разных ОС(Windows 7 и 10) P.S. (Жизнь в нищете не позволяет купить 2ой комп) =\\ Конфа: AMD FX6100 - 3.3GHz RAM - 8Gb VideoCard - GeForce GTX 570 Блок Питания - 700W
я бы на твоём месте пошел подработать, т.к лето и судя по всему ты делешь комп с братом и ты школьник, и что нить реально подсобрать в пределе 15-20к |
| 24 июл 2015, 20:17 | |
| Torex [2.1]  | 0 NCShin писал(а): ставь виртуалку, на неё нужную ОС, выделяй доступное число ресурсов(число ядер, памяти) А как он 2 разных клавомыши расшарит таким способом? Я просто не знаю как разделить девайсы прям отдельно и засунуть в виртуалку. В той же VMware можно в общем цеплять pnp девайсы, делить диски, принтера и т.д, а вот отдельно клавомышь затолкать, так еще отключить ее в другой винде - это вообще реализуемо? |
| 24 июл 2015, 20:31 | |
| Варсфайль  | 0 http://habrahabr.ru/post/112534/ http://habrahabr.ru/post/153911/ Вот тебе немного материала по теме. Если непонятно - гуглишь "multiseat", по идее, это название того, что тебе нужно. |
| 24 июл 2015, 21:29 | |
| Dreamme [4]  | 0 |
| 24 июл 2015, 22:28 | |
| lryuzaki [0.5] <TRYHARDS>   Сервер: Outland 2х2: 1455 Сервер: Outland 2х2: 1455  | 0 Цитата: ты делешь комп с братом Комп делю с сеструхой, это да. Цитата: ты школьник Нет, я не школьник. Я студент 2 курса. Работаю официально. з/п средняя, из которых 40% уходит на комуналку, 50% на поесть, ну остальные 10% себе(и то, я их коплю, чтобы учёбу оплачивать У родителей денег не прошу, т.к. порой они сами ко мне приходят, чтобы в долг взять... |
| 25 июл 2015, 07:11 | |
| Aloving [2.8] <Мош Пит>   Сервер: Дракономор 2х2: 1682 3х3: 1591 Сервер: Дракономор 2х2: 1682 3х3: 1591  | 0 На сколько я знаю поддержка видеокарт в эмуляторах не реализованна,плохой вариант. |
| 25 июл 2015, 11:19 | |
| RubberxxX [-1.4]  | 0 lryuzaki писал(а): Цитата: ты делешь комп с братом Комп делю с сеструхой, это да. Цитата: ты школьник Нет, я не школьник. Я студент 2 курса. Работаю официально. з/п средняя, из которых 40% уходит на комуналку, 50% на поесть, ну остальные 10% себе(и то, я их коплю, чтобы учёбу оплачивать У родителей денег не прошу, т.к. порой они сами ко мне приходят, чтобы в долг взять... Тогда уважуха, но если ты и учишься и работаешь, думаю особо нету времени у тебя гамать=)))))Когда я так делал, вообще забыл про игрули)) Ps: Может покажусь мудаком, но лучше не давай денег в долг родителям, т.к. ты студент второго курса, работаешь учишься, сам оплачиваешь еду/учёбу и прекрасно тебя понимаю насколько это тяжело, я правда ещё хату снимал ко всему прочему...Поднимайся сам, у меня так батя тоже денег клянчил-дай говорит на кредит пздц надо положить, я ему однажды сказал, нахуй ты их взял , если не можешь платить, больше ни разу не обращались они ко мне, как и я к ним-))) |
| 26 июл 2015, 21:32 | |
| userTim [30.5]  | 0 |
| 26 июл 2015, 21:36 | |
| Torex [2.1]  | 0 Цитата: больше ни разу не обращались они ко мне, как и я к ним-))) Вырастили гниду. |
| 26 июл 2015, 21:43 | |
| RubberxxX [-1.4]  | 0 Torex писал(а): Цитата: больше ни разу не обращались они ко мне, как и я к ним-))) Вырастили гниду.
|
| 29 июл 2015, 12:17 | |
| dmv43 [3.2]  | 0 Имхо это тупо отделяться полностью от родителей. Вместе можно намного больше денег заработать, основав какой то семейный бизнес и тд, а сам пока поднимешься на сьемных квартирах, и на что то заработаешь - то уже на пенсию пора будет идти. В чем суть быть независимым от родителей? Ты нуждаешься в их поддержке ровно столько же как и они в твоей, и лучше совмещать усилия ради общей цели. |
| 29 июл 2015, 13:07 | |
prestige-gaming.ru
Работаем с несколькими рабочими столами в Windows 10
Сколько рабочих столов есть в Windows 10?
Как использовать несколько рабочих столов в Windows 10?
Windows 10 действительно многофункциональный инструмент. Такое громкое и уверенное заявление я делаю потому, что до этого продукт компании Microsoft не сильно отличался от своих прямых конкурентов. Точнее, находились пользователи, которые (не без основательно) ругали компанию указывая на преимущества конкурентов. В свою очередь лично я никогда не предъявлял Windows высоких требований. Я всегда считал, что компания делает довольно много для своих пользователей, которые в свою очередь, не убегали на другие продукты, и даже не платили за Windows, а продолжали сидеть на "пиратках" и выкрикивать не очень приятные выражения в сторону Microsoft. В то время как остальные пользователи переходили на Ubuntu, CentOS или подкопив денег покупали Mac с установленной OS X. Итак о многозадачности и многофункциональности с несколькими рабочими столами в Windows 10 поговорим под катом.
Если вы не используете в своей работе два монитора, в любом случае вы приятно удивитесь насколько удобно работать в двух рабочих столах Windows 10.
Несколько рабочих столов Windows 10 - это своего рода виртуальные столы, которые различаются лишь происходящим на них, при этом все файлы и папки хранятся именно в тех местах куда вы их сохраняете (не важно с какого рабочего стола Windows 10 производилась операция записи).
Открою небольшую завесу тайны - несколько рабочих столов уже были в предыдущих версиях Windows, но тогда компания не охотно про это говорила и возможно вы даже об этом не знали. Тогда этот инструмент назывался PowerToys, а включить его можно было лишь сквозь череду хитрых манипуляций. И все же несколько рабочих столов было!
С приходом Windows 10 компания Microsoft открыто заявляет о возможности работать с несколькими рабочими столами, призывает попробовать делать это, также, как и я, сегодня, в этой статье.

Как я уже объяснил, несколько рабочих столов, это несколько областей, которые в любом случае связаны между собой. Мой компьютер с Windows 10 это ноутбук с лицензионной операционной системой Windows 7 Home Basic. Думаю - это стандартная модель для большинства пользователей, которые при покупке своего устройства даже не задумываются над тем какая версия ОС установлена у них на компьютере.
Я обновил свою Windows 7 до Windows 10, получил полностью рабочую, лицензионную Windows 10 - просто через обновления.
Так вот в этой версии операционной системы, рабочие столы не способны быть независимыми друг от друга. Поясню, - вы не сможете менять обои для каждого рабочего стола Windows 10. Сменив в одном месте, фон меняется везде.
Возможно, эта функция ограничена лишь в моей версии Windows 10, но насколько мне известно. В Windows 10 Pro дела с рабочими столами точно такие же.
Но это и не важно, ведь на самом деле, это сильно упрощает вам жизнь. Так как запустить даже один независимый рабочий стол в Windows 10, потребовалось бы очень много аппаратных ресурсов вашего компьютера, и думаю вам бы это не понравилось, а технология нескольких рабочих столов Windows 10, так бы и осталась незамеченной, хотя – это действительно удобно.
Добавляем новый рабочий стол Windows 10
Добавить новый рабочий стол в Windows 10 достаточно просто. Для этого нам необходимо нажать сочетание клавиш Win + Tab (клавиша Win или Windows, находится между Ctrl и Alt в левом нижнем углу клавиатуры, обозначается логотипом компании Microsoft). Откроется меню с активными элементами текущего рабочего стола, где вы можете добавить новый рабочий столь, в правом нижнем углу есть специальная возможность, знак плюса с надписью "Создать рабочий стол". Отмечу, что для этого действия также есть сочетание горячих клавиш Win + Ctrl + D

Кстати открыть меню активных элементов рабочего стола Windows 10 можно по нажатию в панели задач нового элемента Windows 10, три прямоугольника (два маленьких один большой).
Как переключится между рабочими столами Windows 10?
Естественно вы можете переключатся между рабочими столами Windows 10 из меню Task View (просмотр задач). Просто открыть просмотр задач Windows 10 и выбрав тот рабочий стол, который вам необходим. При этом находясь на одном из рабочих столов Windows 10 можно сделать быстрый переход, нажатием сочетания клавиш Win + Ctrl + Стрелка вправо или влево.

Вас может удивить, меня это удивило точно, но создать рабочих столов можно неограниченное количество, я создал 10, потом 15 и уже на тот момент понял, что список можно продолжать и дальше, а нужно ли? Ведь и так понятно, что даже три виртуальных рабочих стола, очень уверенный шаг к эффективному использованию рабочего пространства внутри вашей операционной системы.

С другой стороны, думаю, что компания Microsoft в каком-нибудь ближайшем патче обязательно исправит возможность создания такого огромного количества рабочих столов.
Перетаскивание активных приложений между рабочими столами Windows 10
Да, я написал про то, что менять обои в отдельно взятом рабочем столе невозможно, да и нет так нужно. А вот перетаскивание приложений функция нужная, и очень качественно реализована в Windows 10. Тут способов как всегда, минимум два.

Переместить активное приложение между рабочими столами Windows 10 можно простым перетаскиванием этого приложения курсором мыши. Наводим курсор – зажимаем на том окне (приложение) которое хотим перетащить – тащим на тот рабочий стол, где хотим увидеть это приложение.
Также, не перемещая курсоров наводим мышью на активное приложение в рабочем столе. Нажимаем правую клавишу мыши по этому приложению – появляется контекстное меню – в контекстном меню выбираем пункт “Переместить в” – затем выбираем рабочий стол, куда мы хотим переместить наше приложение, и оно благополучно туда улетает.
Точно такая же операция (перемещение приложения между рабочими столами Windows 10) может быть осуществлена без использования мыши, что очень удобно. Вызываем меню просмотра задач нажатием клавиш Win + Tab – Перемещаемся между рабочими столами Windows 10 путем нажатия сочетания клавиш Ctrl + Win + Стрелки влево и вправо – Выбираем нужный рабочий стол с приложением которое хотим переместить – жмем Tab пока окно приложений не подсветится белой рамкой – выбираем стрелками влево или вправо приложение – приложение подсветится белой рамкой – вызываем контекстное меню клавишей располагающейся между правым Alt и Ctrl (клавиша выглядит как иконка списка, иногда с нарисованным курсором) – появляется контекстное меню в которым мы выбираем опцию “Переместить в” и указываем рабочий стол, все!
Уф, намного проще это сделать чем описать. Думаю, на практике вы сами в этом убедитесь.
Как закрыть виртуальный рабочий стол Windows 10?
Думаю, что вы и сами догадались как это сделать, но не лишним будет написать, как закрыть виртуальный рабочий стол Windows 10? Первое – это конечно же нажатие на красный крестик, в правом верхнем углу миниатюрного рабочего стола в открытом просмотре задач. Просто наводим курсор мыши на тот рабочий стол, который хотим закрыть, смещаем курсор мыши в правый верхний угол – загорается значок крестика – жмем, закрываем.

Второй вариант предполагает использование клавиатуры (для клавиатурных маньяков, как я сам) – нажимаем Ctrl + Win + стрелки влево или вправо – выбираем рабочий стол, который хотим закрыть – помните, стол должен быть активным – нажимаем сочетание клавиш Ctrl + Win + F4.
Совсем не сложно, но очень детально, сегодня, мы разобрались с тем как работать с виртуальными рабочими столами Windows 10. Вы спросите, как это может пригодиться вам в работе? Импровизируйте, создавайте сами для себя удобные рабочие пространства или просто отделяйте рабочие столы, связанные непосредственно с вашей работой (Office, различные редакторы, специализированное программное обеспечение), и те, которые вы используете в минуты отдыха. Вариантов настолько много, что дать какой-то определенный совет, просто не правильно. Удачи в работе с Windows 10!
Тэги: Компьютеры, Windows 10, Рабочий стол.
Друзья! Понравилась статья? Мне нужна ваша поддержка в Яндекс Дзен
Подпишитесь, поставьте Лайки!
СПАСИБО!!!
nextontext.ru
как сделать 2 рабочих стола
ВАЖНО! Для того, что бы сохранить статью в закладки, нажмите: CTRL + D
На одном ноутбуке нужно сделать два рабочих стола. Есть необходимость в использовании двумя людьми в разное время, но, чтобы у каждого был свой рабочий стол.
Что может быть проще? Заведите на ноутбуке двух пользователей, чтобы у каждого был свой пароль, тогда у каждого пользователя будет свой рабочий стол. Можно одного сделать админом, а второму оставить только пользовательские права, тогда программы сможет ставить только «админ». Только нужно знать, что на версиях для одного языка или Start, или Basic нельзя завести несколько пользователей, и чтобы сделать возможным заводить несколько пользователей, нужно изменить версию ОС. На Windows 8 или 10 это можно сделать без переустановки операционной системы, но это уже будет смена лицензии, на что у нас в стране обычно не сильно обращают внимание.
Источник: http://www.bolshoyvopros.ru/questions/2167955-kak-na-1-pk-sdelat-dva-rabochih-stola.html
Компьютерный блог в помощь пользователям за операционной системой windows. Помогаю разобраться и решить проблемы, подсказать или посоветовать. Публикую здесь инструкции, уроки, статьи по программам и windows. Также здесь найдете решения популярных ошибок, научитесь самостоятельно решать компьютерные проблемы. Овладеете знаниями по настройке windows и программ. Возникли вопросы или проблема не описана, пишите в комментариях (в низу страницы).
пятница, 16 марта 2018 г.
Как сделать 2 рабочих стола в Windows 7/8.1?
В этой статье вы узнаете как быстро сделать 2 и более рабочих столов в таких операционных системах как Windows 7 или Windows 8.1. Десятку рассматривать не будем, потому что у неё уже присутствует такая опция.
Иногда удобно создать второй рабочий стол в windows, чтобы не путаться в окнах. Например на одном вы будете монтировать видео, а на другом сидеть в интернете или сортировать беспорядок на диске.
Для создания 2 рабочего стола в Windows 7 / 8.1 будем использовать официальную утилиту от Майкрософт. Называется она Desktops.
Программа очень простенькая. Скачав, установите ее и запустите. Выберите горячие клавиши с помощью которых будет осуществляться переключение между рабочими столами windows.
Как видите на скрине выше, чтобы программа Desktops запускалась вместе с загрузкой windows отметьте галочку «Run automatically at logon«. Переключение между столами windows будет происходить по нажатию комбинаций клавиш Alt+ номер (1, 2, 3, 4). Можете настроить под себя. Программа создает до 4 столов в вашем распоряжении.
Один минус в этой утилите, что все содержание на рабочем столе одинаковое. То есть ярлыки которые у вас уже есть на окне, будут и на втором столе. Это удобство касается только открытых приложений и папок.
На этом все. Теперь вы обладатель нескольких рабочих столов в системе Windows 7/8.1. Если статья была интересной поделитесь ею с друзьями.
Источник: http://www.jaswindows.ru/2018/03/kak-sdelat-2-rabochikh-stola-v-Windows-7-81.html
Как в Windows 7 (8) создать несколько рабочих столов?
Если вам необходимо поставить на семерку или на восьмрку два, три, а то и четыре рабочих стола, то думаю, данное видео очень вам поможет, так как подробно излагает, как это сделать. Будет хорошо начать установку одновременно с просмотром видео.
Представляете, как это здоров?! На одном рабочем столе вы только играете в игры, на ином — смотрите только фильмы, на третьем — слушаете только музыку.
И не забудьте, что без проги quot;dexpotquot; вам не установить несколько рабочих столов. Вот, посему, сначала раздобудьте сию программку, а потом уже включайте видео с инструкциями и параллельно приступайте к делу.
Уверена, что вы быстро справитесь с этой задачей!
Второй монитор на компьютере — очень удобная вещь, если вы работаете за ПК, выполняете какие-то проекты или просто активно пользуетесь Интернетом. Чтобы добавить второй монитор, подключите его к компьютеру. Далее нажмите на quot;Разрешение экранаquot; (на рабочем столе кликните правой мышкой и в контекстом меню выберите соответственный пункт).
После того, как монитор будет подключен к компьютеру, меню quot;Расширение экранаquot; изменится. В нем появится возможность настройки нескольких экранов. Вам нужно выбрать вместо quot;Дублировать эти экраныquot; пункт quot;Расширить эти экраныquot;.
Если монитор не был обнаружен компьютером, нажмите кнопку quot;Найтиquot;.
Для того что бы создать несколько рабочих столов на вашем компьютере, вам понадобится специальная программа, которая поможет вам создать очень много рабочих столов, для начала вам необходимо скачать программу Dexpot, после установки вам понадобится вот это видео, что бы понять как она работает , но если вам эта программа не подошла, можете попробовать еще одну программу от Microsoft, называется он Desktops.
Как ни странно, но в Виндоус 8.1. много — экранный режим уже встроен, и его лишь необходимо применить. Фактически на экране будет отображено два вертикальных экрана, как показано на фотографии:
Остальные же экраны будут располагаться в виде столбца в левом углу экрана, и будут видны, лишь при наведении в край экрана указателя мышки:
Для того, чтобы перейти в режим использования нескольких рабочих столов, в Виндоус 8.1., необходимо поднять указатель мыши до верхнего края экрана в то время, как на экране отображен режим рабочего стола. Иными словами, если Вы находитесь в браузере, то у Вас ничего не получится. Итак, сворачиваем все рабочие окна, подводим курсор мыши к верхнему краю экрана, и видим, что указатель мыши в виде стрелочки, сменился на указатель в виде ладони. Вот теперь необходимо нажать и удерживать левую клавишу мыши, причем ладонь сожмется так, словно рука что то схватила. А схватила она верхний край действующего рабочего стола. Причем при малейшем движении, изображение рабочего стола существенно уменьшится до размера открытки. И вот теперь нам предлагается свернутый в четверо рабочий стол переместить в правую или левую часть экрана, а также его можно убрать в столбец со списком всех экранов, который как мы уже говорили, находится в левой части экрана.
Перетаскиваем мышкой (удерживая нажатой левую клавишу) рабочий стол туда, куда нам необходимо. Теперь в освободившейся части экрана, второй половине, мы можем открыть необходимое нам окно, для этого просто надо щелкнуть мышкой по пустой части экрана, и сразу же появится начальное меню Пуск, в котором можно выбрать все то, что Вам потребуется для дальнейшей работы.
Таким образом, в Виндоусе уже предусмотрен и реализован много — экранный режим, в котором можно одновременно работать в нескольких экранах и рабочих столах. Переключение между экранами происходит быстро и плавно, и что еще радует, так это то, что такая удобная и замечательная опция практически никак не сказывается на производительности центрального процессора.
Чтоб создать несколько рабочих столов в операционных системах Windows 7 или 8, можно воспользоваться данным видео. Это очень удобная функция, если на одном компьютере работают несколько пользователей. В таком случае каждый имеет возможность настроить персональный рабочий стол по своему вкусу, со своими ярлычками, обоями и т.д.
Также Вам необходимо будет установить на свой компьютер программу quot;dexpotquot; . Скачать ее можно на этом сайте.
Есть несколько известных программ Менеджер виртуальных рабочих столов , с их помощью проблема решаема.
Shock 4Way 3D — дополнительные 3 стола
DeskSpace создает новые рабочие столы в виде куба.
Deskloops окна в виде вирутальной петли.
Dexpot — это 20 новых рабочих столов. Скачать можно здесь, правда инфа на английском языке.
Возможность создать и использовать нескольких рабочих столов на вашем компьютере присутствует в Mac OS X и некоторых версиях Linux. Чтобы создать виртуальные рабочие столы в Windows 7 или Windows 8, необходимо прибегнуть к помощи программ сторонних производителей, например, программа Desktops v2.0, не требует установки, ее необходимо настроить в автозапуске, поддерживает Windows 7 и Windows 8, в ней можно настроить до 4 виртуальных рабочих столов.
Другая программа создания виртуальных рабочих столов — Dexpot, русифицирована, требует установки и навязывает обновления (на него не соглашайтесь!), обладает большим функционалом и возможностями тонких настроек рабочих столов.
Самостоятельно создать вручную два или более рабочих столов, к сожалению не получится. Но для вот этой цели существуют программы,которые называются dexpot либо Desktops, есть конечно и другие их аналоги.Каждый пользователь конечно же найдет для себя наилучший вариант программы по душе.
Что удобно,так это тот факт ,что если вы организуете несколько рабочих столов,то они совершенно не займут много системного ресурса,а каждый стол вы сможете настроить по своему вкусу.
Разные столы будут удобно особенно тогда,когда на данном компьютере работает или пользуется им несколько человек. А вот какими достоинствами обладают программы для создания рабочих столов и как установить рабочие столы при помощи программ.
Самый простой способ установить несколько рабочих столов на Windows 7 или 8 это скачать соответствующую программу на операционную систему, в данном случае я рекомендую прогу Desktops v 2.0, установив эту легальную программу от майкрософт вы сможете установить у себя на компьютере до 4 рабочих столов, инструкция по установке в видео ниже.
Источник: http://info-4all.ru/kompyuteri-i-internet/kak-v-windows-7-8-sozdat-neskolko-rabochih-stolov/
Здравствуйте. Хотите я подарю Вам монитор? Да-да, именно Вам и бесплатно! А два, хотите? А несколько мониторов, например двадцать? Просто так, как в старом, добром мультфильме, который в конце статьи, кстати.
Вы сможете поставить пароль на любой рабочий стол, разные обои, выставить разрешение экрана, тоже разное. На каждом из этих мониторов будут свои ярлычки, а при переключении на определённый рабочий стол можете выбрать и включить запуск любой программы, одноразово, при переходе или постоянно. Настроить звуки переходов тоже можно. И вся эта бесплатная прелесть на одном компьютере.
А уж способов навигации между столами — мама дорогая. Тут и в панель задач можно встроить отображение и кнопку сделать туда же. Можно назначить горячие кнопки для управления с помощью клавиатуры, а можно отдельное окошко вывести на экран. Привыкли мышкой управлять компьютером — нет проблем. Подводите к краю монитора курсор и бац — эффектный переход с анимацией. Скорость, задержки, стороны и т.д. настраиваются как угодно.
Хотите убить соседей или знакомых — ненавязчиво переключите при них несколько рабочих столов с эффектом куба или диафильма, а можно и пропеллером или слайдером…
Ну что, убедил? Вам нужна такая программа? Маленькая, лёгкая, бесплатная и на русском языке, работающая даже на Windows 98. Ведь она потребляет аж 4 мб оперативной памяти — ужас какой.
Злые скептики сейчас кинутся в комментарии писать, мол баловство это всё, лишнее это… Я отвечу сразу — продолжайте сидеть на классическом виде и с парой программ на террабайтном диске. Используйте комп только для просмотра фильмов и иногда хвастайтесь им друзьям, а мы с остальными, современными пользователями будем получать максимум из наших машин — ведь для этого компьютер и покупался, чтоб работать и дарить нам радость, комфорт и удобство.
Удивительное дело, но я так и не нашёл в сети толкового, подробного описания этой чудесной программы. Получается я буду впереди планеты всей, что-ли? Тогда так тому и быть — поехали…
Источник: http://optimakomp.ru/neskolko-rabochikh-stolov-odnovremenno-i-besplatno-zaprosto/
Многие пользвоатели компьютеров по всему миру работают сразу за несколькими мониторами. Причем это не только какие-то профессиональные дизайнеры, программисты или музыканты. Многие самые обычные люди предпочитают несколько мониторов, потому что с ними банально удобнее. Действительно, зачем работать за одним монитором, когда можно использовать несколько и быть более продуктивным, получать больше отдачи?
Дополнительные мониторы позволяют значительно расширить рабочий стол, получив большую площадь экрана для открытых программ, за которыми можно наблюдать одновременно без сворачивания и разворачивая окон. Операционная система Windows позволяет достаточно удобно настроить работу с несколькими мониторами и практически все современные видеокарты имеют по два и более порта для подключения мониторов.
Зачем использовать два и более монитора?
Как уже говорилось выше, несколько мониторов существенно расширяют область рабочего стола, давая возможность одновременно видеть больше программ. Можно перетаскивать программы между экранами обычным движением мышки, как если бы это был один большой монитор с очень большим рабочим столом.
Работая за несколькими мониторами, у вас появляется возможность располагать на них различные окна и не использовать при этом Alt+Tab или панель задач Windows для переключения между окнами. В этом просто нет необходимости – достаточно просто перевести взгляд на соседний монитор.
Примеры использования нескольких мониторов в работе:
- Программисты, которые пишут код на одном дисплее, а на втором располагается документация. В этом случае достаточно перевести взгляд на второй экран, чтобы посмотреть документацию, и тут же вернуться к написанию кода. Иногда на втором мониторе располагается результат работы (сайт или приложение), за которым они могут наблюдать без переключения окон.
- Любой человек, которому необходимо одновременно видеть два документа. Например, при составлении одного необходимо смотреть в другой или при написании E-mail смотреть на сайт, чтобы точно передавать формулировки.
- Люди, которые нуждаются в постоянном мониторинге информации во время работы. В этом случае основное рабочее окно у них используется непосредственно для работы, а второй экран для вывода информации.
- Очень удобно использовать несколько мониторов для игр, потому что окружающий мир значительно увеличивается с двумя и более мониторами. Некоторые фанаты используют по 3 и даже 5 мониторов, располагая их вокруг себя полукругом.
- Стримеры, которым на нескольких мониторах нужно следить за своей деятельностью, потому что на основном запущена игра с прямой странсляцией в интернет.
- Просто продвинутые пользователи, которые хотят смотреть что-то на одном экране и работать за другим.
Как настроить Windows на работу с несколькими мониторами
После подключения дополнительных мониторов к компьютеру особых действий производить не нужно, так как Windows сама определит наличие второго экрана и произведет все необходимые настройки для этого. Единственное, потребуется расположить экраны правильно в системе, чтобы расположение рабочих столов соответствовало расположению мониторов (если в этом будет необходимость).
Чтобы открыть настройки экрана, необходимо на рабочем столе кликнуть правой кнопкой мышки и выбрать пункт «Разрешение экрана»
Например, если два экрана расположены горизонтально рядом друг с другом и левый является основным, то в системе они должны быть расположены в том же порядке — 1 слева и 2 справа. В противном случае управлять ими будет крайне неудобно.
Если же мониторы расположены друг над другом (как на картинке выше), то можно перетащить рабочие столы в настройках таким образом, чтобы они располагались соответственно реальному расположению экранов.
В настройках панели задач после подключения дополнительного монитора появляются новые настройки, которые позволяют настроить параметры отображения панели задач на мониторах.
Можно ли обойтись без нескольких мониторов?
Вполне можно обойтись и без нескольких мониторов. Если описанные выше примеры работы за несколькими мониторами не для вас, но иногда все же это необходимо, то можно использовать функции распределения окон на экране (Win+←, Win+→), чтобы расположить рядом два окна.
Если нажать сочетание Win+←, то выбранное окно будет расположено на левой половине экрана. Если выделить другое окно и нажать Win+→, то оно расположится на правой половине экрана. Так можно одновременно работать с двумя окнами.
Единственное условие – экран должен быть большой диагонали (24” и более), чтобы все содержимое этих окон вместилось.
Источник: http://myfreesoft.ru/kak-nastroit-windows-na-rabotu-s-neskolkimi-monitorami.html
Читайте также
kaketodelaetsya.ru

 ).
).