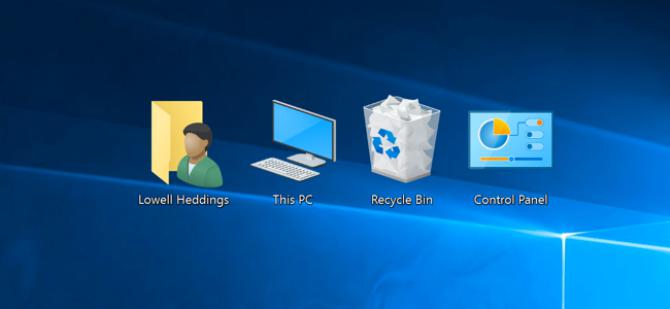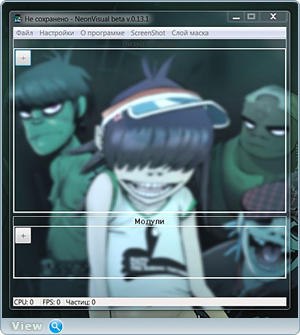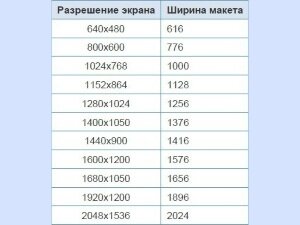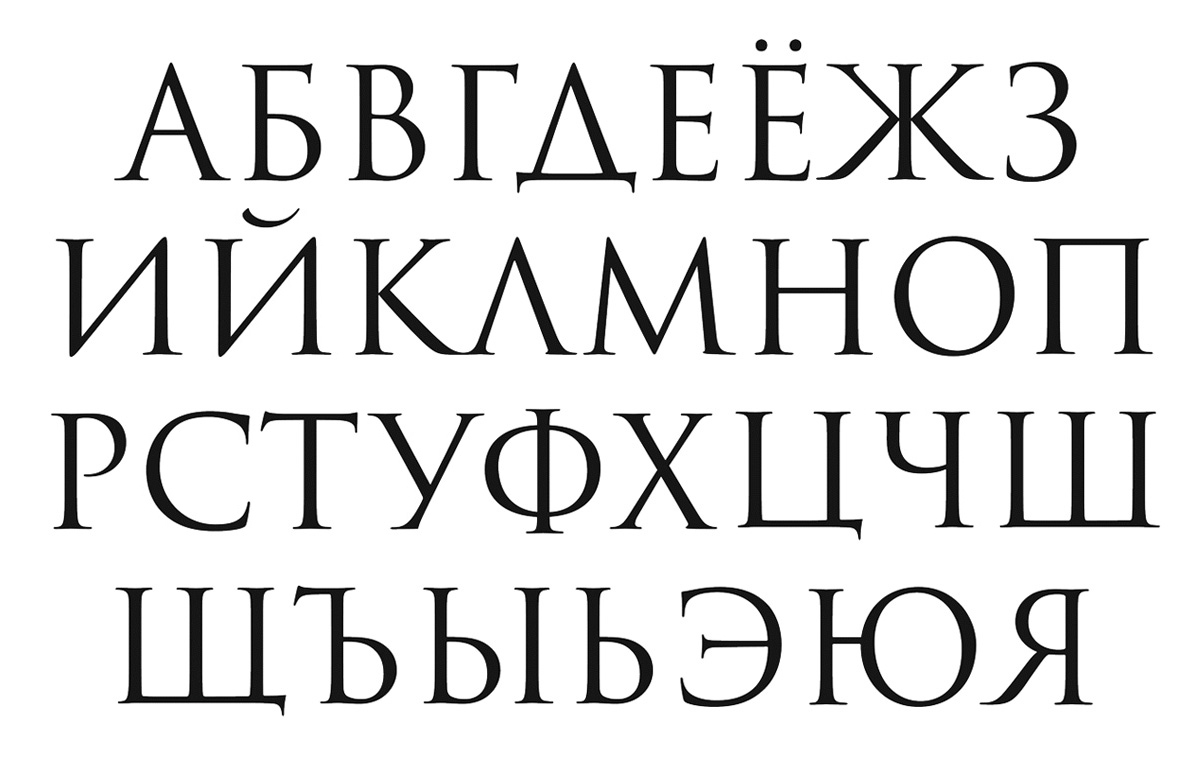Как сохранить страницу с интернета на компьютер. Как сохранить сайт на рабочий стол компьютера
Как сохранить страницу сайта на компьютер
В этом уроке я покажу вам, как сохранить страницу сайта, то есть отправить ее к себе на компьютер. Делается этого для того, чтобы можно было открыть ее без Интернета, а также сбросить на флешку, записать на диск.
Этот способ сохранения подходит для всех популярных программ: Google Chrome, Yandex, Opera, Mozilla Firefox, Internet Explorer.
Как сохранить страницу из Интернета в компьютер
1. Щелкните по пустому месту страницы правой кнопкой мышки. Из списка выберите «Сохранить как…».
Главное навести курсор туда, где нет никаких картинок, кнопок и рекламы.
Должен появиться примерно такой список, из которого выбираем пункт «Сохранить как…» или «Сохранить страницу как…».
 правая кнопка мыши - Сохранить как...
правая кнопка мыши - Сохранить как...
Если такого пункта вы у себя не находите или список вообще не открывается, нажмите комбинацию клавиш Ctrl+S (зажмите клавишу Ctrl на клавиатуре компьютера, затем английскую букву S, после чего отпустите обе клавиши).
2. Появится окошко сохранения, где нужно выбрать то место в компьютере, куда отправится страница сайта.
 Окно сохранения
Окно сохранения
Например, я хочу записать ее в Локальный диск D своего компьютера в папку «Статьи». Значит, в окошке с левой стороны выбираю диск D.
 Выбор места на компьютере
Выбор места на компьютере
И внутри открываю нужную мне папку – щелкаю по ней два раза левой кнопкой мышки.
 Выбор нужной папки
Выбор нужной папки
3. Если надо, меняем название и нажимаем «Сохранить».
 Изменение названия и сохранение
Изменение названия и сохранение
После этого страница закачивается на компьютер. Длится это обычно несколько секунд. Искать ее нужно будет в том месте, которое выбирали в пункте 2.
Как правило, страницы из Интернета сохраняются на компьютер вместе с папками.
 Сохраненная страница сайта
Сохраненная страница сайта
Открывать нужно именно файл. В папку же закачивается то, из чего состоит страница (кроме текста) - картинки, оформление и др. Можно сказать, это служебная папка. Если ее удалить, то будет открываться текст - без картинок и дизайна.
Получается немного неудобно, особенно, если нужно сохранить несколько страниц. Для каждой из них будет создана отдельная папка, которая не используется, но и удалить ее нельзя.
Как сохранить страницу сайта в PDF
Этот способ хорош тем, что на компьютер сохраняется только один файл, без папки. Но для его открытия должна быть установлена специальная программа для чтения pdf файлов. Это популярный формат, поэтому часто такая программа уже есть.
Для проверки просто сохраните в pdf эту статью и попробуйте ее открыть. Если откроется, значит, программа есть. А если файл не сможет запуститься - программы нет. Скачать ее можно вот здесь.
Инструкция по сохранению
1. Щелкните по пустому месту страницы правой кнопкой мышки. Из списка выберите «Печать…». Или нажмите сочетание клавиш Ctrl+P (англ.)

2. В графе «Принтер» щелкните по «Изменить».

3. Из списка выберите «Сохранить как PDF».

В браузерах Mozilla Firefox и Internet Explorer окошко выглядит иначе. Но принцип тот же: из списка с принтерами нужно выбрать тот пункт, в котором будет аббревиатура «PDF».
4. Нажмите на «Сохранить».

Ну, а дальше в окошке выбираем место в компьютере, куда нужно записать файл, и нажимаем «Сохранить». То есть выполняем пункты 2 и 3 первой инструкции.
P.S.
Ни первый, ни второй способ не приводит к идеальному результату. Бывает, страница выглядит немного кривоватой или записывается вместе с рекламой и другими ненужностями. Лично мне это не мешает, но бывают случаи, когда нужно получить «чистый» результат. Тогда следует сохранять по-другому – копировать в Ворд и там править. Научиться этому можно по ссылке.
А еще есть такая штука как «Закладки». Это что-то вроде записной книжки в самом браузере (программе для Интернета). Туда можно очень быстро записать любую страницу, но открываться она будет только при наличии Интернета. Подробнее об этом читайте здесь.
www.neumeka.ru
Ярлык сайта на рабочий стол – пошаговая инструция по созданию
Все мы пользователи Интернета пользуемся разными полезными ресурсами в сети. Большой процент населения сидит на таких гигантских сайтах, как одноклассники, ютуб, вконтакте, майл ру, gmail и прочие. Так почему бы на посещаемые нами сайты не создать ярлык на рабочем столе. Ведь это намного удобней. Включил компьютер и сразу запустил нужный интернет ресурс с рабочего стола.
Создаем ярлык сайта на рабочий стол
Мы используем разные браузерами. Кому то один нравиться, кому то другой. Что бы вам было понятливо и не осталось вопросов, мы рассмотрим сразу 4 браузера, это Mozilla Firefox, Google Chrome, Opera и всем нам «любимый» Internet Explorer. В каждого из них процедура не сильно отличается, но есть немного отличий.
Mozilla Firefox (Мозила)
1. Открываем браузер и нужный в нему сайт. В качестве примера, я буду создавать ярлык на рабочий стол сайта вк. Теперь давайте сделаем так, что бы браузер и рабочий стол были вам видны на одном экране. Для этого нужно уменьшить окно браузера на половину экрана.

2. Слева от адресной строки, где вводится название сайта, есть значок «i» в кружочку. Теперь нам нужно кликнуть левой кнопкой мыши и удерживая ее, потянуть этот значок на рабочий стол и отпустить.

Вот и все. Мы сумели разместить ярлык сайта на рабочий стол. В моем случае, это соц. сеть вконтакте. Теперь мы сможем быстро запустить сайт с рабочего стола, не запуская браузер.

Google Chrome и Opera
В браузерах гугл хром и опера делается все идентично мозиле. Вот только если у сайта защищенное соединение (https), тогда браузер показывает вместо «і» в кружочку – иконку замочка. Вот за него и нужно потянуть, что бы создать ярлык сайта.

Internet Explorer
В браузере интернет эксплорер все действие происходят также как и в других, только перетягивать нужно за иконку сайта. В каждого сайта она будет разная.

Читайте также: Как создать ярлык на рабочем столе Windows 7
Как создать ярлык сайта на рабочем столе стандартным способом Windows
Также возможно создать ярлык сайта стандартным способом.1. Щелкаем правой кнопкой мыши на рабочем столе, выбираем «Создать», «Ярлык».

2. Копируем нужную ссылку в браузере и в диалоговом окне, что выскочило, вставляем ее. К примеру, я хочу создать ярлык на ссылку одноклассников. Нажимаем «Далее».

3. В следующем этапе вводим названия ярлыка и нажимаем готово.

Вот и все. Мы сделали ярлык сайта одноклассников на рабочем столе.

Посмотреть этот урок у видео формате
comp123.ru
Как сохранить страницу с интернета на компьютер
Интернет для большинства людей является своего рода библиотекой, справочником и путеводителем. Он представляет возможность человеку развиваться, увеличивать свой уровень образованности и знаний. С его помощью можно получить ответы на интересующие вопросы, изучать те или иные темы, в том числе даже на иностранных языках, ведь почти все браузеры имеют встроенные переводчики. В общем, это кладовая информации с неограниченным потенциалом. Многие люди уже не представляют повседневную жизнь без интернета.

Бывают случаи, когда пользователь находит интересные для себя статьи и публикации, но не хватает времени прочесть в связи с очень плотным графиком жизни. Он бы занял себя чтением по дороге на работу, или ему необходимо срочно посмотреть какую-то инструкцию, но нет возможности подключится к интернету.
Много людей сталкиваются с такой проблемой, поэтому рассмотрим способы, сохранения страницы из интернета на компьютер. Итак, как сохранить страницу сайта и просматривать её в режиме оффлайн (без подключения к интернету).
Способы сохранения страницы сайта в популярных браузерах
В каждый интернет браузер встроена функция сохранения веб страницы на компьютер. Рассмотрим, на примере, как сохранить страницу сайта в браузере Opera.
Переходим в браузере Opera на страницу, которую вы хотите сохранить. В верхнем левом углу браузера отображается кнопка «Opera», при переходе на которую всплывает меню. В выпадающем меню после нажатия на вкладку «Страница» высветится пункт «Сохранить как…». Есть и более простой способ, нажав комбинацию клавиш Ctrl+S.
После нажатие на этот пункт будет предложено указать место на диске, где вы хотите сохранить файл, и выбрать его тип. По умолчанию страница сайта сохраняется в формате «Веб-архив (единственный файл)» с расширением mht. Этот формат очень удобен, ведь все элементы сайта, в том числе картинки, будут сохранены полностью и находиться в одном файле. Кроме Оперы в таком формате ещё сохраняет браузер Internet Explorer.
При сохранении как «HTML с изображениями», кроме файла с таким расширением, на компьютере создастся отдельный каталог с картинками и прочими элементами. Несмотря на то, что страница будет сохранена полностью, это не столь удобно. Ведь при копировании на флешку, порой для каталога с «увесистыми» картинками может не хватить места, и тогда сохраненный сайт откроется в виде одного текста, что не очень удобно при просмотре.
Если вам картинки не важны, есть возможность полностью сохранить её на компьютер в текстовом формате с расширением txt.
Процесс сохранения в других браузерах аналогичен, но есть некоторые нюансы. Так в браузере Google Chrome, пункт «Сохранить страницу как…» находится в меню настроек и управления (квадрат в верхнем правом углу с тремя линиями). Кроме того, Chrome не поддерживает сохранение в текстовом и архивном файле. В браузерах Mozilla Firefox и Internet Explorer пункт «Сохранить как…» появляется в выпадающем меню при нажатии на кнопку «Файл».
Как сохранить веб страницу в PDF формате
Для многих сохранение страницы на компьютер через веб браузер может показаться не столь удобным, ведь кроме неё подтягивается и каталог с изображениями и массой отдельным элементов. Намного компактнее сохранить страницу в PDF. Такую возможность предоставляет браузер Google Chrome, к тому же, она будет сохранена на компьютере полностью.
Для сохранения в PDF заходим в меню управления и настроек и нажимаем на пункт «Печать». После появляется окно печати документа. В подпункте «Принтер» нажимаем на кнопку «Изменить». Перед нами появляются все доступные принтеры, а также строка «Сохранить как PDF». После нажимаем на «Сохранить» и указываем место на диске, где вы хотите сохранить интернет-страницу.
Сохранение через снимок экрана (скриншот)
Еще вариант, сохранить веб страницу из интернета в виде картинки. Для этого откройте страницу в интернете и сделайте её скриншот с помощью комбинации клавиш Shift+Print Screen. При каком способе вам не удастся сохранить её целиком, а только часть, которая входит в рамки экрана. Если какой-то фрагмент текста немного выходим за рамки, можно постараться уменьшить захват экрана через изменения масштаба. Затем откройте любой графический редактор и вставьте полученную картинку.
Если вам нужна картинка веб страницы целиком, можно сохранить её на компьютере в PDF, а затем конвертировать, например, в JPG формат.
instcomputer.ru
как сохранить сайт на рабочем столе YouTube

4 г. назад
Больше уроков по Windows 7 смотрите здесь: http://pc-user.ru/windows7/ В этом видео мы рассмотрим, как создать ярлык сайта...

9 мес. назад
Как создать ярлык сайта на рабочем столе? - это довольно распространенный вопрос в среде начинающих пользов...

5 г. назад
Ставь лайк ведь это так просто)) ✒Хочешь новые видео? Не вопрос , подписывайся на канал! ✒Группа ВК http://vk.com/...
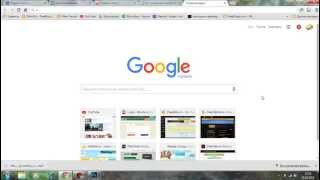
3 г. назад
Из видео вы узнаете как сделать чтобы скачанные файлы сохранялись сразу на рабочий стол.

9 мес. назад
Как сохранить сайт на рабочий стол в виде ярлыка? http://helpadmins.ru/kak-sozdat-yarlyk-sayta-na-rabochem-sto/

2 г. назад
Скопировать текст и изображение с интернета очень легко и я расскажу, как это сделать в данном видеоролике....

6 мес. назад
В этом видео я покажу как создать YouTube ярлык на рабочем столе для быстрого доступа к сайту. В целом, установи...

5 г. назад
Урок о том, как вытащить на рабочий стол ярлык нужной программы с панельки "ПУСК". Для этот надо нажать на...

4 г. назад
Друзья если вам понравилось видео http://youtu.be/xfWQIYl_tV8 Добавить ярлык на рабочий стол ставьте "Класс", оставьте...

8 мес. назад
В этом видео мы рассмотрим, как создать ярлык сайта на рабочем столе. Способ заключается в том, что необходи...

2 г. назад
Всем привет! Я надеюсь что вам понравилось это виде, ставьте пальчик вверх , подписывайтесь на мой канал,...

2 г. назад
Как сделать ярлык одноклассников на рабочем столе. Посмотрите это видео, в нем я расскажу, как правильно...
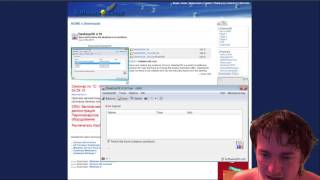
3 г. назад
Компьютерщик рассказывает и показывает, как сохранить значки на рабочем столе Windows. ▻Наш сайт: http://skobki.com...

3 г. назад
Браузерные закладки уже давно вытеснили ярлыки с url-адресом сайтов. Но все же такая методика сохранения...

2 г. назад
Сайт http://xmusic.me/ Моя страница вконтакте https://vk.com/id258203429 Моя группа вконтакте https://vk.com/club_vvhappy.

4 г. назад
В этом видео показано как открыть панель закладок и как сохранить на ней ссылку на понравившийся вам сайт.д...

1 г. назад
В этом видео мы расскажем вам как добавить на рабочий стол Mac или в панель Dock иконку/ярлык сайта и после чего...
syoutube.ru
Как сохранить страницу Интернет-сайта?
Нередко возникает проблема, как сохранить страницу в Интернете, так как появляется необходимость или просто желание иметь ее у себя. Для этого существует несколько способов, которые мы рассмотрим в этой статье.
К примеру, в Интернете вы нашли рецепт интересного блюда с фотографиями и подробной инструкцией, статью по какой-нибудь важной для вас проблеме, инструкцию к программе. Конечно же, в программе Word такой документ читать будет очень неудобно, поскольку невозможно передать форматирование. В таком случае вам нужно воспользоваться опцией «Сохранение веб-страницы». Эта возможность имеется во всех популярных браузерах, и именно она позволяет сохранять веб-документы.
Как сохранить страницу в Opera
В самом верху окна браузера вы найдете кнопку меню с логотипом Оперы. Найдите строку «Страница» и выберите в дополнительном меню пункт «Сохранить как…». Появилось небольшое окошко, которое предлагает вам выбрать путь для сохранения файла. К примеру, если вы хотите сохранить информацию в папку на рабочем столе, необходимо найти «Рабочий стол», выбрать интересующую вас или создать новую. Обратите свое внимание на «Имя файла». Здесь будет указано название документа. Введите новое или используйте то, которое было предложено автоматически. Важным моментом является тип файла. Лучше всего выбрать «Веб-архив». Данный формат является наиболее удобным. Вам осталось только нажать на кнопочку «Сохранить» и проверить наличие в указанной папке информации.
Как сохранить страницу в Internet Explorer
Вверху браузера у вас должна быть полоска меню. Если ее нет, тогда кликните по серому полю. Должен появиться список, в котором нужно выбрать «Строка меню». Выберете «Файл» и далее «Сохранить как» или просто нажмите комбинацию Ctrl и S. В появившемся окошке вам предложат выбрать папку для сохранения информации. Измените при необходимости имя файла и нажмите на кнопочку «Сохранить». Тип файла стоит выбрать «Веб-архив» с расширением mht.
Как сохранить страницу сайта в Mozilla Firefox
Вверху браузера справа в меню найдите «Файл» и далее строка «Сохранить как». Или можно, как и в Internet Explorer, нажать комбинацию Ctrl и S. Появится окно, в котором следует выбрать место для хранения информации, имя и тип файла. Для сохранения информации следует выбрать тип «Веб страница полностью». Осталось только нажать на кнопочку «Сохранить», и информация будет сохранена на вашем компьютере.
Существуют и другие способы сохранения страниц браузера, например, изображением. Пожалуй, наиболее простой способ, как сохранить страницу как картинку – воспользоваться кнопкой на клавиатуре Print Screen или «Prt Scr». Она позволяет сделать снимок монитора и имеется на любой клавиатуре. Для того чтобы заснять экран, нажимаем на кнопку, затем открываем через меню «Пуск» программу Paint из «Стандартных». Теперь нажимаем на кнопку «Вставить». Картинка веб-страницы появится в файле. Останется его только сохранить. Существенный минус состоит в том, что останется только видимая часть документа.
Также в Интернете есть специальные сервисы, которые способны автоматически «фотографировать» содержимое веб-документа, то есть сделать скриншот. Вам необходимо найти такой сервис, например, это может быть сервис thumbalizr.com, ввести URL-адрес сайта и нажать на кнопку «thumb it». Под адресной строкой вы можете выбрать пункт «page», тогда сервис заснимет страницу полностью, или «screen». Во втором случае будет доступна только видимая часть страницы. После сканирования сайта, сервис предложит вам выбрать размер будущего изображения. Нажимаем на кнопку «go» и видим полученное изображение. Все очень просто и удобно.
Это только несколько самых простых способов, как сохранить страницу. Все они достаточно простые и надежные, поэтому вы без труда справитесь. И необходимая информация всегда будет у вас под рукой, даже если будет отсутствовать соединение с сетью.
fb.ru
Как создать ярлык сайта на рабочем столе Андроид планшета.
 Что вы делаете, когда хотите перейти на одну из своих любимых интернет страниц? Давайте отгадаю! Вы запускаете браузер, заходите в закладки и переходите по нужной ссылке. Так? Если да, то у меня для вас есть хорошая новость – все эти действия можно сделать одним тапом.
Что вы делаете, когда хотите перейти на одну из своих любимых интернет страниц? Давайте отгадаю! Вы запускаете браузер, заходите в закладки и переходите по нужной ссылке. Так? Если да, то у меня для вас есть хорошая новость – все эти действия можно сделать одним тапом.
На андроид планшете имеется большое количество рабочих столов, которые просто необходимо хоть чем-то заполнить. Один из своих рабочих столов я заполнил ссылками на свои любимые сайты. Кстати это очень удобно, т.к. избавляет от массы ненужных движений.
Теперь, давайте непосредственно перейдем к созданию ярлыков на рабочем столе Андроид планшета.
Инструкция:
- Запускаем браузер. В моем случае это Google Chrome, но думаю можно и любой другой использовать.
- Открываем интернет страницу, на которую будет ссылаться ярлык с рабочего стола планшета. Я открыл сайт InfoConnector.Ru, кстати его сейчас вы и читаете.
- Нажимаем на три точки в правом верхнем углу и выбираем пункт «Добавить на главный экран»
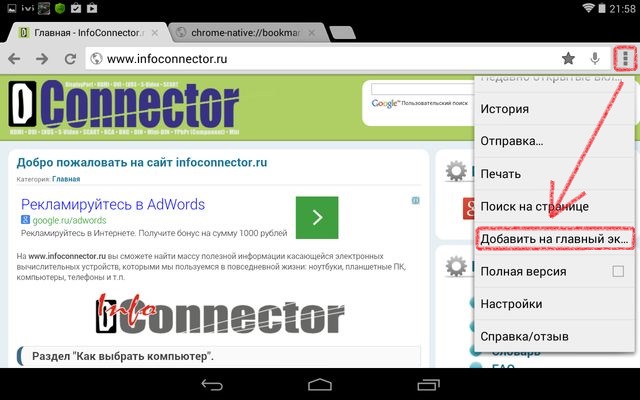
- Проверяем наличие ярлыка на рабочем столе.
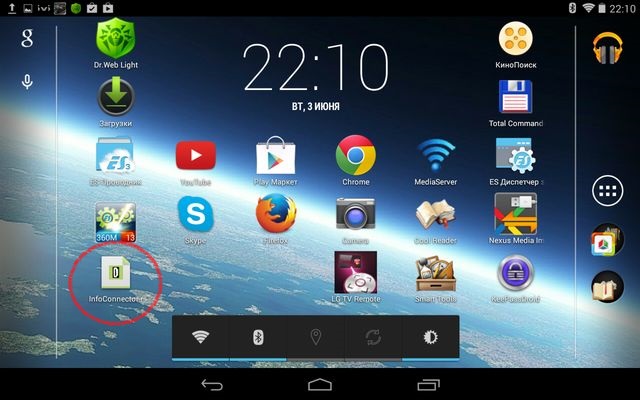
Вот он обведенный красненьким кружком!!! Все готово.
Надеюсь, мой совет по созданию ярлыка сайта на рабочий стол планшета поможет вам сохранить драгоценное время и сделать работу на планшетном компьютере более приятной.
DDC — Display Data Channel Что такое DDC? DDC (аббр. Display Data Channel) - стандарт на интерфейс, обеспечивающий связь между монитором и компьютером для обмена служебной информацией. Создателем такого стандарта является... Кластер Что такое кластер? У термина «кластер» существует довольно много различных определений, но так как мы на ресурсе, который посвящен компьютерной тематике, то мы остановимся только на значениях... Как определить тип DVI на видеокарте
DDC (аббр. Display Data Channel) - стандарт на интерфейс, обеспечивающий связь между монитором и компьютером для обмена служебной информацией. Создателем такого стандарта является... Кластер Что такое кластер? У термина «кластер» существует довольно много различных определений, но так как мы на ресурсе, который посвящен компьютерной тематике, то мы остановимся только на значениях... Как определить тип DVI на видеокарте  Довольно часто возникает необходимость в определении типа DVI на видеокарте. Зачастую найти технические характеристики на видеокарту довольно сложно, ведь необходимо знать ее модель и...
Довольно часто возникает необходимость в определении типа DVI на видеокарте. Зачастую найти технические характеристики на видеокарту довольно сложно, ведь необходимо знать ее модель и... Добавить комментарий
www.infoconnector.ru