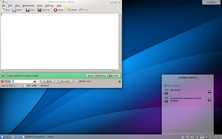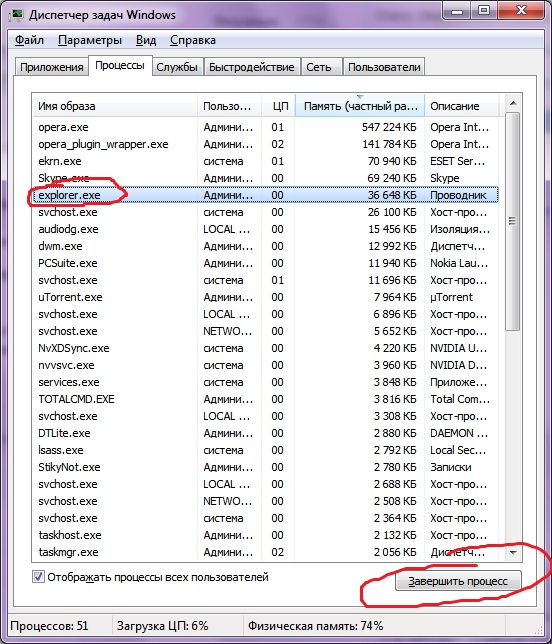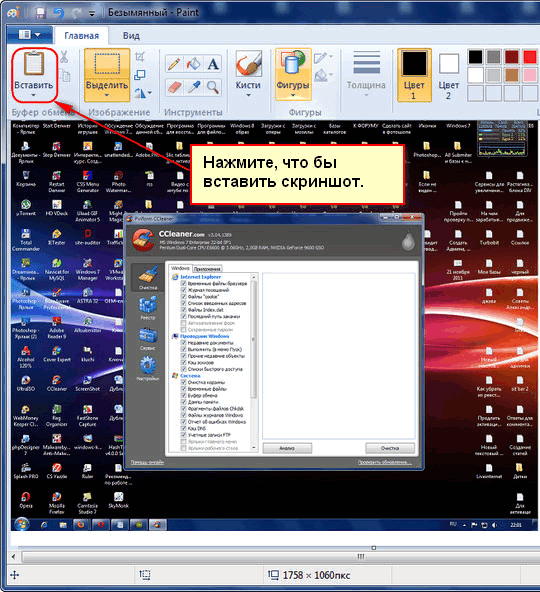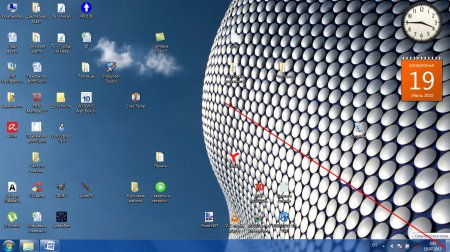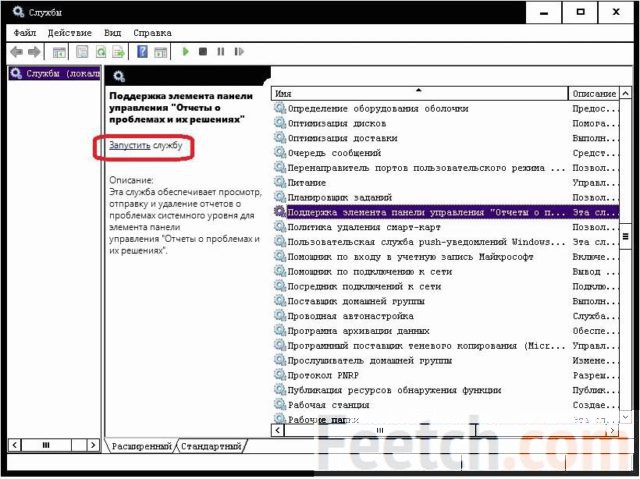Как вывести мой компьютер на рабочий стол в Windows 10. Этот компьютер на рабочий стол
Как вывести мой компьютер на рабочий стол в Windows 10
Очень удобно, когда все необходимые элементы операционной системы под рукой. К примеру, удобно, когда на рабочем столе есть ярлыки нужных программ, файликов и системных приложений. Захотел почистить от мусора систему – зашёл в Корзину и сделал это одним действием. Нужно попасть в «Мой компьютер» - дважды клацнул по ярлыку и всё. Но, в процессе работы, мы можем нечаянно удалить системные ярлыки с рабочего стола и их нужно каким-то образом вернуть обратно. Давайте разберёмся, как в Windows 10 вывести «Мой компьютер» на рабочий стол.
Как в Windows 10 вывести мой компьютер на рабочий стол. Способ №1.
Все знакомы с «Персонализацией» еще со времен «Windows 7». В Windows 10 она никуда не делась и осталась в двух вариациях – новой и классической. Обратите внимание, классическая «Персонализация» имеет такой вид: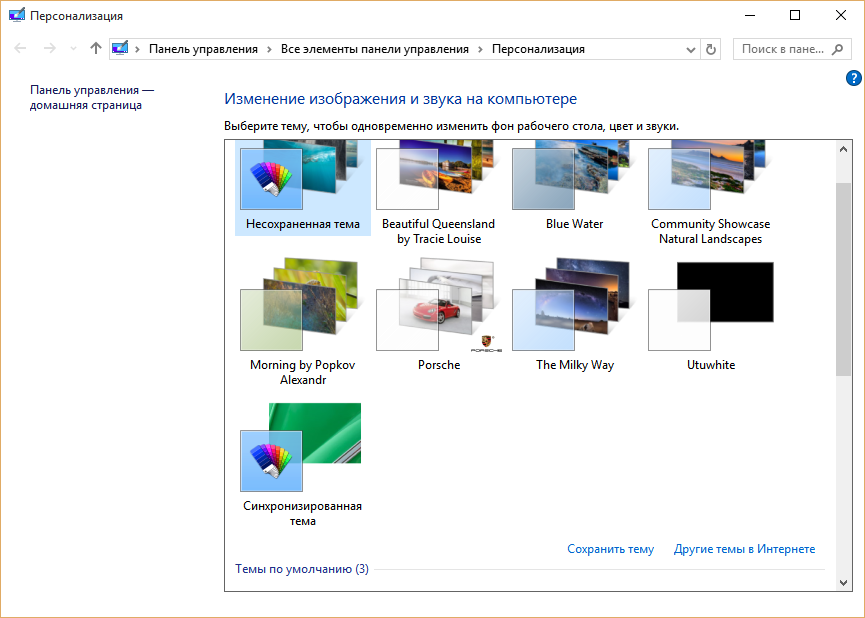
А весь функционал перенесён в новую «Персонализацию»: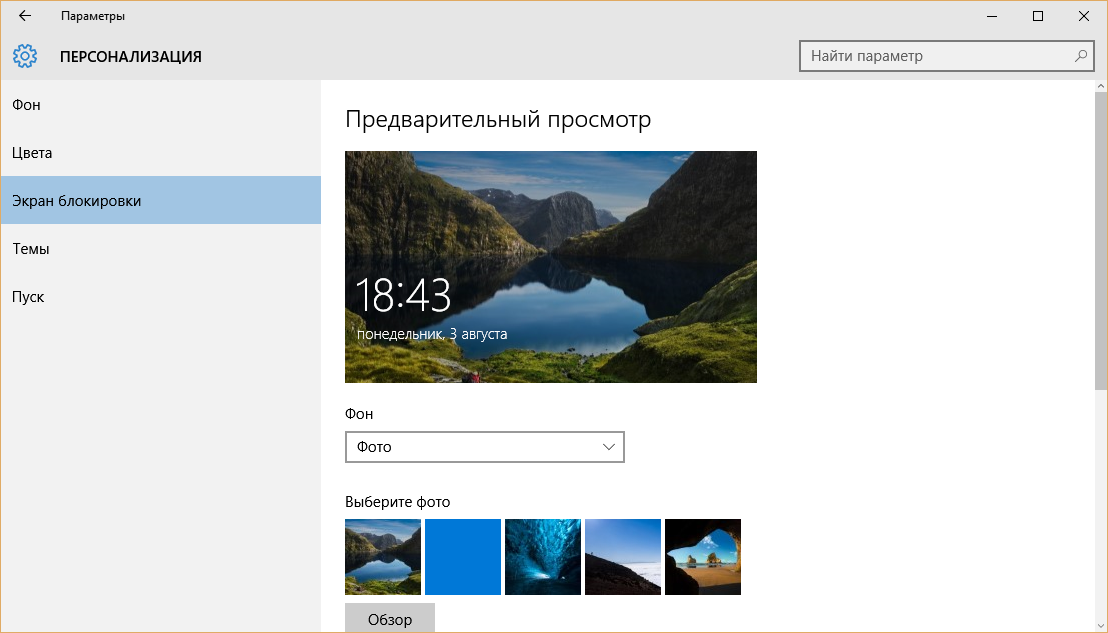
- Чтобы понять, как в Windows 10 вывести «Мой компьютер» на рабочий стол, необходимо перейти в вкладку «Темы»:
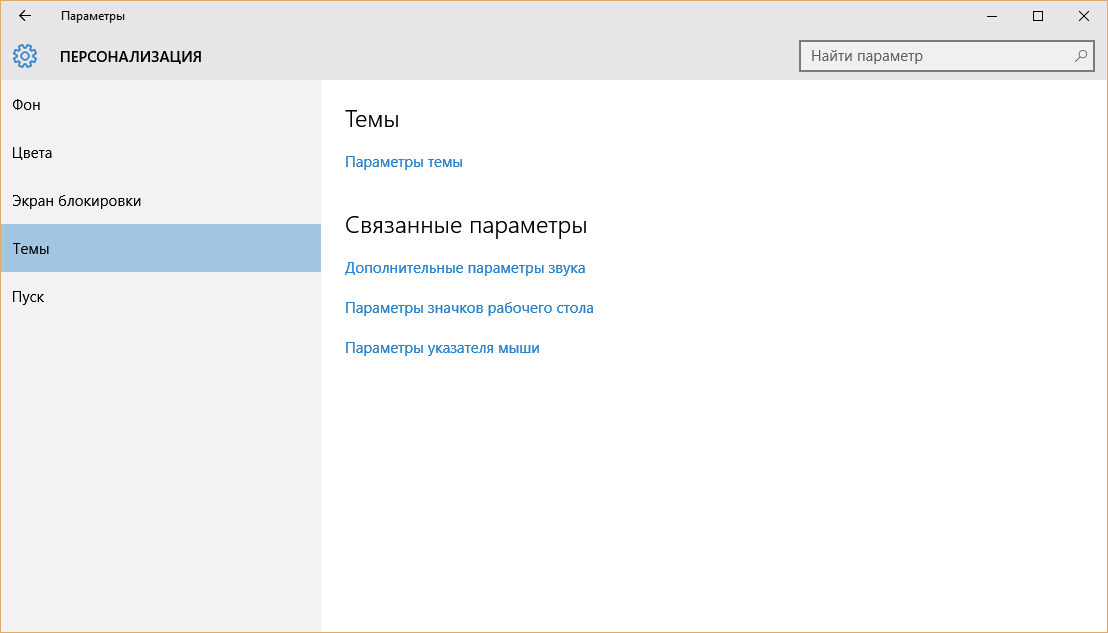
- Теперь в «Связанных параметрах» ищем «Параметры значков рабочего стола». Кликаем по ссылке.
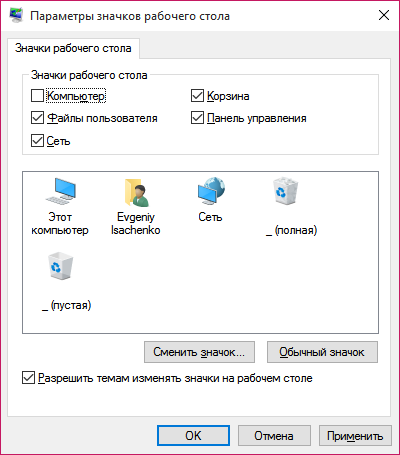
- В открытом окне мы наблюдаем, что галочка напротив «Компьютер» отсутствует, а нам нужен это значок. Поэтому галочку возвращаем и сохраняем кнопкой «ОК».
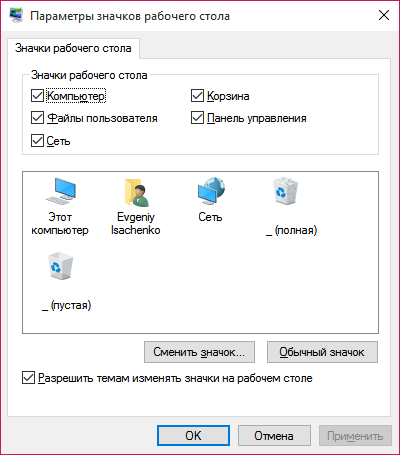
- Закрываем все активные окна и наблюдаем, что на рабочем столе появился ярлык «Этот компьютер». Переименовываем его в «Мой компьютер» и пользуемся. Поздравляем вас с тем, что вы теперь знаете, как в Windows 10 вывести «Мой компьютер» на рабочий стол.
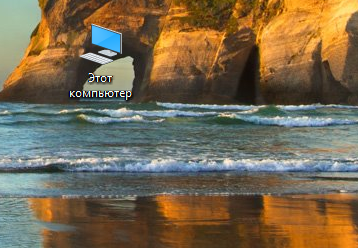
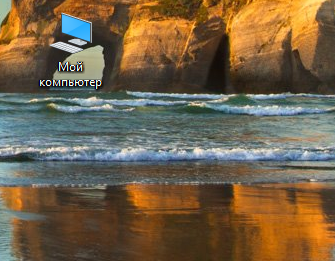
Как в Windows 10 вывести мой компьютер на рабочий стол. Способ №2.
Если вы будете использовать ярлык «Мой компьютер» только для того, чтобы войти в проводник, то есть еще один способ того, как можно вывести «Мой компьютер» на рабочий стол в Windows 10. Для этого переходим в «Проводник», который находится на панели задач: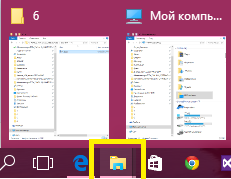
- После перехода в «Проводник», находим в дереве каталогов «Мой компьютер» и кликаем на него один раз:
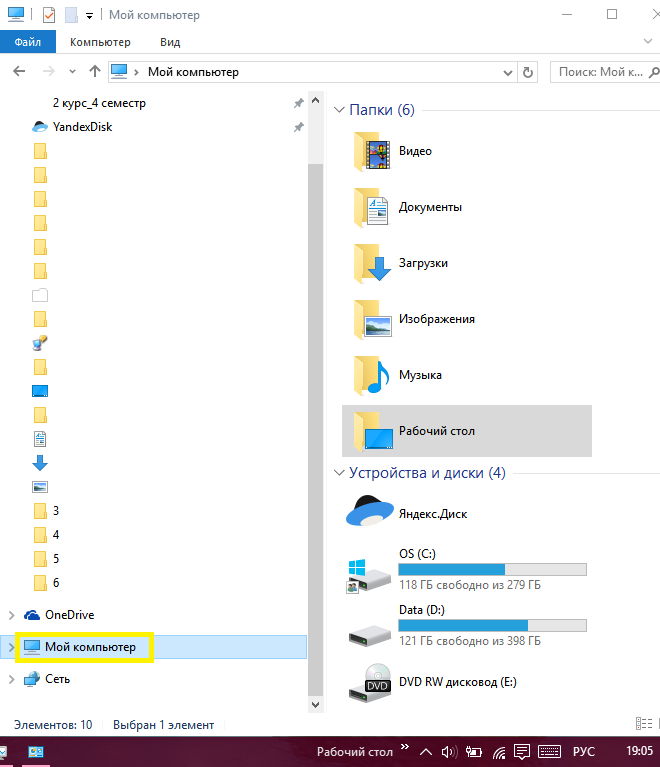
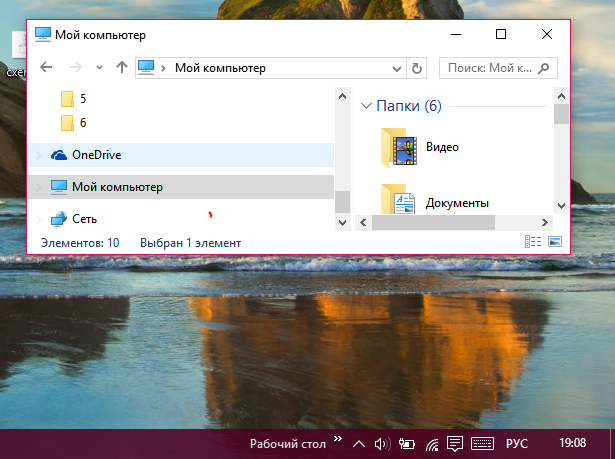
- Теперь «зацепаем» «Мой компьютер» мышью и не отрывая пальца от ПКМ перемещаем на рабочий стол, тем самым создавая ссылку:
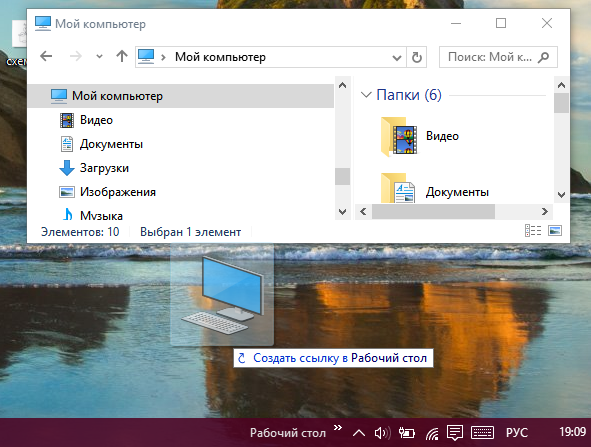
- В результате, получаем ярлык «Мой компьютер», который можем использовать как вход в «Проводник».
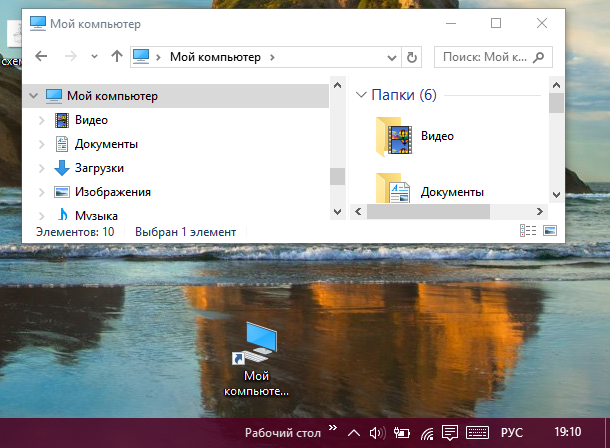
Как видите, вернуть «Мой компьютер» на рабочий стол в Windows 10 вполне реально и очень несложно. Главное точь-в-точь повторяйте действия, представленные в алгоритме и у вас всё получится.
Похожие записи

Заметки на рабочий стол в Windows 10
Заметки на рабочий стол в Windows 10 – это очень удобный гаджет, с помощью которого можно планировать свой день и писать важные вещи. По-другому их называют стикерами, которые используются для информационной цели. Наверняка, если вы являетесь...
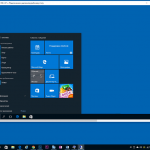
Удаленный рабочий стол в Windows 10
Многие владельцы ПК задаются вопросом о том, как активировать дистанционный рабочий стол Windows 10. Эта функция удобна...
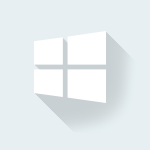
Почему не загружается рабочий стол
Пользователи ПК могут наблюдать проблему невыполнения команды включения рабочего стола Windows, т. е., при загрузке операционной системы появляется черный экран, на котором виден только курсор мышки. Экран может «зависать» на этапе загрузки...
howwindows.ru
Мой компьютер на рабочий стол Windows 10 самостоятельно
Удобство некоторых элементов Windows кочует из одной версии в другую. Например, ярлыки и значки обеспечивают лёгкий доступ к важнейшим компонентам операционной системы. Проще обратиться на рабочий стол, чем рыскать по поиску, для того чтобы запустить программу, используемую каждый день. Такую практическую сторону обеспечивал ярлык Мой компьютер. К сожалению, в 10 версии операционной системы он пропал. Разработчики начинают думать за пользователей. Тем не менее, существует способ вернуть данный ярлык на своё прежнее место.
Рабочий стол – это та область, в которой трудится пользователь. Здесь лежат необходимые в определённый момент документы. Гораздо удобнее разложить самые популярные файлы именно здесь, потому что они всегда находятся под носом. Открывать системные диски и копаться в папках – не самое эффективное распределение времени. Так что возврат прежней функциональности весьма помогает в облегчении жизни.
Возвращаем прошлое
Для этих целей в Windows 10 следует восстановить вообще значки и ярлыки на рабочем столе. Самый лёгкий способ – это щёлкнуть правой кнопкой мыши на рабочем столе и выбрать выпадающий пункт Персонализация. В нём есть нужная строка под названием Темы.

Там-то и находится окно Параметры значков рабочего стола. В этом меню можно выбирать, какие значки будут отображаться в рабочей области. Отметим Мой компьютер и корзину, чтобы они снова появились на старых местах.

Также в Windows 10 можно восстановить старые ярлыки другими способами:
- Открываем Панель управления и в правом верхнем углу набираем Значки. Поиск приведет к отображению настроек иконок. Это всё та же Персонализация, которая возвращает Мой компьютер.

- Есть возможность обратиться к услугам удобного окна Выполнить. Нажимаем последовательность клавиш Win + R и прописываем команду: Rundll32 shell32.dll,Control_RunDLL desk.cpl,,5. Именно две запятые, ничего экстраординарного.

Прибегаем к помощи реестра
Для любителей покопаться в Windows 10, есть способ восстановить привычный значок рабочего стола через редактор реестра. При этом важно понимать, что если в Панели управления не менялось отображение ярлыков, то способ вернуть значки через реестр сработает:
- Последовательностью Win + R и кодом regedit нужно вызвать редактор реестра.
- Затем следует пройти по адресу: HKEY_CURRENT_USER\ Software\ Microsoft\ Windows\ CurrentVersion\ Explorer\ Advanced.
- Далее требуется создать или найти параметр DWORD на 32 бита под названием HideIcons.
- Последним этапом надо установить в нём значение 0.
После всех проделанных манипуляций нужно перезагрузить компьютер, затем Windows 10 вернёт все значки на рабочий стол. Вот и всё, для всех скептиков, которые отрицают всё новое, можно сказать: не всегда свежие продукты сжигают мосты со старыми полезными функциями. Например, предусмотрена возможность не только вернуть рабочий стол Windows в прежнее состояние, но даже само меню Пуск вернулось на своё законное место. Вот на такие уловки идут разработчики, чтобы вернуть к себе потребителей.
(Visited 3 517 times, 1 visits today)
windowsprofi.ru
Как в Windows 10 вынести мой компьютер на рабочий стол
Значки и ярлыки на рабочем столе обеспечивают быстрый доступ к необходимым файлам и папкам, которые сохранены на компьютере. И значок компьютера, который сразу находился на рабочем столе в предыдущих версиях операционной системы не является исключением. Но установив Windows 10 пользователи получили обновленную операционную систему, где одним из новшеств является отсутствием ярлыка «Мой компьютер» на рабочем столе. Это связано с тем, что теперь в операционной системе установка по умолчанию данного значка на рабочий стол отсутствует. Стоит отметить, что возможность его вынесения вручную отличается от предыдущих версий Windows. И в этой пошаговой инструкции с фотографиями мы покажем Вам, как вынести значок компьютера на рабочий стол.
Пошаговая инструкция
Шаг 1Начнем с того, что кликнем правой кнопкой мыши в любом свободном месте на рабочем столе, затем в открывшемся окошке щелкните строку «Персонализация».
 Шаг 2
Шаг 2 Теперь в разделе «Темы» и выберите команду «Параметры значков рабочего стола».
 Шаг 3
Шаг 3 Следующим шагом в блоке «Значки рабочего стола» поставьте отметку возле пункта «Компьютер». Сохраним изменения нажатием кнопки «Ок».

Значок «Этот компьютер» («Мой компьютер») добавлен на рабочий стол. Если информация оказалась Вам полезной – жмите Спасибо!

kompmix.ru
Как вынести Мой Компьютер на рабочий стол Windows 10
Здравствуйте. Когда я впервые установил «свежую» редакцию Виндовс, то сразу столкнулся с проблемой — как вынести Мой Компьютер на рабочий стол Windows 10. Стандартный способ, которым я пользовался на протяжении многих лет, стал неактуален. Сейчас поведаю простой метод, а в конце инструкции будет тематическое видео на примере последней сборки «десятки».
Как добавить значок «Этот компьютер»?
- Вызываем контекстное меню, кликнув правой клавшей мышки на любом свободном месте рабочего стола. Далее, переходим к разделу «Персонализация»:

- Спустя несколько секунд загрузится окно с несколькими вкладками, расположенными в колонке слева. По умолчанию будет выбран «Фон», но нам следует перейти к «Темам». После этого справа увидим массу опций. Пролистываем почти к кончу страницы и кликаем по надписи «Параметры значков», которая расположена в секции «Сопутствующие параметры»:

Можно попасть в предыдущее окно и через «Главные параметры», нажав на кнопку «Пуск», затем кликнув по «шестеренке». После щелчка на разделе с названием «Персонализация» Вы окажитесь в нужном месте:

- Опа! И вот появилось окошко, знакомое пользователям Windows 7, в котором просто отмечаем нужный нам значок и подтверждаем все проделанные действия, нажав на «ОК»:

Обратите внимание, что можно также сменить внешний вид иконок. Достаточно выделить нужный элемент, нажать на кнопку изменения значка, выбрать из перечня понравившийся вариант:

Поздравляю! Вы узнали, как добавить «Мой компьютер» на рабочий стол Windows 10, и это не ярлык, просто открывающий папку с перечнем дисков. Это полноценный элемент, кликнув по которому правой кнопкой мышки можно увидеть множество полезных опций. Вот сравнение возможностей:

Видео
Предлагаю посмотреть тематический ролик, который я записал специально для более детального рассмотрения вопроса. Отмечу, что я буду показывать все на примере сборки 15063.540 и версии 1703. Поэтому, если обзор утратить актуальность через некоторое время, то прошу сообщить мне об этом посредством комментариев.
Надеюсь моя инструкция помогла Вам понять, как поставить иконку «Мой компьютер» на рабочий стол Windows 10. Вопросы, предложения и пожелания принимаются в комментариях под этой публикацией. Буде бесконечно признателен за распространение полезной информации в социальных сетях.
С уважением, Виктор!
it-tehnik.ru
Как создать ярлык Мой компьютер в Windows 10
Не редко после обновления с Windows 7 на Windows 10 пользователи испытывают некоторые трудности с управлением базовыми функциями операционной системы. Это в основном связано с тем, что многие настройки, которые раньше находились в одном месте, теперь перенесены в другое, и пользователи не могут их найти.
Например, в Windows 10 больше нет привычного пользователям Windows 7 окна «Персонализация». Теперь его заменило окно «Параметры». Из-за этого многие пользователи не могут понять, как создать ярлык «Мой компьютер» в Windows 10 или как сменить обои на рабочем столе. Если вы также столкнулись с подобными трудностями, то данный материал должен вам помочь.
Шаг № 1. Откройте окно «Персонализация».
Для того чтобы создать ярлык «Мой компьютер» вам необходимо открыть окно «Персонализация». Для этого кликните правой кнопкой мышки по пустому месту на рабочем столе и в открывшемся меню выберите пункт «Персонализация».
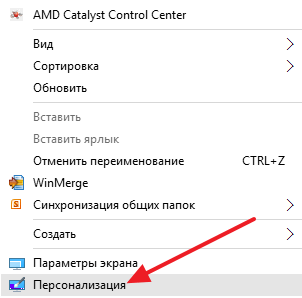
Шаг № 2. Откройте «Параметры значков рабочего стола».
После того как вы открыли окно «Персонализация», вам нужно перейти в раздел «Темы» (ссылка на него будет в боковом меню), а потом открыть подраздел «Параметры значков рабочего стола».

Шаг № 3. Включите значок «Компьютер».
В результате перед вами должно появиться небольшое окно для управления значками на рабочем столе. Здесь нужно установить отметку напротив пункта «Компьютер». Также здесь можно включить или отключить отображение таких значков рабочего стола как: Корзина, Панель управления, Файлы пользователя или Сеть. После внесения изменений в настройки не забудьте нажать на кнопку «Ok» для сохранения.

После этих несложных манипуляций на экране должен появиться значок с названием «Этот компьютер». Данный значок является аналогом значка «Мой компьютер» в более старых версиях Windows. При желании, вы можете даже сменить его название с «Этот компьютер» на «Мой компьютер».
comp-security.net
Как в Windows 10 добавить мой компьютер на рабочий стол
Наличие ссылок на самые используемые инструменты под рукой значительно упрощает работу за компьютером. Одним из таких компонентов является иконка «Этот компьютер», до Windows 10 известная как «Мой компьютер».
Порой пользователь сам скрывает этот значок или он исчезает самопроизвольно из-за присутствующих в «десятке» глюков. Тут сразу же возникают вопросы, вроде «как иконку вернуть обратно на рабочий стол» или «где находится иконка моего компьютера?» Решается проблема тремя путями. И это – не прибегая к помощи посторонних утилит (твикеров).
Вариант 1 – Через меню Параметры
В Windows 10 появилось новое меню Параметры, где собрана масса системных настроек операционной системы. В разделе Персонализации присутствует и опция, позволяющая указать, какие системные значки следует отобразить на рабочем столе, а какие убрать из него. Посетить меню можно несколькими путями.
- Щелкаем правой клавишей по свободной от ярлыков обрасти декстопа.
- В выпавшем меню выбираем «Персонализация».
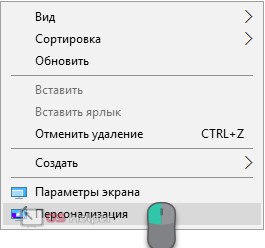
Второй, не менее простой, вариант посещения вышеназванного меню – одновременное зажатие кнопок Win + I. После, в открывшемся интерфейсе, щелкаем по пиктограмме «Персонализация».
- Переходим во вкладку «Темы».
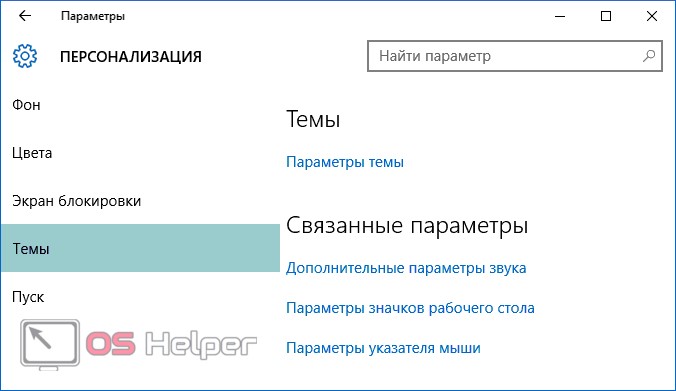
- Выполняем щелчок по «Параметры значков рабочего…».
Как открыть параметры иконок десктопа, если используется не активированная Виндовс 10, и соответствующий пункт меню не активен?
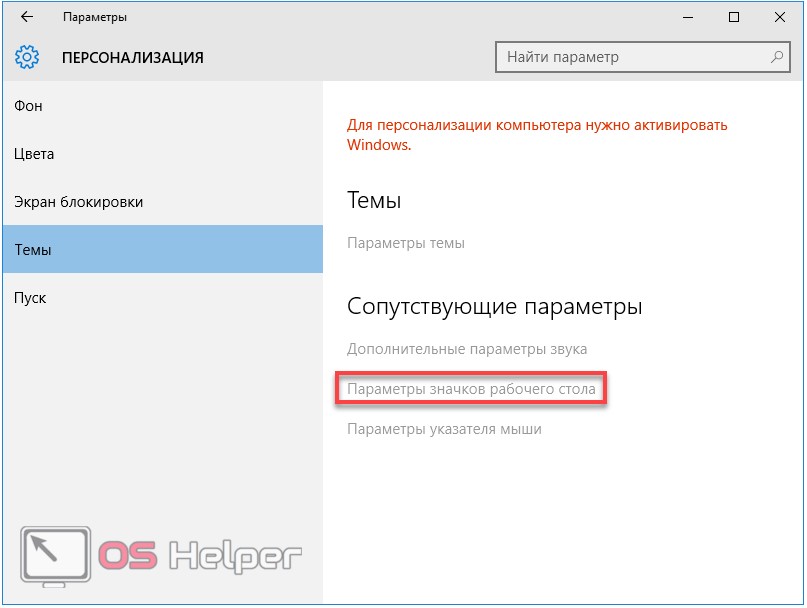
Вызываем Панель управления из выпадающего списка, который откроется вследствие использования комбинации клавиш Win+X.
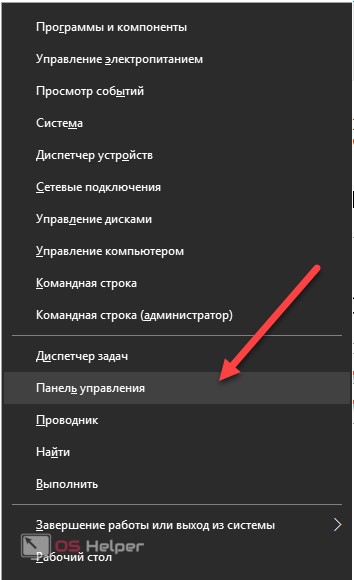
В поисковую строку вводим «отображение» или часть слова, пока не появятся результаты. После жмём по ссылке «Отображение/скрытие обычных значков…».
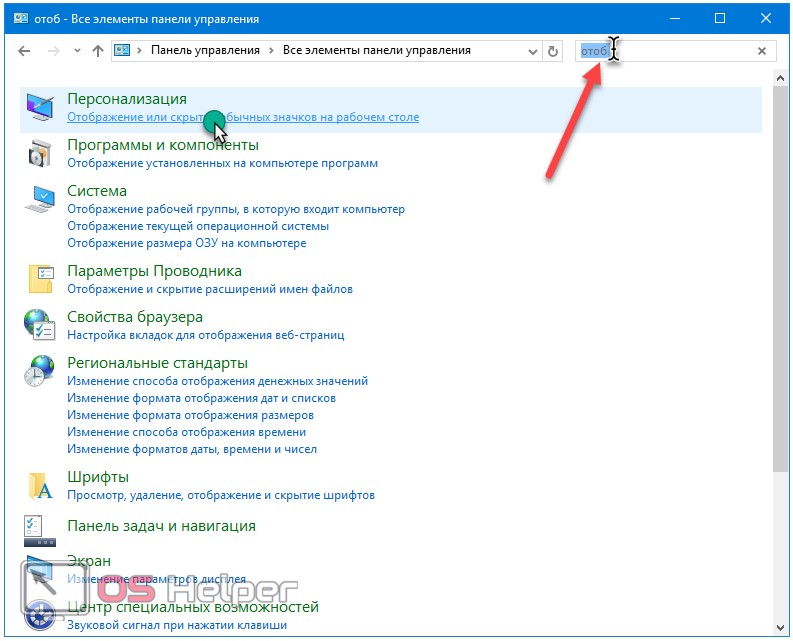
То же самое можно сделать, выполнив длинную команду «Rundll32 shell32.dll,Control_RunDLL desk.cpl,,5» в одноимённом окне. Вызывается посредством Win+R.
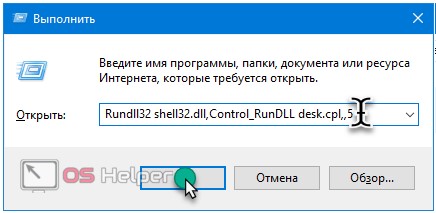
- Смотрим, где находится иконка «Этот компьютер» в первом фрейме окна, и ставим возле неё флажок. Также можете поставить птичку возле иных пиктограмм, которые следует вывести на десктоп.
- Применяем новые настройки и закрываем окно параметров.
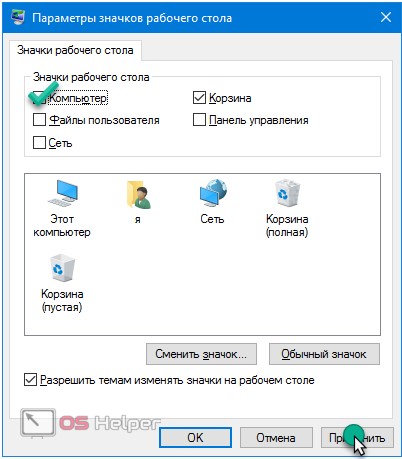
Здесь же можно заменить иконку ярлыка, выбрав понравившуюся из системной библиотеки, и установить в её качестве собственную или принадлежащую иному приложению. Для этого кликаем «Сменить значок» и выбираем подходящий.
Вариант 2 – Создание ярлыка
Второй способ поставить иконку Этот компьютер на десктоп заключается в создании ссылки на каталог.
- Вызываем Проводник (например, при помощи комбинации клавиш Win+E).
- Уменьшаем размер окошка, пока не станет видным декстоп. Между окнами при этом не должно быть интерфейсов иных приложений.
- Перетаскиваем пиктограмму в удобное место, зажав левую клавишу мыши на ней.
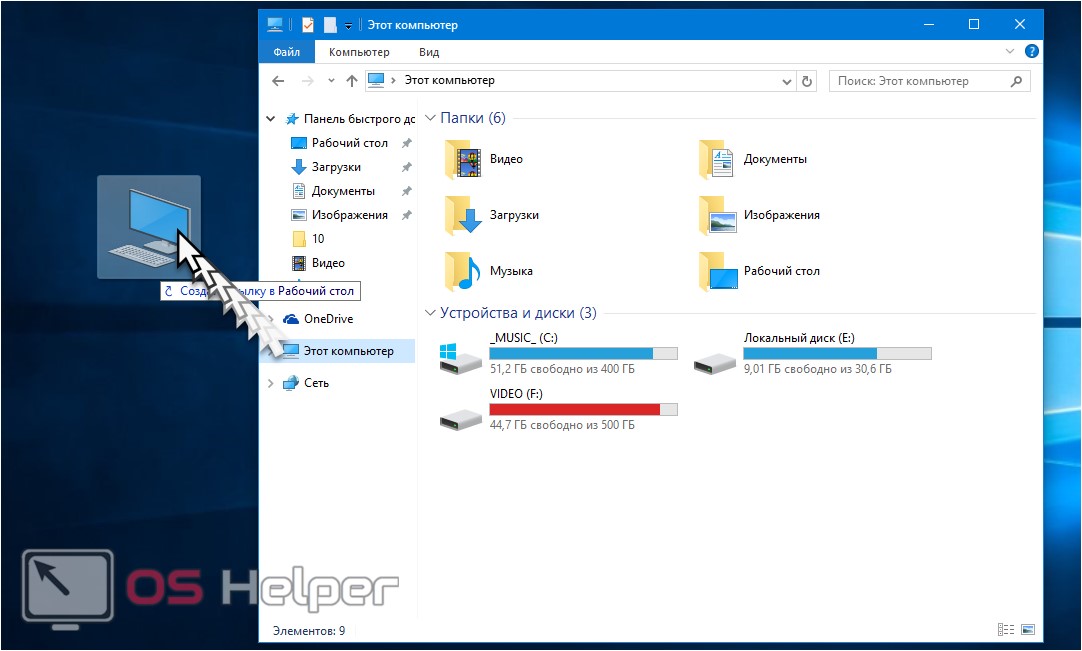
Двойной клик по новой иконке приведёт нас в папку Мой компьютер. Ярлык можно переименовать, удалить стрелку на его изображении и изменить пиктограмму на любую доступную через свойства элемента.
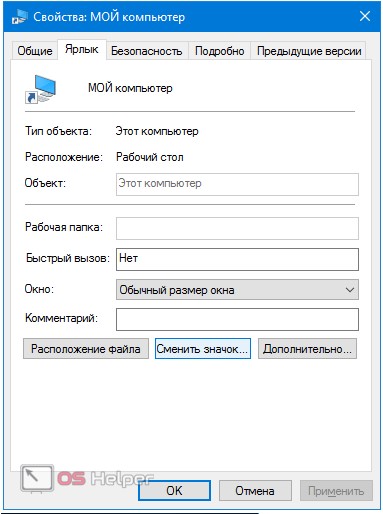
Вариант 3 – Редактор реестра
Кто не знает: все настройки Win 10 хранятся в её реестре, а удаление и отображение значка «Мой ПК» на рабочем столе – лишь изменение соответствующего параметра (ключа) реестра. Этим и займёмся, пусть данный способ решения проблемы далеко не самый простой.
- Открываем интерфейс командного интерпретатора, одновременно зажав Win+R.
- Вводим команду «regedit» и кликаем «ОК» либо «Ввод».
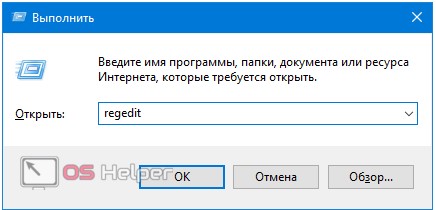
- Разворачиваем раздел HKCU – здесь собраны настройки текущего пользователя.
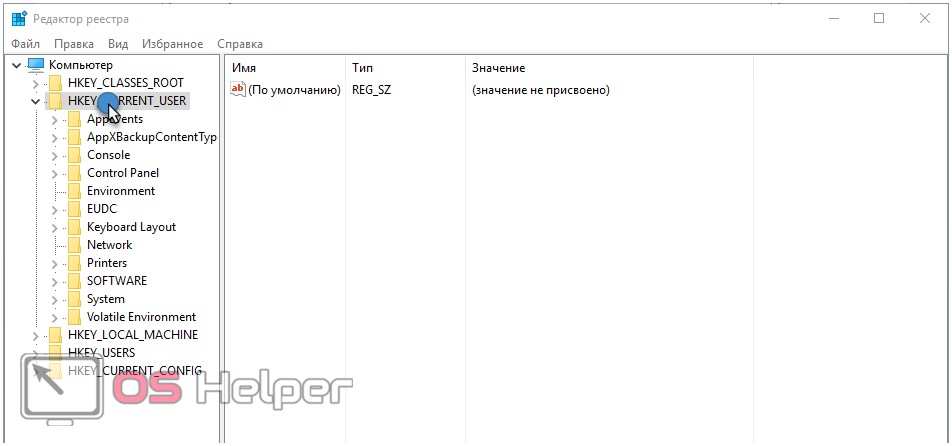
- В подразделе Software разворачиваем ветку Microsoft.
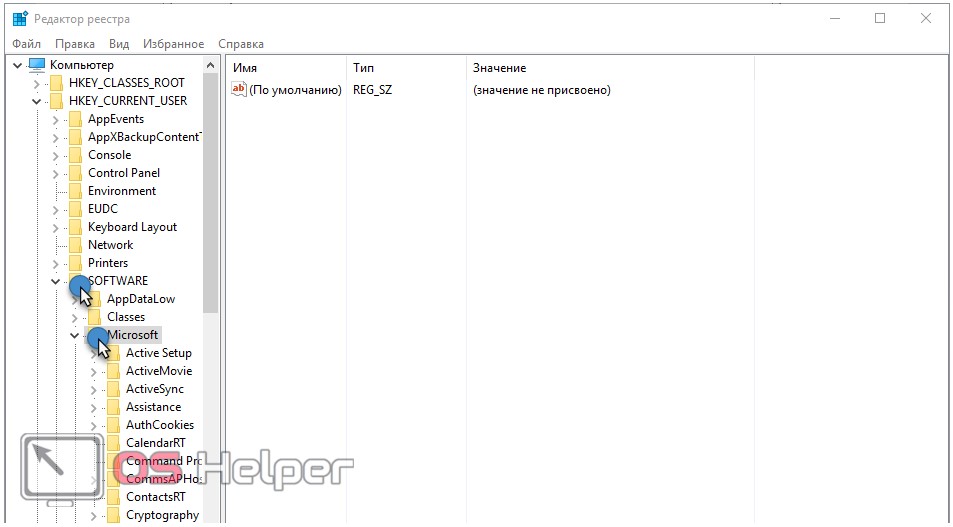
- Переходим в каталог Windows.
- Идём вниз по иерархии, дважды щелкнув по CurrentVersion.
- Заходим в раздел Explorer, отвечающий за настройки Проводника.
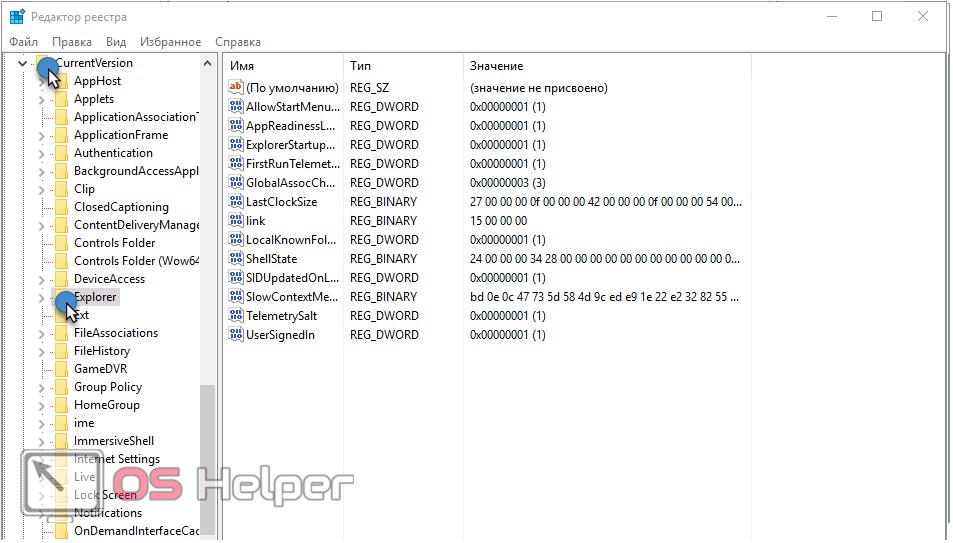
- В каталоге Advanced находим ключ «HideIcons» и открываем его свойства.
- Вводим значение «0» и сохраняем настройки.
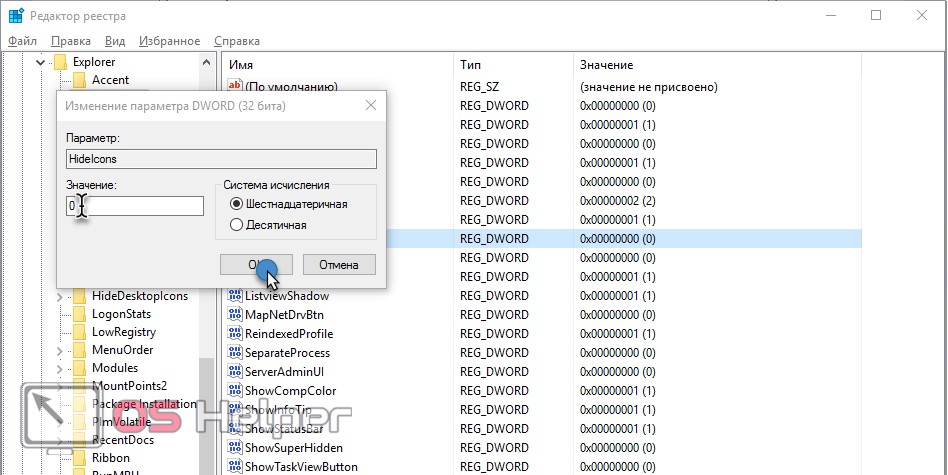
После очередной авторизации в системе (или её перезагрузки) на декстопе будут отображаться все его иконки.
os-helper.ru
Как добавить Мой компьютер на рабочий стол windows 10
После обновления до Windows 10 встретился с проблемой как добавить мой компьютер на рабочий стол Windows 10. Сделать это действительно элементарно просто. Вот решил написать статью и рассмотреть несколько способов как можно добавить значка Этот компьютер на рабочий стол, поскольку в Windows 10 это делается не так как в предыдущих версиях Windows. Хотя некоторые способы которые посложнее совпадают. Например способ как добавить значок мой компьютер на рабочий стол с помощью редактора реестра или командной строки.
Способ 1. Добавить мой компьютер на рабочий стол Windows 10 с помощью стандартного окна Параметров значков рабочего стола
В Windows 10 для отображения значков рабочего стола присутствует окно Параметры значков рабочего стола, но открывается не так как в предыдущих версиях Windows.
- Кликнуть правой кнопкой мыши в любом пустом месте рабочего стола.
- Выбрать пункт Персонализация, а затем открыть пункт Темы.
- Найдите в сопутствующих параметрах пункт Параметры значков рабочего стола и откройте.

- В пункте Параметры значков рабочего стола укажите какие значки Вы хотите чтобы отображались, а какие Вам не нужны на рабочем столе.
- И не забудьте отметить Этот компьютер что бы он появился на рабочем столе.

Способ 2. Вернуть значок мой компьютер на рабочий стол с помощью стандартной панели управления
Этот способ и работает и на предыдущих версиях Windows.
- Откройте стандартную панель управления, нажмите Win+R и в окне Выполнить впишите control panel и нажмите Ок чтобы открыть.
- В панели управления в поле поиска введите Значки
- В результатах поиска Вы увидите пункт Отображение или скрытие обычных значков на рабочем столе.
- Перейдите в него и отметьте Этот компьютер для отображения его на рабочем столе

Способ 3. Воспользуемся окном Выполнить для того чтобы добавить мой компьютер на рабочий стол
- Можно открыть окно с параметрами отображения значков рабочего стола хитрой командой, запущенной из окна «Выполнить», которое можно вызывать, нажав клавиши Win+R.
- Команда: Rundll32 shell32.dll,Control_RunDLL desk.cpl,,5
- Дальше также отметьте галочкой нужные значки и нажмите ОК.

Способ 4. Как вернуть мой компьютер с помощью редактора реестра.
Итак, для того, чтобы включить отображение всех системных значков на рабочем столе.
- Откройте редактор реестра (клавиши Win+R, ввести regedit)
- Перейдите в раздел реестра HKEY_CURRENT_USER\ Software\ Microsoft\ Windows\ CurrentVersion\ Explorer\ Advanced
- Выберите параметр DWORD 32 бита с именем HideIcons (если его нет, тогда просто создайте)
- Установите значение 0 для этого параметра.
Чтобы Ваши действия пришли в силу Вам необходимо будет выполнить перезагрузку системы.
Вот и все. Пишите в комментарии как Вы выходили из ситуации и добавляли значок компьютера на рабочий стол Windows 10.
Просмотров: 4 906
windd.ru