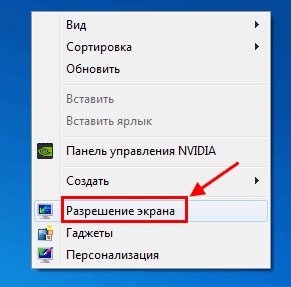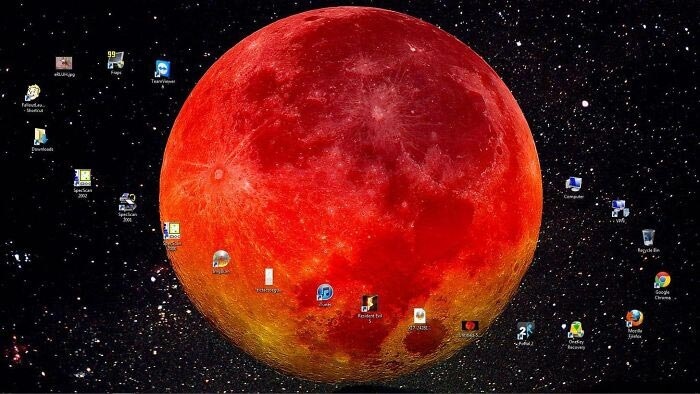Что нужно делать, если не грузится рабочий стол в Windows 10, 8.1, 8, 7. Компьютер сам обновляет рабочий стол
почему это происходит и как исправить
Причин того, что моргает рабочий стол Windows 10, может быть несколько. Это не корпоративная шутка для нервных клиентов, а системная ошибка. Либо некорректная работа стороннего ПО. Методики решений описаны на сайте Майкрософт, но разрозненно. Здесь все это приводится в комплексе, чтобы читателям лишний раз не листать сеть. Вы узнаете, что делать если у Windows 10 моргает экран.
Эту достопримечательность отметили многие сразу же после перехода на новую версию ОС, ещё в августе 2015 года. Тут же посыпались обращения в службу технической поддержки. Вообще, мерцание само по себе не так безобидно. В характерных играх, особенно ужастиках, каждый раз пишут предупреждение на счёт того, что это может вызвать негативные последствия со стороны центральной нервной системы.
Через Диспетчер задач
- Поддержка элемента панели управления…
- Служба регистрации ошибок Windows.
Обычно эти компоненты отключены. В этом легко убедиться, открыв оснастку служб.
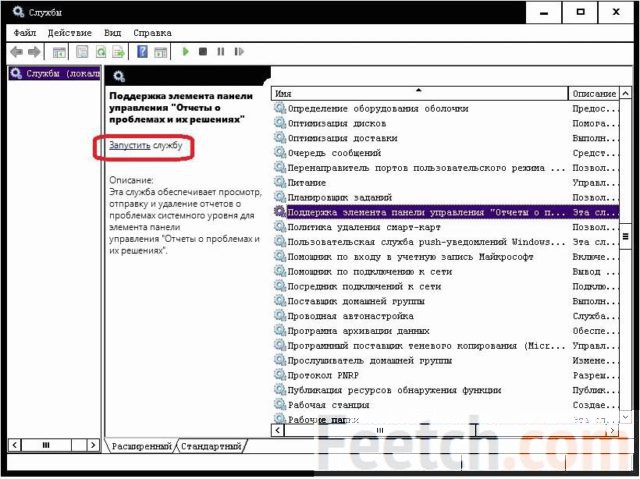
Но в самом начале, когда все только зарождалось, обе строчки работали. Так что начните именно отсюда.
- Ctrl + Shift + Esc для запуска Диспетчера задач.
- Переход на вкладку Службы.
- Правый клик по любой строке и выбор запуска оснастки.
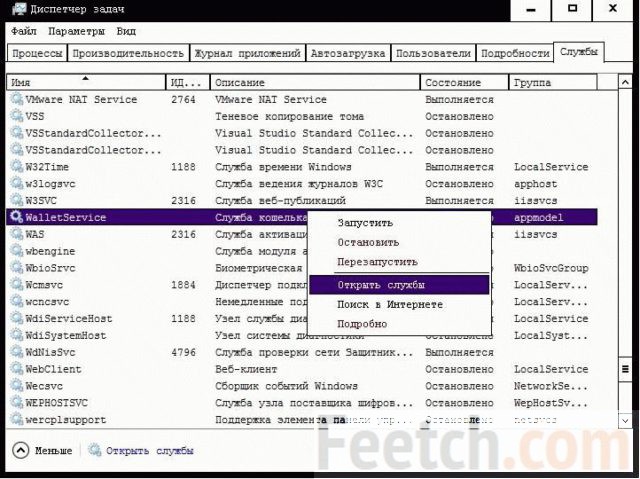
- В открывшемся окне сразу же выставляем сортировку по имени, если присутствует иной тип ранжирования. В противном случае отыскать нужное будет непросто.
- Жмём Остановить службу для каждой из двух, упомянутых выше (в списке).
Мерцание должно прекратиться немедленно. На всякий случай перезагрузите ПК. Вообще то же самое можно выполнить из Диспетчера задач с упомянутой выше вкладки. Но если пользователь не обнаруживает искомого, то в любом случае начинает метаться и приходит в оснастку.
Системные сообщения
Когда начинается мерцание, следует запомнить время начала событий. Не всегда это явления вызвано обновлением. Иногда причиной становится стороннее ПО. В таком случае анализируются системные журналы на предмет ошибок в указанное время.
- Win + S для вызова поиска.
- Начинаем набирать «просмотр».
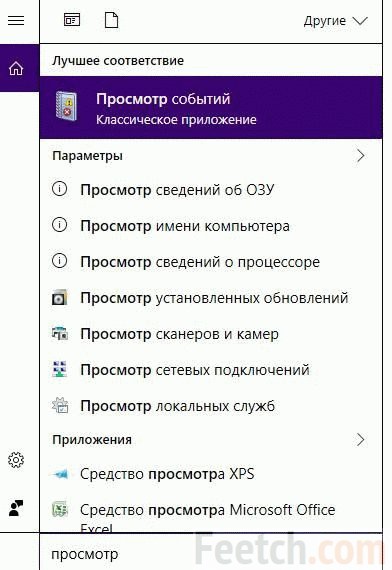
- Среди длинного списка отыскиваем строчку Просмотр событий и кликаем.
- В появившейся оснастке осматриваем два журнала Windows: Приложение и Система.

- Поиск производится на предмет названий файлов, вызывающих сбой. Эти модули нужно временно переименовать и посмотреть, не исчезнет ли проблема.
Нестабильная работа Проводника
Мигание экрана может стать причиной нестабильной работы Проводника. Это может быть вызвано использованием стороннего ПО:
- Norton Antivirus.
- iCloud.
- IDT Audio.
- AeroGlass.
Отключите указанные приложения, если они работают на данном ПК. По Нортону выложено официальное решение проблемы по адресу support.norton.com/sp/en/us/home/current/solutions/v109267913_EndUserProfile_en_us:
- Скачать fix (выложен на сайте).
- Перезагрузиться в безопасном режиме.
- Запустить инструмент от имени администратора.
Если это не помогает, ниже по тексту имеется ещё одна утилита, которая деинсталлирует Нортон, а после перезагрузки ставит немного по-иному. Проблема должна исчезнуть.
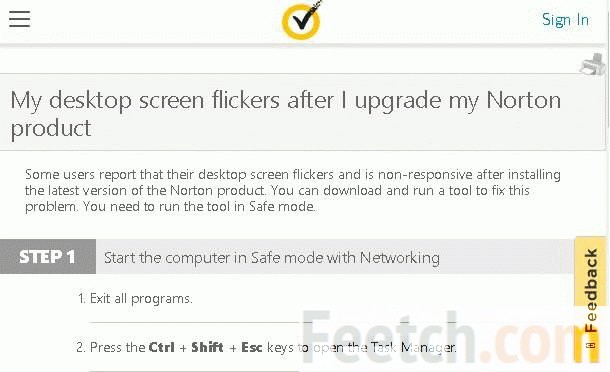
Проверка системных файлов
Пока ПК моргает, ставьте его на проверку и идите пить чай.
- Win + X.
- Запуск командной строки от имени администратора.
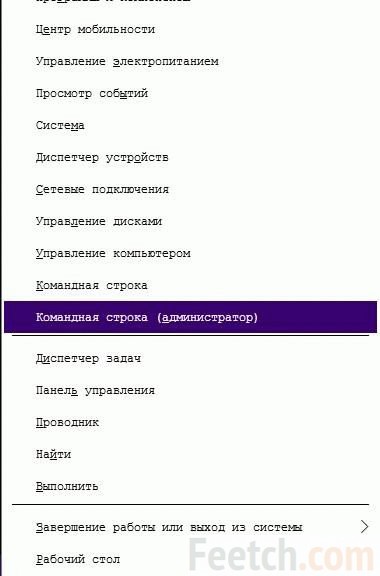
- Набираем следующее: dism /online /cleanup-image /restorehealth. Жмём Enter.
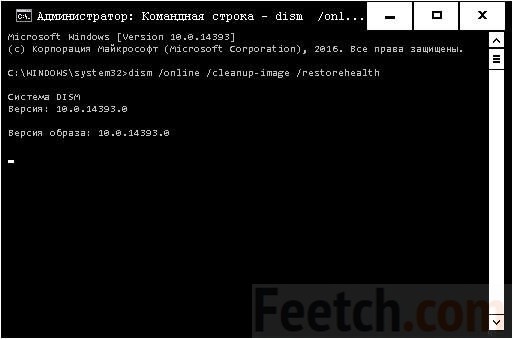
- Идём пить чай.
- Набираем следующее: sfc /scannow. Жмём Enter.
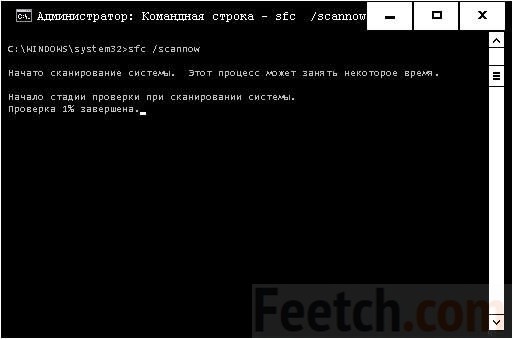
- Допиваем чай.
- Если нашлись ошибки, анализируем лог. Ищем испорченные файлы на официальном сайте Майкрософт.
Перезагружаем ПК, проверяем, осталась ли проблема.
Я не могу войти
При невозможности зайти в систему вообще виновата видеокарта. Если их 2, то сразу же выключаемся и одну снимаем. При повторении проблемы пробуем другую видеокарту. Наконец, если и это не помогает, загружаемся в безопасном режиме. Если нет установочного носителя, то можно это сделать следующим образом:
- Два раза вырубаем питание при первом появлении логотипа.
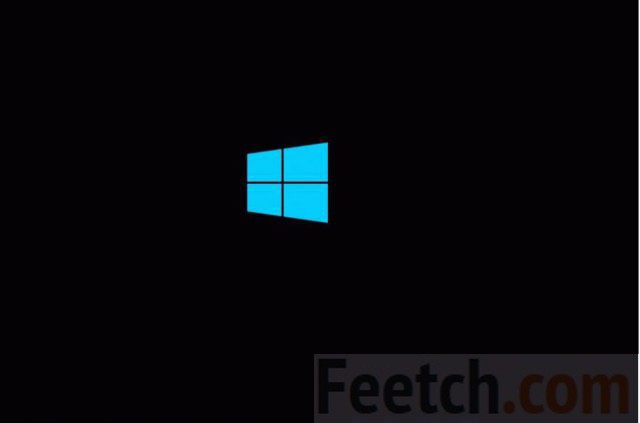
- На третий – запустится средство восстановления.

- Выбираем Дополнительные параметры.
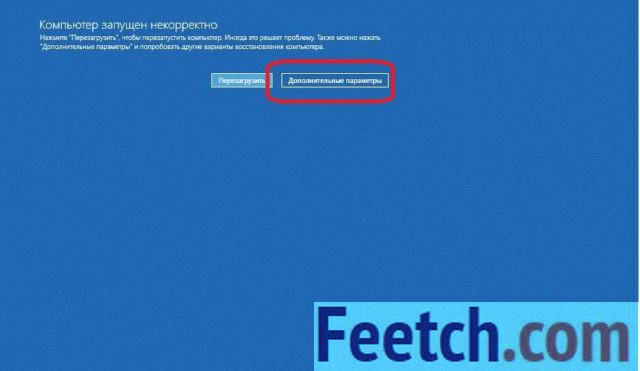
- Затем – Поиск и устранение неисправностей.
- Дополнительные параметры (ещё раз).
- Параметры загрузки.
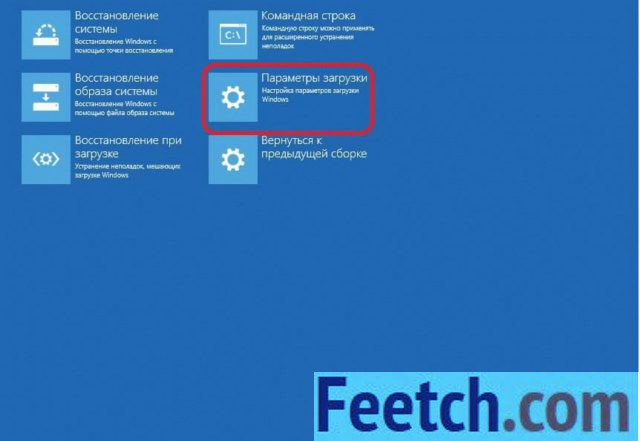
- ПК запустится и выдаст меню выбора варианта загрузки.

- Выберите пятый вариант с поддержкой сетевых драйверов.
- Жмите Win + X.
- Переходите в Диспетчер устройств.
- Откатите драйверы видеокарт, либо, наоборот, поставьте новые (сеть доступна). В общем, изменяйте ПО для графики. Обновляйте или откатывайте. Наконец, попробуйте удалить оборудование, и пусть оно встанет заново.
- Посмотрите, осталась ли проблема после перезагрузки.
Если имеется такая возможность, используйте встроенную графику. Посмотрите, будет ли экран мерцать.
Визуальные уведомления для звука
В разделе специальных возможностей предусмотрена возможность включения визуальных эффектов (мерцания) при возникновении звуковых событий. Это для тех, кто плохо слышит. В нашем случае нужно все это гарантированно выключить:
- Win + U для входа в Специальные возможности.
- Листаем в самый низ до строчки Другие параметры.
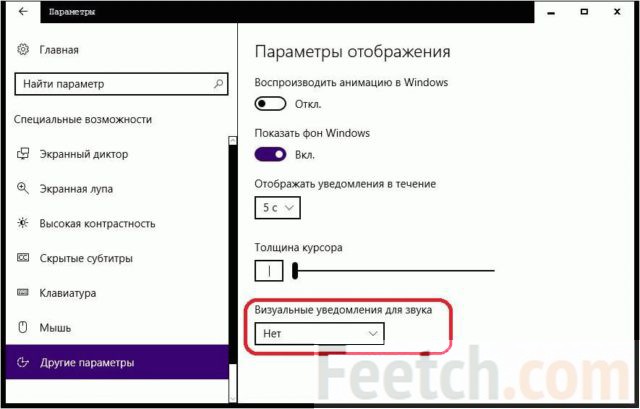
- Проверяем, что не установлено никаких визуальных эффектов.
По большому счету перечислены все проблемы, вызывающие мерцающий экран. Если обнаружите что-то ещё – пишите!
feetch.com
Обновление рабочего стола windows 7. Обновление. It-Teach.ru
Обновление Рабочего стола
Иногда у пользователей Windows возникают проблемы с ярлыками программ и значками файлов помещенных на Рабочий стол. Симптом этой проблемы заключается в следующем, те самые значки скопированных на Рабочий стол файлов или ярлыков, начинают отображаться на нем, только после перезагрузки операционной системы. Причина сей ситуации кроется где-то далеко в недрах программного кода ОС и найти ее довольно сложно. Правда пара решений данной ситуации всё-таки есть. Если в ваша операционной системе Windows имеется такая проблема, выполните описанные ниже действия, чтобы раз и на всегда избавиться от нее.
Шаг первый. Перед тем как приступить к выполнению радикального способа, сначала попробуйте просто обновить Рабочий стол, для этого нажмите у себя на клавиатуре клавишу . Если это не приведет к желаемому результату и значки не появятся на Рабочем столе, значит приступите к выполнения второго шага. Если же нажатие клавиши помогло, но вас не устраивает такой способ, приступайте к внесению изменений в реестр.
Шаг третий. Кликните правой клавишей мыши по папке , в открывшемся контекстном меню кликните по пункту и затем по . После проделанного, в правой половине окна программы “Редактор реестра”, появится новый параметр . Переименуйте его в “UpdateMode” и затем два раза подряд нажмите клавишу . Откроется окно, в поле “Значение” должна стоять цифра “0”, если стоит другая цифра, измените значение на “0”. Вот и все, теперь кликните по кнопке “Ок” и закройте окно “Редактора реестра” кликнув по кнопке . Перезагрузите компьютер, чтобы внесенные в реестр изменения вступили в силу.
Теперь, когда вы скопируете какой ни будь файл на Рабочий стол, его значок сразу же будет виден. Все на сегодня, удачного вам дня и с наступающим вас!
Тормозит старый компьютер и хочется новый? Купить ноутбук в Минске можно на сайте ibook.by или в любом специализированном магазине по хорошей цене.
Смотрите также
Как правильно чистить компьютер.

Как зарегистрироваться в instagram с компь.
Microsoft Surface Pro 2
Opera, настройка экспресс панели.
1 Комм к статье: #8220;Обновление Рабочего стола#8221;
Как то сталкивался с таким, правда длилось это недолго и как то само прошло в итоге, я грешил на вирус какой то своеобразный, а как оказалось все дело в глюках ядра ОС.
Форум Windows 7: Автоматическое обновление рабочего стола Windows 7 - Форум Windows 7
Приветствие форума, посвященного операционным системам Windows 7 и 8:
Добро пожаловать на форум, посвященный операционным системам Windows 7 и Windows 8. наш форум поможет вам решить любые проблемы, возникающие с современными операционными системами Windows и поможет ответить на вопросы, которые у вас возникли при установке, использовании и настройке операционных систем. На форуме вы получите профессиональные советы и рекомендации по оптимизации и улучшению производительности системы, оформлению и персонализации Windows 7 и Windows 8.
Страница 1 из 1- Вы не можете создать новую тему
- Вы не можете ответить в тему
Автоматическое обновление рабочего стола Windows 7 Оценка:
#1 igor
- Группа: Пользователи
- Сообщений: 28
- Регистрация: 31 Май 10
Отправлено 01 Июнь 2010 - 09:21
Я использую Windows 7.Если я что-то пытаюсь удалить с рабочего стола Windows, то значок все-равно остается на рабочем столе, хотя он и удален.
Нужно нажимать F5 или щелкать правой кнопкой мыши- Обновить, чтобы сделать обновление рабочего стола. После обновления значок исчезает.
Раньше все было нормально, при удалении файла или папки и их значок пропадал с экрана
Как это исправить.
В проводнике Windows, когда вы создаете новый файл, вставляете файл или удаляете файл, пользовательский интерфейс не обновляется автоматически. В результате, список файлов, который должен появиться, не отображает только что совершенные изменения.
Это происходит чаще всего, когда действие должна быть совершенно в специальной папке, например, перенесена системная папка «Рабочий стол» на другой раздел, или папка «Мои документы» перенаправляется на \\сервер\Мои общие папки. Такое поведение может также возникать, когда перенаправляются папки, предназначенные для серверов NetWare. Конечно, вы всегда можете обновить окно Проводника, нажав клавишу F5.
В компьютерах под управление Windows некоторые папки обновляются автоматически. хотим мы этого или нет, но некоторые окна компьютера не обновляют значки автоматом на рабочем столе, текст и статус корзины, поэтому в этой статье мы расскажем вам, как восстановить на рабочем столе автоматическое обновление остановилось. Тем не менее, мы всегда снабжены опцией обновления в контекстное меню Windows, чтобы обновлять рабочий стол Windows Explorer вручную всякий раз, когда мы это необходимо. Возможность обновления папок компьютеров и ноутбука спроектирована таким образом, что всякий раз, когда мы будем изменять содержимое в любом из окон в операционной системе или на рабочем столе, например, создание нового ярлыка, создание нового файла или создание новой папки, переименование уже созданного файла или папки, копирование, вставка и удаление файлов обновятся сама по себе.
Для того что бы выполнить ручное обновление для системы в Windows Explorer щелкните правой кнопкой мыши на рабочем столе или в любом из окон и выберите пункт «Обновить».
Автоматическое обновление рабочего стола и корзины в Windows XP
Теперь для того, чтобы решить проблему автоматического обновления которое не работает на вашем рабочем столе, вам придется открыть реестр. Для этого сначала нажмите на кнопку Пуск, а затем в текстовом поле поиска: regedit и нажмите клавишу ввода. В приведенном выше окне перейдите к файлу опции в панели инструментов. Когда вы нажмете на файле опцию в инструмент опции, там вы увидите опцию экспорта. Используя эту опцию, что бы сделать резервную копию реестра, так что если что-то пойдет не так это может быть легко исправлено с помощью опции импорта в том же меню файла за счет импорта той же ветви реестра, который мы экспортировали перед использованием экспортного варианта.
Теперь перейдите в ветвь реестра: HKEY_CLASSES_ROOT \ CLSID. После перехода по этому пути найдите ключевое слово dontrefresh через окно Поиска. Флажки «Ключи», «Значения» и «Данные» должны быть установлены. Теперь, когда в соответствующем найденном ключе, перейти к содержанию этой ветви. Этот раздел содержит три подраздела ключей и один из них dontRefresh. Теперь проверьте значение для данного подпункта ключ, или это 0, или 1. Если он равен 1, что означает, что он включен, то изменить это 0, т. е. выключен.
Популярные статьи:
Источники: http://pc-nastroyka.ru/windowsall/obnovlenie-rabochego-stola.html, http://rhpc.ru/topic/132/, http://itcom.in.ua/stati/operatsionnye-sistemy/windows-xp/25-obnovlenie-stola.html
Комментариев пока нет!
Что нужно делать, если не грузится рабочий стол в Windows 10, 8.1, 8, 7
Добрый день. Ещё одна инструкция по теме устранения последствий вирусной атаки на ваш компьютер. Сегодня у нас на рассмотрении другая проблема — не запускается рабочий стол. На современных операционных системах обычно показывается только картинка рабочего стола, в более старых ос это уже может быть просто чернотой на весь экран. Я постараюсь описать все действия, чтобы попытаться восстановить работу компьютера. Если они не помогут, то с большой долей вероятности необходима переустановка системы. И да, прежде, чем выполнять эту инструкцию, вам необходимо очистить компьютер от вирусни, иначе все наше лечение вирус будет сводить на нет, постоянным изменениями в нужную ему сторону. Для очистки можно использовать один из LiveCD: Dr.Web LiveDisk или Kaspersky Rescue Disk. Их можно записать на флешку или диск на рабочем компьютере и использовать для лечения компьютера.
1. Пытаемся запустить рабочий стол.
Конечно же, первым делом нам нужно попробовать запустить ваш рабочий стол (а в некоторых случаях — настоящий рабочий стол, так как определенная категория вредителей может запускать измененный рабочий стол). И для этого есть два вариант:
- Первый вариант — используем утилиту «Выполнить» для этого нажимаем клавиши Win+R и вводим explorer.exe (так же можно попробовать полный путь: C:\Windows\explorer.exe) и жмем ОК.

- Второй вариант — используем диспетчер задач. Для его запуска можно попробовать использовать сочетание клавиш Ctrl+Shift+Esc или воспользоваться экстренным экраном нажав Ctrl+Alt+Delete и уже там выбрав «Диспетчер задач».

В открывшемся окне жмем по вкладке «Файл» и выбираем «Запустить новую задачу».

В открывшемся окне так же вводим explorer.exe или C:\Windows\explorer.exe и жмем ОК.

Смотрим результат, если рабочий стол загрузился, вздыхаем с облегчением, осталось немного работы, переходим к пункту 3. Если же нет, то проблема сложнее, вредитель заменил исполняющий файл рабочего стола своим и нам необходимо его восстановить, а значит читаем дальше.
2. Пытаемся восстановить оригинальный файл explorer.exe
Итак, как же восстановить исполняющий файл? Первое, это попробовать восстановить с помощью командной строки и утилиты sfc. Для этого нам необходима командная строка запущенная от имени администратора, поэтому используем второй способ первого шага, но в окне запуска задачи ставим галочку напротив «Создать задачу с правами администратора«, а в поле вводим cmd.

В открывшееся окно вводим sfc /scannow и жмем клавишу Enter.

Ждем окончания проверки, перезапускаем компьютер и смотрим результат. Если рабочий стол не запустился, то придется восстановить файл в ручную и для этого нам опять же понадобится рабочий компьютер с такой же операционной системой (разрядность и желательно издание (Professional, base, Enterprise) и флеш-карта. Скопируйте файл C:\Windows\explorer.exe на чистом компьютере на флешкарту и вставьте её в зараженный пк. Далее делаем хитрую манипуляцию.
- Запускаем «Выполнить» или «Диспетчер задач»→открываем «файл»→«Запустить новую задачу»
- Жмем по кнопке «Обзор»
- Идем на флешк-карту и копируем файл explorer.exe
- переходим в C:\Windows и вставляем, согласившись на замену файла. (Если напишет что-то про невозможность из-за недостаточности прав доступа, открываем свойства файла в папке C:\Windows, выбираем «Безопасность», внизу жмем по кнопке «Дополнительно», вверху на строке «Владелец» жмем «Изменить», жмем «Дополнительно», кнопку «Поиск», выбираем «Администратор» и жмем ОК, пока не закроются все окна свойств, после этого снова копируем файл с флешки и вставляем его в системный каталог)
И теперь, пробуем повторить первый пункт инструкции, если рабочий стол загрузился, переходим к третьему пункту, если нет — переустанавливаем систему.
3. Работаем в реестре для восстановления оригинальных значений.
Осталось почистить реестр, для этого в утилите «Выполнить» или диспетчере задач вводим команду regedit и жмём ОК.
В открывшемся окне переходим в каталог:
HKEY_LOCAL_MACHINE\SOFTWARE\Microsoft\Windows NT\CurrentVersion\Winlogon
И ищем параметр Shell, у него должно быть значение exolorer.exe как на скриншоте ниже, если это не так — исправляем. Если параметра нет, его можно создать (это строковый параметр) через контекстное меню.

Далее нужно найти следующие ветки:
HKEY_LOCAL_MACHINE\SOFTWARE\Microsoft\Windows NT\CurrentVersion\Image File Execution Options\explorer.exe
и
HKEY_LOCAL_MACHINE\SOFTWARE\Microsoft\Windows NT\CurrentVersion\Image File Execution Options\iexplore.exe
Их нужно удалить. Именно ветки, а не параметры в них. С большой долей вероятности вирус записал в них данные, чтобы у вас не запускался рабочий стол, а система при запуске сама создаст новые ветки, только с необходимыми ей параметрами.

4. Перезапуск
Перезапускаем компьютер и смотрим результат, если всё прошло удачно. Система запустится и будет работать как будто ничего и не было. Если же нет, то уже проще переустановить систему.
Вроде всё. Надеюсь эта статья оказалась вам полезной, нажмите одну из кнопок ниже, чтобы рассказать о ней друзьям. Также подпишитесь на обновления сайта, введя свой e-mail в поле справа или подписавшись на группу во Вконтакте и канал YouTube.
Спасибо за внимание 
Материал сайта geekteam.pro

geekteam.pro
Постоянная перезагрузка рабочего стола с возвратом всех ярлыков на свои первоначальные места
Вопрос: Периодически перерисовываются значки "стрелка ярлыка" на рабочем столе Win10
OS Win10 (пока 14393.1480, Creator Update пока не приходил, только предварительный вопрос про настройки был), устанавливалась с нуля как Win8.1 3 года назад, обновлена до Win10 около года назад.Комп рабочий, для выполнения требуемых задач (VS2013, VC++2005) считаю более чем нормальный: i5-4570 CPU 3.20GHz, 8ГБ ОЗУ.Замеченная проблемка.Периодически иногда обновляются иконки рабочего стола, при этом ярлык (стрелка иконки) может хаотически исчезать либо заменяться на другой "значечек" (из системных) -для всех иконок сразу на один и тот же. Какого-то определенного временного интервала/зависимостей не замечено, иногда это может часами не происходить, иногда раз в пару минут обновляет-меняет.
Ну в принципе еще замечено, что при загрузке белые прямоугольники обновляются на значки-иконки довольно долго (м.б. полминуты или минута проходит, пока он их нарисует), но это думаю нормально (SSD пока не держим) и к описанной проблеме отношения не имеет.
Когда это появилось, не могу сказать, возможно очень давно.Скажем так, напрягает не сильно, но все же.Система рабочая, поэтому ни о какой переустановке с нуля речи идти не может. Откат тоже не вариант, потому что не вчера и не месяц назад это появилось.
Вирус - не похоже. Определенный опыт чтоб их не ловить имеется, определенное чутье понять когда они есть тоже.Левых поделок-антивирусов (Касперский, Авира и т.п.) не держу по определению, ибо приравниваю их к вирусам, нарушающим нормальное функционирование системы. (При определенном опыте на системах >= Виста словить вирус надо ну очень постараться, единственный вариант его с чем нибудь установить, но установкой всего подряд не увлекаюсь).
Базу IconCash принудительно сбрасывать пробовал, как в интернете советуют (но она похоже итак сбрасывается при ребуте).Есть еще совет увеличить размер IconCash в реестре какой-то параметр, но сомневаюсь что это мой случай, не настолько комп дохлый.
Локально достаточно обновить рабочий стол из меню , тогда сразу рисуются правильные стрелки иконок.Но через какое-то время может снова "мигнуть" и стрелки заменятся чем-то другим.
Есть идеи?
(картинку на всяк. случай прикладываю для ясности: вверху - нормально, внизу - стрелка "сглючила")
К сообщению приложен файл. Размер - 122Kb
Ответ:| Но через какое-то время может снова "мигнуть" и стрелки заменятся чем-то другим. |
Странно, почему-то Creator Update до сих пор не дали (комп вроде не старый, я конечно принудительно никуда не тороплюсь).
forundex.ru
Не загружается рабочий стол — что делать?
09.10.2013  windows | лечение вирусов
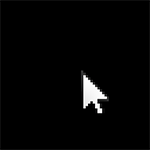 Если после удаления вируса (а может быть и не после, возможно, он только завелся), при включении компьютера не загружается рабочий стол Windows 7 или Windows XP, то в этой инструкции вы найдете пошаговое решение проблемы. Обновление 2016: в Windows 10 бывает такая же проблема и решается, по сути точно так же, но есть и ее другой вариант (без указателя мыши на экране): Черный экран в Windows 10 — как исправить. Дополнительный вариант проблемы: ошибка Не удается найти файл сценария C:/Windows/run.vbs на черном экране при запуске ОС.
Если после удаления вируса (а может быть и не после, возможно, он только завелся), при включении компьютера не загружается рабочий стол Windows 7 или Windows XP, то в этой инструкции вы найдете пошаговое решение проблемы. Обновление 2016: в Windows 10 бывает такая же проблема и решается, по сути точно так же, но есть и ее другой вариант (без указателя мыши на экране): Черный экран в Windows 10 — как исправить. Дополнительный вариант проблемы: ошибка Не удается найти файл сценария C:/Windows/run.vbs на черном экране при запуске ОС.
Сначала о том, почему это происходит — дело в том, что ряд вредоносного ПО вносит изменения в тот раздел реестра, который как раз и отвечает за запуск привычного интерфейса операционной системы. Иногда бывает так, что после удаления вируса, антивирус удаляет сам файл, но не убирает измененные параметры в реестре — это и приводит к тому, что вы видите черный экран с указателем мыши.
Решение проблемы с черным экраном вместо рабочего стола
Итак, после входа в Windows компьютер показывает только черный экран и указатель мыши на нем. Приступаем к исправлению этой проблемы, для этого:
- Нажмите Ctrl + Alt + Del — запустится либо диспетчер задач, либо меню, из которого его можно запустить (запустите в этом случае).
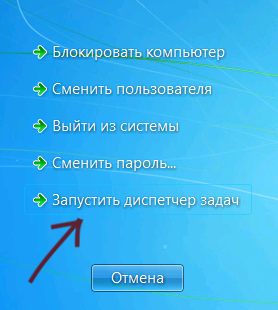
- Вверху диспетчера задач выберите «Файл» — «Новая задача (Выполнить)»

- В диалоговом окне введите regedit и нажмите ОК.

- В редакторе реестра в параметрах слева откройте ветку HKEY_LOCAL_MACHINE\SOFTWARE\Microsoft\Windows NT\CurrentVersion\Winlogon
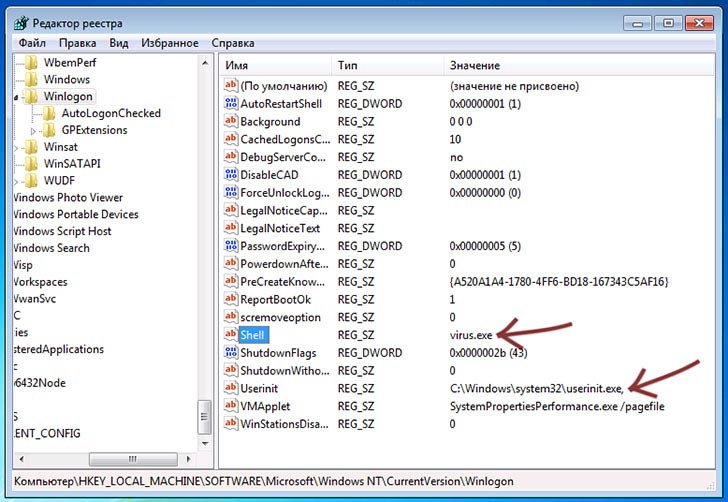
- Обратите внимание на значение строкового параметра Shell. Там должно быть указано explorer.exe. Также посмотрите на параметр userinit, его значение должно быть c:\windows\system32\userinit.exe
- Если это не так, кликните по нужному параметру правой кнопкой мыши, выберите в меню «Изменить» и поменяйте на правильное значение. Если Shell здесь нет вообще, то кликните правой кнопкой мыши по пустому месту правой части редактора реестра и выберите «Создать строковый параметр», после чего задайте имя — Shell и значение explorer.exe

- Посмотрите аналогичную ветку реестра, но уже в HKEY_CURRENT_USER (остальной путь такой же, как и в предыдущем случае). Там не должно быть указанных параметров, если они есть — удалите их.
- Закройте редактор реестра, нажмите Ctrl + Alt + Del и либо перезагрузите компьютер, либо выйдите из системы.
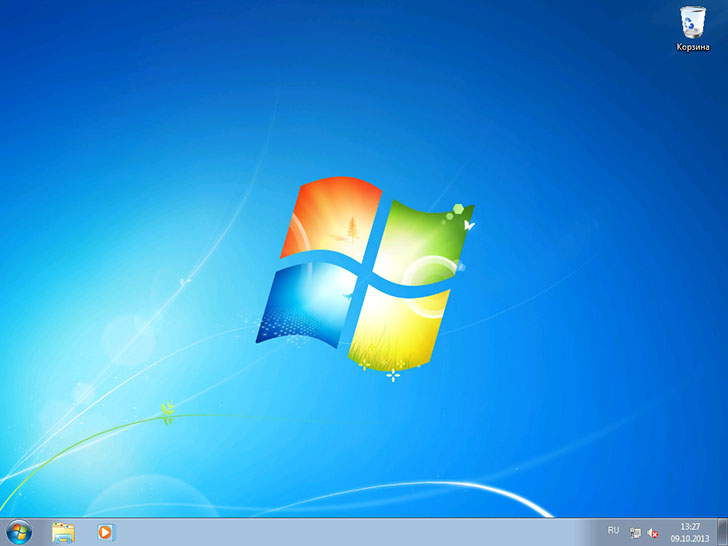
При следующем входе в систему рабочий стол будет загружаться. Однако, если описанная ситуация будет повторяться снова и снова, после каждой перезагрузки компьютера, я бы рекомендовал воспользоваться хорошим антивирусом, а также обратить внимание на задания в планировщике задач. Но, обычно, достаточным оказывается просто произвести описанные выше действия.
Обновление 2016: в комментариях читатель ShaMan прелагает такое решение (у некоторых пользователей сработало) — заходим на рабочий стол, нажимаем на правую кнопку мыши заходим в ВИД — Отображать значки рабочего стола (Должна стоять галочка) если нету то ставим и рабочий стол должен появиться.
А вдруг и это будет интересно:
remontka.pro
Windows 10 не сохраняет настройки рабочего стола: решение
Невероятное число юзеров Windows 10 жалуется на проблему, когда после перезагрузки компьютера или обновления состояния рабочего стола слетают его настройки. Это выражается в том, что иконки перемещаются в левую часть экрана и сортируются по имени, независимо от того, каким образом они были расположены, отсортированы до этого и какой имели вид (плитка, таблица). В статье рассмотрено, как устранить эту проблему, а также приведены возможные причины ее появления.

Начнем, как обычно, с самых простых методов решения проблемы, среди них нет одного, который выручает преимущественное количество пользователей Windows 10.
Первым, что следует сделать, это деактивировать опцию автоматической сортировки иконок рабочего стола. Вызываем контекстное меню свободной области десктопа, выбираем «Вид» и убираем стоящий напротив пункта «Упорядочить значки автоматически» флажок.

Восстановление Виндовс и резервирование реестра
Первое решение, предложенное энтузиастом (а не разработчиками «десятки») заключается в следующем: выполняем откат операционной системы до момента, когда все было в порядке. Если решение не устраивает, создаем точку восстановления, возвращаемся к моменту, когда проблемы не было, резервируем ветку реестра, отвечающую за конфигурацию графической оболочки Aero, возвращаемся к созданной точке отката (где настройки рабочего стола слетают) и восстанавливаем параметры реестра. Запутанная схема? Рассмотрим ее подробнее.
- Запускаем средство восстановления Windows 10.
Проще всего запустить апплет панели управления под названием «Восстановление» или ввести ключевое слово в поисковую строку.

- Кликаем «Настройка восстановления…».
- Выбираем системный том и кликаем «Настроить».

- Переносим переключатель в положение «Включить защиту системы», если он стоит в ином.

- Жмем «ОК» для закрытия окна и кликаем «Создать» для формирования точки отката, вводим ее имя и снова жмем «ОК».

- Жмем по ссылке «Запуск восстановления…» и кликаем «Далее» в открывшемся окне.

- Выбираем ту точку отката, когда настройки рабочего стола в Виндовс 10 сохранялись.

- Жмем «Готово».
- После перезапуска Windows 10 открываем редактор реестра, введя «regedit» в поисковую строку/окно выполнить.

- Переходим в каталог HKEY_CU\SOFTWARE\Microsoft\Windows и резервируем ветку «Shell», через контекстное меню или пункт «Файл» главного меню.

- Указываем каталог хранения куста и откатываемся, как ранее, к последней точке восстановления, созданной на шаге № 5.
- Запускаем созданный файл и соглашаемся на внесение изменений в реестр.

- Перезапускаем Windows 10 или процесс «exporer.exe» через «Диспетчер задач».

Редактируем новые параметры реестра
В «десятке» изменилось значение одного из ключей реестра, указывающее на место расположения новой dll-библиотеки. Некоторые приложения, не адаптированные под «десятку», такие настройки, не понимают, вынуждая ОС пользоваться старой библиотекой. Это и приводит к обнулению настроек расположения иконок на рабочем столе.
- Для исправления недоразумения открываем

в редакторе реестра.
- Находим ключ «(Default)» или «По умолчанию» и проверяем его значение.
Если оно равно «%SystemRoot%\system32\windows.storage.dll», переходим к следующему разделу, в ином случае заменяем на требуемое.

Примечание. На скриншоте приведен сторонний редактор реестра Registry Workshop, а не стандартная для Windows 10 утилита.
- Перезапускаем оболочку проводника, как в п. №13, или перезагружаем ПК для применения настроек.
Постороннее ПО является источником бед
Большое количество установленных программ повышает вероятность того, что одна из них является источником проблемы, когда Виндовс 10 не сохраняет параметры расположения иконок на рабочем столе.
Одной из них является антивирусная программа ESET от одноименной компании, ранее именуемой NOD32. Если она установлена, выполните обновление приложения и антивирусных баз, затем перезагрузите компьютер. Если не помогло, попробуйте удалить антивирус полностью. Делается это через апплет панели управления, который называется «Программы и компоненты».

Далее нужно выполнить чистый запуск Windows 10. Он широко используется для загрузки операционной системы с набором необходимых для ее функционирования служб, приложений и драйверов.
Дело в том, что многие компоненты системы запускаются и работают в фоне (пользователь, зачастую, не видит интерфейса этих элементов) и могут вызывать проблемы с работой графической оболочки Windows 10.
- Входим в учетную запись с администраторскими привилегиями.
- Выполняем «msconfig» через строку поиска для вызова меню конфигурации системы.

- Идем на вкладку «Службы» и отмечаем галочкой «Не показывать службы Microsoft».

- Убираем флажки напротив оставшихся пунктов или жмем «Отключить все».

- Переключаемся на автозагрузку и кликаем «Запустить диспетчер задач».
Управление списком запускаемых после загрузки ОС приложений в «десятке» перенесено в Диспетчер задач.

- В нем также открываем вкладку «Автозагрузка» и в контекстном меню каждого элемента выбираем «Отключить».

- Перезагружаемся.
Получилось? Ищем проблемное приложение, расположенное в списке автозапуска, поочередно активируя одно или несколько из них и перезагружая ПК.
Проблема связана с драйверами графической системы
Последнее, что стоит сделать, если Windows 10 не сохраняет состояние значков на рабочем столе, — обновить драйвер видеокарты и монитора.
Чтобы не путешествовать по сайтам в поисках подходящего (свежего) программного обеспечения для своего компьютера, не дожидаться скачивания установочных файлов, их распаковки и не выполнять рутинных кликов по кнопкам инсталлятора, отказываясь от добавления в систему постороннего ПО, воспользуемся популярной утилитой для обновления драйверов DriverBooster.
- Заходим на русскоязычную версию официального сайта компании Iobit и загружаем приложение.

- Запускаем инсталлятор и отказываемся от установки SystemCare Free.

- Запускам DriverBooster и дожидаемся завершения сканирования.

- Кликаем «Обновить» возле иконки графического адаптера и монитора поочередно или «Обновить все», если пользуетесь зарегистрированной/взломанной версией утилиты.
- Выполняем перезагрузку компьютера.
Обновить драйверы видеоадаптера и монитора также поможет Snappy Drivers. Порой с задачей справляется и Центр обновления Windows, но сильно полагаться на его функционал не стоит. Особенно в деле загрузки драйвера для старого монитора.
(Visited 7 929 times, 1 visits today)
windowsprofi.ru
Что делать если рабочий стол зависает или не запускается
 Столкнулся с проблемой что зависает рабочий стол или не запускается вообще. Как это выглядит: курсор мышки превращается в часики и с рабочего стола ничего нельзя запустить. Проблема есть и в Windows 7 и Windows XP, без разницы. Разберёмся как решить этот вопрос не прибегая к тяжёлой артиллерии.
Столкнулся с проблемой что зависает рабочий стол или не запускается вообще. Как это выглядит: курсор мышки превращается в часики и с рабочего стола ничего нельзя запустить. Проблема есть и в Windows 7 и Windows XP, без разницы. Разберёмся как решить этот вопрос не прибегая к тяжёлой артиллерии.
Одноразовое решение проблемы
Рабочий стол можно закрыть, как любую программу. Только вот нет в диспетчере задач такого приложения. Но за него отвечает процесс «explorer.exe». Нам надо просто перезапустить этот процесс. Для этого:
- Открываем «Диспетчер задач» с помощью горячих клавиш «Ctrl + Shift + Esc» или «Ctrl + Alt + Delete» и выбираем «Запустить диспетчер задач»
- В окне диспетчера задач переходим на вкладку «Процессы» и находим там процесс «explorer.exe». Если там много всего, то просто нажимайте букву «e» пока не попадёте на него.
- Кликаем по процессу правой кнопкой и выбираем «Завершить процесс».

После этого действия рабочий стол полностью исчезнет вместе с панелью задач. Останется только фоновая картинка и окно диспетчера задач. Если через несколько секунд не произошло автоматического перезапуска рабочего стола, то надо запустить его вручную. Идём в меню

В поле ввода пишем: explorer
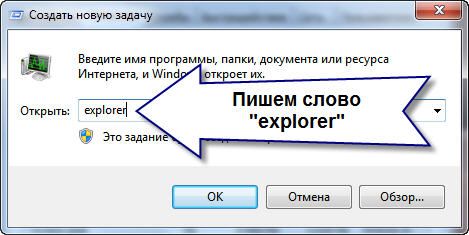
И нажимаем «Enter». Такими нехитрыми действиями можно вернуть операционную систему Windows к жизни, не прибегая к перезапуску. Весь этот процесс продемонстрирован на видео под статьёй. Этот способ подходит и для Windows 10 тоже.
Если рабочий стол зависает слишком часто
Обычно это случается после установки какой-то новой программы. Вспомните, после каких действий это началось и попробуйте удалить последние установленные программы. Если не помогло, то откатитесь до более ранней точки восстановления. Виной всему вполне могут быть вирусы. В этом случае попробуем вылечить рабочий стол, а для этого надо:
- Скачать программу AVZ. Об этой программе я рассказывал в этой статье
- Зайти в », там отметить галочки № «5. Восстановление рабочего стола», «16. Восстановление ключа запуска Explorer» и «9. Удаление отладчиков системных процессов»
- Нажать кнопку «Выполнить отмеченные операции» и перезагрузиться.
Если не запускается рабочий стол
В случаях когда рабочий стол не загружается вообще и даже кнопка «Пуск» не появляется, нужно сделать то что описано и выше, а если не помогает, то кое-что ещё. Попробуйте запустить рабочий стол через диспетчер задач вышеописанным способом. Если программы AVZ под рукой нет, то придётся лезть в реестр. Но я вам упростил задачу и подготовил готовое решение.
Скачайте и запустите файл shell.reg. Он добавляет нужные параметры в реестр и удаляет не нужные. Чтобы его запустить из диспетчера задач просто введите в меню в поле ввода: <путь>\shell.reg, где путь – это место где лежит файл. Например: «C:\Downloads\shell.reg». Если диспетчер задач не запускается, пишет что файл отсутствует или у вас недостаточно прав доступа, то сначала нужно его включить.
Восстановление explorer.exe
Если при попытке запуска «explorer.exe» появляется сообщение что такой файл не найден, то придётся его восстанавливать. Это можно сделать тремя способами.
Первый способ: введите команду в окно «Новая задача» диспетчера задач:
Sfc /scannow
Скорее всего программа попросит вставить установочный диск с Windows. Если его нет, то вам может подойти второй способ. Программа восстанавливает повреждённые и заменённые файлы на оригинальные. По окончанию работы программы перезагрузитесь. Кстати, этот способ может помочь если рабочий стол зависает, а предыдущие советы не помогли.
Второй способ: перепишите файл «C:\Windows\explorer.exe» с рабочей машины с такой же операционной системой, либо скачайте и распакуйте мои версии:
Для Windows 7
Для Windows XP
Чтобы положить правильные файлы в папку Windows без проводника введите команду в окно «Новая задача»:
copy С:\Downloads\explorer.exe c:\windows
где C:\Downloads – это путь к файлу, а C:\Windows – путь установки ОС.
Перед этим возможно придётся завершить процесс «explorer.exe» как описано выше.
Третий способ также требует наличия установочного диска, только доставать оттуда нужный файл будем вручную. Если привод имеет букву «E:», а папка операционной системы «C:\Windows», то порядок действий следующий:
- Устанавливаем диск в лоток
- В уже известном поле ввода пишем:
E:\i386\expand.exe E:\i386\explorer.ex_ C:\windows\explorer.exe
Перезагружаемся!
В качестве ещё одного способа можно использовать твики в программе по оптимизации системы Kerish Doctor.
После решения проблемы можете приукрасить свой рабочий стол.
На видео вы можете посмотреть как перезапустить рабочий стол. Правда, там не видно как я запускаю диспетчер задач с помощью «Ctrl + Alt + Delete», потому что Windows блокирует запись видео в этом режиме, но думаю и так всё понятно.
it-like.ru