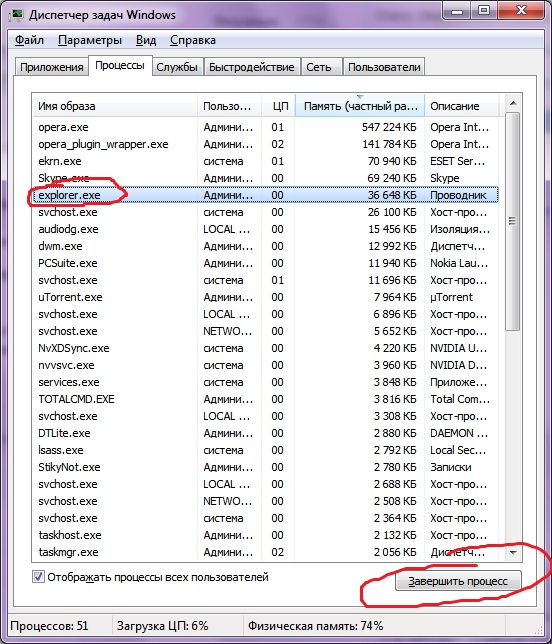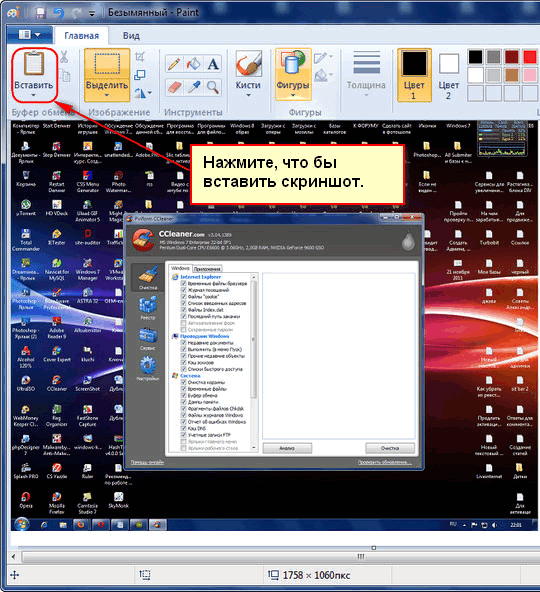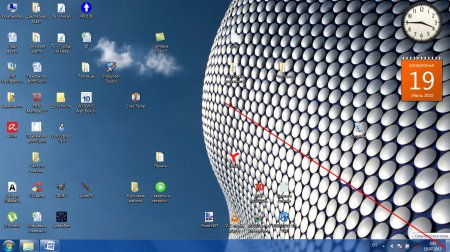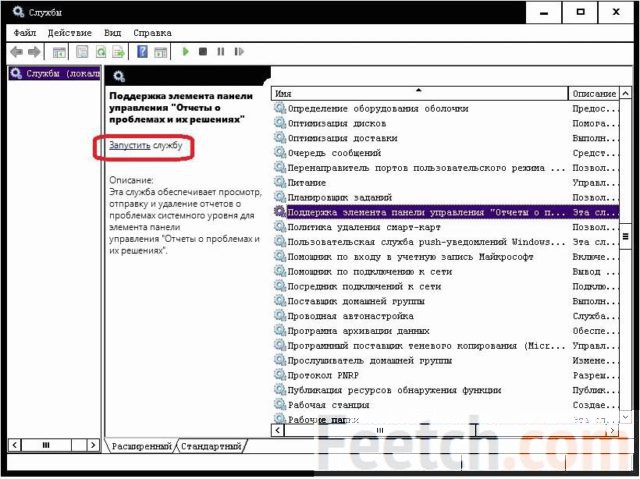Настройка Рабочего стола компьютера. Настройка рабочего стола компьютера
Как настроить рабочий стол в Windows
Каждый сколько-нибудь разбирающийся в компьютере пользователь мечтал бы подогнать свою систему под себя. Windows не слишком радует своих клиентов персонализацией, но некоторые элементы всё же можно изменить, сделав центральное пространство — рабочий стол — не таким, как у остальных, ну хотя бы чуть-чуть. В пример — самые популярные на сегодня операционные системы: Windows 7, 8, 10.

Все версии ОС от Майкрософт позволяют настроить внешний вид десктопа
Windows 7
«Семёрка» радует любителей «олдскула». Большинство фанатов XP найдёт основные настройки этой ОС и в Виндовс 7. Для изменения параметров рабочего стола разработана очень удобная утилита — «Персонализация». Открывается следующим образом.
- Щёлкаем правой кнопкой мыши по свободному пространству на десктопе.
- Жмём на одноимённую вкладку.
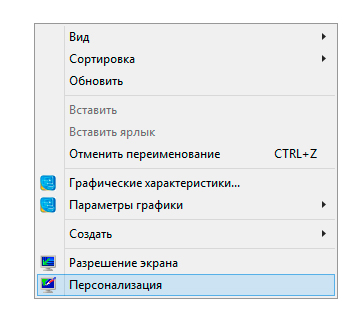
Вызовите меню нажатием правой кнопки мыши на пустом пространстве рабочего стола
Что можно изменить?
- Тема рабочего стола. Наверное, главное для многих юзеров. На выбор несколько стандартных тем Windows с заставками, обоями и звуками. Кроме них есть возможность подобрать свои фоновые изображения (одно или целый фоторяд), установить заставку и попробовать похимичить со звуковыми сигналами.
- Окна. У них можно менять цвет, шрифт и кегль заголовков. Достаточное количество вариаций, чтобы угодить любому юзеру в этом вопросе.
- Значки. На выбор доступно несколько размеров. Кроме того, доступны различные иконки для ярлыков, а из значков по умолчанию на рабочем столе можно оставить только нужные.
- Курсор. Указатель мыши не обязательно должен быть в виде безликой белой стрелочки. Windows 7 предлагает ещё несколько альтернатив.
- Кроме этих базовых опций, настроить можно рисунок учётной записи и так называемые гаджеты. Последние сегодня модно зовутся виджетами и используются на всех популярных мобильных ОС. На экране по велению пользователя будут отображаться часы (зачем они нужны, когда всегда есть на Панели задач? видимо попытка сделать на десктопе домашний интерьер), головоломку, конвертер валют, «Погоду» и ещё несколько мини-окошек сомнительной полезности. Действительно пригодиться могут последние два, да ещё с натяжкой индикатор ЦП. Список доступных «Гаджетов» можно расширить, если скачивать или покупать их на сайте Microsoft.

Гаджеты не только украшают десктоп, но и становятся маленькими помощниками
На этом практически исчерпываются возможности настроить рабочий стол под себя в Windows 7. Хотя пользовательских решений, которые легко найти на просторах интернета, несомненно больше.
Windows 8
Восьмая Винда отходит от стандартов XP совсем. Поэтому и персонализация в ней сильно отличается. Местом силы в системе является не десктоп, а начальный экран — замена меню «Пуск». Ему и стоит уделить больше внимания.
В той же вкладке «Персонализация» теперь очень много уделено именно редактированию нового меню. У него можно менять цвет, размер, количество присутствующих элементов. Юзеры сами выставляют туда необходимые ярлыки. Значки могут открывать программы, документы или веб-страницы — ничего нового, но теперь всё это в «Пуске», а не на рабочем столе. Каждая иконка имеет свой размер, который тоже определяет пользователь. Традиционная для Виндовс 7 персонализация здесь по-прежнему есть, но внимания ей уделяется гораздо меньше. О ней лучше поговорить в разрезе Windows 10.
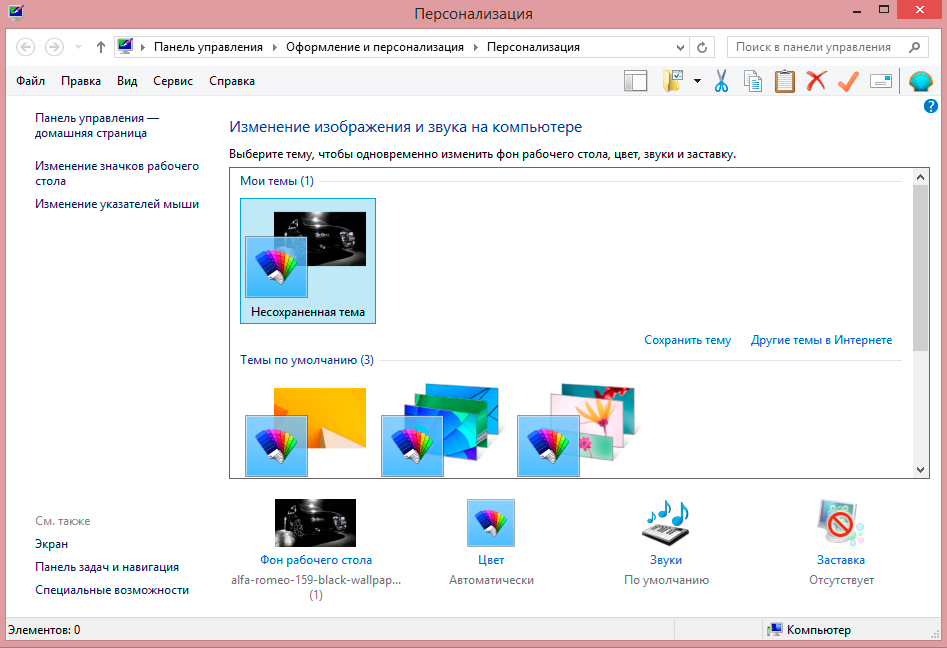
Настройка схожа с седьмой версией, но имеет больше инструментов
Windows 10
Десятка попыталась скрестить два предыдущих творения Microsoft, и вышло это довольно удачно. Изменённый «Пуск» остался, но главным вновь сделали рабочий стол. Вот только настраивать его теперь не так удобно.
Значки
Ярлыки и их размер в Win 10 изменить едва ли не сложнее всего. Вкладка «Personalization» почти лишилась полномочий влиять на них. Зато сделать это легко и быстро при помощи удерживания кнопки CTRL и прокручивания колёсика мыши. Так можно подогнать значки под идеальный размер.
Шрифт
Размер текста на рабочем столе и в остальных разделах Виндовс 10 менять стало удобнее. Делается это через раздел «Панели управления» — «Оформление и персонализация» — «Экран». В этом окне можно изменить в целом размер всех элементов экрана, хотя на выбор всего три скудных варианта. Но, что главное, можно увеличить или уменьшить кегль шрифта, а также сделать его полужирным для каждого из типов элементов: значки, заголовки окон, подсказки и другие.
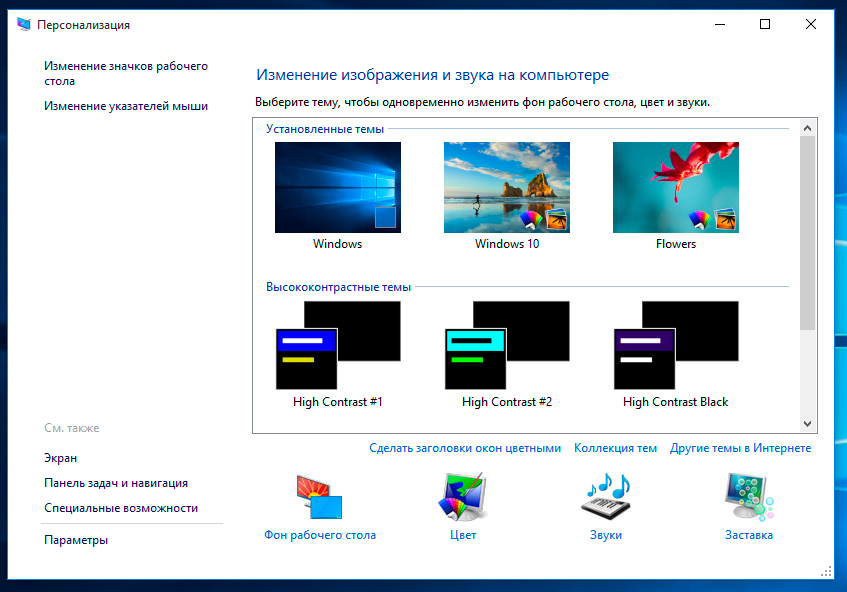
В остальном «Персонализация» Windows 10 почти не отличается от оной на «Семёрке». Так же легко поменять обои и тему в целом, выбрать заставку. Виджеты почти полностью пропали, но вряд ли по ним кто-то будет серьёзно скучать — «Десятка» предлагает другие, более «серьёзные» решения.
Конечно, этим способы настроить рабочий стол себя не исчерпывают. Но это те опции, которые предлагают сами разработчики для своих пользователей. На просторах интернета вы можете найти кучу различных тем и возможностей превратить свой ПК в настоящее гиковское чудо. Вот только не факт, что такие решения будут лучше и удобнее предложенных по умолчанию.
nastroyvse.ru
Настройка рабочего стола
13
Операции с файлами.
Над файлами могут быть выполнены следующие основные операции: создание, открытие, закрытие, изменение (редактирование), копирование, перемещение, переименование и уничтожение.
Создание файла осуществляется по указанию пользователя или автоматически, средствами различных программных систем, таких как операционные системы, оболочки, инструментальные системы программирования и т.д. За создаваемым файлом закрепляется некоторое название, ему выделяется место на дисковом носителе, и он определенным образом регистрируется в операционной системе. Вновь создаваемый файл может быть заполнен какой-либо информацией. В некоторых ситуациях создаются пустые файлы, то есть файлы, не содержащие никаких данных, но полностью готовые к их приему. Создание файла образно можно представлять себе как подготовку некоторого документа и выделение ему соответствующего места хранения. А создание пустого файла аналогично подбору названия для документа и определению места его хранения. При этом формирование содержания документа откладывается на некоторое время.
Открытие файла означает подготовку файла к работе с какой-либо программной системой. Процесс подготовки, в частности, включает в себя поиск файла на дисковом носителе и подготовку различных вспомогательных таблиц, с помощью которых информация либо заносится в файл, либо выбирается из него. Как правило, открытие файла осуществляется автоматически той программной системой, которая используется для работы с ним.
Закрытие файла означает разрыв связи между файлом и программной системой и сохранение его текущего состояния. Закрытие файла, как и его открытие, осуществляется программной системой по специальному указанию пользователя или же автоматически. Закрытие файла аналогично возврату документа, в который вносились изменения, на месте его постоянного хранения. Если оставить документ на рабочем столе, то он может оказаться случайно испорченным или уничтоженным, и все изменения, внесенные в него, окажутся потерянными.
Изменением файла считается внесение любых изменений в данные, являющиеся его содержимым. Изменения, вносимые в содержащие какой-либо текст файлы, принято называть редактированием файла.
Копирование файла означает, что на том же самом или на другом внешнем устройстве или носителе информации создается точная копия исходного файла. Оригинал при этом остается на своем старом месте, и таким образом, на внешних устройствах получается два полностью одинаковых экземпляра исходного файла. Копирование файла можно трактовать как снятие копии с документа и ее размещение для хранения в другом месте.
Перемещение файла означает, что после копирования файла на другое место оригинал уничтожается, в результате остается только один экземпляр. Перемещение файла можно представить как перенос документа с одного места его хранения в другое.
Переименование файла означает закрепление за файлом нового названия, при этом старое его название безвозвратно теряется.
Уничтожение (удаление) файла приходится выполнять в тех случаях, когда устаревшая информация, хранящаяся в файлах, загромождает внешний носитель и теряется возможность записи на этот носитель новой полезной информации. В операционных системах удаление осуществляется так, что во многих случаях сохраняется возможность восстановления случайно уничтоженного файла.
2. Настройка рабочего стола
Рабочий стол
После загрузки Windows большую часть экрана занимает так называемый Рабочий стол, причем он выглядит так же, как поверхность обычного стола. На нем можно "разложить" нужные документы, программы (приложения) в виде ярлыков (значков). Настройка Рабочего стола включает в себя размещение на столе ярлыков для наиболее часто используемых приложений, документов и принтеров, а также изменение параметров фона стола, рисунков заставок и другие действия. Запуск приложения, обозначенного ярлыком, производится установкой на него указателя мыши и двойным щелчком ее левой кнопки. Рассмотрим основные элементы Рабочего стола.
Кнопка Пуск и Панель задач
В нижней (или в верхней, или в левой, или в правой) части Рабочего стола находится Панель задач. Она содержит кнопку <Пуск>, которая предназначена для открытия Главного меню, быстрого запуска программ и поиска файлов, а также обеспечивает доступ к справке.
При открытии программы, документа или окна на Панели задач появляется соответствующая открытому окну кнопка. Щелчок по этой кнопке позволяет быстро перейти в выбранное окно.
Мой компьютер
Мой компьютер представляет на Рабочем столе системную папку, в которой отражается содержание компьютера целиком. Чтобы просмотреть находящиеся в окне <Мой компьютер> папки и файлы, дважды щелкните по системной папке Мой компьютер.
Папки
Все документы и программы хранятся в папках, структуру которых можно просмотреть с помощью системной папки Мой компьютер или программы Проводник Windows. Число уровней вложения папок практически не ограничено.
Файлы
В файлах может содержаться текстовая информация, графика, числовые данные, программные модули (приложения). В Windows имена файлов создаются по следующим правилам:
можно использовать имена, разделенные точками, например Факультет. Курс. Группа. Фамилия. Txt;
Windows запоминает, в каком регистре, верхнем или нижнем, набраны символы, но не различает регистра символов при сравнении имен файлов. Например, файлы Иванов.txt и ИВАНОВ.txt будут рассматриваться как один и тот же файл;
Контекстные меню (меню объектов)
Нажатие правой кнопки мыши отображает контекстное меню объекта, в области которого находится указатель мыши. Это меню содержит основной набор команд для работы с объектом. Например, для любого файла в этом меню присутствуют команды открытия, копирования и удаления.
Корзина
Корзина ≈ это специальная системная папка, в которую помещаются удаляемые файлы. Ее значок находится на Рабочем столе. Любой файл можно восстановить на прежнем месте, на котором он находился перед удалением, или в любом другом месте. Файл безвозвратно теряется, если он удаляется из корзины. Удалить все файлы из корзины можно, выполнив команду. Очистить корзину. Чрезмерно заполненная корзина может привести к нехватке дисковой памяти.

Рис.1.1 Диалоговое окно установки фона Рабочего стола

Рис.1.2. Диалоговое окно установки заставки Рабочего стола

Рис.1.3.Диалоговое окно установки оформления Рабочего стола

Рис.1.4. Главное меню Рабочего стола
ТЕХНОЛОГИЯ РАБОТЫ
1.Для упорядочения размещения значков на Рабочем столе вызовите контекстное меню. Для его вызова щелкните на свободном месте Рабочего стола правой кнопкой мыши.
2.Для установки новых свойств интерфейса Рабочего стола в контекстном меню Рабочего стола запустите команду Свойства и выполните следующие действия:
установите закладку Фон. Выберите фоновый узор и рисунок (см. рис. 1.1), используя линейки прокрутки в соответствующих окнах .закладки. Щелкните по кнопке <Применить>;
установите закладку Заставка. Выберите в Заставке (см. рис. 1.2) желаемую картинку, предварительно просмотрите ее, щелкнув по кнопке <Просмотр>, и установите необходимые параметры кнопкой <Параметры>. Установите времен╜ной интервал и ≈ при необходимости ≈ пароль;
установите закладку Оформление. В окне <Элемент> выберите Рабочий стол, а в окне <Схема> ≈ схему оформления, отличную от стандартной. Измените цвет. Щелкните по кнопке <Применить>.
3.Для того чтобы изменить дату и время на часах компьютера, воспользуйтесь командой Пуск, Настройка, Панель управления, Дата/Время: установите правильные значения часов, минут и секунд в поле под часами. Изменение значений производится с помощью кнопок счетчика, расположенного справа от поля.
4.Для того чтобы упорядочить размещение открытых окон на Рабочем столе, восполь╜зуйтесь контекстным меню Панели задач, опции которого позволяют на Рабочем столе разместить окна (на выбор), а также определить их свойства: каскадом, слева направо, сверху вниз, свернуть все.
5. Для переключения программы в различные режимы воспользуйтесь кнопками в правом верхнем углу окна/программы: <Свернуть>, <Развернуть>, <Восстановить>, <3акрыть>. Для регулирования размеров окна вручную подведите к краю окна указатель мыши, который превратится в маркер растяжки. Затем, удерживая нажатой левую кнопку мыши, перетащите маркер в необходимое положение.
6.Закрыть программу можно одним из способов: щелкнув по кнопке <3акрыть>, выполнив команду Выход меню Файл, нажав комбинацию клавиш <Alt>+<F4>.
7.Размещение ярлыка на Рабочем столе возможно:
при помощи программы или папки Мой компьютер выделите объект (файл, программу, папку, принтер или компьютер), для которого необходимо создать ярлык;
выберите в меню Файл команду Создать ярлык или используйте контекстное меню;
перетащите ярлык на Рабочий стол с помощью мыши;
для того чтобы изменить параметры ярлыка (например, размер открываемого окна или комбинацию клавиш, которые используют для его открытия), откроите с помощью правой кнопки мыши контекстное меню ярлыка и выберите в нем команду Свойства;
для того чтобы удалить ярлык, перетащите его в корзину или используйте команду меню Удалить либо контекстное меню. На сам объект удаление ярлыка не влияет.
8.Для размещения программы в Главном меню или меню Программы:
щелкните по кнопке<Пуск> и выберите в Главном меню пункт Настройка^
выберите пункт Панель задач и откройте вкладку Настройка меню;
щелкните по кнопке <Добавить>, а затем ≈ по кнопке <0бзор>;
найдите нужную программу и дважды щелкните по ней;
щелкните по кнопке <Далее> и затем дважды щелкните по нужной папке в структуре меню;
введите в поле название новой команды, добавляемой в меню, и щелкните по кнопке <Готово>;
при необходимости выберите для программы значок, а затем щелкните по кнопке <Готово>.
9.Для удаления программы из Главного меню или меню Программы;
щелкните по кнопке <Пуск> и выберите в Главном меню пункт Настройка;
выберите пункт Панель задач и откройте вкладку Настройка меню;
щелкните по кнопке <Удалить>, а затем найдите в структуре меню удаляемую программу;
для того чтобы открыть меню, щелкните стоящий рядом с ним знак "+". Некоторые меню, например Стандартные, содержат подменю. В этом случае, чтобы добраться до нужного пункта, необходимо развернуть всю структуру. Выделите удаляемый пункт меню и щелкните по кнопке <Удалить>;
выделите программу и щелкните по кнопке <Удалить>. При этом удаляется только ярлык, созданный в меню. Сама программа остается на диске.
10. Для того чтобы получить доступ к справочной системе, запустите программу Справка меню Пуск. Выберите закладку Указатель. Найдите в окне указателя необходимый термин и щелкните по кнопке <Вывести>. Скопируйте содержание справки в буфер командой меню окна справки Параметры, Копировать или при помощи опции контекстного меню Копировать. Запустите программу-редактор Блокнот из Главного меню, выполнив команду Пуск, Программы, Стандартные. Поместите скопированный материал в Блокнот. Сохраните отобранный материал при помощи команды Файл, Сохранить.
11.Для перезагрузки компьютера щелкните по кнопке <Пуск>, выберите в Главном меню пункт Завершение работы, а затем ≈ параметр Перезагрузить компьюте.
Список используемой литературы:
Гуляев, В.Г. Новые информационные технологии в туризме. – М.: ПРИОР, 1998. – 144 с.
Степанов, А.Н. Информатика: учебник для вузов / А.Н. Степанов. – СПб.: Питер, 2002. – 608 с.
Морозов, М.А. Информационные технологии в социально-культурном сервисе и туризме: учебник / М.А. Морозов, Н.С. Морозова. – М.: Академия, 2002. – 240с.
studfiles.net
Настройка рабочего стола Windows XP
Обновлено — 2017-01-25
Настройка рабочего стола Windows ХР. Как бы ни был хорош и удобен Рабочий стол, а всё-таки и его можно улучшить. Для матерых пользователей это не составляет труда, но для начинающих – это проблема. Так вот, чтобы это для вас не было проблемой, и рассмотрим самые необходимые настройки Рабочего стола Windows XP. Скоро вы сами убедитесь насколько это удобнее.
Настройка рабочего стола Windows XP
 В отличие от предыдущих версий Рабочий стол WindowsXP после установки системы часто предстаёт перед пользователем абсолютно «голеньким», без каких-либо значков. Некоторым это нравиться, а некоторые предпочитают не искать программы через меню «Пуск», а запускать их прямо с Рабочего стола. Вернуть стол к привычному рабочему состоянию можно несколькими способами.
В отличие от предыдущих версий Рабочий стол WindowsXP после установки системы часто предстаёт перед пользователем абсолютно «голеньким», без каких-либо значков. Некоторым это нравиться, а некоторые предпочитают не искать программы через меню «Пуск», а запускать их прямо с Рабочего стола. Вернуть стол к привычному рабочему состоянию можно несколькими способами. Настройка рабочего стола Windows XP с помощью Панели задач
Откройте меню – Пуск – Панель управления. В открывшемся окне «Панель управления» щелкните по надписи «Переключение к классическому виду».

В уже измененном окне «Панель управления» найдите значок «Панель задач и меню «Пуск» и откройте его.

У вас откроется окно «Свойства панели задач и меню «Пуск». На вкладке «Панель задач» установите все галочки. Потом, если захотите вы всегда сможете отключить любую из этих функций.

Перейдите на следующую вкладку «Меню “Пуск».

Установите включатель на «Классическое меню “Пуск», и нажмите кнопку «Применить» и «ОК».
Вот таким образом настраивается Панель задач.
Теперь у вас на рабочем столе появились самые необходимые значки.
Мой компьютер – самый главный значок, благодаря которому мы можем получить доступ к содержимому жесткого диска, а также к Панели управления Windows.
Мои документы – специальная папка для хранения документов, созданных пользователями.
InternetExplorer – значок браузера, предназначенный для просмотра страниц Интернет.
Можете сразу же перетащить из меню «Пуск» иконки нужных вам программ. Для этого выйдите через меню «Пуск» на нужную вам программу и перетащите, держа нажатой правую кнопку мышки, её значок на Рабочий стол. Когда вы отпустите правую кнопку мыши, перед вами откроется Контекстное меню, где нужно выбрать строчку «Создать ярлык».
Когда перетащите все необходимые значки, не забудьте выстроить их в строгую линеечку. Для этого щелкните правой кнопкой мыши по пустому месту Рабочего стола и появившемся контекстном меню выберите «Упорядочить значки» по имени или типу. Как вам нравится.
На главную

moydrygpk.ru
2.5.4. Настройка рабочего стола. С компьютером на ты. Самое необходимое
2.5.4. Настройка рабочего стола
Настроить рабочий стол под свои вкусы и интересы — вещь, безусловно, необходимая, поскольку именно вы работаете на компьютере и должны чувствовать себя удобно и комфортно. Аналогично папкам, на рабочем столе Windows можно выровнять и упорядочить значки, создать файлы и папки, настроить вид — об этом мы и поговорим.
Выберите свободное место на рабочем столе (где нет никаких значков) и щелкните на нем правой кнопкой мыши — появится контекстное меню (рис. 2.88-2.90).



Рассмотрим каждую опцию чуть подробнее.
? Вид (доступна в Windows Vista/7) — при выборе этого меню открывается подменю, в котором вы можете изменить размер пиктограмм. Вы можете выбрать одну из трех опций: Крупные значки, Мелкие значки и Классические значки. Чтобы выровнять значки на рабочем столе, установите флажки Выровнять автоматически и Выровнять по сетке. Если снять флажок Отображать значки рабочего стола, то рабочий стол не будет содержать никаких пиктограмм.
? Упорядочить значки (в Windows Vista/7 — Сортировка) — как и в папке, пиктограммы на рабочем столе можно выровнять: по имени, по размеру, по типу и по дате изменения.
? Обновить — обновить содержимое рабочего стола.
? Вставить — вставить файл на рабочий стол из буфера обмена.
? Вставить ярлык — вставить ярлык файла из буфера обмена на рабочий стол.
? Отменить удаление (доступна только в Windows XP) — отменить удаление файла или папки с рабочего стола.
? Отменить копирование (доступна только в Windows 7) — отменить копирование файла или папки с рабочего стола.
? Создать — с помощью этого меню можно создать файл, папку или ярлык.
? Свойства (в Windows Vista/7 — Персонализация) — вызывает окно основных настроек рабочего стола. В Windows XP, Windows Vista и Windows 7 эти окна различаются (рис. 2.91-2.93).



В Windows 7 в меню настроек добавлено еще два пункта — Разрешение экрана и Гаджеты. С их помощью вы можете настроить разрешение экрана и информационные гаджеты, которые будут отображаться в правой части рабочего стола. Подробнее о настройке рабочего стола в Windows 7 рассказано далее в соответствующем разделе.
Настройка рабочего стола в Windows XP
В Windows XP диалоговое окно Свойства: Экран состоит из нескольких вкладок.
? На вкладке Тема в Windows XP можно поменять отображение окон и кнопок в системе — либо в стиле XP, либо в классическом стиле — для этого выберите нужную тему в выпадающем списке.
? На вкладке Рабочий стол можно изменить рисунок рабочего стола (рис. 2.94). Обычно по умолчанию в Windows XP установлен рисунок Windows XP. Вы можете поставить в качестве фона любую картинку, начиная с тех, что хранятся в Windows, и заканчивая любой фотографией или рисунком. В Интернете можно найти множество интересных фонов для рабочего стола на различные темы: природа, космос, кино, музыка и многие другие. Фоны рабочего стола также называют обоями (wallpapers).

Чтобы изменить обои, щелкните на рабочем столе правой кнопкой мыши и в контекстном меню выберите Свойства. В открывшемся окне Свойства: Экран на вкладке Рабочий стол можно установить обои либо из предложенного списка, либо свои. Для этого нажмите кнопку Обзор и выберите нужную картинку. Теперь выделите ее в списке и нажмите кнопку OK.
При желании можно настроить элементы рабочего стола. Для этого щелкните на кнопке Настройка рабочего стола и в диалоговом окне Элементы рабочего стола (рис. 2.95) добавьте или удалите значки рабочего стола — для этого на вкладке Общие поставьте или снимите флажки напротив соответствующих приложений в области Значки рабочего стола. Также можно заменить и сами значки — например, корзина может отображаться не стандартным значком, а каким-нибудь другим. Для этого выберите соответствующий значок, щелкнув на нем мышью, и нажмите кнопку Сменить значок — в окне отобразятся другие варианты пиктограмм, которые можно использовать.

На вкладке Заставка[21] окна Свойства: Экран (рис. 2.96) можно установить заставку рабочего стола. Обычно она запускается, когда вы какое-то время не работаете на компьютере.

Заставка выбирается из выпадающего меню — в работе ее можно посмотреть на небольшом экране в этом же окне, для чего нажмите кнопку Просмотр. Нажав кнопку Параметры, вы получите диалоговое окно, в котором определяются настройки выбранной заставки.
• В поле Интервал выставляется интервал времени, через который заставка должна запускаться. Если поставить флажок Начинать с экрана приветствия, то, возобновив работу на компьютере — а чтобы выключить заставку, нужно нажать любую клавишу на клавиатуре либо подвигать мышью, — вы попадете на экран приветствия Windows. Если у вас установлен пароль, то придется вводить его еще раз.
В области Энергосбережение устанавливаются параметры питания компьютера. Нажмите кнопку Питание, чтобы вызвать диалоговое окно Свойства: Электропитание (рис. 2.97).

? На вкладке Схемы управления питанием можно выбрать схему электропитания компьютера. Если у вас домашний компьютер или рабочий компьютер в офисе, советую оставить схему Домашний/Настольный; если ноутбук, то можно включить режим Портативный. Если компьютер постоянно работает (скажем, он используется в круглосуточном интернет-кафе или игровом клубе), то можно выбрать Включен постоянно.
В области Настройка схемы «Домашний/Настольный» можно назначить время, через которое при неактивности пользователя будут отключаться монитор и жесткий диск, а также, когда компьютер будет переходить в ждущий режим — в этом режиме компьютер потребляет меньше электроэнергии и использует ресурсы аппаратуры по минимуму. При желании можно включить спящий режим, — в этом случае не запитана даже оперативная память — все ее содержимое перед выходом в спящий режим записывается на жесткий диск. Для включения этого режима установите на вкладке Спящий режим соответствующий флажок. Здесь также можно получить информацию о том, сколько требуется пространства для перевода компьютера в спящий режим и сколько у вас в действительности есть. Если места на диске меньше, чем нужно, то придется очистить дополнительное пространство, переместив большие файлы на другой диск.
? Еще одна вкладка — ИБП, что расшифровывается как источник бесперебойного питания. Для включения этой опции вам нужно раскошелиться на такое устройство (обычно компьютерщики называют его «бесперебойник»). Вещь эта, безусловно, в хозяйстве нужная и полезная. Как вы знаете, чтобы корректно завершить работу в Windows, нужно выбрать соответствующую команду в меню Пуск, и примерно через пару минут, когда компьютер завершит свои дела, он благополучно выключится. А что случится, если, например, у вас неожиданно пропадет электричество? Правильно, компьютер, как и все бытовые электроприборы, отключится, так и не сохранив все важные данные. А если вы, например, работали с какой-то программой и не успели сохранить свои достижения? Тогда, к сожалению, все несохраненные данные будут безвозвратно утеряны.
Чтобы этого не произошло, и нужен источник бесперебойного питания. Когда пропадет электричество, у вас еще будет две-три минуты, чтобы благополучно завершить работу — сохранить данные, выйти из программ и выключить компьютер.
? На вкладке Дополнительно можно настроить некоторые дополнительные параметры — поставить запрос пароля при выходе из ждущего режима, добавить значок питания на панель задач, а также установить порядок действий компьютера при нажатии кнопок выключения или перехода в спящий режим.
? На вкладке Оформление диалогового окна Свойства: Экран настраивается внешнее оформление интерфейса окон. По умолчанию в Windows ХР установлен стиль ХР. В Windows XP (впрочем, как и в Windows Vista и Windows 7 — но об этом чуть позже) можно настроить классический стиль, после чего XP внешне будет очень похож на предыдущие версии «Окон».
? На вкладке Параметры можно установить разрешение экрана (рис. 2.98).

Разрешение измеряется в пикселах. Пиксел — это одна точка экрана. Разрешений экрана бывает несколько — выставить, в принципе, можно любое разрешение, однако подобрать надо такое, чтобы вам было удобно работать и значки отображались нормально. Если монитор маленький, и у вас плохое зрение, можно поставить разрешение 800?600 пикселов. Если монитор большой (19–23 дюйма), то можно поставить разрешение от 1024?768 до 1680?1050 пикселов и выше[22]. Также на вкладке Настройка можно поменять цветовую гамму (только советую не делать этого).
• Кнопка Диагностика вызывает мастер диагностики — если у вас что-то не работает, то вы можете указать неполадку и выяснить ее причину.
• Кнопка Дополнительно вызывает диалоговое окно Свойства монитора (рис. 2.99) — здесь можно посмотреть настройки монитора и видеокарты, а также выставить оптимальную частоту обновления экрана (на вкладке Монитор). Подобрать частоту нужно таким образом, чтобы экран не мерцал[23], и ваши глаза не уставали. Здесь уже смотрите сами — попробуйте разные частоты и посмотрите, удобно ли вам работать.

Настройка рабочего стола в Windows Vista
Чтобы попасть в окно настроек рабочего стола Windows Vista, щелкните правой кнопкой мыши в произвольном месте рабочего стола и выберите пункт Персонализация — появится одноименное окно (см. рис. 2.92), в котором вы можете настроить рабочий стол по своему вкусу.
Рассмотрим каждый пункт немного подробнее.
? Цвет и внешний вид окон — выбор данного пункта вызывает окно, изображенное на рис. 2.100[24].

Здесь вы можете настроить цветовую гамму окон в вашей системе. Чтобы выбрать цвет, щелкните на нем мышью. С помощью ползунка, расположенного чуть ниже, вы можете регулировать яркость цвета. Также вы можете смешивать цвета: откройте опцию Показать настройку цветов и используйте ползунки внизу, чтобы эти цвета регулировать. Для открытия классического окна настроек цветов (рис. 2.101), щелкните мышью на опции Открыть свойства классического внешнего вида для выбора других возможностей. Здесь также можно выбрать один из вариантов оформления в списке. В окне сверху вы можете увидеть, как будут отображаться окна и заголовки.
Совет
Если у вас не очень мощная машина, советую отключить эффект Aero или вообще переключиться на классический вид Windows, — так Vista будет использовать значительно меньше системных ресурсов.

? Фоновый рисунок рабочего стола — здесь вы можете установить обои для рабочего стола. По сравнению с Windows XP настройки выбора фона для рабочего стола значительно упрощены. В открывшемся окне (рис. 2.102) щелкните на понравившейся картинке, и она будет использоваться в качестве фона на рабочем столе. Для удобства все рисунки разбиты на несколько категорий, и вы можете подобрать изображение по вкусу. Категория картинок выбирается в раскрывающемся списке сверху. Внизу вы можете выбрать способ отображения картинок. Чтобы добавить новое изображение в коллекцию, нажмите кнопку Обзор и в открывшемся окне выберите изображение.

? Экранная заставка — выбор этого пункта открывает окно для настройки заставки (рис. 2.103), которая появляется, когда вы продолжительное время не работаете за компьютером. Вы можете выбрать заставку в раскрывающемся списке. Чтобы посмотреть заставку, нажмите кнопку Просмотр, нажатие кнопки Параметры вызывает окно настроек хранителя экрана. Здесь же устанавливается время включения заставки. Нажатие ссылки Изменить параметры электропитания вызывает окно настройки питания компьютера, где вы можете установить параметры питания.

? Звуки — настройка звуковых эффектов. Данное окно вызывается также из панели управления. Подробнее об этой настройке рассказано в разд. 2.6.7.
? Указатели мыши — в данном окне можно настроить указатель мыши и другие мышиные параметры. Подробнее о настройке мыши рассказано в разд. 2.6.7.
? Тема — при выборе данной опции открывается окно Параметры темы (рис. 2.104). Здесь вы можете установить вариант отображения интерфейса в Vista — он может быть классический или Windows Vista (последний, впрочем, установлен по умолчанию).

? Параметры дисплея — при выборе этой опции открывается одноименное окно (рис. 2.105), где вы можете установить настройки монитора, разрешение экрана и цветопередачу.

Чтобы изменить разрешение экрана, перетащите ползунок Разрешение, чуть ниже будет отображаться разрешение. Нажатие кнопки Дополнительно вызывает окно более детальных настроек монитора и видеокарты (рис. 2.106). Здесь вы можете переустановить драйверы (если нужно) и узнать информацию об оборудовании.

На вкладке Монитор (рис. 2.107) возможно установить частоту обновления экрана.

Также в окне Персонализация (рис. 2.92) есть еще две опции, на которые стоит обратить внимание, — Изменить значки рабочего стола и Изменить размер шрифта. Рассмотрим их подробнее.
? Изменить значки рабочего стола — при выборе этой опции открывается окно Параметры значков рабочего стола (рис. 2.108).

В верхней части окна можно указать, какие значки будут отображаться на рабочем столе. Если вы желаете убрать какую-либо пиктограмму с рабочего стола, снимите флажок напротив ее имени и нажмите кнопку Применить, чтобы изменения вступили в силу. Также здесь можно поменять пиктограммы для Компьютера, корзины, сетевого окружения, браузера и папки с документами. Для этого выберите значок, который хотите сменить, и нажмите кнопку Сменить значок. В открывшемся окне (рис. 2.109) выберите любую понравившуюся пиктограмму.

? Изменить размер шрифта — данная опция вызывает окно Масштабирование (рис. 2.110), в котором можно изменить размер шрифта.

Если вы считаете шрифт слишком мелким, то можете увеличить его. Для этого отметьте переключатель Крупный масштаб (120 точек на дюйм). Нажатие кнопки Особый масштаб вызывает диалоговое окно Выбор масштаба (рис. 2.111). Здесь вы можете настроить размер шрифта самостоятельно. Увеличение показано в процентах. Показатель 200 % увеличивает текст в два раза, 150 % — в полтора.

Настройка рабочего стола в Windows 7
В Windows 7 настройка рабочего стола разделена на три пункта — Разрешение экрана, Гаждеты и Персонализация. Чтобы вызвать меню настроек, щелкните правой кнопкой мыши в произвольном месте рабочего стола. Нас интересуют три последние пункта в меню — они и отвечают за настройки.
При выборе опции Разрешение экрана, открывается окно настройки разрешения (рис. 2.112).

Здесь в выпадающем меню можно настроить разрешение экрана. Если к компьютеру подключено два монитора или монитор и телевизор, то вы можете выбрать, для какого экрана настроить разрешение.
Если вас устраивает разрешение экрана, но при этом тест и значки слишком мелкие или, наоборот, крупные, то здесь вы тоже можете это отрегулировать. Щелкните на ссылке Сделать текст и другие элементы больше или меньше. В открывшемся окне можно изменить размер текста и других элементов на экране. Если у вас хорошее зрение, то оставьте вариант — 100 %. Если же вы испытываете проблемы с чтением текста и значки кажутся слишком мелкими, то можете выбрать варианты Средний 125 % или Крупный 150 %.
Второй пункт настроек рабочего стола — Гаджеты. При выборе данной опции откроется окно гаджетов (рис. 2.113). Впервые гаджеты появились еще в Windows Vista — с их помощью на рабочем столе отображается различная информация: о погоде, курсе валюты, последние новости и т. д. Их можно найти на различных сайтах, а также по адресу http://gallery.microsoft.com.

Для установки гаджета скачайте его, а затем запустите установку двойным щелчком мыши. После установки гаджета вы увидите его в окне настройки. Чтобы гаджет появился на рабочем столе, щелкните на нем правой кнопкой мыши и в открывшемся меню выберите Добавить. Также вы можете дважды щелкнуть на нужном гаджете в окне свойств, чтобы гаджет отображался на рабочем столе.
Чтобы убрать гаджет, подведите к нему указатель мыши и нажмите на крестик, который появится над гаджетом. Обратите внимание на еще две опции, которые находятся под значком закрытия. Вторая опция — вызов окна настроек гаджета. Настройки могут быть самые разные: если это новостной гаджет, то с каких сайтов он получает информацию, если календарь, то в каком виде отображается и т. д. Под опцией настроек располагается специальное поле, с помощью которого гаджет можно перетаскивать — нажмите мышью на поле, а затем, удерживая мышью, перетащите гаджет в нужную часть рабочего стола.
Третий пункт настроек рабочего стола — Персонализация. При выборе этого пункта откроется одноименное окно (рис. 2.93). Здесь вы можете настроить темы рабочего стола, включить и отключить заставку, изменить значки и тему Windows.
Большую часть окна занимает список тем, которые вы можете установить в качестве заставок для рабочего стола. Большинство тем периодически меняют картинку на рабочем столе. Если вы не хотите любоваться на цветы или пейзажи, то можете установить тему Windows 7 или синий рабочий стол. Впрочем, это на ваш выбор.
Чтобы изменить значки Компьютер, Корзина, Сеть и др., нажмите ссылку Изменение значков рабочего стола. В открывшемся окне (рис. 2.114) щелкните мышью на значке, который хотите изменить, а потом нажмите кнопку Сменить значок. Теперь можно выбрать любую картинку для выделенного значка.

Также вы можете поменять заставку, которая будет включаться, если вы отсутствуете у компьютера, цвет окон и фон рабочего стола. Делается это все, как и в предыдущих версиях Windows, так что повторно останавливаться на этой теме не будем.
Поделитесь на страничкеСледующая глава >
it.wikireading.ru
Настройка Рабочего стола компьютера - NANOFAKT.RU
Первое, что мы видим после загрузки операционной системы это Рабочий стол компьютера. Он представляет собой экран монитора на фоновом рисунке которого находятся значки (ярлыки) и панель задач на которой размещаются меню пуск, значки программ, область уведомлений и кнопка «свернуть все окна». Давайте разберём Рабочий стол Windows 7, так как эта операционная система очень популярна, она установлена на более чем половине компьютеров в мире.
Ниже на скриншоте показаны элементы Рабочего стола.
1 — Ярлыки. Ярлыки предназначены для открытия определенных программ или приложений. Некоторые люди думают, что удаляя ярлыки они удалят программу. Нет, удалится лишь значок (ярлык) программы. Для полного удаления нужно зайти в Панель управления и оттуда удалить ненужную программу.
2 — Меню «Пуск». Через «Пуск» открывается доступ к настройкам, а также к запуску программ и приложений компьютера.
3 — Значки программ. В этой области располагаются программы для быстрого запуска.
4 — Панель задач. Она расположена внизу экрана в виде полоски на которой размещаются меню «Пуск», значки программ, область уведомлений и кнопка «свернуть все окна».
5 — Область уведомлений. Содержит значки фоновых программ и системных значков.
6 — Кнопка «свернуть все окна». Эта кнопка предназначена для сворачивания всех окон сразу.
На Рабочем столе Windows 7 все очень просто и доступно для понимания. Если щелкнуть по экрану правой кнопкой мыши или нажать на клавишу контекстного меню, которая расположена на клавиатуре внизу между клавишей «виндовс» и «Ctrl», то увидим такое контекстное меню:
Разберём что к чему.
Направив курсор мыши на «Вид» появится его меню (рисунок ниже).
Здесь можно изменить размер значков (ярлыков), они могут быть крупными, обычными или мелкими.
Можно упорядочить значки автоматически, если поставить галочку, то значки будут находиться в левой части Рабочего стола и их невозможно будет перетащить мышкой в другую область экрана.
Выровнить значки по сетке значит придать им правильное расположение относительно друг друга, то есть каждый будет располагаться как бы в своей ячейке на экране.
Отображать значки Рабочего стола и гаджеты или нет — выбор за вами. Если убрать значки (ярлыки), то экран будет чист, но можно их отобразить на панели задач в виде списка для этого нужно нажать правой кнопкой мыши по панели задач и в открывшемся контекстном меню в пункте «Панели»поставить галочку напротив пункта»Рабочий стол».
Пункт «Сортировка» определяет в какой последовательности будут располагаться ярлыки.
Пункт «Обновить» обновляет Рабочий стол компьютера.
Пункт «Вставить» с помощью него можно ранее скопированный материал, например скопированную фотографию из документов или изображений, вставить в область Рабочего стола Windows 7.
Пункт «создать» дает возможность создавать папки, ярлыки программ, архивы и др.
Пункт «Разрешение экрана» дает возможность для различных настроек экрана, можно установить разрешение, ориентацию, изменить размер шрифта, и другие параметры.
Пункт «Гаджеты» позволяет установить гаджеты. Щёлкните по любому элементу правой кнопкой мыши, например по часам, выберите команду «добавить», и они появятся на экране компьютера.
Пункт «Персонализация» позволяет выбрать тему, фоновый рисунок, цвет окна, изменить звук и установить заставку на Рабочий стол.
Как видите, Рабочий стол компьютера в операционной системе Windows 7 очень прост и удобен. Здесь нет ничего заумного это элементарные настройки, которые необходимо знать каждому пользователю для работы с ПК.
Поделись с друзьями, расскажи знакомым:
Оцените, пожалуйста, статью, я старался!
 Загрузка...
Загрузка... nanofakt.ru
Настройка рабочего стола | inbg.pro
Некоторые пользователи не знают или недооценивают роль настроек в Windows, и в частности рабочего стола.Между тем настройка рабочего стола важный элемент для создания комфортной работы на компьютере.Настроить рабочий стол можно легко и быстро.Щелкаем правой кнопкой на свободном месте рабочего стола и левой кнопкой выбираем «Свойства».Открывается окно, вверху закладки темы, рабочий стол, заставка, оформление и параметры. После открытия окна мы в первой закладке «Темы», здесь соответственно выбираем тему из имеющегося списка.При смене темы, меняются обои рабочего стола (фоновая картинка), вид панелей, системные звуки.Нас в первую очередь интересует закладка «Рабочий стол», открываем.Здесь можно поменять картинку, выбрать из списка «Фоновый рисунок» или установить из любого места с помощью кнопки «Обзор».Можно задать расположение картинки по центру, растянуть на весь экран или замостить.Можно вообще не ставить картинку, тогда в списке выбираем «нет» и выбираем цвет.Левой кнопкой мыши щелкаем кнопку «Настройка рабочего стола».В открывшемся окне можно включить или выключить системные значки. Рекомендую включить все, поставив соответствующие галочки.При желании можно поменять изображение значка.В нижней части окна надпись «Выполнять очистку рабочего стола каждые 60 дней». Я эту возможность обязательно отключаю. Откуда Windows может знать, что вам нужно, а что нет?Кнопкой очистки тоже не пользуюсь по той же причине.В этом окне еще есть закладка WEB, где вместо обоев рабочего стола можно вставить WEB страницу. Никогда не видел, чтобы кто-то это применял, а вот опция «закрепить элементы рабочего стола», важна.Если её применить, то все что есть на рабочем столе, приклеится намертво. Главное не забыть, как её отключать, если что-то понадобится изменить.На закладке заставка можно управлять так называемым хранителем экрана. Собственно в наше время он потерял своё значение.Современные экраны от основной работы не портятся. Разве что на картинку полюбоваться или защититься от любопытных и злоумышленников в офисе.Через кнопку «Питание» можно настроить режим питания, управлять спящим режимом и источником бесперебойного питания (который должен быть в каждом доме, где есть компьютер).Функции закладки «Оформление» очень обширны, огромное поле деятельности для различных настроек рабочего стола.Из всего разнообразия настроек я выделил бы размер значков и расстояние между ними. Значки можно настроить, пройдя по кнопке «Дополнительно» и выбрав из списка соответствующие позиции.Закладка параметры предназначена для настройки видеоадаптера компьютера. В частности пройдя по пути Дополнительные параметры > Адаптер, можно получить информацию о видеокарте, что важно при сравнении конфигурации компьютера с системными требованиями программ.
inbg.pro
Как настроить рабочий стол?
Рабочий стол является персональным рабочим местом человека, который проводит за компьютером достаточно много времени. Если вы не знаете, как настроить рабочий столна компьютере, скорее всего, вам не будет удобно и комфортно работать. Естественно, это повлияет на вашу производительность. Поэтому, прежде чем начинать работу за своим компьютером, постарайтесь сделать свой рабочий стол таким, каким вы хотите его видеть в идеале, а мы вам поможем в этом.
Настройка рабочего стола Windows
- Для настройки рабочего стола на платформе Windows, необходимо навести курсор мышки на свободное пространство стола, щелкнуть по правой кнопке мыши. Перед вами откроется меню, в котором имеется строка «Свойства» - необходимо перейти на эту строку и открыть ее. У вас должно появиться меню настроек, в котором будет вкладка «Темы». Необходимо выбрать понравившуюся вам картинку, и нажать на «Применить» - ваш рабочий стол сразу же преобразится, потому что на нем появится выбранная вами картинка. Запомните, что «Тема» - это не только фоновый рисунок, но и набор звуков, а также иных элементов, поэтому, выбирая определенную картинку, вы выбираете и иные элементы рабочего стола.
- Следующая вкладка – это «Рабочий стол», который позволяет изменить фоновый рисунок в той теме, которую вы ранее установили. Кстати, фоновый рисунок можно выбирать не только из тех, которые находятся в каталоге, но и установить свое фото или картинку, выбрав ее из собственных файлов. Для этого необходимо выбрать «Обзор», выбрать из своего каталога нужную картинку – наименование объекта должно появиться в поле «Имя файла», и нажимайте на «Открыть». Немного ниже расположено дополнительное поле, в котором имеется такая опция, как «Расположение». Она позволяет настроить расположение картинки. Если вам необходимонастроить рабочий стол Windows без каких-либо изображений и картинок, то выбирайте пункт «нет» в списке тем, а подобрать цвет для рабочего стола возможно в опции «Цвет».
- В меню «Рабочий стол» предусмотрена возможность включать и выключать системные значки. Для этого выбирайте «Настройки рабочего стола», из которого вы перейдете в «Элементы рабочего стола» и далее во вкладку «Общие». Если вы нажмете на «Сменить значок», то изменится графическое изображение значков. Можно настроить автоматическое очищение рабочего стола от тех значков, которые не используются длительное время. Если же такая функция вам не нужна, то не отмечайте галочкой поле управления этой опцией.
- Вкладка «Параметры» позволяет установить параметры разрешения экрана – для этого необходимо использовать ползунок. Для разных по размеру экранов существуют свои оптимальные разрешения. Так, для 17-дюймовых экранов оптимальн
elhow.ru