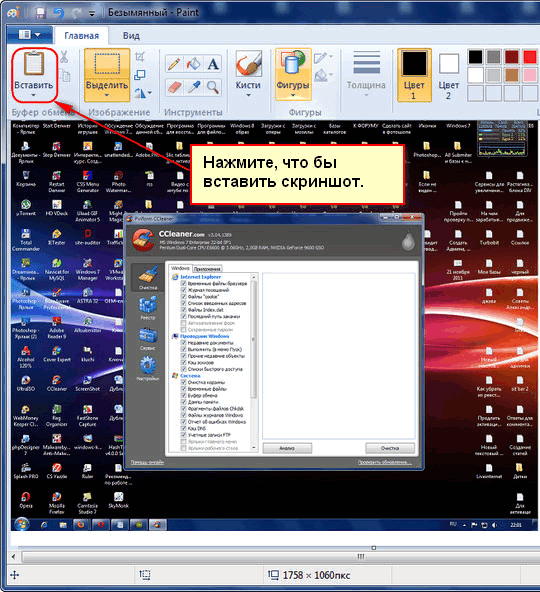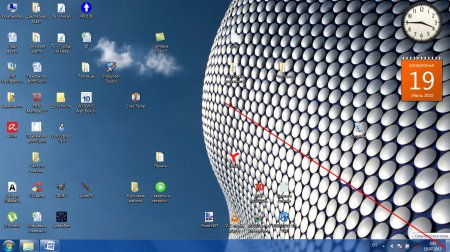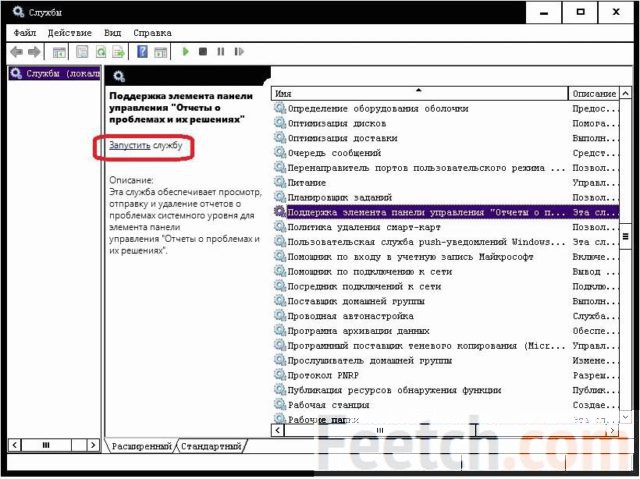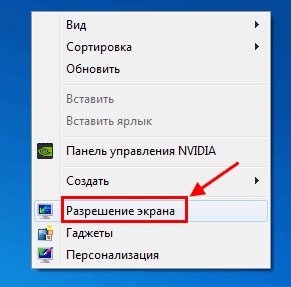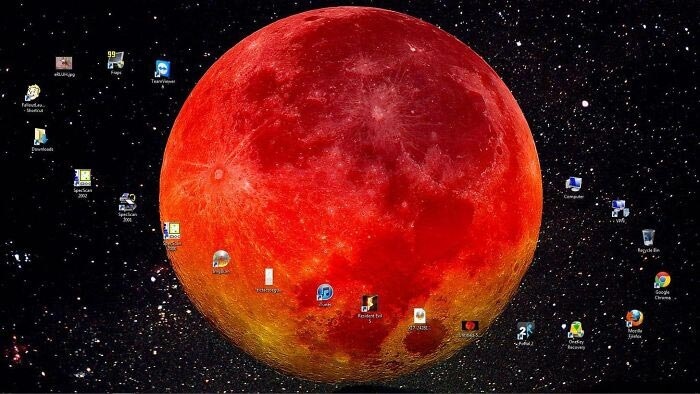Как настроить удаленный рабочий стол Windows. Подключение к удаленному рабочему столу. Как удалить рабочий стол на компьютере
Как удалить историю удаленного рабочего стола?

Здравствуйте Уважаемые посетители блога webmastertema.ru, на связи с вами как всегда Артем Захаров автор данного блога и в данной статье я вам расскажу как удалить с компьютера данные подключения удаленного рабочего стола.
Я думаю те люди, которые хотят удалить информацию о подключенных удаленных рабочих столах сталкивались с такой проблемой невозможностью очистить данные даже после использования программы ccleaner и подобных, все равно IP последнего подключения остается и кажется, что невозможно удалить эту информацию с компьютера. Но на самом деле ничего сложного нет и в данной статье я вам полностью расскажу как полностью удалить следы подключения.
Для начала вам нужно зайти в реестр через команду «выполнить» и ввести команду «regedit» далее вам нужно будет пройти по пути HKEY_USERS\S-1-5-21-57…….\SOFTWARE\Microsoft\Terminal Server Client

далее вам нужно в разделе Terminal Server Client в папках «Default» и «LocalDevices» удалить файлы с информацией об IP

и вот еще

Как только в реестре вы удалите данные файлы, то вы уже удалите с компьютера сохраненную информацию об пользователе и пароль в реестре, но даже после данных операций вы заметите, что в окне удаленного подключения к рабочему столу у вас все равно отображается IP адрес, теперь вам нужно удалить сам файл, который записывает ваши адреса на компьютере в папке «Документы», сам файл скрытый и чтобы нам его удалить вам нужно открыть скрытые файлы через компьютер

вам нужно убрать галочки с тех полей, где указано скрывать скрытые файлы и после этого вам нужно будет зайти в документы и найти файл «Default.rdp» он изображен как значок удаленного рабочего стола

и удаляете данный файл.
После удаления файла «Default.rdp» у вас очистится список подключенных удаленных рабочих столов.
Надеюсь данная статья была вам полезна!
С Уважением, Артём Захаров!
Читайте также другие интересные статьи:
webmastertema.ru
Как настроить удаленный рабочий стол Windows. Подключение к удаленному рабочему столу
Настройка удаленного рабочего стола Windows
Содержание статьи:
1. Что такое удаленный рабочий стол и зачем он нужен
2. Статический ip-адрес. Что нужно для удаленного доступа через rdp
3. Настройка удаленного рабочего стола
4. Сетевые настройки
5. Настройка подключения к удаленному рабочему столу
6. Удаление подключения
Что такое удаленный рабочий стол
Использование удаленного рабочего стола (rdp) Windows может оказаться очень полезным и удобным решением вопроса удаленного доступа к компьютеру. Когда может быть полезен удаленный рабочий стол? Если вы хотите управлять компьютером удаленно (как из локальной сети, так и из любой точки планеты). Конечно, для этих целей можно использовать и сторонние программы удаленного доступа, такие как TeamViewer, Ammyy Admin, VNC Connect и другие. Но зачастую эти программы требуют подтверждения доступа на стороне удаленного компьютера, они не подходят для одновременного параллельного использования компьютера несколькими пользователя, и работают все-таки медленнее, чем удаленный рабочий стол. Поэтому такие программы больше подходят для удаленной помощи или обслуживания, но не для повседневной работы.
Может быть весьма удобно использовать удаленный рабочий стол для работы пользователей с определенными программами. Например, если нужно продемонстрировать находящемуся далеко пользователю работу какой-либо программы (предоставить возможность демо-доступа для тестирования). Или, к примеру, у вас в офисе есть только один мощный компьютер, на котором установлена требовательная программа. На остальных слабых компьютерах она тормозит, а доступ нужен всем. Тогда неплохим решением будет использование удаленного рабочего стола: все со своих «дохлых» компьютеров подключаются по rdp к мощному и пользуются программой на нем, при этом не мешая друг другу.
Статический ip-адрес. Что нужно для удаленного доступа через rdp
Одним из важных моментов, касающихся настройки и последующего использования удаленного рабочего стола является необходимость в статическом ip-адресе на удаленном компьютере. Если вы настраиваете удаленный рабочий стол, которым будут пользоваться только в пределах локальной сети, то проблем нет. Однако в основном удаленный рабочий стол используется как раз для доступа извне. Большинство провайдеров предоставляет абонентам динамические ip-адреса и для обычного использования интернета этого вполне достаточно. Статические («белые») ip-шники, как правило, предоставляют за дополнительную плату.
Итак, для доступа к удаленному рабочему столу вам нужен статический ip-адрес на том компьютере, к которому будем подключаться. Выясняем данный вопрос у провайдера. Конечно, если нет никакой возможности получить «белый» айпишник у интернет-компании, существуют и альтернативные способы его получения, но об этом подробно поговорим в следующих статьях.
Настройка удаленного рабочего стола Windows
Что ж, зачем нужен удаленный рабочий стол разобрались. Теперь займемся его настройкой. Рассмотренная здесь инструкция подойдет для ОС Windows 7, 8, 8.1, 10. Во всех перечисленных операционных системах настройка аналогичная, отличия незначительны и те лишь в том, как открыть некоторые окна.
Сначала нужно настроить компьютер, к которому будем подключаться.
Внимание! Ваша учетная запись должна обладать правами администратора.
1. Открываем Пуск – Панель управления.

В Windows 8.1 и 10 удобно открыть Панель управления, нажав правой кнопкой мыши на иконку Пуск и выбрав из списка Панель управления.

Далее выбираем Система и безопасность – Система. (Это окно можно также открыть по-другому: нажать Пуск, затем правой кнопкой мыши на Компьютер и выбрать Свойства).


2. В левой колонке кликаем на Настройка удаленного доступа.
3. В разделе Удаленный рабочий стол выбираем:
- Разрешить подключаться только с компьютеров, на которых работает удаленный рабочий стол с проверкой подлинности на уровне сети. Подходит для клиентов, у которых установлена версия 7.0 удаленного рабочего стола.
- Разрешать подключение от компьютеров с любой версией удаленного рабочего стола (опаснее). Подходит для подключения устаревших версий клиентов.
4. Нажимаем Применить.

5. По кнопке Выбрать пользователей открывается окно, в котором можно указать учетные записи на компьютере, которым будет разрешено удаленное подключение. (Эта процедура также называется добавлением пользователя в группу Пользователи удаленного рабочего стола)

Пользователи с правами администратора имеют доступ к удаленному рабочему по умолчанию. Однако, кроме того, чтобы действительно подключиться любая учетная запись должна быть защищена паролем, даже учетная запись администратора.
6. Добавим в группу Пользователи удаленного рабочего стола нового пользователя с обычными правами (не администратора). Для этого нажмем кнопку Добавить

В поле Введите имена выбираемых объектов введем имя нашего пользователя. У меня это Dostup1. Нажмем Проверить имена.

Если все правильно, то к имени пользователя добавиться имя компьютера. Нажимаем ОК.

Если не помним точно имя пользователя или не хотим вводить вручную, нажмем Дополнительно.

В открывшемся окне нажимаем кнопку Поиск.
В поле Результаты поиска появятся все пользователи компьютера и локальные группы. Выбираем нужного пользователя и нажимаем ОК.

Когда выбрали всех нужных пользователей в окне Выбор: Пользователи нажимаем ОК.
Теперь в группу Пользователи удаленного рабочего стола будет добавлен пользователь с обычной учетной записью Dostup1. Для применения изменений нажимаем ОК.

7. Если вы используете сторонний брандмауер (файервол), то потребуется дополнительно его настроить, а именно открыть порт TCP 3389. Если у вас работает только встроенный брандмауер Windows, то ничего делать не надо, он будет настроен автоматически, как только мы разрешили использование удаленного рабочего стола на компьютере.
На этом основная настройка удаленного компьютера завершена.
Сетевые настройки, проброс портов
Как уже говорилось выше, для доступа к удаленному рабочему столу нужен статический ip-адрес.
Если у вас нет никаких маршрутизаторов и интернет-кабель идет напрямую к компьютеру, то пропускаем этот раздел, переходим к следующему. Если пользуетесь роутером, то необходимо выполнить дополнительные настройки в нем.
Если вы планируете использовать удаленный рабочий стол только в локальной сети, то достаточно будет только закрепить локальный ip за нужным компьютером (выполнить первую часть инструкции, без проброса портов). Если вам нужен доступ извне, тогда необходимо еще сделать проброс портов. Чтобы открыть доступ к удаленному рабочему столу нужно пробросить порт TCP 3389.
Настройка подключения к удаленному рабочему столу
Переходим непосредственно к подключению к удаленному рабочему столу, то есть настройкам на стороне клиента.
1. Запустим Подключение к удаленному рабочему столу.
Сделать это в Windows 7 можно через меню Пуск – Все программы – Стандартные – Подключение к удаленному рабочему столу.
В Windows 8 удобно запустить через поиск. Нажимаем Пуск, кликаем на значок лупы в правом верхнем углу и в поле поиска начинаем вводить слово «удаленный». Из предложенных вариантов поиска выбираем Подключение к удаленному рабочему столу.


В Windows 10: Пуск – Все приложения – Стандартные Windows – Подключение к удаленному рабочему столу.
2. Прежде всего, проверим, какая версия протокола установлена. Для этого кликнем по пиктограмме в верхнем левом углу и выберем пункт О программе.

Проверяем версию протокола рабочего стола. Если 7.0 или выше, то все в порядке, можно подключаться.

Если версия протокола ниже (такое возможно на устаревших версиях Windows), то необходимо либо его обновить, либо в настройках удаленного компьютера понизить уровень безопасности (т.е. выбрать Разрешать подключение от компьютеров с любой версией удаленного рабочего стола (опаснее)).
Скачать обновления Удаленного рабочего стола для устаревших операционных систем можно по ссылкам ниже:
Удаленный рабочий стол (версия 7.0) для Windows XP
Удаленный рабочий стол (версия 7.0) для Windows Vista
3. Указываем параметры соединения:
В поле Компьютер прописываем ip-адрес удаленного компьютера, к которому собираемся подключаться. (Локальный – если подключаемся в рамках локальной и реальный (тот, который дал интернет-провайдер), если удаленный компьютер находится за пределами локальной сети). У меня первый вариант.
Примечание. Узнать, какой у вас внешний статический ip-адрес можно, например, через сервис Яндекс.Интернетометр.
4. Нажимаем Подключить.

Будет предложено ввести учетные данные. Вводим логин и пароль любого пользователя на удаленном компьютере, у которого есть права на использование удаленного рабочего стола. В моем примере это Admin или Dostup1. Напоминаю, что учетные записи обязательно должны быть запаролены.
Вводим логин и пароль, ставим галочку напротив Запомнить учетные данные, чтобы не вводить их при следующих подключениях. Разумеется, запоминать учетные данные можно только если вы работаете с личного компьютера, к которому не имеют доступ посторонние лица.
Нажимаем ОК.

Выскочит предупреждение. Ставим галочку Больше не выводить запрос о подключениях к этому компьютеру и нажимаем Да.

Если все сделано правильно, то вы увидите перед собой удаленный рабочий стол.
Примечание. Напоминаю, что одновременно нельзя подключаться через удаленный рабочий с нескольких компьютеров под одним пользователем. То есть, если планируется, что с удаленным компьютером будет работать одновременно несколько человек, то для каждого потребуется завести отдельного пользователя и предоставить права на пользование удаленным рабочим столом. Делается это на удаленном компьютере, как было рассмотрено в начале статьи.
Дополнительные настройки удаленного рабочего стола
Теперь несколько слов о дополнительных настройках подключения к удаленному столу.
Чтобы открыть меню настроек нажимаем на Параметры.

Вкладка Общие
Здесь можно изменить параметры подключения. Нажав на ссылку изменить можно редактировать имя пользователя и пароль подключения.
Уже настроенные параметры подключения можно сохранить. Нажимаем на кнопку Сохранить как и выбираем место, например, Рабочий стол. Теперь на Рабочем столе появится ярлык, сразу запускающий подключение к удаленному рабочему столу без необходимости указания параметров. Это очень удобно, особенно если вы периодически работаете с несколькими удаленными компьютерами или если не настраиваете не для себя и не хотите путать пользователей.

Вкладка Экран
На вкладке Экран можно указать размер удаленного рабочего стола (будет он занимать весь экран вашего монитора или выводиться в небольшом отдельном окне).
Также можно выбрать глубину цвета. При медленной скорости интернет-соединения рекомендуется выбирать меньшую глубину.

Вкладка Локальные ресурсы
Здесь настраиваются параметры звука (воспроизводить его на удаленном компьютере или на клиентском и т.д.), порядок использования комбинаций горячих клавиш Windows (таких как Ctrl+Alt+Del, Ctrl+C и т.д.) при работе с удаленным рабочим столом.
Один из самых полезных разделов здесь – это Локальные устройства и ресурсы. Поставив галочку Принтер, вы получаете возможность распечатывать документы с удаленного рабочего стола на вашем локальном принтере. Галочка Буфер обмена активирует единый буфер обмена между удаленным рабочим столом и вашим компьютером. То есть, вы можете использовать обычные операции копирования и вставки чтобы перенести файлы, папки и т.д. с удаленного компьютера на ваш и наоборот.

Нажав на кнопку Подробнее, вы попадете в меню настроек, где можно подключить к удаленному рабочему столу дополнительные устройства вашего компьютера.
Например, вы хотите при работе за удаленным компьютером иметь доступ к вашему диску D. Тогда нажимаем на плюсик напротив Устройства для раскрытия списка и отмечаем галочкой диск D. Нажимаем ОК.

Теперь при подключении к удаленному рабочему столу, вы будете видеть и обращаться к вашему диску D через Проводник так, как если бы он физически был подключен к удаленному компьютеру.
Вкладка Дополнительно
Здесь можно выбрать скорость соединения для достижения максимальной производительности, а также задать отображение фонового рисунка рабочего стола, визуальные эффекты и т.д.

Удаление подключения к удаленному рабочему столу
Наконец, рассмотрим, как удалить подключение к удаленному рабочему столу. Когда это нужно? Например, раньше к вашему компьютеру был организован удаленный доступ, а теперь необходимость в этом пропала или даже вам требуется запретить подключение к удаленному рабочему столу вашего компьютера посторонними. Сделать это очень просто.
1. Открываем Панель управления – Система и безопасность – Система, как делали это в начале статьи.
2. В левой колонке кликаем на Настройка удаленного доступа.
3. В разделе Удаленный рабочий стол выбираем:
- Не разрешать подключения к этому компьютеру
Готово. Теперь никто не сможет подключиться к вам через удаленный рабочий стол.
Информация была полезной? Поделитесь ссылкой в соцсетях! Спасибо!
Смотрите также:
Статьи по теме:
Новости по теме:
Вернуться к статьям
spvcomp.com
Как удалить ярлык с рабочего стола Windows
Существует 2 самых простых способа удалить ярлык с рабочего стола:
- Удалить ярлык с рабочего стола в корзину, то есть при необходимости его можно будет легко восстановить;
- Удалить ярлык мимо корзины, стерев запись о нем в системе.
Часто случается, что со временем пользователь перестает пользоваться какими-либо программами, и, соответственно, исчезает необходимость присутствия ярлыков на рабочем столе, которые будут просто занимать место впустую. Поэтому можно просто удалить ненужные ярлыки с рабочего стола. И мы расскажем, как удалить ярлык с рабочего стола Windows!
Как убрать ненужные ярлыки с рабочего стола Windows 7, 10
Итак, для начала рассмотрим первый способ убрать ненужные ярлыки с рабочего стола Windows 7, 10 — удалить ярлык в корзину. Для этого необходимо:
- Кликнуть один раз правой кнопкой мыши по значку нужного ярлыка и нажать «Удалить»;
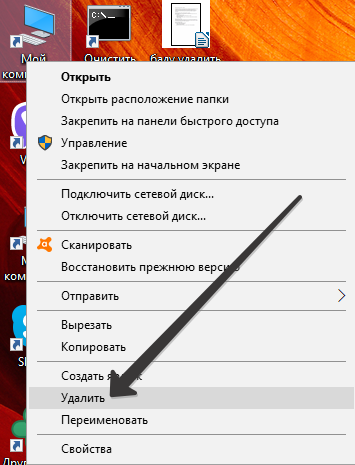
- В результате данный ярлык будет перемещен в Корзину;
- Удалить ярлыки из корзины можно, нажав на кнопку «Очистить корзину». Также при необходимости файлы можно восстановить из корзины.
Как удалить ярлык с рабочего стола Windows
Кроме того, удалить ярлык с рабочего стола Windows можно сразу мимо корзины, то есть удалить их «насовсем», стерев записи о них в системе. Для этого можно нажать сочетание клавиш SHIFT+DELETE, в результате чего ярлык будет удален с рабочего стола! После этого, восстановить ярлык уже так просто не получится, так что следует хорошенько подумать, прежде чем удалять его.
А еще у нас можно узнать, как легко и просто поставить пароль на папку или файл!
 Загрузка...
Загрузка... grandguide.ru
Удаленный рабочий стол Windows 7. Как включить и настроить удаленный рабочий стол Windows 7?
Итак, сегодня речь пойдет о том, что же такое удаленный рабочий стол Windows 7, как правильно осуществить его настойку и использование. Данная возможность вполне полезна, особенно тем, кто работает с компьютерами. Прежде чем "шаманить" над настройками и включением, давайте поговорим, зачем нужен такой "стол".
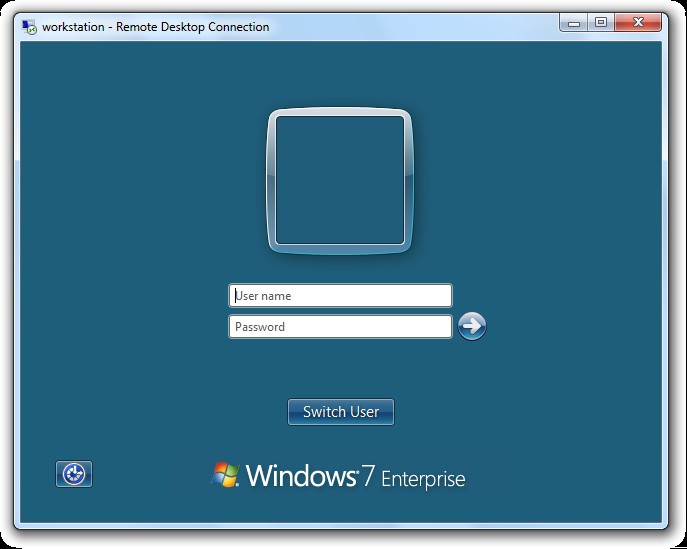
Для чего нужен?
Итак, зачем же нужен удаленный рабочий стол? По правде говоря, такая вещица очень полезна тем, кто, мягко говоря, любит одиночество и тишину и предпочитает работать дома или в личном офисе. С помощью такой программы можно получить доступ к любому компьютеру со всеми его ресурсами, который только подключен в локальную сеть. Таким образом, вы можете выполнять свою работу в любом месте, где есть доступ к интернету и локальная сеть.
Удаленный рабочий стол - основное место работы системных администраторов. Теперь достаточно просто позвонить ему и сказать о неполадке - работник быстро "подключится" к вам и исправит ошибку, не вставая из-за стола. Не нужно звать его, подолгу ждать и нервничать. Кроме того, удаленный рабочий стол может помочь вообще всем, кому может потребоваться доступ к своему, скажем, домашнему компьютеру и его данным. Как же можно включить его?
Программы
Несомненно, удаленный рабочий стол Windows 7 можно подключить и использовать посредством разных специализированных программ. Как правило, для того чтобы создать "локальную сеть", необходимо просто установить "прогу", запустить ее и дать пароль от вашего "компьютера", присвоенный программой, специально для доступа.
Удаленный рабочий стол Windows 7 легко подключается при помощи TeamViewer. Это программа, осуществляющая доступ к вашему компьютеру любому, у кого имеется пароль, присвоенный компьютеру посредством программы. Довольно удобный способ, если вам не очень хочется мудрить с настройками доступа. 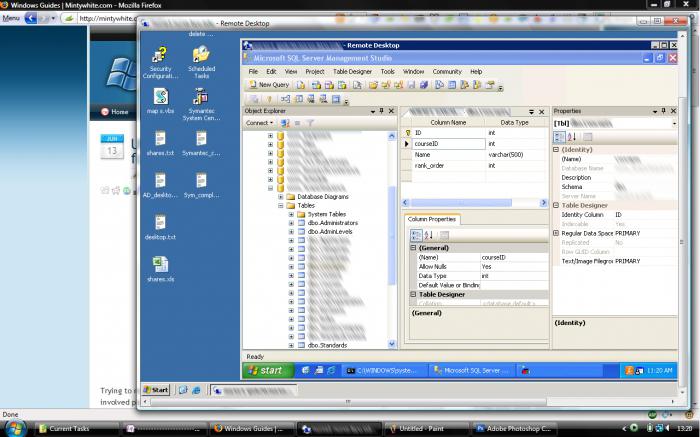 Все, что вам нужно - программа и интернет-соединение. Правда, есть у такого подхода весомый минус - при каждом перезапуске программы вы будете получать новый пароль доступа. С точки зрения безопасности - подобного рода подход очень даже подходящий. А вот для пользователя удаленный рабочий стол Win 7, подключенный через TeamViewer, может быть несколько неудобным.
Все, что вам нужно - программа и интернет-соединение. Правда, есть у такого подхода весомый минус - при каждом перезапуске программы вы будете получать новый пароль доступа. С точки зрения безопасности - подобного рода подход очень даже подходящий. А вот для пользователя удаленный рабочий стол Win 7, подключенный через TeamViewer, может быть несколько неудобным.
Включаем системными средствами
Конечно же, можно создать, подключить и осуществить настройку, а далее входить в удаленный рабочий стол Windows 7 при помощи системных средств. Они имеются в каждой операционной системе новых поколений. Таким образом, если вам необходимо пользоваться "удаленкой", вы легко сможете сделать это, не прибегая к помощи сторонних программ. К сожалению, на старых "осях" отсутствует удаленный рабочий стол. Windows 7 home basic, professional, ultimate - во всех имеется необходимый контент. Сегодня мы заострим свое внимание на том, какие методы существуют для настройки и дальнейшего использования удаленного доступа к компьютеру без всякой помощи сторонних программ и приложений. Для начала надо разобраться, как включить удаленный рабочий стол Windows 7.
Стандартный метод
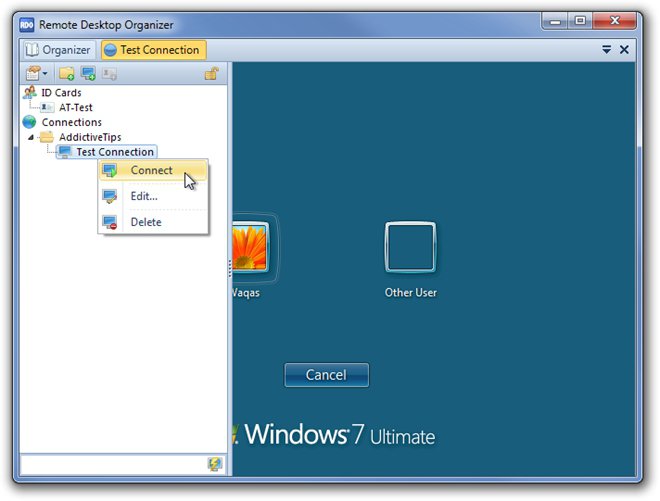
Всего существует два способа, которые мы и рассмотрим. Начнем с более "приземленного", под логичным названием "стандартный". Для него не нужно никаких особых знаний и навыков. Итак, чтобы подключить, скажем, удаленный рабочий стол Windows 7 home premium, вам нужно первым делом кликнуть по "Пуску", выбрать "Компьютер", нажать на него правой кнопкой мышки и нажать там "Свойства". В открывшемся списке слева выберите "Настройка удаленного доступа". Далее в меню "Удаленный рабочий стол" вам предстоит выбрать один из трех пунктов. Первый вовсе запрещает доступ к данному компьютеру и по умолчанию "отключен". Различия между двумя следующими просты: второй служит для любых операционных систем, а третий - для "Висты" и выше. Все, что теперь остается сделать - выбрать и добавить необходимых пользователей для доступа.
Нестандартный метод
Есть и второй, нестандартный подход к подключению удаленного рабочего стола. Осуществляется он при помощи служб администрирования. Итак, приступаем. Первым делом зайдите в службы (через "Пуск", зайдя там в "Панель управления", после - в "Администрирование" и там уже - в "Службы"). Найдите там брандауэр Windows, включите его и поставьте автоматический запуск. Теперь необходимо попасть в локальную политику безопасности. Чтобы туда пройти, существует два способа: "Панель управления", снова заходите в "Администрирование" и на этот раз идите во вкладку "Локальная политика безопасности" или же введите через панель управления secpol.msc и выполните данную команду. Там нужно выбрать "Бранмауэр Windows в режиме повышенной безопасности-Объект локальной групповой политики-Правила для выходящих подключений". В правой части окна необходимо нажать ПКМ и "Создать правило". Следуйте всем указаниям. Тип протокола необходимо выбрать TCP, удаленный порт - все, локальный - 3389. Разрешите ip-адреса, далее отметьте те сети, от которых хотите принимать подключения и дайте имя новому правилу. Далее вам необходимо пробраться в редактор групповой политики ("Выполнить"-gpedit.msc). Далее проходите в конфигурацию компьютера. Найдите и зайдите там в административные шаблоны. Далее посетите компоненты Windows и службы удаленных рабочих столов. Теперь выберите "Узел сеансов рабочих стлов" и нажмите на "Подключения". 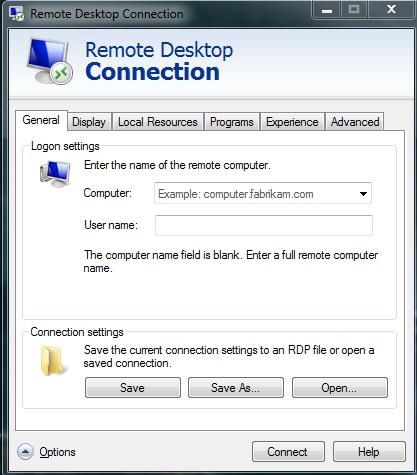 Здесь вы можете сами выбрать, что именно вам необходимо для доступа. Обязательно нужно сделать:
Здесь вы можете сами выбрать, что именно вам необходимо для доступа. Обязательно нужно сделать:
- Разрешите удаленное подключение с использованием специальных служб удаленных рабочих столов.
- Установите правила удаленного управления над пользовательскими сеансами посредством удаленных спецслужб (необходимые параметры выбирайте сами).
Таким образом будет подключен удаленный рабочий стол Windows 7. Несколько пользователей смогут подключиться к вашему компьютеру. Но на этом дело не окончено. Удаленный доступ необходимо правильно настроить. Сделать это будет довольно несложно, если у вас есть хоть малейшее представление о компьютерах.
Настройка доступа
Теперь посмотрим, что нужно для того, чтобы провести настройку и успешно осущетвлять доступ к функции "удаленный рабочий стол Windows 7". Команда программистов и системных администраторов не помешают. Несомненно, сама настройка не требует никаких особых знаний и навыков, но тем не менее если вы хотите добиться более детализированных настроек, вам не помешает заручиться помощью. Итак, приступим.
Заходите в свойства компьютера: "Пуск"-"Компьютер"-клик правой кнопкой мыши-"Свойства". Теперь нажмите на "Настройка удаленного доступа". Теперь в разделе "Удаленный рабочий стол" выберите необходимый пункт - второй или третий, по аналогии с первым методом включения и настройки "стола". Далее выбирайте пользователей, которым хотите разрешить доступ к вашему компьютеру. При необходимости добавьте новые "контакты" и подтвердите свои действия. Вот и все.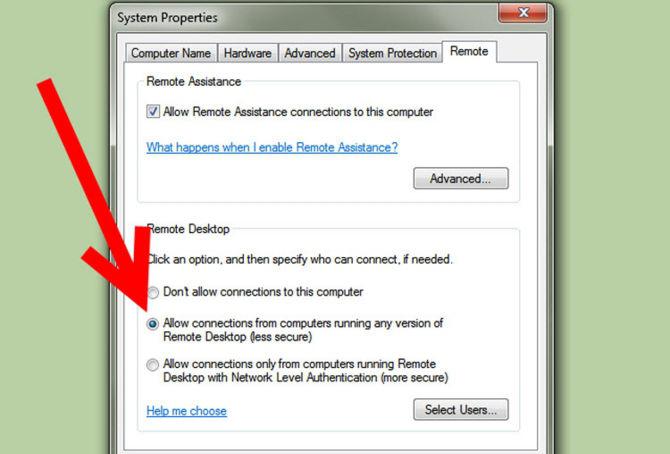
Преимущества
У любой программы и службы есть свои недостатки и преимущества. Мы уже говорили о том, зачем нужен удаленный рабочий стол. Теперь пришло время завести разговор и о том, что хорошего в подобном доступе.
Конечно же, если вам нужен быстрый доступ к своему компьютеру, удаленный рабочий стол действительно будет полезен. Главное преимущество - это доступ ко всем ресурсам и данным, которые хранятся на компьютере. Вы можете получать со своего "железного друга" необходимую информацию и даже изменять некоторые его настройки.
Другой весомый плюс относится к тем, кто не привык к одной рабочей области. Удаленные рабочие столы имеют поддержку работы с несколькими мониторами.
Честно говоря, удаленный рабочий стол имеет множество функций, которые сейчас можно увидеть, скажем, в Скайпе (там есть демонстрация рабочего стола). Таким образом, при помощи стандартных и нестандартных методов осуществления доступа можно, скажем, вместе с друзьями посмотреть один фильм или программу. В общем-то, возможностей можно придумать уйму. Главное, проявить фантазию.
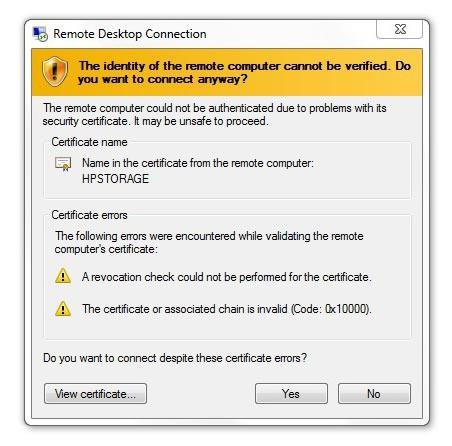
Недостатки
Недостатков у удаленного доступа мало. Для начала - работает удаленный рабочий стол Windows 7 через интернет. Так что, если у вас низкая скорость соединения или он вовсе отсутствует (отключили на время или не проведен в принципе), то можете забыть о подобном виде подключения.
Еще один минус - это то, что компьютер, к которому возможен удаленный доступ, должен быть всегда включен и подключен к интернету. В принципе, он в какой-то мере выполняет роль сервера, к которому подсоединяются другие компьютеры.
Недостаток использования некоторых программ - постоянная нужда в смене настроек и получении новых паролей доступа. Как уже говорилось ранее, удаленный рабочий стол, который запускается при помощи программ, постоянно получает новый "пароль", который необходимо все время передавать пользователям для работы. В принципе, на этом все "плохие" стороны на этой ноте подошли к концу.
Что говорят люди
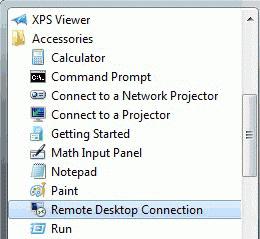
Но что думают пользователи о подобных доступах? Какими методами они его осуществляют? Давайте посмотрим!
Итак, по статистике можно заметить, что удаленным доступам доверяют небольшие массы людей. Понять пользователей можно - через интернет в наше информационное время возможно украсть абсолютно любые данные, даже так, чтобы владелец не был в курсе происходящего. Не очень-то приятно терять конфиденциальные и важные файлы.
Большей популярностью и доверием пользуются специализированные программы. Наверное, это потому что человек может в любой момент "перекрыть кислород" тому, кто лицезреет его компьютер - попросту выключить программу.
Если речь идет об офисах, то подобного рода доступ очень удобен. Легкое подключение сокращает время работы, что позволяет вовремя и в срок сдать очередной отчет и починить компьютер, не вставая со своего рабочего места. Локальные сети - вполне привычные друзья всех офисных работников. Такими же товарищами становятся и удаленные рабочие столы.
Заключение
Как и всегда, пришло время подвести итоги нашего разговора. Удаленный рабочий стол можно подключить на любой операционной системе и любом более-менее мощном компьютере (для работы без тормозов). Удобный доступ к данным помогает быстрой работе. В то же время "сервер" достаточно защищен от нежеланных пользователей. Тем не менее даже настроенный удаленный рабочий стол не может гарантировать вам стопроцентную безопасность и целостность данных, хранящихся на компьютере. Если вы хотите самостоятельно пользоваться своей "машиной" вдали от нее, можете попробовать делать это с помощью программ.
fb.ru
Как восстановить удаленный рабочий стол. Удаление. It-Teach.ru
Удаленный рабочий стол Windows 7

Удаленный рабочий стол в Windows 7, как видно из его названия - это служба, позволяющая подключаться к рабочему столу компьютера удаленно по сети. Если вы думаете что эта функция нужна только администраторам, то вы ошибаетесь. Обычным пользователям, удаленный рабочий стол также может пригодиться:
- Если вам нужно воспользоваться программой, которую на работе установить нельзя. Можно подключиться к домашнему компьютеру, на котором установлены программы
- Вы забыли документ дома, который требуется найти у себя на компьютере. Документ конечно можно искать и непосредственно на расшаренной папке домашнего компьютера, но здесь имеется одна сложность - поиск на удаленной папке, при медленном соединении - очень неэффективен.
- Если у вас имеются свои сервера - вы можете их настроить из любой точки на планете, где есть доступ в Интернет.
Как в Windows 7 включить удаленный рабочий стол
Для того, чтоб в Windows 7 включить удаленный рабочий стол, нужно выполнить следующие действия:
Зайти в меню Пуск - Нажать правой кнопкой мыши Мой компьютер - в контекстном меню выбрать Свойства.
В открывшемся окне с системной информацией, в правой части нажмите Настройка удаленного доступа.
У вас открылось диалоговое окно Свойства системы, вкладка Удаленный доступ. Здесь, в секции Удаленный рабочий стол, нужно установить радио переключатель в положение Разрешить подключения к вашему компьютеру. Имеется два варианта включения удаленного рабочего стола:
- Разрешить удаленное подключение к вашему компьютеру с любого компьютера, на котором установлен Remote Desktop клиент. Этот вариант менее безопасен, но зато вы сможете подключиться с компьютеров, на которых не установлен Windows, например Linux, или iOS.
- Другой вариант включения удаленного рабочего стола - это разрешить подключения только компьютеров, которые используют RDP с поддержкой Network Level Authentication, то-есть Windows 7 и новее.
Я включу менее безопасный метод, так как я использую на на ноутбуке Ubuntu Linux, а вы, если планируете использовать только Windows 7 и новее - используйте второй вариант.
Как включить удаленный рабочий стол удаленно
Если нет возможности находиться физически возле компьютера, подключение к удаленному рабочему столу можно включить удаленно, а именно, подключившись редактором реестра на удаленную машину и изменив соответствующие настройки. Данная процедура актуальна для компьютеров - участников домена.
- На любом компьютере, работающем под управлением Windows, запустите редактор реестра.
- В редакторе реестра откройте меню Файл - Подключить сетевой реестр
- В диалоговом окне Выбор компьютера введите имя компьютера, к которому нужно подключиться и нажмите кнопку Проверить имена .
- В открывшемся диалоговом окне Ввод сетевого пароля введите имя пользователя и пароль доменного админа, нажмите ОК.
- После того, как имя компьютера определено - нажмите OK.
- В реестре подключенного компьютера откройте следующий путь: HKEY_LOCAL_MACHINE\SYSTEM\CurrentControlSet\Control\Terminal Server .
- Откройте для редактирования параметр fDenyTSConnections. установите его в значение 0, нажмите ОК.
- Для применения изменений, нужно перезагрузить компьютер. Данную процедуру можно также выполнить удаленно:Откройте командную строку и выполните следующую команду: shutdown -m \\DomainComputerName -r
Программы, позволяющие подключиться к удаленному рабочему столу
После того, как вы включили Удаленный рабочий стол, можно очень просто к нему подключиться. Удаленный рабочий стол Windows, дает возможность подключиться не только пользователям Windows, а и других операционных систем:
- Windows поставляется с программой Подключение к удаленному рабочему столу (mstsc.exe)
- В Linux RDP клиент нужно установить, например Remmina, RDesktop и много других.
Подключение к удаленному рабочему столу: Windows 7 клиент
Для подключения к удаленному рабочему столу из-под Windows 7, нужно открыть меню Пуск - Все программы - Стандартные - Подключение к удаленному рабочему столу, или набрать в строке поиска mstsc.exe.
В диалоговом окне Подключение к удаленному рабочему столу в поле Компьютер следует ввести Имя, или IP адрес компьютера, на котором вы включили удаленный рабочий стол. Надмите кнопку Подключить.
В высветившемся диалоговом окне введите имя пользователя и пароль.
Обратите внимание: Вводить нужно имя пользователя и пароль пользователя удаленной машины, а не той, с которой вы подключаетесь.
Вот и все. Вы видите удаленный рабочий стол и можете работать за удаленным компьютером, как буд-то вы сидите за ним.
Еще небольшое замечание - вы можете обратить внимание, что удаленный рабочий стол не отображает всех визуальных эффектов рабочего стола. Это связано с настройками по умолчанию для клиента удаленного рабочего стола. Если вы работаете в одной локальной сети, и скорость соединения 100 мегабит и больше, можете поменять настройки. Для этого перед подключением к удаленному рабочему столу нажмите кнопку Показать параметры.
Затем перейдите во вкладку Взаимодействие и укажите скорость вашего сетевого подключения, в соответствии с которой будут определены оптимальные параметры.
Как настроить удаленный рабочий стол

Удалённый рабочий стол – это функционал операционной системы, позволяющий производить администрирование удалённого компьютера в реальном времени, используя локальную сеть или Интернет в качестве среды передачи данных. Реализаций удалённого рабочего стола есть великое множество в зависимости от протокола или операционной системы. Наиболее распространённым решением в операционной системе семейства Windows является Remote Desktop Protocol (RDP), а в системах на ядре Linux – VNC и X11.
Как включить возможность удалённого рабочего стола
По умолчанию на рабочей станции под управлением Windows отключена возможность становиться сервером сеанса RDP.
На пиктограмме «Мой компьютер» кликаем правой кнопкой мыши, выбираем в контекстном меню пункт «Свойства».
Выбираем пункт «Настройка удалённого доступа» в левом меню. При этом потребуются привилегии администратора.
Откроется окно «Свойства системы», в котором на вкладке «Удалённый доступ» нужно выставить разрешение доступа к этому компьютеру как это сделано на скриншоте ниже.

При необходимости, можно выбрать пользователей, под которыми возможно выполнить вход в систему.
Кроме того, если у вас установлен сетевой фильтр (Firewall), потребуется создать разрешающее правило на подключение к данному компьютеру в свойствах сетевого адаптера или в апплете брандмауэра Windows в панели управления.
Как подключиться к удаленному рабочему столу
Подключение к удаленному рабочему столу можно выполнить несколькими способами. Проследовать в главное меню системы «Пуск – Все программы – Стандартные – Подключение к удаленному рабочему столу»

Или выполнить команду в командной строке Windows (или окне «Выполнить »)

Оба эти способа равнозначны и запускают одну и ту же программу – мастер подключения к удаленному рабочему столу.

В окне мастера можно указать имя или IP-адрес компьютера, к которому требуется выполнить подключение, а так же указать особые параметры, такие как разрешение экрана, передачу локальных (буфер обмена, локальные диски) или удаленных (звуки) ресурсов.
Вводим IP адрес удалённого узла и нажимаем кнопку «Подключить ».
Вероятнее всего мы увидим предупреждение о проблемах проверки подлинности удаленного компьютера. Если мы уверены, что не ошиблись в написании адреса или имени, то можно нажимать «Да», после чего подключение к узлу будет инициализировано.

Кроме того, потребуется ввести учётные данные удалённого пользователя.

Если мы нигде не ошиблись, то спустя какое-то время увидим рабочий стол удалённого компьютера, где мы можем производить определенные действия. Управлять указателем мыши, вводить символы с клавиатуры и так далее.

Как уже было сказано ранее, для удобства администрирования системы мы можем передавать локальные ресурсы, такие как принтеры, логические диски или буфер обмена на удалённой машине.

Для этого в окне мастера подключения к удалённому рабочему столу перейти на вкладку «Локальные ресурсы», нажать на кнопку «Подробнее…»
И в открывшемся окне выбрать, к примеру, Локальный диск (C:).

Теперь при подключении удалённого рабочего стола мы увидим наш локальный диск (C:) того компьютера, с которого осуществляется подключение.

Как увеличить безопасность удалённого рабочего стола
Не секрет, что оставлять компьютер с активированным удалённым рабочим столом и имеющий выход в Интернет небезопасно. Дело в том, что разного рода злоумышленниками постоянно производится сканирование диапазонов сетевых адресов в поисках запущенных сетевых сервисов (в том числе удалённого рабочего стола) с целью их дальнейшего взлома.
Одним из способов, способных осложнить задачу злоумышленника по поиску запущенного сервиса службы терминалов (RDP) является смена стандартного номера порта на другое значение. По умолчанию, служба RDP прослушивает сетевой порт 3389/TCP в ожидании входящего подключения. Именно к этому порту злоумышленники пытаются подключиться в первую очередь. Можно практически со 100% уверенностью сказать, что если на компьютере открыт порт с этим номером, то на нём запущена система Windows с разрешённым удалённым доступом.
Внимание! Дальнейшие действия с системным реестром нужно выполнять очень внимательно. Изменение определённых параметров может сделать операционную систему неработоспособной.
Для того чтобы сменить номер порта удалённого рабочего стола, нужно открыть редактор реестра и открыть раздел:
Затем найти REG_DWORD параметр PortNumber и поменять его значение в десятичной системе на произвольное число (от 1024 до 65535).

После того как значение будет изменено, компьютер следует перезагрузить. Теперь для доступа к удалённому рабочему столу нужно указать дополнительно наш порт через двоеточие. В данной ситуации в качестве имени компьютера нужно указать 10.0.0.119:33321
Ну а злоумышленники, попробовав стандартный порт, вероятно, сделают вывод о том, что на данном компьютере не разрешён удалённый доступ по протоколу RDP. Конечно, такой способ не спасёт от целенаправленных атак, когда тщательнейшим образом проверяется каждый сетевой порт в поисках лазейки, но от массовых шаблонных атак это защитит.
Кроме того, нужно использовать достаточно сложный и длинный пароль для тех учётных записей, которым разрешён доступ по удалённому рабочему столу.
Пригодилось? Скажи спасибо и расскажи друзьям:
AlReader – это программа открывающая файлы fb2, является бесплатным приложением.
Что делать, если отсутствует звук на передней панели - не все так плохо, как кажется.
В данной статье мы рассмотрим возможность установки операционных систем Windows 7 с использованием флешки.
Ваш компьютер не загружается, что делать? В процессе работы такое возможно из-за пагубного действия различных вирусов, ваших ошибочных действиях при эксплуатации устройства.
Первым делом, необходимо создать границы нашей таблицы. Для этого мы выделяем необходимый участок, нажимаем правой кнопкой мыши и выбираем формат ячеек.
Как удалить и восстановить рабочий стол на Android
 Многие пользователи стремятся усовершенствовать свои мобильные устройства на базе Android за счет установки дополнительных лаунчеров. Это может привести к появлению новых рабочих столов. Если вы недавно используете Android, то вполне возможно у вас возникнет масса вопросов, связанных с тонкостями работы на этой мобильной платформе.
Многие пользователи стремятся усовершенствовать свои мобильные устройства на базе Android за счет установки дополнительных лаунчеров. Это может привести к появлению новых рабочих столов. Если вы недавно используете Android, то вполне возможно у вас возникнет масса вопросов, связанных с тонкостями работы на этой мобильной платформе.
Если вы не знаете, как удалить второй рабочий стол, то работа с устройством может существенно усложниться. На самом деле, все довольно просто. В данном обзоре будет изложена подробная инструкция для удаления рабочего стола.
Выбираем внешний вид
Прежде всего, вам необходимо определиться с лаунчером, который вы будете использовать на своем мобильном устройстве на базе Android. Если у вас установлена стандартная прошивка, то скорее всего по умолчанию будет использоваться базовый интерфейс. К сожалению, в нем нельзя изменить количество рабочих столов, а также удалять их. Поэтому вам придется выбрать оптимальный лаунчер. В дальнейшем именно он поможет вам решать вопросы, связанные с удалением рабочего стола.
Лаунчер для Android представляет собой новый интерфейс. Такой инструмент дает пользователю возможность изменять оформление и внешний вид системы.
Сегодня одним из популярнейших лаунчеров для операционной системы Android является ADW.Launcher. Свою популярность данный лаунчер завоевал благодаря тому, что использоваться он может как на смартфонах, так и на планшетах. Данное приложение позволяет создавать несколько новых экранов и настраивать их на свой вкус. Чтобы изменить содержимое лаунчера, необходимо нажать на определенную область экрана и удерживать несколько секунд.
В результате откроется небольшое окно, в котором пользователь сможет самостоятельно выполнить удаление или установку новых приложений и виджетов. Также данный лаунчер позволяет менять настройки рабочего стола. Однако помимо всех достоинств, есть и ADW.Launcher и один существенный недостаток – в нем полностью отсутствует возможность выполнять удаление приложений с панели. Для удаления ненужных элементов, вам нужно будет воспользоваться стандартным лаунчером. Но данное приложение все-таки позволяет удалять рабочий стол. Чтобы более подробно изучить данное приложение, вы можете скачать его на свое устройство при помощи «Play Market».
Удаляем рабочий стол на Android при помощи GoLauncher
Для удаления рабочего стола с мобильного устройства можно воспользоваться и другим приложением – GoLauncher. Данное приложение уже успело завоевать широкую популярность среди пользователей. Если вы решились на использование данного приложения, вам необходимо прежде всего найти и скачать его в интернете. После установки лаунчера в нижней части рабочего стола появится док, в котором вы сможете сохранять все часто используемые дополнения. Данный лаунчер можно использовать и для работы на планшетном компьютере. Чтобы зайти в меню настроек, необходимо нажать пальцем на соответствующий значок и удерживать его в течение нескольких секунд. После этого должно открыться меню выбора параметров.
После того, как вы откроете меню настроек, вы заметите, что в нем имеются различные варианты отображения рабочего стола устройства. Прямо здесь можно добавлять новые виджеты, создавать или удалять экраны.
Теперь вам известно, как можно создать новый рабочий стол на мобильном устройстве на базе Android. Перейти на любой экран можно путем длительного удерживания пальцем. В результате появится новое меню, в котором вам необходимо будет выбрать раздел «Страница».
В некоторых случаях создается слишком много новых стартовых окон и у пользователя возникает необходимость удалить одно из них. Отключить экран также просто, как и добавить новый. Чтобы удалить ненужный рабочий стол, просто выберите его и проведите от углов в центр двумя пальцами. Аналогичный способ используют для того, чтобы уменьшить масштаб.
Перед вами появится меню управления начальным экраном. Нужно просто определиться, какой рабочий стол вы хотите удалить, и перенести его в корзину. В результате таких действий выбранный экран не будет больше определяться. Здесь же в настройках вы можете установить главную панель. Для этого достаточно нажать на кнопку Home. Однако, при удалении элементов нужно проявлять осторожность. Вы никак не сможете восстановить удаленный рабочий стол.
И напоследок еще одна маленькая хитрость: если нажать на «домик», находясь на начальном дисплее, на устройстве откроются одновременно все экраны. Далее вы сможете выбрать любой элемент и при необходимости перенести его в корзину.
Запись опубликована 21.07. автором katrinas11 в рубрике Андроид. Отблагодари меня, поделись ссылкой с друзьями в социальных сетях:
Источники: http://profhelp.com.ua/comment/2736, http://advanceduser.ru/obuchenie-windows-8/kak-nastroit-udalennyj-rabochij-stol.html, http://bezwindowsa.ru/android/kak-udalit-i-vosstanovit-rabochiy-stol-na-android.html
Комментариев пока нет!
itspravka.ru
Как убрать ненужные ярлыки с рабочего стола. Интернет для ржавых чайников
Как убрать ненужные ярлыки с рабочего стола
В «Букваре для ржавых чайников» я советовала начинающим пользователям все папки держать на рабочем столе. Так было удобнее до тех пор, пока мы с вами не освоились. Но со временем поле рабочего стола так загромождается, что приводит к значительным неудобствам.
Это всё равно, когда у вас на кухонном столе стоит одна вазочка с орешками или, наоборот, когда на нём громоздятся: пакет с кефиром, пустая кастрюля, селёдка, конфеты, сковорода с остатками жареной картошки, немытый половник, новенький бокал, начатая коробка конфет, газета, губная помада… Чем-то студенческую общагу напомнило. Вам тоже?
Что ж приступим к уборке. Можно, конечно же, сразу всё без разбора отправить в корзину.
1. Вроде бы жалко, а вдруг пригодится.
2. Это мой рабочий стол.

3. Кликаем правой кнопкой по пустому месту.
4. Выпадет список.
5. Ищем строку Свойства

6. Кликаем по свойствам.
7. Выпадает картинка.

8. Сверху под синей полоской в рамочке написано Рабочий стол.

9. Кликаем Настройка рабочего стола.

Анекдот
– Можно ли загадать желание, если сидишь между двумя программистами?
– Можно! Только глючить будет.




10. Выпадает Мастер очистки рабочего стола.
11. Жмём Далее.
12. Помечаем ярлыки, которые надо убрать в папку с названием Неиспользуемые ярлыки.
13. Далее.
14. Готово.
15. Смотрите, какая красота стала на рабочем столе! Свободно, просто загляденье!
Поделитесь на страничкеСледующая глава >
it.wikireading.ru
Как удалить иконку на рабочем столе компьютера
Сегодня, милые леди, мы продолжим наводить порядок на своём рабочем столе. А начало можно найти здесь.
И расскажу вам о том, как удалить иконку на рабочем столе компьютера и о том, как упорядочить иконки.
Когда вы определили, что вам нужно и не нужно на вашем рабочем столе (что такое рабочий стол компьютера читайте здесь), то лишние иконки (по другому их ещё называют значки, ярлыки) давайте удалим, чтобы не отвлекали и не запутывали нас.
Сделать это можно разными способами:
1. Кликните на ненужной иконке левой кнопкой мыши и нажмите клавишу Delete на клавиатуре. Всё, иконка исчезла.
2. Щёлкните правой кнопкой мышки на иконке. В открывшемся окошке выберите строку Удалить и нажимайте левую кнопку мыши.

3. И ещё очень простой способ — нажмите левую кнопку мышки на иконке и не отпуская её (кнопку), тяните иконку на ярлык корзины (он всегда присутствует на экране). Иконка исчезла в мусорной корзинке.
А теперь давайте разместим оставшиеся нужные нам значки (иконки, ярлыки) по своему усмотрению, как нам нравится.
Для этого щелкните правой кнопкой мышки на пустом поле вашего рабочего стола и выберите в открывшемся окошке строку Упорядочить значки.

Потом выберите понравившийся вам порядок: по имени, по размеру, по типу, автоматически.
Если вы выбрали порядок Автоматически, то иконки расположатся вдоль левого края рабочего стола. Когда вы захотите переместить какую-нибудь иконку, то остальные сами перестроятся, заполнив свободные места.
А если вы хотите просто выровнять иконки без сортировки, то выберите строчку Выровнять по сетке (в других версиях Word может быть написано Выстроить значки). Ваши иконки выстроятся вдоль невидимых линий.
Ну вот, порядок и красоту навели. Ах, да, про красоту.
В следующий раз расскажу как изменить цвет рабочего стола и сделать заставку на время перерыва в работе, пока вы попьёте чайку или кофейку.
Ваша Надежда
Метки: удалить иконку, упорядочить иконки
www.internetom.uvlekaisa.ru