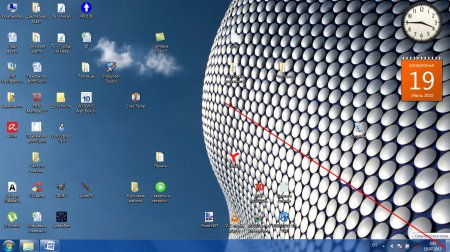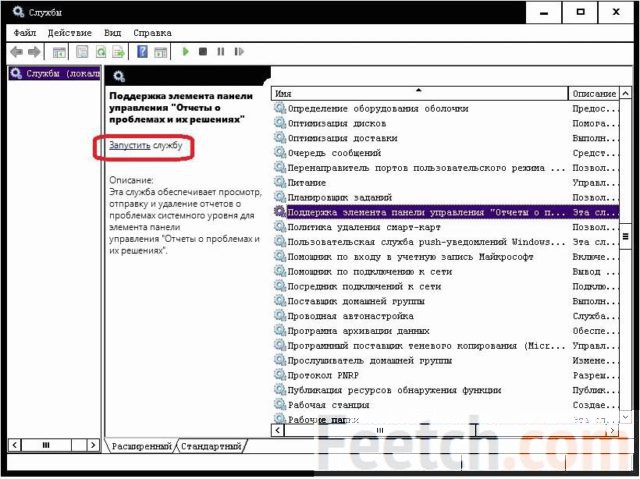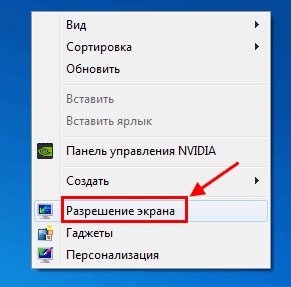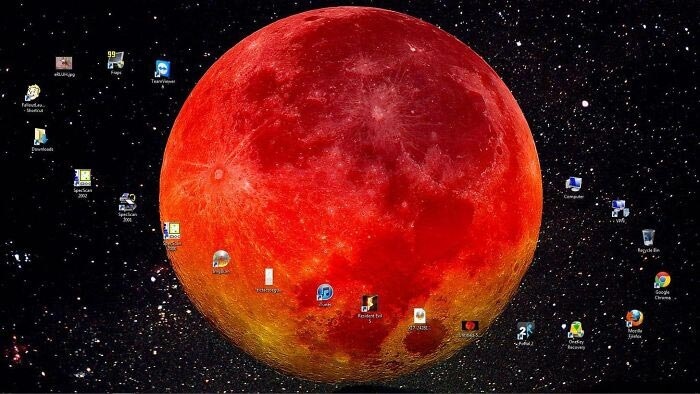Как сделать скриншот экрана ноутбука или компьютера. Как сделать фото рабочего стола компьютера
Как сделать скриншот (снимок) рабочего стола windows
Здравствуйте друзья!!! В этой статье я хотел бы поговорить о том, как сделать скриншот экрана(рабочего стола), программы или отдельной его части, то есть всё что касается показа на рабочем столе. Давайте начнём с первого варианта.
Многие наверно не знают, что скриншот(снимок) рабочего стола можно сделать встроенными средствами Windows, для этого на клавиатуре Вашего компьютера имеется клавиша - Print Screen (PrtScn), располагается она после клавиши F12. При помощи этой клавиши Вы можете сделать, как скриншот рабочего стола, так и скриншот активного окна на рабочем столе.
Давайте сделаем скриншот экрана рабочего стола, для этого нажмите на клавишу «PrtScn». После нажатия на клавишу Вы ни чего не увидите, потому что скриншот будет находится в буфере обмена и что бы его открыть Вам понадобится графический редактор (Paint). Зайдите в меню «Пуск» - «Все программы» - «Стандартные» - «Paint». В редакторе «Paint» нажмите на вкладку «Вставить» и у Вас появится снимок экрана. Заметьте, всё что было открыто на рабочем столе, будет снято общим скриншотом.
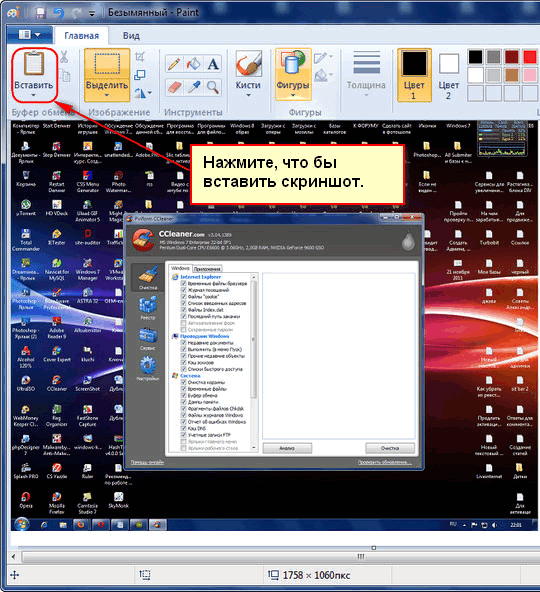
Для того, что бы сделать скриншот активного окна, то есть не делать скриншот всего рабочего стола, а только отдельно открытого окна, нужно нажать сочетание клавиш «Alt+PrtScn» и проделать всё то же самое в редакторе «Paint». Вот так всё просто.
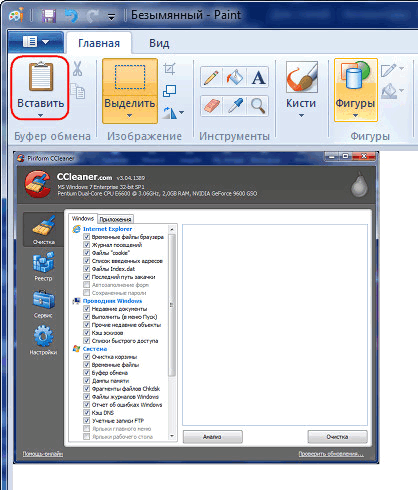
Как сделать скриншот с помощью программы FastStone Capture
Давайте поговорим о втором способе, как сделать скриншот экрана с помощью программы FastStone Capture. Что я могу сказать о этой программе, программа просто отличная, проста в работе, понятна в настройках, удобная и нужная панель инструментов, все скриншоты на данном сайте сделаны именно с помощью этой программы.
Давайте посмотрим, что имеет данная программа в своём наборе. Я не буду описывать все настройки, так как страница получится очень большая, а затрону самые на мой взгляд важные в работе пункты программы. Первое, ну здесь всё понятно, открывается папка где будут сохраняться Ваши скриншоты.
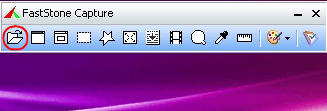
Захват активного окна экрана. Это Вы уже знаете.

Захват окна объекта, то есть Вы можете в любой части экрана или активного окна выбрать отдельный фрагмент и сделать скриншот.
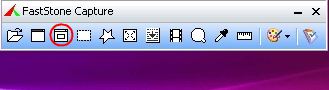
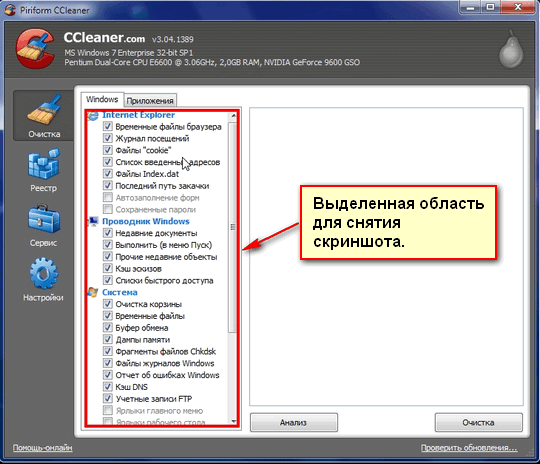
Захват прямоугольной области, Вы можете вырезать любую часть экрана или активного окна программы.
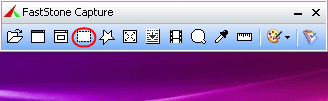

Захват произвольной области экрана, Вы можете сделать скриншот любой формы из любой части экрана.

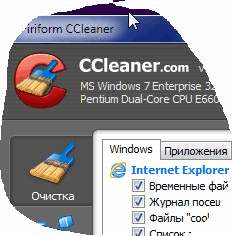
Захват полного окна экрана, Вы это тоже уже знаете.

Захват окна с прокруткой, тут всё понятно, делаете скриншот окна имеющий прокрутку(скроллинг).

С помощью этого параметра, Вы можете производить видео запись, но правда без звука, удобный инструмент, думаю Вам он не помешает.
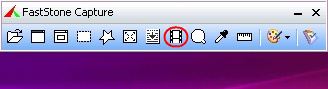
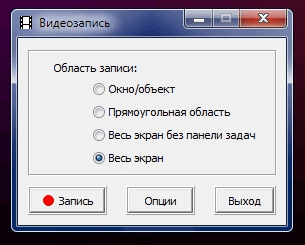
Инструмент лупа. Даёт возможность приблизить(увеличить) объект, очень удобно просматривать мелкие детали фотографий(картинок).
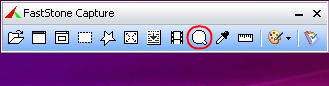
Инструмент пипетка, даёт возможность определить и выбрать любой цвет на рабочей поверхности.
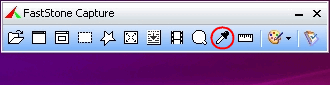

Инструмент линейка, также очень удобный инструмент. С помощью этого инструмента, Вы без проблем можете произвести и узнать размер будующего скриншота в пикселях.

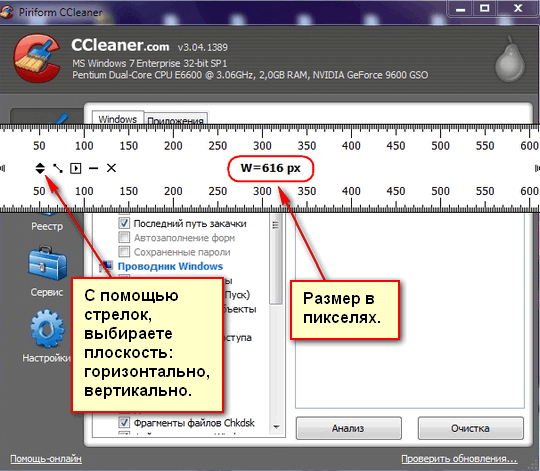
Последние пункты в панели это пункты настройки их мы рассматривать не будем, там и так всё понятно просто, Вы сами посмотрите и всё поймёте. Отмечу один пункт "Авто-край/водяной знак". С помощью этого инструмента Вы можете делать красивые края скриншотов и нанести водяной знак на скриншот в целях безопасности(копирования).
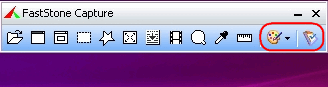
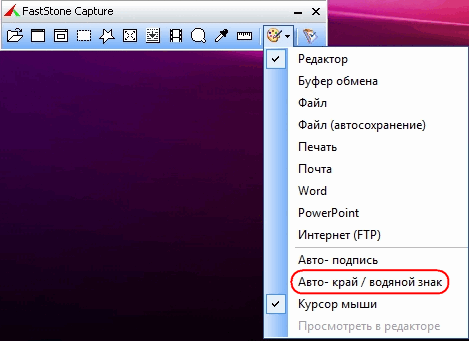
Давайте откроем пункт "Авто-край/водяной знак" и посмотрим, какие настройки там присутствуют и как можно будет сделать скриншот красивей. Что мы видим, внизу находится окно предварительного просмотра скриншота на синем фоне.
- Можно определять галочками и добавить эффект тени.
- Сделать рамку скриншота.
- Эффект рваного края, также его можно сделать с любой стороны, отрегулировать размер края.
- Добавить блекнувший эффект к краю.
- И последний пункт - это добавить водяной знак на скриншот, так же можно отрегулировать непрозрачность знака и его место расположения. Что бы сделать свой водяной знак, Вам понадобится графический редактор, в котором Вы делаете изображение с надписью автора или названия сайта, сохраняете и указываете путь, где будет находиться изображение.
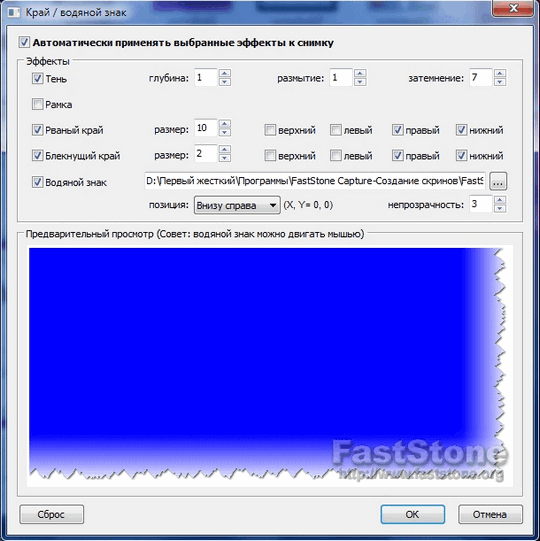
Ну и в завершении статьи давайте посмотрим, как отредактировать сделанный скриншот. После того, как Вы сделали скриншот он сразу появится в редакторе программы, настройки редактора те же, что мы рассматривали с вами выше, отмечу только те, которыми пользуюсь я. Изменение размера созданного скриншота, для этого в редакторе кликните правой клавишей мыши и выберите пункт "Изменить размер", у Вас появится окно где Вы можете выбрать для себя оптимальный размер.


Давайте сделаем на скриншоте выделение рамкой выбранного места, а также напишем текст на скриншоте и укажем стрелочки. Для этого на панели редактора нажмите на вкладку "Рисовать", почитайте всё что я написал на самом скриншоте.

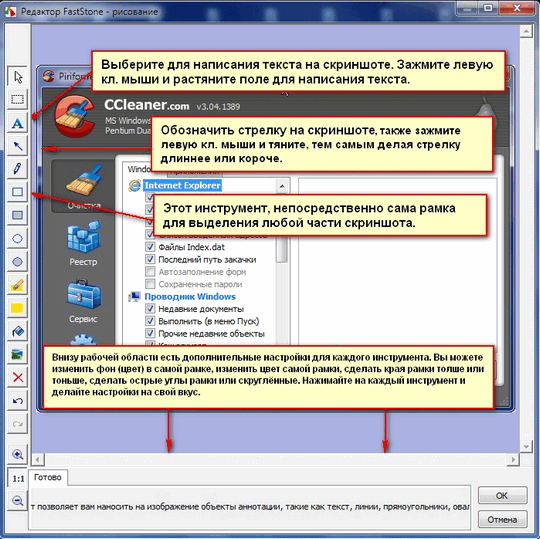
Вот и всё друзья, в статье я постарался выложить всю информацию по работе с данной программой и показал, как сделать скриншот. Пишите, буду рад помочь Вам.
Хотите получать новые статьи на свой почтовый ящик!
Уже подписалисьwww.cherneenet.ru
Как сделать фото рабочего стола
Автор КакПросто!
Снимок рабочего стола или экрана какой-либо программы называется скриншотом (англ. “screenshot”). Обычно это цифровое изображение создается операционной системой по команде пользователя, которую он вводит с клавиатуры. По умолчанию скриншоты имеют формат BMP – иными словами такие изображения являются точечными и представляют собой точную копию экрана.

Статьи по теме:
Инструкция
Сделать скриншот рабочего стола или его части – окна с какой-либо запущенной программой, очень просто. Для снимка всего экрана или рабочего стола, нажмите клавишу PrintScreen (PrtScr SysRq). Обычно она располагается рядом с кнопками “Backspace” и “Insert” в верхнем ряду клавиатуры. Для снимка части экрана – запущенной в окне программы – нужно сделать окно программы активным, нажав по заголовку левой кнопкой мыши, и зажать на клавиатуре сочетание клавиш Alt + PrtScr. После этого действия, скриншот экрана будет сохранен в кэш-памяти компьютера. Теперь нужно перевести кэш в графику. Для этого запустите программу “Paint”, которая находится в стандартных программах Windows. В верхнем меню редактора “Paint” выберите команду «Вставить» и в рабочем поле вы увидите полученное изображение. Чтобы сохранить фото экрана безadblock.dev.kakprosto.ru
Как сделать скриншот экрана в Windows 7
 Многим пользователям во время своей работы с персональным компьютером нередко требуется сделать снимок рабочего стола. Это очень полезная функция, которая находит свое применение и для рабочих, и для развлекательных целей.
Многим пользователям во время своей работы с персональным компьютером нередко требуется сделать снимок рабочего стола. Это очень полезная функция, которая находит свое применение и для рабочих, и для развлекательных целей.
Существует несколько способов сделать скриншот экрана на компьютере или ноутбуке под управлением операционной системы Windows 7. Для этого используются как стандартные инструменты ОС, так и сторонние программы. В статье описаны основные способы захвата изображения рабочего стола.
Сделать скриншот часто требуется авторам статей и руководств (таких как это). Вы объясняете читателям, как работать с программой, а для наглядности прикрепляете к тексту снимок экрана. Если в каком-то приложении Windows возникла ошибка, и вы собираетесь писать в техническую поддержку, у вас могут попросить сделать скриншот проблемы.
Некоторые пользователи Windows сохраняют снимки экрана, чтобы поделиться ими с друзьями. Например, показать интересный кадр из фильма или похвастаться достижением в игре.
Клавиша Print Screen
На каждой клавиатуре существует специальная клавиша, с помощью которой можно сделать скриншот. Она называется PrtScr. Располагается кнопка в правой верхней части клавиатуры. Когда вы нажимаете ее, текущее изображение экрана сохраняется в буфер обмена. После этого вам потребуется сохранить его.
Если вы работаете за ноутбуком под управлением Windows, скорее всего отдельной клавиши Prt Scr у вас не будет. Она будет скомбинирована с какой-нибудь другой, например, F12. В этом случае вам потребуется зажать служебную кнопку Fn и нажать необходимую клавишу. Fn находится в нижней части клавиатуры рядом с Control и Alt. 
Обратите внимание, что в буфере обмена может находиться только 1 элемент. Если вам нужно сделать 2 снимка экрана, сначала нужно сохранить один скриншот, а потом делать второй. Также не стоит ничего копировать (Control + C), пока вы не вставили картинку в редактор.
Графический редактор
Вставить содержимое буфера обмена можно в графический редактор Windows, например, Photoshop или Paint. Откройте программу, создайте в ней новый проект (в Paint он создается автоматически). Вставьте в проект созданный скриншот с помощью контекстного меню или комбинации клавиш «Control» и «V». После этого вы можете отредактировать изображение. Можно сделать надписи, указатели, комментарии, обрезать лишнее. Когда закончите с оформлением – сохраните картинку в любом удобном для вас формате. 
Вы также можете вставить созданный снимок рабочего стола в большинство текстовых редакторов, таких как Word. Еще их можно отправлять в качестве сообщений с в социальных сетях или мессенджерах (Skype). Просто откройте диалог с каким-нибудь пользователем, установите курсор в поле для ввода и нажмите «Ctrl» + «V».
Прочие программы для Windows
Те пользователи, которых не устраивает базовый функционал операционной системы, могут воспользоваться сторонники программами. Все они облегчают процесс создания снимков экрана. Например, приложение ScreenCapture изменяет действие клавиши PrtScr. 
После нажатия на вашем экране появится рамка. С ее помощью нужно выделить область, которую вы хотите сфотографировать. После этого скриншот будет автоматически сохранен в выбранную папку. Загрузить приложение можно на официальном веб-сайте разработчика http://www.screencapture.ru/. 
Существует аддоны для браузеров с похожим функционалом. Например, в Яндекс есть предустановленное дополнение Lightshot.

Похожие записи:
windowstune.ru
Как сделать фото экрана компьютера
Если вы считаете, что создание скриншота – это трудный процесс, то нужно вас обрадовать. Ведь вопрос о том, как сделать фото с экрана компьютера, чрезвычайно прост, да и освоить процесс изготовления подобных снимков сможет каждый.

Как правильно сделать снимок экрана?
Если вы делаете фото экрана с помощью мобильного устройства, то вы примерно представляете, что это такое: снимки получаются плохого качества, мешает рябь и прочие помехи. Скриншот же представляет собой картинку более высокого качества, и чтобы получить такое изображение можно пойти всего лишь двумя путями:- Стандартный
- При помощи программ
Для начала взглянем на 1 вариант.
Основной способ создание "скринов" заключается в том, что вам нужно всего лишь нажать на клавишу prt scr, которая присутствует на вашей клавиатуре, а после вставить изображение в какую-либо программу (paint, онлайн-ресурсы, Microsoft power point и т.п.). нажать на клавишу prt scr
нажать на клавишу prt scrДалеко ходить не надо, нам вполне хватит стандартных программ. Предположим, у вас стоит Windows (неважно, какой версии), вам нужно всего лишь нажать клавишу prt scr (print screen), затем открыть программу Paint и вставить фото в программу при сочетании клавиш Ctrl+V. Все, больше ничего не нужно. Сохраняем в нужном формате (рекомендуется .png) и получаем готовый вариант. Таким же образом можно сделать снимки и с помощью онлайн сервисов, типа PasteNow.ru.
 Paint
PaintПримечание. Если вы используете Windows 7 и выше, то можете использовать инструмент "ножницы", он позволяет делать изображения как всего экрана компьютера, так и выделенной части.
 Ножницы
НожницыЕсли кнопка prt scr у вас не работает, вполне возможно (такое часто бывает на ноутбуках), что на клавиатуре это клавиша нужна для чего-то еще, поэтому нужно делать снимок сочетанием клавиш fn и prt scr.
А что насчет Linux, как сделать фото экрана компьютера там? Схема аналогичная (даже кнопка та же самая). Если вы взгляните на свою клавиатуру, то под надписью клавиши prt scr есть SysRq, ее истинное назначение – создавать скриншоты. Впрочем, мы можем использовать стандартную графическую программу Gimp, в ней выполняем команду: файл – захватить – снимок экрана, там мы сможем выполнять со скриншотом все, что пожелаем.
Делаем скриншот при помощи программ
Хотите делать снимок экрана максимально быстро? Нужно после создания немного отредактировать изображение (добавить надпись, указатель, закрасить определенную область и т.д.)? Тогда вы можете использовать дополнительные программы.Примеры:
- Lightshot (www.prnt.sc)
- Joxi (www.joxi.ru)
Программы не займут много места на вашем компьютере и при этом помогут при создании неплохих скриншотов. Все просто: скачиваете любую из выше предложенных программ, устанавливаете и делаете скриншоты.
Сделав фото и получив изображение, его тут же можно отредактировать: выделить маркером часть текста, сделать рамку для выделения чего-либо и прочее. После чего скриншот можно поместить у себя на компьютере или, если вы не хотите захламлять рабочий стол, можете публиковать скриншоты на облако и делиться изображением оттуда.
К слову, можно даже постить их сразу же в социальных сетях, к тому же есть история, где можно взглянуть на все предыдущие изображения и гибкие настройки, которые облегчат вам создание данных изображений.
На этом все, выбирайте любой понравившейся способ. Теперь вы без особых усилий способны создавать снимки с экрана компьютера.
В следующих статьях я подробно расскажу, как сделать снимок экрана компьютера используя программу Snagit и PicPick.
С уважение, Дмитрий Арсеньев
seobel.ru
Как сделать снимок экрана компьютера

В процессе создания интернет странички возникает необходимость сделать снимок экрана компьютера.
Так получается, что нередко приходится на сайте размещать изображение по материалу, о котором идет речь в посте.
Это может быть картинка из игры, фото вашей программы или что-то другое. Задача этого поста показать вам как можно одним кликом мыши сохранить картинку экрана компьютера в файлах системы.Для меня данный способ, который вы увидите ниже представлял раньше загадку, но мне удалось ее разгадать. Читаем пост до конца и вы узнаете в чем он заключался.
Когда я узнал этот легкий способ, то моему смеху не было конца, потому что способ оказался на столько простым и от меня потребовались действия только одного пальца.
Как сделать снимок экрана
Первое. Если присмотреться на клавиатуру, тогда можно увидеть вверху с право кнопку «Print Screen» у меня она имеет название «PrtScr» и нажимаем на нее.
Вот и все только что вы сделали снимок экрана вашего компьютера. Он автоматически сохранился в «буфере» ПК.

Второе. Для того, чтобы извлечь фото из буфера вам понадобится любая программа, которая работает с изображениями. Я предлагаю использовать самую простенькую и стандартную программу от ОС Windows «Paint».
Чтобы запустить «Paint» выберите «Пуск» — «Все программы» — «Стандартные» — «Paint».

У меня Windows 7, поэтому мои снимки экрана могут немного отличаться от ваших если у вас Windows XP или Vista.
Вы открыли программу, теперь нам необходимо вставить сделанный ранее снимок монитора компьютера. Для этого вверху программы есть кнопка «Вставить», нажимаем на нее и ваше фото из буфера копируется в «Paint».
Можно использовать сочетание клавиш «Ctrl + V» изображение тоже перенесется из буфера в программу «Paint».

Третье. После того как вы загрузили снимок с ним можно сделать все что угодно: повернуть, уменьшить, вырезать, нарисовать или написать текст.
Потом нам надо его сохранить у себя в компьютере. Для этого открываем вкладку в верхнем левом углу, выбираем «Сохранить как » и нужный для нас формат (jpg, gif, png, bmp).

Далее проверяем сохраненное изображение монитора в папке компьютера.

На этом у меня все. Эти три пункта сможет сделать даже ребенок, так что дерзайте и главное следите за обновлениями блога, впереди много интересного.
В следующих статьях я расскажу, как сделать снимок экрана компьютера используя программу Snagit, не пропустите!
Рекомендую к прочтению серию постов по теме:
«Как сделать красивый дизайн сайта»
«Настроить Sape за 10 секунд»
Все что нужно это улучшить дизайн площадки, а потом только останется заработать на ней приличные деньги!
seoslim.ru
Как сделать фото экрана компьютера

|
Когда вы работаете за компьютером или заняты активным интернет-серфингом, иногда возникает срочная необходимость сделать фотографию (скриншот) экрана. Это может быть какое-то описание, или важный момент игры, который вы так хотели сохранить на память, или еще что-то очень важное. Это можно сделать при помощи стандартных средств, предусмотренных на вашем компьютере.

Windows
Самый простой способ получения нужного снимка с экрана в ОС Windows – это использовать клавишу PrtScr (если сфотографировать нужно весь экран) или сочетание Alt + PrtScr (если нужно заскринить текущее окошко) на вашей клавиатуре.
Сам снимок автоматически попадет в буфер обмена Windows , после чего его можно будет вставить и отредактировать в абсолютно любом графическом редакторе, к примеру, в Paint.
Стоит отметить, что в большинстве случаев, нужный снимок впоследствии можно вставлять в текстовый процессор OpenOffice.org Writer или любой другой.
Кроме того, начиная с Windows Vista, снимки экрана можно делать при помощи программы «Ножницы», входящей в стартовый набор системы.
Существуют и специальные программы для создания скриншотов. Они дают пользователям дополнительные преимущества. Такие, к примеру, как использование различных комбинаций клавиш (помимо PrtScr), автоматическое воспроизведение сделанного снимка файлом, сохранение произвольной части экрана, фотографирование через определенные промежутки времени, создание видеоряда и др.
Отметим также, что некоторые компьютерные игры оснащены функцией текущей съемки нажатием PrtScr . Также для Windows Aero созданы многочисленные программы, которые сохраняют прозрачность тени и рамок при фотографировании единичных окон.

Mac OS X
В опер. системе Mac OS X функция фотографирования экрана осуществляется нажатием клавиш Shift + Cmd + 3 (для фото во весь экран) и Shift + Cmd + 4 (для скрина определенной области или отдельного окна при добавочном нажатии пробела).
Если при фотографировании экрана нажать Ctrl, то снимок автоматически попадет в буфер обмена в формате PDF или PNG, а не сохранится на рабочий стол.
В программе Preview (Просмотр) экран можно сфотографировать через настройки меню, в котором есть функция отсроченного снятия снимка (автоспуск). В этом случае снимки будут сохранены на рабочем столе в формате TIFF.
Grab — снимок экрана — стандартное приложение опер. системы Mac OS X делает снимки экрана с работающим указателем мыши.
Поделитесь, пожалуйста:find-the-answer.ru
Как сделать фото фоном рабочего стола?
Фон рабочего стола – это то, что мы видим при его включении и во время работы. И правильность выбора рисунка влияет на то, насколько вам будет удобно работать с ним. Поэтому, устанавливая картинку для фона, учитывайте это. Каким же образом можно установить желаемую фотографию на рабочий стол?
Проще и быстрее всего это делается так. Сначала выделите фото нажатием правой кнопки мыши для вызова его контекстного меню. Выбирайте пункт «Сделать фоновым рисунком рабочего стола».
Следующий способ требует дольше времени. Однако, он даёт возможность настроить изображение в соответствии с вашими предпочтениями и привычками. Итак, вызовите главное меню ос нажатием кнопки «Пуск» => «Панель управления». Не забывайте, что в разных версиях операционной системы этот пункт может называться по-разному, назначение же остаётся идентичным. Отыщите пункт «Оформление рабочего стола» => «Изменение фона рабочего стола». Выберите в открывшемся диалоговом окне то изображение, которое хотите использовать в качестве фонового изображения вашего рабочего стола.
Прежде всего необходимо определить расположение изображения. В выпадающем списке укажите «Фоны рабочего стола Windows», «Библиотека изображений», «Самые популярные фотографии», «Картинки» либо «Сплошные цвета». Также вы можете выбрать конкретную папку, в которой хранится необходимая вам фотография. В самом большом окне вы увидите миниатюры изображений, которые располагаются в той или иной, указываемой вами папке. Для установки одного из них фоном рабочего стола просто нажмите по изображению левой кнопкой мыши.
Если фотография обладает низким разрешение, то, наиболее вероятно, что она будет размещаться в центре экрана. Для внесений изменений в расположение картинки, то выбирайте из списка (что под окном с миниатюрами) одну из опций: «Заполнение», «По размеру», «Растянуть», «Замостить», «По центру». Для того, чтобы увидеть будущие изменения на рабочем столе, щёлкайте по каждой из них.
Когда все необходимые изменения будут выполнены, обязательно их сохраните. Чтобы это сделать, нужно кликнуть по кнопке в нижней части рабочего окна - «Сохранить изменения». Теперь закройте окно панели инструментов – ваш новенький фон рабочего стола установлен!
www.remont-comp-pomosh.ru