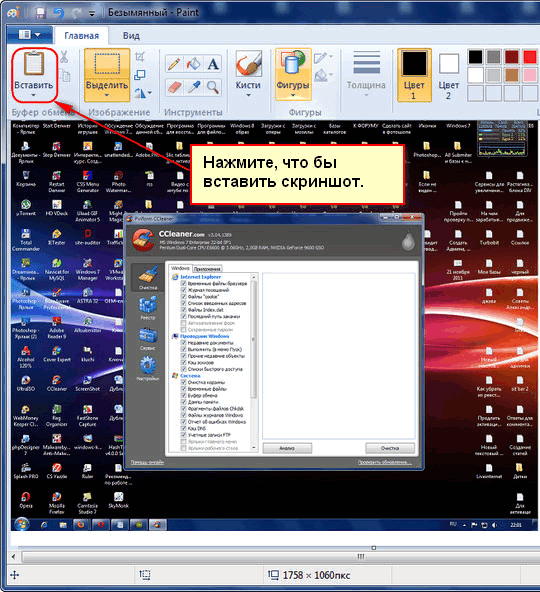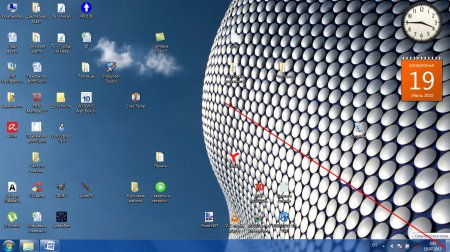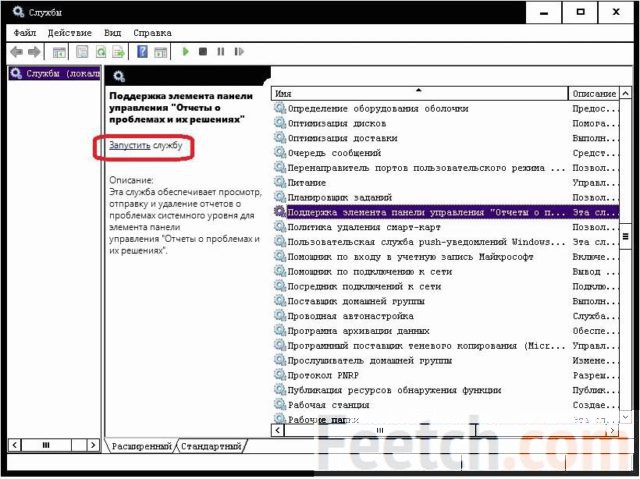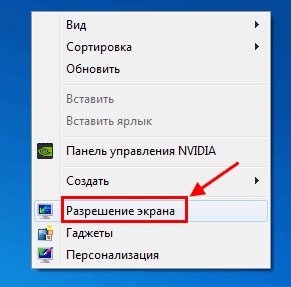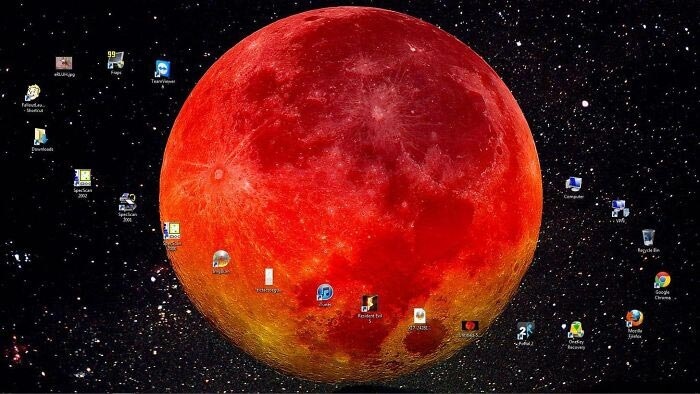Windows 8 — рабочий стол, кнопка Пуск, интерфейс, навигация. Открыть рабочий стол компьютера
Не загружается рабочий стол, пропал рабочий стол, что делать?
Иногда пользователь сталкивается с тем, что после загрузки компьютера заставка загружается, а иконки и панель Windows не загружается. Давайте разберемся почему такое происходит.
Если не загружается рабочий стол
1. Загружаем рабочий стол
Зажимаем на клавиатуре три кнопки CTRL+ALT+DELETE (на Windows 7, 8, 10 — CTRL + SHIFT + ESC), после чего открывается диспетчер задач. Переходим во вкладку процессы, ищем explorer.exe, выделяем, жмем кнопку внизу завершить процесс.
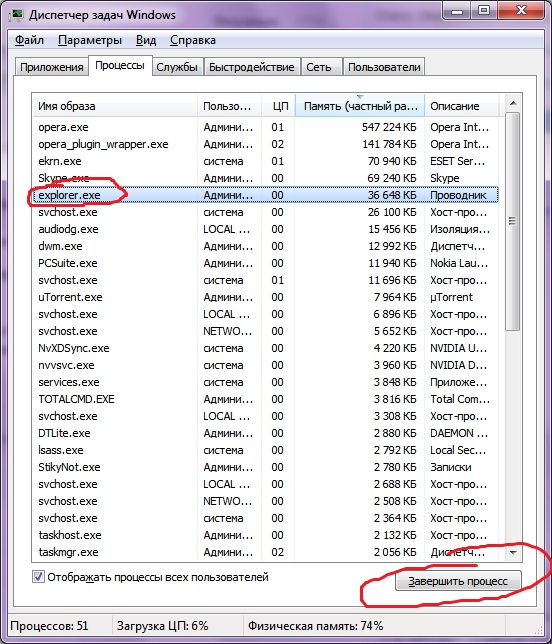
И нажимаем новая задача. После чего откроется вот такое окошко:
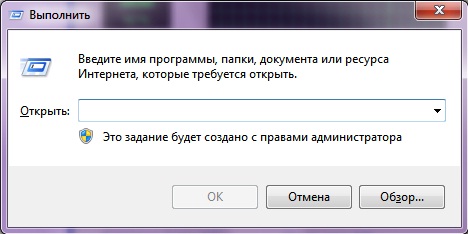
2. Что делать если файл explorer.exe не запускается
Способ 1) откройте диспетчер задач как описано выше, нажмите новая задача и введите команду в окно:
Sfc /scannow Скорее всего программа попросит вставить установочный диск с Windows. Если его нет, то вам может подойти второй способ. Программа восстанавливает повреждённые и заменённые файлы на оригинальные. По окончанию работы программы перезагрузитесь. Кстати, этот способ может помочь если рабочий стол зависает, а предыдущие советы не помогли.
Способ 2) перепишите файл «C:\Windows\explorer.exe» с рабочей машины с такой же операционной системой, либо скачайте и распакуйте мои версии:
Для Windows 7:

Для Windows XP:

Чтобы положить правильные файлы в папку Windows без проводника запустите диспетчер задач и введите команду в окно новая задача: copy (место где скачен файл например: C:\explorer_xp.rar) c:\windows Перед этим возможно придётся завершить процесс «explorer.exe».
Чтобы завершить процесс explorer.exe запустите диспетчер задач как описано выше, перейдите во вкладку процессы, найдите explorer.exe и нажмите завершить процесс и ок.
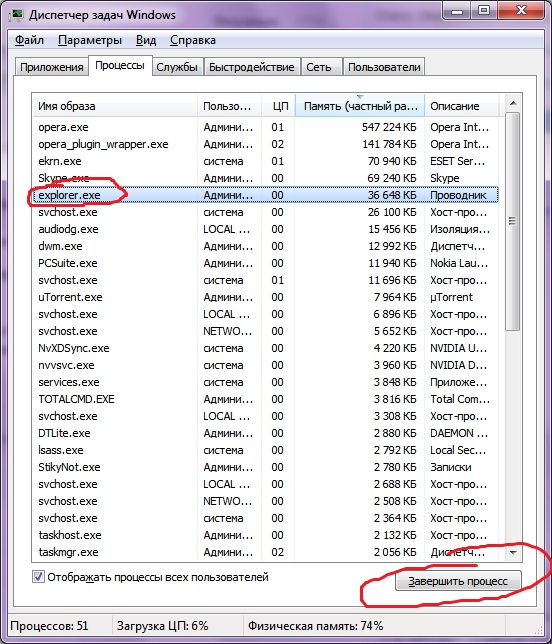
Способ 3) также требует наличия установочного диска, только доставать оттуда нужный файл будем вручную. Если привод имеет букву «D:», а папка операционной системы «C:\Windows», то порядок действий следующий:
- Устанавливаем диск в лоток
- В уже известном поле ввода (диспетчера задач) пишем: D:\i386\expand.exe D:\i386\explorer.exe C:\windows\explorer.exe
3. Восстанавливаем рабочий стол из автозагрузки
1. Но бывает такое что вирус мог удалить этот процесс из автозагрузки и тогда можно запустить подготовленный для Вас файл ( нажав по ссылке и выбрав сохранить как ).
2. Если не можете запустить его, то после сохранения файла на компьютер запускаем опять диспетчер задач CTRL+ALT+DELETE (на Windows 7, 8, 10 CTRL+ SHIFT+ESC), и нажав кнопку обзор выбираем скаченный файл.
3. Если же и то и то сделать не можете можно создать файл вручную. Для этого запускаем диспетчер задач выбираем новая команда вводим regedit. Там идем
- HKEY_LOCAL_MACHINE\SOFTWARE\Microsoft\WindowsNT\CurrentVersion\Image File Execution Options\explorer.exe
- HKEY_LOCAL_MACHINE\SOFTWARE\Microsoft\WindowsNT\CurrentVersion\Image File Execution Options\iexplorer.exe
Если есть файлы explorer.exe и iexplorer.exe— их следует удалить (правый клик по ключу — опция контекстного меню Удалить, или же выделить ключ левым кликом и нажать на кнопку Delete).
Дальше идем по пути:
HKEY_LOCAL_MACHINE\SOFTWARE\Microsoft\WindowsNT\CurrentVersion\Winlogon
там ищем параметр Shell, у него должен быть присвоен параметр explorer.exe
Если нет параметра Shell, то создаем. Кликаем правой кнопкой мыши по папке Winlogon и создаем Строковый параметр со значением explorer.exe . Перезагружаем и все должно работать.
alexzsoft.ru
Не загружается рабочий стол Windows 7, 8, 10
Пользователи ПК могут наблюдать проблему невыполнения команды включения рабочего стола Windows, т. е., при загрузке операционной системы появляется черный экран, на котором виден только курсор мышки. Экран может «зависать» на этапе загрузки или на фоне рабочего стола с отсутствием ярлыков и нижней панели. Причиной появления такой проблемы может стать сбой системы, банальный вирус или некорректная работа чистильщика реестра. Если у вас рабочий стол запускается, но на нем ничего не отображается, то вам сюда.
В нашей статье мы попробуем объяснить, как справиться с проблемой отсутствия загрузки рабочего стола в Windows 7, 8, 10.
Не загружается рабочий стол Windows 7, 8, 8.1, 10
Если рабочий стол у вас не загружается, значит, на компьютере не работает задача explorer.exе. Его можно включить при помощи диспетчера задач. Алгоритм действия будет одинаковым для всех версий Windows.
Зажмите одновременно Ctrl+Alt+Delete. Windows 7 сразу откроет окно диспетчера задач. На более поздних версиях операционной системы соответствующий пункт нужно будет выбрать из предложенного меню вручную. В появившемся окне во вкладке Файл выбираем пункт «Запустить новую задачу». Откроется окошко с пустой строкой, куда нужно вписать команду explorer.exe. Если у вас есть права администратора, желательно поставить галочку напротив опции «Создать задачу с правами администратора». После того как вы нажмете ОК, система должна среагировать и запуститься.
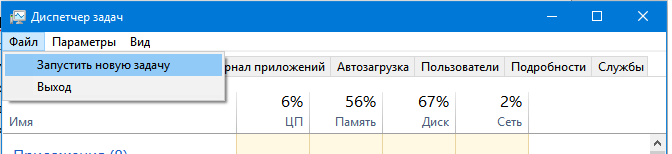
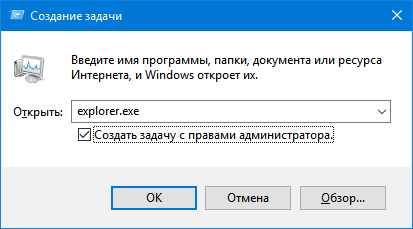
Правка реестра
Чаще всего, описанные выше действия одноразовые. Таким образом, махинации приходится повторять каждый раз при запуске системы. Чтобы справиться с ошибкой, нужно восстановить реестр.
Открыть Редактор реестра можно несколькими способами. Вы можете запустить новую задачу с командой regedit в Диспетчере или же открыть меню Пуск – Выполнить и там прописать эту же команду. В любом случае перед вами открывается реестр.
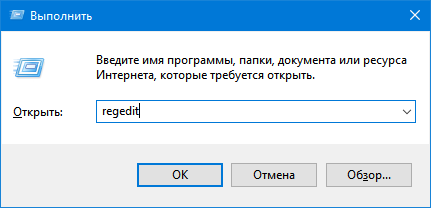
В нем вам следует найти путь:
HKEY_LOCAL_MACHINE\SOFTWARE\Microsoft\Windows NT\CurrentVersion\Winlogon
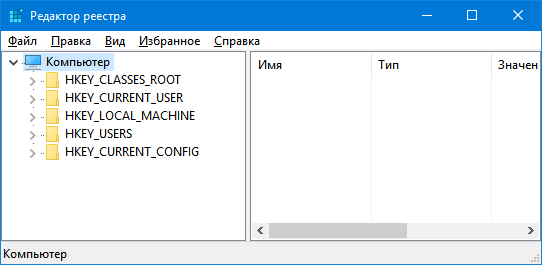
В открывшейся папке найдите показатель Shell. Возле него должна быть указана команда explorer.exe. Возле Userinit – C:\Windows\system32\userinit.exe.
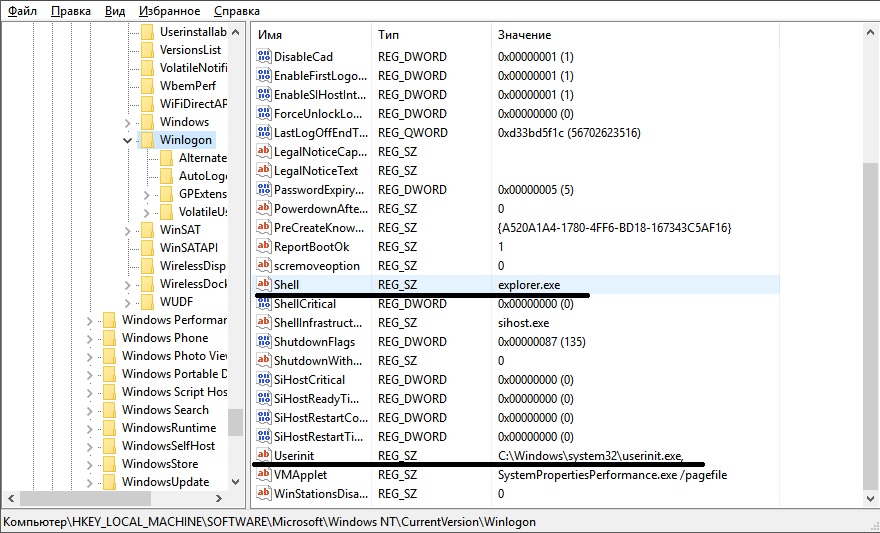
В случае несоответствия фактических значений описанным, их нужно изменить, нажав правую кнопку мышки. Может быть такое, что показатель вообще отсутствует. В таком случае его следует добавить. Кликните по свободному месту в окне правой кнопкой мышки и Создайте строковый параметр. Присвойте ему необходимое имя и данные. Перезагрузите компьютер.
Если это не помогло, попробуйте удалить из реестра ключи explorer.exe и iexplorer.exe. Их можно найти в разделе:
HKEY_LOCAL_MACHINE\SOFTWARE\Microsoft\Windows NT\CurrentVersion\Image File Execution Options
Далее следует выбрать папку с соответствующим названием explorer или explorer.exe.
Перейдите по пути:
HKEY_CURRENT_USER\SOFTWARE\Microsoft\Windows NT\CurrentVersion\
и посмотрите, чтобы в папке Winlogon (промежуточный путь тот же) не содержалось показателей Shell и Userinit. Если вы их обнаружили, удалите их. Попробуйте снова перезагрузить ПК.
Восстановление системы
Еще один способ, который может помочь – восстановление системы. В «Диспетчере» создаем новую задачу rstrui.exe (ее также можно запустить из Командной строки, прописав данные в черном окошке). Автоматически включается режим восстановления системы. Нажимаем «Далее», по дате выбираем точку сохранения на момент нормальной работы Windows и нажимаем «Вернуться к точке восстановления».
Если этот вариант не помог, попробуйте воспользоваться БИОС. Во время запуска нажмите клавишу F8. В появившемся черном экране найдите опцию Восстановление последней удачной конфигурации. Система попробует запуститься.
В случае неудачи придется воспользоваться загрузочным диском или флешкой. Съемный носитель нужно подключить к компьютеру. В БИОС необходимо выбрать загрузку именно с вашего съемного устройства. Если вы используете диск, выберите CD-ROM Drive.
На экране может появиться окошко Windows Setup, которое предложит вам выбрать Yes/No. Вам нужно отказаться, чтобы выполнить чистую установку. Откроется окно установки, в котором вы выберете язык. Нажмите Далее. Следующим шагом вместо «Установить», нажимаем Восстановление системы. Выбираем пункт Поиск и устранение неисправностей.
Пункт «Вернуть компьютер к заводским настройкам» удалит с вашего ПК все данные. То есть, ваша машина будет абсолютно чистой, как при покупке. Опция Дополнительные параметры даст возможность внести свои изменения. Восстановить систему из образа можно в том случае, если вы его когда-либо до этого сохраняли. Если нет, то восстановите систему с точки восстановления. В следующем окне вы увидите систему, которую непосредственно нужно восстановить и потом появится возможность выбрать саму точку.
Действия на рабочем столе
Иногда радикальных мер можно избежать. Допустим, рабочий стол запускается, но на нем ничего не отображается. Попробуйте нажать правой кнопкой мышки на экране. В меню «Вид» найдите пункт «Отображать значки рабочего стола». Возле него должна стоять галочка.
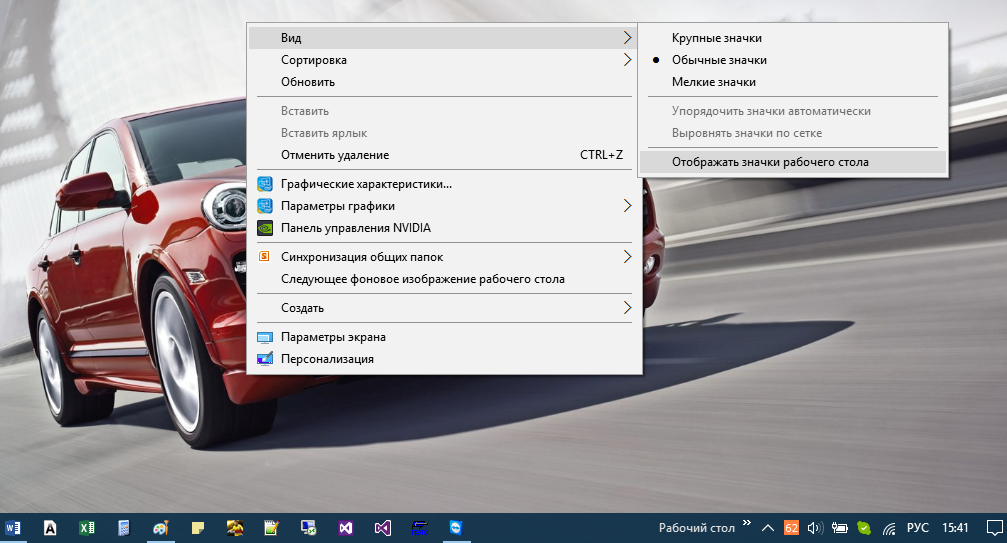
Пользователи часто жалуются на исчезновение ярлыков. Дело в том, что система периодически удаляет неиспользуемые или поврежденные ярлычки с рабочего стола. Чтобы отменить эту функцию откройте "Панель управления". Во вкладке "Система и безопасность" найдите пункт "Средство поиска и исправления проблем". В разделе "Центр поддержки" выбираем подменю «Устранить типичные проблемы» и в левой панели находи пункт «Настройки». Средство обслуживания Windows нужно отключить.
Эти рекомендации должны помочь, если рабочий стол не загружается. Если же ни одно из действий не принесло желаемого результата, попробуйте переустановить операционную систему.
howwindows.ru
Windows 8 - рабочий стол, кнопка Пуск и навигация
Интерфейс Windows 8, на первый взгляд, может казаться запутанным, так как он значительно отличается от предыдущих версий. Вам нужно знать, как работать с начальным экраном, а также с рабочим столом. Несмотря на то, что рабочий стол очень похож на предыдущие версии, в нем есть существенное изменение: с него удалено меню Пуск.
В этом уроке мы покажем, как осуществляется навигация в Windows 8, как пользоваться панелью Charms и работать с приложениями. Мы также покажем, где найти функции, которые раньше находились в меню Пуск.
Начало работы с Windows 8
После того, как вы установите Windows 8, она потребует от вас создания имени учетной записи и пароля, которыми вы будете пользоваться для авторизации. Также вы можете создать дополнительные учетные записи и, при желании, привязать каждую из них к учетной записи Microsoft.
Чтобы войти в Windows 8:
Чтобы использовать Windows 8 вы должны иметь свою учетную запись и пароль, который нужен для входа в систему.
- Кликните по любому месту экрана блокировки для разблокировки компьютера.

- Появится имя и картинка вашей учетной записи. Введите ваш пароль и нажмите Enter для входа. Если вам нужно сменить учетную запись, нажмите стрелку назад (влево).

- Появится начальный экран.

Навигация в Windows 8
Есть несколько способов навигации в Windows 8: активные углы, горячие клавиши и жесты, если у вас планшет.
Использование активных углов
Где бы вы не находились в Windows 8, на начальном экране или рабочем столе, для навигации можно пользоваться активными или горячими углами. Чтобы воспользоваться активным углом, просто наведите курсор мыши на угол экрана, тогда вы увидите панель или плитку, по которой вы можете кликнуть. За каждым углом закреплена своя задача:
- Левый нижний: когда вы работаете с приложением, то можете кликнуть по левому нижнему углу и вернуться на начальный экран.

- Левый верхний: Если вы кликните по левому верхнему углу, то перейдете к предыдущему использованному приложению.

- Правый верхний или нижний: Вы можете навести курсор мыши на правый верхний или нижний углы, чтобы открыть панель Charms, на которой вы можете изменить настройки компьютера и управлять принтерами. Позже мы подробнее поговорим о возможностях панели Charms.

Если у вас одновременно открыто несколько приложений, то вы можете переключаться между ними, наведя курсор мыши на левый верхний угол и затем опустив его вниз. После этого появится список открытых приложений, в котором вы можете переключиться на нужное.

Навигация на планшете
Если у вас планшет с Windows 8, то вместо активных углов, вы можете использовать сенсорные жесты:
- Проведение от левого края экрана позволяет переключаться между открытыми приложениями.
- Проведение от правого края экрана открывает панель Charms.
Горячие клавиши Windows 8
В Windows 8 есть несколько горячих клавиш, которые можно использовать для навигации:
Подробно о горячих клавишах Windows читайте в этой статье.
- Alt+Tab: Вы можете удерживать клавишу Alt и нажимать клавишу Tab для переключения между открытыми приложениями. Эта функция называется Flip и работает как на рабочем столе, так и на начальном экране.

- Клавиша Windows: Если у вас открыто приложение, то для перехода на Начальный экран, можно нажать клавишу Windows. С помощью этой клавиши можно перейти на Начальный экран с Рабочего стола.

- Windows+D: Вы можете удерживать клавишу Windows и нажать клавишу D, чтобы переключиться на Рабочий стол.

Панель Charms
Панель Charms позволяет вам получить доступ к настройкам компьютера, а также к другим опциям. Вы можете открыть панель Charms, наведя курсор мыши на правый верхний или нижний углы экрана.

На панели Charms bar есть несколько иконок, у каждой из которых свои функции:
 Поиск: Иконка Поиск позволяет найти файлы, приложения, настройки на компьютере. Тем не менее, более простой способ поиска – это перейти на Начальный экран и набрать имя файла или приложения, которое вы ищите.
Поиск: Иконка Поиск позволяет найти файлы, приложения, настройки на компьютере. Тем не менее, более простой способ поиска – это перейти на Начальный экран и набрать имя файла или приложения, которое вы ищите.

 Общий доступ: Иконка Общий доступ по сути делает функцию копирования и вставки максимально удобной. Она позволяет вам «копировать» информацию (такую, как фото или адрес в интернете) и «вставить» ее в другое приложение. Например, если вы смотрите фотографию в приложении Photos, то вы можете перенести её в приложение OneDrive, которое закачает это фото в ваш OneDrive. Если вы читаете в интернете статью, то можете вставить ссылку на нее в приложение Email, и отправить электронные письма своим друзьям.
Общий доступ: Иконка Общий доступ по сути делает функцию копирования и вставки максимально удобной. Она позволяет вам «копировать» информацию (такую, как фото или адрес в интернете) и «вставить» ее в другое приложение. Например, если вы смотрите фотографию в приложении Photos, то вы можете перенести её в приложение OneDrive, которое закачает это фото в ваш OneDrive. Если вы читаете в интернете статью, то можете вставить ссылку на нее в приложение Email, и отправить электронные письма своим друзьям.

 Пуск: Иконка переключает вас на Начальный экран. Если вы уже там, то она откроет список наиболее часто используемых приложений.
Пуск: Иконка переключает вас на Начальный экран. Если вы уже там, то она откроет список наиболее часто используемых приложений.

 Устройства: Показывает все устройства, подсоединенные к компьютеру, например, принтеры и мониторы.
Устройства: Показывает все устройства, подсоединенные к компьютеру, например, принтеры и мониторы. Параметры: Позволяет получить доступ к основным настройкам компьютера, так же, как и к настройкам приложения, которым вы сейчас пользуетесь. Например, если вы сейчас используете Internet Explorer, то с помощью иконки Параметры можете перейти к настройкам интернета.
Параметры: Позволяет получить доступ к основным настройкам компьютера, так же, как и к настройкам приложения, которым вы сейчас пользуетесь. Например, если вы сейчас используете Internet Explorer, то с помощью иконки Параметры можете перейти к настройкам интернета.

Работа с приложениями на начальном экране
Приложения начального экрана немного отличаются от «классических» приложений Windows, которыми вы пользовались раньше. Они занимают весь экран, то есть открываются не в отдельном окне. Тем не менее, вы можете пользоваться мультизадачностью, открывая два приложения рядом.
Чтобы открыть приложение:
- Кликните по нужному приложению на стартовом экране.

- Приложение откроется и займет весь экран.

Чтобы закрыть приложение:
- Наведите курсор мыши на верх приложения. Курсор приобретет вид руки.

- Нажмите и удерживая нажатой левую кнопку мыши, перетащите верх приложения вниз экрана, затем отпустите. Приложение закроется, а вы вернетесь на Начальный экран.

Когда вы перетаскиваете приложение вниз, оно может выглядеть «застрявшим». Тем не менее, продолжайте движение мышью вниз, пока курсор не достигнет низа экрана, тогда приложение закроется.
Одновременное использование приложений
Хотя приложения обычно занимают весь экран, Windows 8 позволяет привязать приложение к правой или левой стороне экрана и открыть рядом с ним еще одно. Например, вы можете захотеть открыть ваш календарь во время использования другого приложения.
Чтобы одновременно использовать приложения:
- На Начальном экране кликните по первому приложению, чтобы его открыть.

- Кликните по верху приложения и не отпуская левую клавишу мыши, перетащите его к левой или правой стороне экрана.

- Отпустите кнопку мыши, приложение привяжется к боковой части экрана.

- Кликните по свободном пространстве на экране для возврата к стартовому экрану.

- Кликните по приложению, чтобы его открыть.

- Теперь приложения отображаются рядом. Перемещайте панель между приложениями, чтобы изменять размеры экранов приложений.

Функция одновременной работы с несколькими приложениями разработана для работы на широкоформатных мониторах, поэтому для ее работы разрешение вашего монитора должно быть не менее 1366×768 пикселей. Чем больше ваш монитор, тем больше приложений вы сможете видеть одновременно.
Работа без меню Пуск
Один из самых частых жалоб на Windows 8 – это отсутствие меню Пуск. Меню Пуск обладало очень важной функциональностью в предыдущих версиях Windows, например, запуск приложений, поиск файлов, открытие панели управления и выключение компьютера. Вы можете выполнять эти действия и в Windows 8, но немножко в другом порядке.
В Windows 8 есть несколько способов запуска приложений:
Чтобы запустить приложение:
- Кликните по иконке приложения на панели задач.

- Дважды кликните по ярлыку приложения на Рабочем столе.

- Кликнуть по плитке приложения на Начальном экране.

Чтобы увидеть все ваши приложения, кликните по стрелке в левом нижнем углу Стартового экрана.

Для поиска файла или приложения:
- Нажмите на клавишу Windows чтобы переключиться на Стартовый экран и наберите то, что вы ищите. Результаты поиска появятся под панелью поиска. Также в списке появятся подходящие результаты веб-поиска.

Чтобы открыть панель управления:
- В режиме показа рабочего стола наведите курсор мыши на нижний правый угол, чтобы открыть панель Charms, затем выберите Параметры.

- Выберите Панель управления.

- Появится Панель управления. Теперь вы можете работать с нужными настройками.

Чтобы выключить компьютер:
- Наведите курсор мыши на нижний правый угол, чтобы открыть панель Charms, затем выберите Параметры.
- Кликните Питание и выберите Завершение работы.

Параметры Начального экрана
Windows 8 содержит много новых функций, но пользователей, привыкших работать с Рабочим столом, часто раздражает и расстраивает Начальный экран. Если вы не хотите часто пользоваться Начальным экраном, то есть несколько способов сделать ваш компьютер более похожим на предыдущие версии Windows. Например, можно настроить компьютер, чтобы он запускался сразу на рабочий стол вместо стартового экрана.
Чтобы изменить параметры Начального экрана:
- Перейдите на Рабочий стол.
- Кликните правой кнопкой мыши по панели задач и выберите Свойства.

- Появится диалоговое окно. На изображении ниже, мы рассказываем о некоторых опциях.

1) Открытие Рабочего стола при входе
Выберите эту опцию, если хотите, чтобы Рабочий стол открывался сразу после входа, вместо Начального экрана.
2) Показ всех приложения
Выберите эту опцию, если хотите видеть список всех ваших приложений, когда вы нажимаете кнопку Пуск или клавишу Windows.
Эта опция может сделать Начальный экран более похожим на меню Пуск в предыдущих версиях Windows.
3) Показ настольных приложений первыми
Выберите эту опцию, чтобы в списке приложений настольные приложения отображались перед остальными.
composs.ru
Что можно сделать если у вас не грузится рабочий стол? (Windows 8.1, 8, 7, Vista)

Добрый день. Данную инструкцию пишу по просьбе одного из читателей сайта, приславших мне на E-Mail материал. Итак, если у вас не загружается рабочий стол или вместо него загружается что-то другое, то в 80% случаев это может быть вредоносная программа, которая чуть-чуть подправила вам реестр, с целью запуска себя… Или в худшем случае — изменившая файл explorer.exe, на свой. Но все по порядку и сейчас я попробую объяснить вам, как можно данную проблему решить собственными руками. Но для начала, необходимо удалить заразу с компьютера. Поэтому используем LiveCD на подобие DrWeb LiveCD.
1) Первое что нам необходимо, это попробовать запустить настоящий рабочий стол. И для этого жмем сочетание клавиш Ctrl+Alt+Delete и выбираем «Диспетчер задач«. Так же можно сразу запустить его сочетанием клавиш Ctrl+Shift+Esc . (Я не стал заражать свой компьютер вирусом специально, поэтому все скриншоты сняты на нормально работающем ПК, но тут главное последовательность действий)

В открывшемся окне Диспетчера задач, в верхнем левом углу жмем по пункту «Файл» и выбираем «Запустить новую задачу». В открывшемся окне вводим explorer.exe

Жмем ОК и ждем результат. Если рабочий стол загрузился, значит вам повезло и вы переходите сразу же к пункту 3. Если же не загрузился, то проблема сложнее и заменены системные файлы.
2. Что делать если заменен файл explorer.exe? Конечно же восстанавливать его. Для начала можно попробовать воспользоваться утилитой sfc. Как это сделать описано в этой статье о проверке системных файлов. Но чтобы запустить командную строку делаем следующее. Так же в диспетчере задач жмем Файл — Запустить новую задачу и в открывшемся окне вводим cmd.exe ставим галочку напротив «Создать задачу с правами администратора». Вводим команду на проверку файлов и ждем завершения.
После выполнения проверки пробуем запустить рабочий сто, повторив пункт 1. Если запустился, то значит все получилось и переходим к пункту №1. Если нет, то придется извлекать файл Explorer.exe из образа для установки системы, притом образ нужно использовать того же выпуска, что и ваша система (Win7 Максимальная, Домашняя расширенная, Win8.1 Профессиональная и т.п.). Но для этого нужно искать соответствующую утилиту, проще скопировать данный файл у кого-либо из знакомых с таким же выпуском. Находится он в C:\Windows. На зараженном же пк, скопировать с флешки можно попробовать следующим образом:
— В диспетчере задач, открываем «файл» — «Запустить новую задачу» и жмем кнопку «Обзор»
— Идем на флешку и копируем файл
— Идем в папку C:\Windows и вставляем с заменой файл. (С большой долей вероятности, придется сменить владельца папки C:\Windows и открыть полный доступ администратору во вкладке «Безопасность» свойств папки)
Если все сделали и рабочий стол таки перезапустился, то идем к пункту 3.
3. Теперь нам нужно восстановить реестр до первоначального состояния. Открываем его, жмем сочетание клавише Win+R и вводим regedit.

Проверяем самое важное, путь до файла рабочего стола, для этого переходим в ветку:
HKEY_LOCAL_MACHINE\SOFTWARE\Microsoft\Windows NT\CurrentVersion\Winlogon
И смотрим на параметр Shell, у него должен быть параметр explorer.exe (допускается C:\Windows\exlorer.exe). Если не совпадает, исправляем.

Далее нужно найти и удалить следующие ветки:
HKEY_LOCAL_MACHINE\SOFTWARE\Microsoft\Windows NT\CurrentVersion\Image File Execution Options\explorer.exe
и
HKEY_LOCAL_MACHINE\SOFTWARE\Microsoft\Windows NT\CurrentVersion\Image File Execution Options\iexplore.exe

4. Все, теперь пробуем перезапустить компьютер. После всех этих операций в подавляющем большинстве случаев должен нормально работающий рабочий стол. Но предупреждаю, что если вы не сделали проверку антивирусом перед этим действием, все ваши действия скорее всего уже исправлены вирусом.
На этом всё. Надеюсь эта статья оказалась вам полезной, нажмите одну из кнопок ниже, чтобы рассказать о ней друзьям. Также подпишитесь на обновления сайта, введя свой e-mail в поле справа.
Спасибо за внимание :)
Материал сайта Skesov.ru
Оцените статью:(1 голос, среднее: 5 из 5)
Поделитесь с друзьями!skesov.ru
Не загружается рабочий стол. Что делать?
Иногда пользователи компьютера сталкиваются с тем, что после загрузки Windows не загружается рабочий стол. Операционная система загрузилась, но на экране видна только фоновая картинка — ни иконок, ни нижней панели и в помине нет. Что делать в таком случае?
Если у вас не загружается рабочий стол, это означает, что не выполнился процесс explorer.exe. Запуск этого процесса вернет рабочий стол на место, но после этого нужно будет разобраться с причинами «исчезновения» рабочего стола и устранить их.
Итак, чтобы выполнить процесс explorer.exe, вам потребуется вызвать диспетчер задач Windows. Это делается при помощи сочетания клавиш Ctrl+Alt+Delete (Ctrl+Shift+Escape для Windows 7). Когда диспетчер задач откроется, в меню Файл выберите опцию Новая задача (Выполнить...). В открывавшемся окне нужно будет ввести explorer.exe и нажать на кнопку OK. Можно не вводить команду вручную, а воспользоваться кнопкой Обзор, зайти в папку WINDOWS на диске C, выбрать файл explorer.exe, кликнуть по кнопке Открыть, а потом — по кнопке ОК.
Эти действия помогут вернуть все иконки и панели рабочего стола на место, но не устранят причину, по которой не загружается рабочий стол, и проблема будет повторяться при каждой загрузке операционной системы. Как справиться с проблемой раз и навсегда?
Наиболее вероятная причина того, что у вас не хочет загружаться рабочий стол — это вирус в системе. Так что для начала нужно просканировать систему при помощи антивируса (лучше всего кроме уже установленного антивируса воспользоваться и одной или несколькими бесплатными утилитами для удаления вирусов — если антивирус уже пропустил вирус в систему, он может его и не заметить). Но иногда даже после удаления всех вирусов рабочий стол все равно не загружается. В таком случае придется прибегнуть к редактированию реестра Windows.

Чтобы запустить редактор реестра, нужно нажать на кнопку Пуск и выбрать опцию Выполнить (можно просто использовать сочетание клавиш Win+R). В открывшемся окне нужно ввести команду regedit и нажать на кнопку ОК или клавишу Enter.
В редакторе реестра нужно проверить наличие следующих ключей:
HKEY_LOCAL_MACHINE\SOFTWARE\Microsoft\WindowsNT\CurrentVersion\Image File Execution Options\explorer.exe HKEY_LOCAL_MACHINE\SOFTWARE\Microsoft\WindowsNT\CurrentVersion\Image File Execution Options\iexplorer.exe
Если они есть — их следует удалить (правый клик по ключу — опция контекстного меню Удалить, или же выделить ключ левым кликом и нажать на кнопку Delete).
Также нужно проверить следующий ключ реестра:
HKEY_LOCAL_MACHINE\SOFTWARE\Microsoft\WindowsNT\CurrentVersion\Winlogon
В нем нужно найти параметр Shell и присвоить ему значение explorer.exe. Для этого нужно кликнуть по параметру правой кнопкой мыши и выбрать пункт контекстного меню Изменить или дважды кликнуть по параметру левой кнопкой. В поле Значение нужно ввести explorer.exe и нажать на кнопку ОК или клавишу Enter. Все изменения в реестре вступят в силу только после перезагрузки компьютера.
Если вы боитесь лезть в реестр, можете попробовать восстановить загрузку рабочего стола при помощи бесплатной антивирусной утилиты AVZ. Скачайте утилиту с официального сайта разработчика, распакуйте архив и запустите утилиту. В меню Файл выберите опцию Восстановление системы. В открывшемся окне отметьте галочками пункты 5 (Восстановление настроек рабочего стола), 9 (Удаление отладчиков и системных процессов) и 16 (Восстановление ключа запуска Explorer). Нажмите на кнопку Выполнить отмеченные операции. Как и в предыдущем случае, понадобится перезагрузка компьютера.
Иногда помогает копирование файла explorer.exe с другого компьютера в папку WINDOWS на диске, на котором у вас установлена система (обычно это диск С). Новым файлом нужно заменить старый и перезагрузить компьютер.
Если у вас не загружается рабочий стол — не паникуйте. В большинстве случаев описанные в этой статье манипуляции помогают восстановить нормальную загрузку рабочего стола.

strana-sovetov.com
Загрузка Рабочего стола в Windows 8.1
После выпуска операционной системы Windows 8.1, у пользователей появилась возможность выбора завершения загрузки операционной системы Windows 8.1 сразу на Рабочий стол. Корпорация Microsoft в новой версии операционной системы Windows, предусмотрела возможность выбора для пользователя, как будет выглядеть операционная система сразу после загрузки. Что именно будет открыто — Рабочий стол, или будет открыт «начальный экран» с плиточным интерфейсом.
До этого, при использовании операционной системы Windows 8, для того, чтобы при ее запуске сразу был открыт Рабочий стол, необходимо было осуществить некоторые изменения в настойках операционной системы. Теперь это можно сделать намного проще.
Все пользователи лицензионной операционной системы Windows 8 могут бесплатно обновить свою операционную систему до версии Windows 8.1. Для этого им необходимо будет перейти в «Магазин Windows» (Windows Store) для загрузки обновления системы до Windows 8.1. Операционная система Windows 8.1 будет загружена на ваш компьютер из «Магазина Windows» в той редакции и разрядности, которая была установлена на вашем компьютере.
Существует несколько вариантов установки Windows 8.1, которые различаются, в зависимости от требований Майкрософт.
После обновления системы на вашем компьютере будет установлена операционная система Windows 8.1. В ней разработчики внедрили возможность выбора того, как загружать отображение Windows при загрузке операционной системы.
По умолчанию, при запуске или перезагрузке операционной системы Windows 8.1 открывается «начальный экран» или по-другому «новый пользовательский интерфейс» (Modern UI), ранее известный как Metro UI. Теперь у пользователя есть возможность выбора, что именно необходимо будет открыть при запуске или перезагрузке операционной системы.

Многим пользователям не нравиться открытие по умолчанию плиточного интерфейса. После открытия «начального экрана», они вынуждены будут, сразу после этого, открывать Рабочий стол. Такие лишние телодвижения вызывают раздражение у многих пользователей.
Все-таки использование Рабочего стола более удобно на стационарном компьютере, потому что в одном месте вы имеете более широкий доступ к разным функциям своего компьютера, чем запуск приложений в плиточном интерфейсе, да и переход к другим функциям и командам не очень удобен при не сенсорном управлении. Тем более, что для совершения многих действий все равно придется открыть Рабочий стол.
Загрузка на Рабочий стол в Windows 8.1
Для того, чтобы изменить отображение Windows после загрузки, необходимо будет кликнуть правой кнопкой мыши на свободном месте «панели задач и навигации». После этого откроется контекстное меню, в котором нужно будет выбрать пункт «Свойства».

Далее откроется окно «Свойства панели задач и навигации». В этом окне необходимо будет открыть вкладку «Навигация».
В поле «Начальный экран», напротив пункта «При входе в систему и закрытии приложений открывать рабочий стол вместо начального экрана» следует поставить флажок, а затем нажать на кнопку «ОК».

После этого, отображение операционной системы Windows 8.1, после загрузки системы или после закрытия всех приложений, будет изменено на Рабочий стол.
Заключение
Теперь на вашем компьютере будет происходить загрузка Рабочего стола в Windows 8.1 сразу после запуска операционной системы. Вы сможете сразу попасть на Рабочий стол, не делая для этого лишних движений.
Тем более, что переключиться на плиточный интерфейс в Windows 8.1 очень легко. Для этого нужно просто кликнуть левой кнопкой мыши по кнопке «Пуск», сразу после этого откроется «начальный экран» с плиточным интерфейсом.
Загрузка Рабочего стола в Windows 8.1 (видео)
Прочитайте похожие статьи:
vellisa.ru