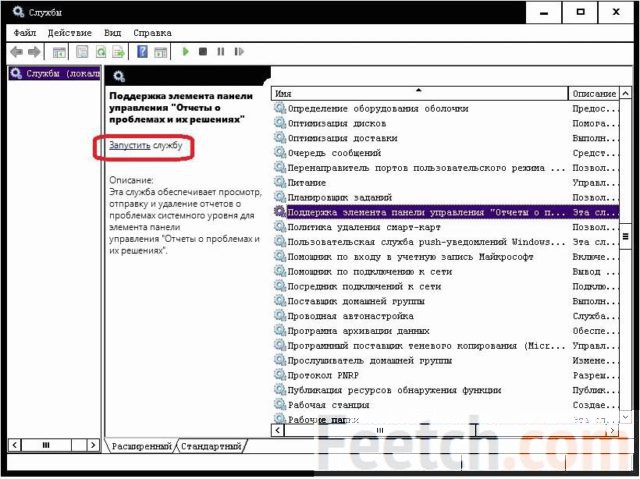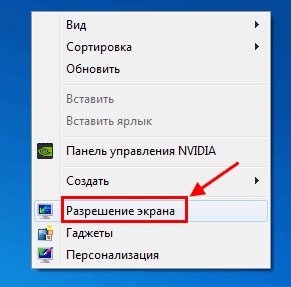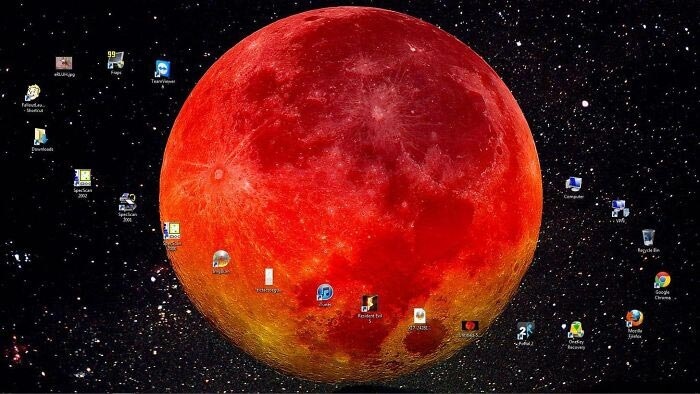Как отобразить Мой компьютер на Рабочем столе Windows 8. Рабочий стол компьютера открыть
Пять способов быстро попасть на "Рабочий стол"
Первый способ
Используя кнопку «Свернуть все окна». Хотя она мало похожа на кнопку, ведь на неё не нужно даже нажимать, чтобы быстро попасть на рабочий стол – достаточно просто навести курсор мыши. Находится эта кнопка на панели задач, в правой стороне и представляет собой небольшой прямоугольник. На изображении ниже показан её внешний вид и местоположение.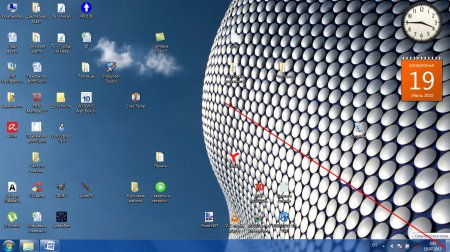
Второй способ
Быстро попасть на Рабочий стол можно с абсолютно любой открытой вами папки. В левой части окна есть небольшая колонка, подобная меню. В ней вы можете отыскать ярлык «Рабочий стол», при нажатии на который вы соответственно переместитесь на него, а точнее откроются все ярлыки и папки, которые расположены на нем.
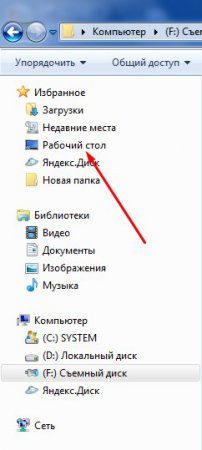
Третий способ
Используя комбинацию клавиш «Alt+Tab». При помощи этих клавиш вы можете быстро перемещаться между папками и программами, которые у вас открыты. Но при этом вы также можете быстро попасть на Рабочий стол вашего компьютера.Четвертый способ
Также используя комбинацию клавиш, только теперь это «Win+D». Какая бы программа или папка у вас не была открыта, при нажатии этой комбинации все они свернутся, а вы моментально переместитесь на Рабочий стол. Чтобы вернуться обратно повторите нажатие ранее упомянутые в этом способе горячие клавиши.
Пятый способ
Создайте ярлык, указав в разделе «Расположение объекта» - Рабочий стол.
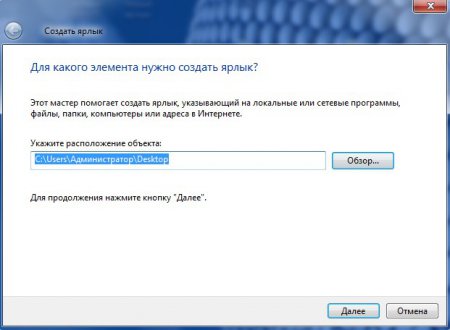 Затем этот ярлык переместите на панель задач. Таким образом, он закрепится на ней и при нажатии правой кнопкой мыши на «Проводник» откроется небольшое диалоговое окно, в котором «Рабочий стол» будет самым первым.
Затем этот ярлык переместите на панель задач. Таким образом, он закрепится на ней и при нажатии правой кнопкой мыши на «Проводник» откроется небольшое диалоговое окно, в котором «Рабочий стол» будет самым первым. 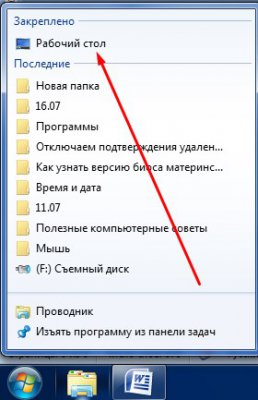
vgtk.ru
Как запустить рабочий стол через командную строку
Командная строка — полезный, практичный инструмент, позволяющий запускать приложения из-под DOS. Хорошо ею пользоваться при сбоях, настройке системы. Запускается через «Пуск», найти её там можно в папке стандартных программ. А также открывается через «Выполнить», если вписать в строку cmd.

Как выполнить запуск рабочего стола посредством командной строки.
Помощь этой утилиты весьма полезна, когда у вас не загружается рабочий стол. Обычно причиной этой проблемы становится вредоносное ПО, подправившее реестр. Ниже объясняется, как запустить рабочий стол через командную строку, подсоединиться удалённо с другого устройства.
За процесс запуска области отвечает файл explorer.exe. Иногда, когда происходит сбой из-за перепадов напряжения, отключения электричества или других причин, нарушается интерфейс, затем при последующем включении происходят неполадки в работе.
По сути, сам рабочий стол представляет собой папку, инициируемую тем самым процессом explorer.exe. Значит, чтобы вернуть нормальное состояние, нужно просто запустить настоящий, не изменённый вирусами процесс. Если папка, путь по её адресу повреждены, explorer.exe функционирует некорректно.
Восстанавливать работоспособность, возобновлять нормальное течение процессов удобно через командную строку.
Запуск командной строки
Запустить программу следует непременно с правами администратора. Это выполняется нажатием Win+W, в поисковое поле вписываете «командная строка». Затем кликаете ПКМ на значок утилиты, появившийся при поиске, проходите по надписи «Запуск от имени администратора».

А ещё можно пройти по пути «Пуск» — «Все программы» — «Служебные», там также кликнуть ПКМ по значку утилиты, запуская затем её от администратора.
Запуск рабочего стола, восстановление
В консоли прописываем explorer.exe. Начнётся запуск процесса, по окончании увидите рабочий стол вместе со значками.
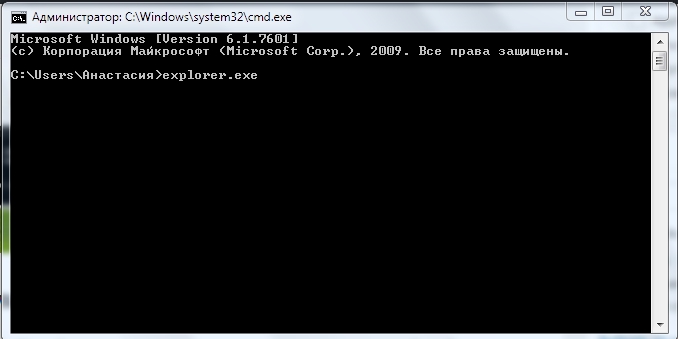
Если по-прежнему Windows загружается лишь до чёрного экрана, значит, файл explorer.exe повреждён, изменён либо вообще удалён вирусом — принимаем меры восстановления.
Запустить компьютер нужно в безопасном режиме, затем включите процесс rstrui.exe. Начнёт функционировать утилита восстановления, позволяющая выбрать точку отката, возвратив устройство в состояние, бывшее в дату создания этой точки.
ВАЖНО. Этим вы восстановите работоспособность, вернув состояние такое, как на момент, предшествующий изменению explorer.exe.
Подключение удалённого доступа
Посредством консоли можно также подключить к рабочему столу удалённый доступ. Это совершается, чтобы можно было управлять системой через другой носитель, иное устройство, так как исходный компьютер не загружается. Выполняется это так:
Разрешите подключение, прописав в консоли:
reg add «HKLM\SYSTEM\CurrentControlSet\Control\Terminal Server» /v fDenyTSConnections /t REG_DWORD /d 0 /f
Запустите службу net start Termservice.

Проставьте настройки брандмауэра:
netsh advfirewall firewall add rule name=«allow RemoteDesktop» dir=in protocol=TCP localport=3389 action=allow
Запуск с удалённого устройства
Если потребовалось запустить через удалённый доступ рабочий стол, используя командную строку, расположенную на удалённом устройстве, выполняете следующие действия. Скачайте, установите программу PsTools.
СПРАВКА. PsTools — набор средств, позволяющий совершать администрирование системы. Представляет собой комплекс программ, которые можно устанавливать вместе либо по отдельности. В полный список включены утилиты, позволяющие удалённо открыть файлы, выполнять процессы, выводить информацию, выгружать записи из журнала регистрации событий, менять значения установленных паролей на учётных аккаунтах, выключить, перезагрузить удалённый компьютер, приостановить идущие на нём процессы и другие функции.
Запустите командную строку, перейдите в директорию PsTools. Пропишите запуск командной строки на удалённом устройстве:
exe \\Имя_компьютера_удаленного_компьютера -u domain\user -p password cmd
Разрешите подключиться по удалённому столу, для чего прописываете:
reg add «HKLM\SYSTEM\CurrentControlSet\Control\Terminal Server» /v fDenyTSConnections /t REG_DWORD /d 0 /f
Внимательно вписывайте команды, тогда сможете сберечь время, средства, подключаясь удалённо к устройству, выполняя на нём необходимые действия либо возвращая в рабочее состояние ваше устройство. В целом, как видите, функции эти полезны, а освоить их может даже малоопытный пользователь.
nastroyvse.ru
Пропал рабочий стол
Пропал рабочий стол и панель задач
Если при включении компьютера вы видите пустой рабочий стол и нет панели задач с меню "Пуск", но вы можете попасть в диспетчер задач через нажатие трех кнопок на клавиатуре "Ctrl-Alt-Del", не пугайтесь, в большинстве случаев операционную систему можно восстановить.
Для многих людей потеря информации или крах операционной системы сравнима с ситуацией, когда теряется недвижимость. В данной статье мы попытаемся помочь вам вернуть рабочий стол с минимальными затратами.
Необходимо учитывать, что данная неприятность могла произойти из-за повреждения операцоионной системы вирусами, поэтому после восстановления системы, сразу же проверьте ваш компьютер на наличие вирусов.
Восстановить пустой рабочий стол и меню Пуск можно двумя способами. 1 способ:
- После нажатия "Ctrl-Alt-Del" в диспетчере задач нажмите меню Файл-> Новая задача (Выполнить)-> explorer.exe
- Вы должны увидеть проводник, то есть получить доступ ко всем файлам компьютера. Затем скачайте Антивирус Зайцева AVZ, запустите его правой кнопкой мыши через "Запуск от имени администратора".
- В AVZ выберите Файл-> Восстановление системы. Выберите пункты "Удаление отладчиков системных процессов" и "Восстановление ключа запуска Explorer" Далее-> "Выполнить отмеченные операции".
Не забудьте перезагрузить компьютер и далее проверить компьютер антивирусом со свежими антивирусными базами, например Avira Antivir.
2 способ:
- После нажатия трех кнопок "Ctrl-Alt-Del" в диспетчере задач выбрать -> Приложения -> Новая задача - regedit
- Попадаем в редактор реестра. В ветке реестра:
HKEY_LOCAL_MACHINE/SOFTWARE/Microsoft/WindowsNT/CurrentVersion/Image File Execution Options/explorer.exe
удаляем explorer.exe
- В другой ветке реестра:
HKEY_LOCAL_MACHINE/SOFTWARE/Microsoft/WindowsNT/CurrentVersion/Image File Execution Options/iexplorer.exe
удаляем iexplorer.exe
- Можно еще проверить ветку реестра:
HKEY_LOCAL_MACHINE/SOFTWARE/Microsoft/WindowsNT/CurrentVersion/Winlogon/
- Нажимаем правой кнопкой мыши на Winlogon и вправом окне увидим "Shell", на "Shell" правой кнопкой нажимаем "Изменить" В окне "Изменение строкового параметра" в поле значение должно быть написано только еxplorer.exe. Если есть что то еще- немедленно удалить.
- Затем перезагрузка и проверка компьютера антивирусом Avira Antivir.
Если необходимо войти в меню "Восстановление системы", это можно сделать через "Ctrl-Alt-Del" в Диспетчере задач-> Файл -> Новая задача - %SystemRoot%\system32\restore\rstrui.exe
Вы должны вспомнить день, когда компьютер работал нормально, затем выберите контрольную точку восстановления и нажмите "Далее", чтобы компьютер восстановился на необходимую дату.
modern-comp.org
Мой компьютер на Рабочий стол Windows 8: как отобразить
Пользователи Windows 8 и 8.1 обнаружили, что значка «Мой компьютер» теперь нигде нет. Это точно — от привычки трудно избавиться. Несмотря на то, что этот ярлык, в общем-то не очень обязателен для работы, хочется установить его, вернуть на Рабочий стол.
Если бы производитель Windows 8 не любил загадки, он бы просто оставил все как было раньше. Но нет — Microsoft решил делать из каждой своей новой операционной системы увлекательный квест со множеством загадок и головоломок.
И конечно же, правильный и быстрый путь быстрого прохождения любой игры — обратиться к всемирной паутине и вытянуть из нее необходимую информацию. Итак, чего-то я увлекся, давайте перейдем к делу и решим эту загадку — вернем значок «Мой компьютер» обратно на Рабочий стол вашей Windows.
Алгоритм возврата
Открытие окна «Персонализация»
Сделать это можно двумя способами, выберите наиболее удобный для вас:
- Правой кнопкой ткнуть по кнопке «Windows» в левом нижнем углу экрана или нажать Win + X, затем выбрать «Панель управления»,

 и после «Персонализация»
и после «Персонализация»
- Правой кнопкой мыши нажать на свободном месте экрана и выбрать меню «Персонализация»

Возврат значка «Мой компьютер»
В окне «Персонализация» надавите на гиперссылку «Изменение значков рабочего стола».

И вот открылись «Параметры значков рабочего стола». Здесь ставим галочку для опции «Компьютер» и нажимаем OK.

И что теперь мы наблюдаем…

Что это? Отобразившийся значок называется «Этот компьютер».
Очень удивительно и можно высказать несколько гипотез почему Microsoft решили так фундаментально изменить название. Потренируйтесь на досуге.
Если вы поддерживаете инициативу производителя ОС — оставьте так. Но вдруг вы упорно решили вернуть так, как было. Тогда — щелчок правой кнопкой мыши по «Этот компьютер», нажимаем «Переименовать» и меняем на «Мой компьютер».
и меняем на «Мой компьютер».
И вот он, окончательный результат.

Отображение других ярлыков
В качестве бонуса, давайте в окне «Параметры значков рабочего стола» установим все опции и продемонстрируем какие еще значки отобразятся.

В итоге, кроме «Мой компьютер» появились ярлыки «Сеть», «Панель управления» и папка пользователя.

Итак, эта загадка с успехом решена. И теперь можно двигаться дальше. В глубь и в ширь осваивать свою операционку.
Видео по теме
Вконтакте
Google+
Хорошая реклама
ustanovkaos.ru
не появляются ярлыки и панель задач с меню "Пуск".
Пропал рабочий стол: не появляются ярлыки и панель задач с меню \”Пуск”\.

Что делать, если с рабочего стола пропали ярлыки и панель задач с меню \”ПУСК”\…
Статья применима для Windows 2000/XP/Vista/7.
Требования.Для выполнения указанных в этой статье действий, необходимо на компьютере иметь права локального администратора. Статья применима для Windows 2000/XP/Vista/7.
Информация.Если при загрузке компьютера не появился рабочий стол, т.е. в место привычных ярлыков и панели задач, на экране отображается только фоновый рисунок, то скорее всего Ваш компьютер подвергся атаке вирусов (если конечно Вы сами что-то не сломали).
Восстановление рабочего стола.
Внимание!
Прежде чем выполнять указанные в статье действия, проверьте компьютер на вирусы. Иначе вы будете исправлять ошибки, а после перезагрузки вирусы опять сделают все как им надо.
Способ №1.Начнем с самого простого. Нужно проверить опцию, которая отключает отображение значков на рабочем столе:
Windows 2000.1. Щелкните правой кнопкой мыши на рабочем столе;2. В открывшемся меню выбираем пункт \”Рабочий стол Active Desktop”\;3. В развернувшемся подменю, рядом с пунктом \”Отображать значки рабочего стола”\ должна стоять галочка. Если галочки нет, то щелкаем по этому пункту.
Windows XP.1. Щелкните правой кнопкой мыши на рабочем столе;2. В открывшемся меню выбираем пункт \”Упорядочить значки”\;3. В развернувшемся подменю, рядом с пунктом \”Отображать значки рабочего стола”\ должна стоять галочка. Если галочки нет, то щелкаем по этому пункту.


Windows Vista.1. Щелкните правой кнопкой мыши на рабочем столе;2. В открывшемся меню выбираем пункт \”Вид”\;3. В развернувшемся подменю, рядом с пунктом \”Отображать значки рабочего стола”\ должна стоять галочка. Если галочки нет, то щелкаем по этому пункту.
Примечание. Результат появится не сразу, а с задержкой 3 – 10 секунд, все зависит от производительности компьютера и его \”захламленности”\.
Способ №2.Если способ №1 не помог, то пробуем запустить процесс explorer.exe в ручную. Одной из его задач является отображение рабочего стола:1. На клавиатуре нажмите и держите кнопки \”Ctrl” \и \”Alt”\, а затем нажмите кнопку \”Delete\”;2. В окне \”Диспетчер задач Windows\”, перейдите на вкладку \”Приложения\”;3. На этой вкладке нажмите кнопку \”Новая задача”\;4. В окне \”Создать новую задачу”\ в поле \”Открыть”\, наберите команду explorer.exe и нажмите кнопку \”ОК”\;5. Перезагрузите компьютер;
Способ №3 – Только для Windows XP/Vista.Если в способе №2 выходит ошибка, что файл explorer.exe не найден или после перезарузки проблема осталась, то надо попытаться сделать восстановление системы:1. В меню \”Пуск”\ откройте последовательно:\”Программы”\ » \”Стандартные”\ » \”Служебные”\
2. В меню \”Служебные”\ щелкните по пункту \”Восстановление системы”\;
Примечание. Если такого пункта нет, то выполните эти действия:– В меню \”Пуск”\ выберите \”Выполнить”\;– В поле открыть наберите команду %SystemRoot%\\system32\\restore\\rstrui.exe– нажмите кнопку \”ОК”\;
3. В окне \”Восстановление системы”\ в правой части окна выберите пункт \”Восстановление более раннего состояния компьютера”\ и нажмите кнопку \”Далее”\;4. В календаре выберите день в котором есть контрольная точка, такие дни выделены жирным шрифтом;
Примечание. Выбирайте такой день, в который ваш компьютер работал нормально, т.е. если вы помните что три дня назад компьютер нормально запускался, значит выбирайте точку трехдневной давности. Если контрольных точек нет, то скорее всего у Вас отключена опция создания контрольных точек и Вам придется переходить к способу №4.Заодно прочитайте статью \”Включение и отключение восстановления системы в Windows XP”\.
5. Выбрав день, нажмите кнопку \”Далее”\;6. Прислушиваемся к советам написанным в окне (написаны красным цветом) и нажимаем кнопку \”Далее”\;7. Ждем завершения процесса;
Способ №4.Если восстановление системы не помогло, то придется лезть в реестр системы:1. На клавиатуре нажмите и держите кнопки \”Ctrl”\ и \”Alt”\, а затем нажмите кнопку \”Delete”\;2. В окне \”Диспетчер задач Windows\”, перейдите на вкладку \”Приложения”\;3. На этой вкладке нажмите кнопку \”Новая задача …”\;4. В окне \”Создать новую задачу\” в поле \”Открыть”\, наберите команду regedit и нажмите кнопку \”ОК”\;5. В окне \”Редактор реестра\” в левой его части, последовательно раскрывайте разделы реестра до раздела \”Image File Execution Options”\:
HKEY_LOCAL_MACHINE/SOFTWARE/Microsoft/WindowsNT/CurrentVersion/Image File Execution Options/
6. Раскрываем раздел \”Image File Execution Options\” и ищем подразделы \”explorer.exe”\ и \”iexplorer.exe”\;
Если какой-то из подразделов найден, то его нужно удалить.
7. Щелкаем по подразделу правой кнопкой мыши и в открывшемся меню, выбираем пункт \”Удалить”\;8. На запрос подтверждения удаления, нажимаем кнопку \”Да”\;9. Теперь проверим параметры запуска explorer.exe, для этого раскрываем разделы реестра до раздела \”Winlogon”\:
HKEY_LOCAL_MACHINE/SOFTWARE/Microsoft/WindowsNT/CurrentVersion/Winlogon/
10. Щелкаем левой кнопкой мыши на разделе \”Winlogon”\ и в правой части окна редактора реестра находим параметр \”Shell”\;11. Нажимаем правой кнопкой мыши на этом параметре и выбираем пункт меню \”Изменить”\;12. В окне \”Изменение строкового параметра”\ в поле значение должно быть написано еxplorer.exe и ничего больше, если это не так, то исправьте;13. Нажмите кнопку \”ОК”\, закройте все окна и перезагрузите компьютер;
Статья взята из открытых источников: http://www.pc-problems.ru/index.php?s=4&idk=17&idpk=23&ida=128
Похожие статьи:
house-computer.ru
Автоматически открывать рабочий стол в Windows 8 « Марк и Марта.Ру. Записки отца-программиста
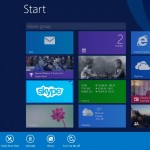
По словам одного из разработчиков интерфейса Windows 8 Джейкоба Миллера (Jacob Miller), Metro-интерфейс Windows 8 разработан с расчетом на не очень продвинутых пользователей. Т.е. задача интерфейса Windows 8 – упростить домохозяйкам вход в фейсбук и установку Like’ов, а не приложений. Бесспорно, всячески поддерживаю такой подход. Но продвинутые пользователи в чем провинились?
С декабря 2013 года, купив новый ноутбук с Windows 8, я уже не раз справлялся с создаваемыми им трудностями – то яркость экрана после обновления до 8.1 нельзя поменять, то компьютер зависает при выходе из спящего режима.
Но больше всего меня не устраивало то, что после ввода пароля и по сути запуска операционной системы, мне все равно нужно было нажать на кнопку «Рабочий стол» на метро-панели, чтобы начать работать.
Наконец, устав каждый раз при включении компьютера выполнять лишнее действие, нашел настройку, как сразу загружать рабочий стол. Делюсь с вами, чтоб вы делали бессмысленные клики только в других местах 🙂
Для того, чтобы в Windows 8 сразу при запуске (после ввода пароля) открывался рабочий стол, нужно:
1. Открыть рабочий стол и нажать на «Панель задач» (полоса внизу экрана) правой кнопкой мыши, выбрать пункт Properties (Настройки) (Рис.1).
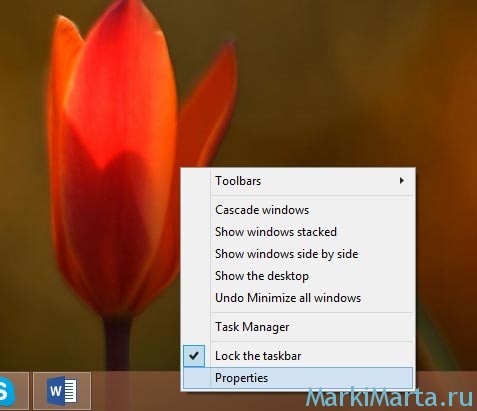
Рисунок 1. Правый клик на панель задач
2. В открывшемся окне (Рис.2) перейти в закладку Navigation (Навигация) и установить галочку "When I sign in or close all apps on a screen, go to the desktop instead of Start" (в примерном переводе – При входе или закрытии приложений на экране, открывать рабочий стол вместо меню Пуск).
Если у вас Windows 8.1, то тут же можно поставить галочку "Show the Apps view automatically when I go to Start" (в примерном переводе - Показывать представление Приложения автоматически при входе в меню Пуск). Нажимаем Ок. Перезагрузка не требуется.

Рисунок 2. Настройки рабочего стола и меню Пуск в Windows 8.1
markimarta.ru
Не загружается рабочий стол Windows. Что делать?
Здравствуйте, уважаемые читатели блога Help начинающемупользователю компьютера. Из этой статьи вы узнаете о том, что нужно делать, если не загружается рабочий стол Windows(XP или 7, не имеет разницы). Опытные пользователи ПК наверняка сталкивались с такой ситуацией, когда после включения компьютера и загрузки операционной системы на рабочем столе не отображаются ярлыки и меню. Рабочий стол в таком случае представляет собой только фоновый рисунок и больше ничего.
Отмечу, что паниковать в данном случае не нужно.
Если рабочий стол не загружается автоматически, его можно запустить принудительно.
Немного теории.
За запуск рабочего стола отвечает проводник Windows (другое название explorer.exe). Explorer – это приложение, которое реализует графический интерфейс доступа пользователя к папкам и данным в операционных систем семейства Windows.
Поэтому если, после запуска операционной системы, не загружаются объекты рабочего стола (пиктограммы, панель задач, меню Пуск), значит процесс explorer.exe не был запущен и его нужно открыть вручную.
Для этого необходимо выполнить следующие действия.
1. После запуска ОС нажимаем сочетание клавиш Ctrl+Alt+Del (или Ctrl+Alt+Esc), откроется “Диспетчер задач”.
Рекомендую также ознакомится с информацией:

Рис 1. Диспетчер задач.
2. Кликаем по кнопке “Новая задача” и в открывшемся окне прописываем explorer.exe. Нажимаем “Ok”. Рабочий стол должен загрузится.

Рис 2. Создать новую задачу
Иногда после выполнения данных операций на рабочем столе не появились ярлыки и меню. Тогда вызываем “Диспетчер задач”, кликаем по “Новая задача” и в открывшемся окне нажимаем кнопку “Обзор”. Переходим по адресу C:WINDOWS и ищем файл explorer.exe. Запускаем его.
Вроде всё Okay, но здесь есть одно НО. Данная проблема зачастую носит систематический характер. Это значит, что при каждом запуске необходимо будет вручную запускать рабочий стол Windows.
Наиболее вероятной причиной ошибки есть вирус. Проверьте Вашу систему антивирусом. Если после проверки на вирусы (и удаления последних) рабочий стол все равно не загружается, значит, необходимо редактировать реестр Windows.
Для запуска редактора реестра нажимаем сочетание Win+К (или кнопку Выполнить в меню Пуск). В окне, которое откроется, вводим команду “regedit” и нажимаем “Ok”. Откроется Редактор реестра.

Рис 3. Редактор реестра.
В редакторе реестра находим: ключ explorer.exe по адресу
[HKEY_LOCAL_MACHINE]/SOFTWARE/Microsoft/WindowsNT/CurrentVersion/Image File Execution Options/explorer.exe
и ключ iexplorer.exe по адресу
[HKEY_LOCAL_MACHINE]/SOFTWARE/Microsoft/WindowsNT/CurrentVersion/Image File Execution Options/iexplorer.exe
Удаляем данные ключи.
Кроме этого в редакторе реестра переходим по адресу: HKEY_LOCAL_MACHINESOFTWAREMicrosoftWindowsNTCurrentVersionWinlogon
Находим и запускаем там параметр Shell, присваиваем данному параметру значение “explorer.exe” (т.е. в поле “Значение” вводим “explorer.exe”)

Рис 4. Параметр Shell
Перезапускаем компьютер. Рабочий стол должен загружаться автоматически.
xiod.ru