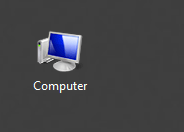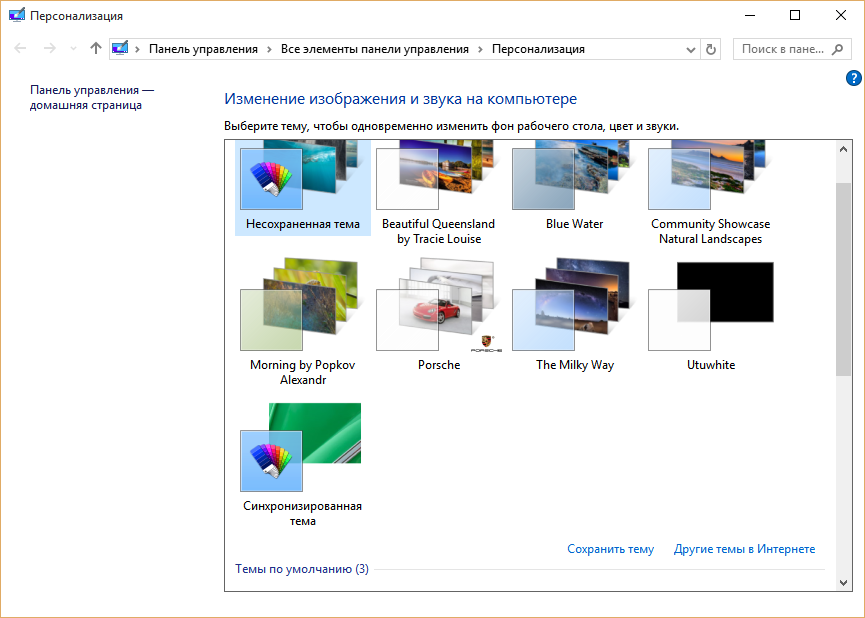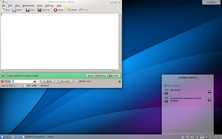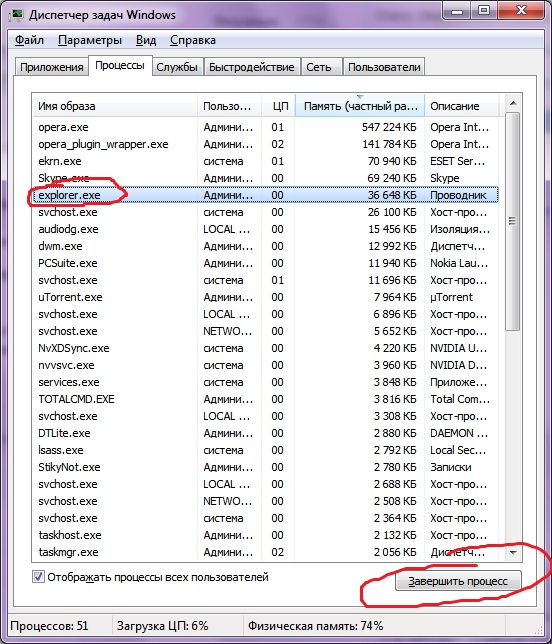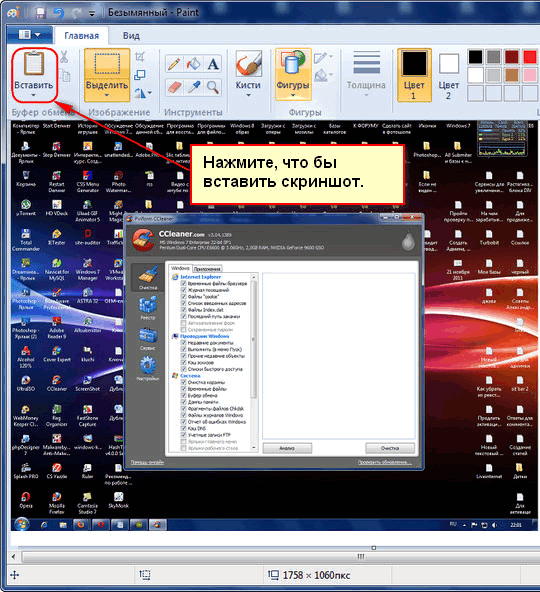Раздел 1. Интерфейс Windows Тема 1: Рабочий стол. Свойства рабочего стола компьютера
Раздел 1. Интерфейс Windows Тема 1: Рабочий стол
9
ГОСУДАРСТВЕННАЯ МОРСКАЯ АКАДЕМИЯ
имени адмирала С.О.Макарова
Кафедра Автоматики и Вычислительной техники
Сборник заданий
для самостоятельных, практических занятий
и тестового контроля знаний курсантов
по дисциплине ПРОГРАММНОЕ ОБЕСПЕЧЕНИЕ ПК
С.Петербург
2011
Предварительная работа. Установка ОС Windowsна ПК
Указания:
Создать виртуальный ПК (без ОС) с характеристиками:
Guest OS = Windows 7
Number of processors = 1
Memory = 1024 M
Disk (IDE) = 10 GB
В настройках виртуального ПК для CD/DVD выбрать образ диска с ОС
Запустить виртуальный ПК и установить Windows 7 Ultimate. Использовать следующие настройки и параметры:
полная установка
имя пользователя= cadet
имя ПК = VM-# ( # - номер ПК в классе)
пароль = test
подсказка = default password
ключ = <пустой>
убедиться в правильной настройке даты и времени (убрать переход на летнее время)
отключить загрузку обновлений
Установить на виртуальном ПК VMware Tools
Создать на рабочем столе папку.
Создать на рабочем столе текстовый документ
Создать на рабочем столе ярлык на текстовый документ
Упорядочить объекты на рабочем столе (по имени, размеру, типу и т.п.)
Изменить размер иконок на рабочем столе
Включить/ отключить автоматическое упорядочивание
Включить/ отключить привязку иконок к сетке на рабочем столе
Скрыть/отобразить иконки на рабочем столе
Установить гаджет на рабочем столе
Скрыть/отобразить гаджеты на рабочем столе
Тема 2: Свойства рабочего стола
Выбрать тему рабочего стола
Выбрать обои рабочего стола
Выбрать хранитель экрана
Настроить стили и цветовую схему для отображения элементов интерфейса
Изменить разрешение экрана
Добавить/убрать отображение значков рабочего стола (Компьютер, Мои файлы, Панель управления)
Выбрать иконки для значков Компьютер, Сеть, Панель управления
Тема 3: Панель задач (TaskBar)
Изменить расположение на рабочем столе панели задач
Изменить размеры панели задач
Изменить свойства панели задач
Включить/выключить использование маленьких значков в панели задач
Включить/ выключить автоматическое скрытие панели задач
Включить/ выключить группировку кнопок в панели задач
Включить/ выключить отображение системных значков: часы, громкость, сеть, питание, центр поддержки
Настроить значки в области уведомления
Настроить свойства языковой панели
Изменить расположение языковой панели
Изменить сочетания клавиш для переключения языка клавиатуры
Установить язык по умолчанию Английский
Установить Английский язык на экран приветствия ОС
Тема 4: Панели инструментов (ToolBar)
Включить/выключить отображение панелей инструментов в панели задач
Изменить свойства панели инструментов в панели задач
Изменить расположение панели инструментов
Добавить/убрать ярлык на приложение (Проводник, Блокнот, Калькулятор и т.п.) в панель задач
Подключить выбранную папку как панель инструментов в панель задач
Раздел 2. Работа с окнами Тема 5: Работа с окнами папок и приложений
Изменить размер окна с помощью мыши / клавиатуры
Переместить окно на экране с помощью мыши / клавиатуры
Закрыть окно с помощью мыши / клавиатуры
Развернуть окно в полноэкранный размер
Свернуть окно
Переключиться между окнами с помощью мыши / клавиатуры
Упорядочить открытые окна каскадом
Упорядочить раскрытые окна по вертикали
Упорядочить раскрытые окна по горизонтали
Свернуть все открытые окна
Тема 6: Работа с окном Компьютер
Открыть окно папки Компьютер
Открыть окно Документы, Изображение, Музыка
Перейти на рабочий стол
Перейти в окно Свойства системы
Перейти на Панель управления
Произвести навигацию по папкам в окне
Произвести навигацию по папкам с помощью панели навигации
Включить/ отключить строку состояния
Включить/ отключить строку меню
Включить/ отключить навигационную панель (область переходов)
Включить/ отключить область сведений
Включить/ отключить область предпросмотра содержимого файлов
Настроить систему поиска файлов
Провести поиск файлов по имени, содержимому, используя фильтры
Тема 7: Работа с окном папки
Открыть окно папки с файлами
Изменить режим отображения объектов (большие/ маленькие иконки, список и т.п.)
Упорядочить объекты в папке (по имени, размеру, типу и т.п. в прямом и обратном порядке)
В режиме Таблица добавить/ удалить информационные поля для объектов
В режиме Таблица изменить размеры для отображения различных полей
В режиме Таблица изменить расположение различных полей
Настроить шаблон для папки – указать тип содержимого
Изменить значок папки
Включить/ отключить функцию открытия новой папки в своем окне
Включить режим открытия папки двойным щелчком мыши
Включить режим открытия папки одним щелчком мыши
Включить/ отключить отображение всех папок в навигационной области
Включить/ отключить автоматическое разворачивание дерева до текущей папки
Включить/ отключить отображение содержимого системных папок
Включить/ отключить отображение полного пути в заголовке окна
Включить/ отключить отображение скрытых папок и файлов
Включить/ отключить отображение расширений у файлов зарегистрированных типов
Включить/ отключить отображение системных файлов
studfiles.net
Рабочий стол Windows XP | Энциклопедия Windows
От настройки рабочего стола зависит удобство и комфортность работы с Windows XP, поскольку корректно настроенный визуальный интерфейс позволяет не только оптимизировать работу, но и получить эстетическое удовольствие от оформления вашей операционной системы.
Настройка рабочего стола состоит прежде всего в настройке свойств экрана, меню Пуск, панели задач, а также методов отображения файлов и папок. Чтобы изменить параметры рабочего стола, щелкните правой кнопкой мыши на любой незанятой его области и выберите команду Свойства.
Вкладка «Темы»
Вкладка Темы предназначена для выбора темы оформления рабочего стола и интерфейса Windows. Что же представляет тема оформления Windows? Тема – это все, что имеет отношение к визуальному оформлению интерфейса, в частности цвет и вид окон, внешний вид значков на рабочем столе, панели задач, меню Пуск, указателя мыши и т.д. Все эти настройки объединяются в единую тему, определяющую общий внешний вид Windows.
Нужную тему можно выбрать из раскрывающегося списка Темы. По умолчанию в Windows XP представлено две темы – Windows XP (выбрана изначально) и Классическая (использовавшаяся в версиях Windows до Windows XP). Можно установить и любую другую тему, для чего в раскрывающемся списке нужно выбрать команду Обзор и в новом окне Открыть тему указать местоположение файла выбираемой темы.
В окне Образец представлен внешний вид интерфейса темы. С помощью кнопки Сохранить можно сохранить текущую тему с новым именем, а кнопка Удалить позволит удалить более не нужную вам тему. При этом базовые темы Windows XP удалить нельзя.
В списке Темы можно также выбрать параметр Другие темы в Интернете, после чего откроется окно вашего браузера, который, в свою очередь, подключится к сайту с набором самых разнообразных тем.
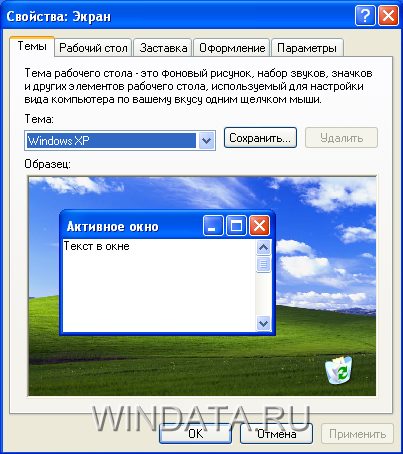
В Интернете можно найти немало сайтов с сотнями и тысячами тем для Windows – от самых простых до предельно экстравагантных. Вот список некоторых из таких сайтов.
www.wincustomize.com/
www.themexp.org/
www.xptheme.info
Кроме того, существуют различные программы, предназначенные специально для работы с темами, например WindowsBlinds (windowblinds.net).
Вкладка «Рабочий стол»
С помощью вкладки Рабочий стол (расположенной в окне Свойства: Экран) можно выбрать фоновый рисунок для вашего рабочего стола Windows. В списке Фоновый рисунок представлено несколько рисунков, поставляемых вместе с Windows. Щелкните на любом из них, чтобы просмотреть его в верхней части окна. Выбрав нужный рисунок, щелкните на кнопке Применить.

Безусловно, при выборе оформления рабочего стола вы не ограничены рисунками, поставляемыми вместе с Windows. На самом деле в качестве рисунка могут использоваться любые графические файлы в форматах JPEG, BMP и GIF. В результате щелчка на кнопке Настройка рабочего стола откроется окно Элементы рабочего стола, показанное на следующем рисунке.
Это окно имеет две вкладки – Общие и Веб. Рассмотрим их подробнее.
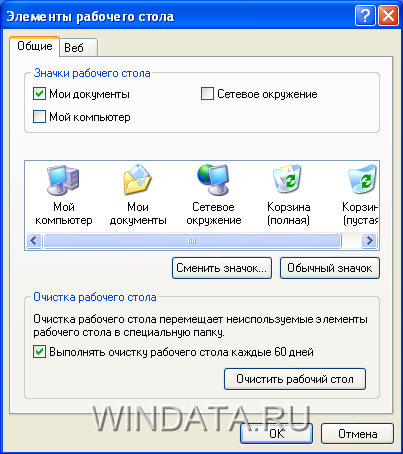
В поле Значки рабочего стола (расположенном на вкладке Общие) можно выбрать системные значки Windows, которые будут отображаться на рабочем столе. В частности, на рабочем столе можно разместить значок Мои документы, Мой компьютер, Сетевое окружение и Internet Explorer.
Для большинства системных значков Windows существуют альтернативные варианты. В окне, расположенном под полем Значки рабочего стола, можно выбрать один из представленных там значков и щелкнуть на кнопке Сменить значок. Откроется окно Смена значка. В поле Искать значки в следующем файле необходимо указать путь к файлу нового значка. В поле Выбрать значок из следующего списка можно просматривать доступные в Windows значки (причем в одном файле может храниться несколько значков). Чтобы выбрать значок, нужно ввести путь к нему в поле Искать значки в следующем файле или выбрать значок в поле Выбрать значок из следующего списка, после чего щелкнуть на кнопке ОK. Чтобы найти нужный файл со значками, щелкните на кнопке Обзор.
Вернемся к окну Элементы рабочего стола. В поле Очистка рабочего стола можно установить значок Выполнять очистку рабочего стола каждые 60 дней. При этом значки уже несуществующих программ будут удалены. Кроме того, для немедленной очистки можно щелкнуть на кнопке Очистить рабочий стол.
С помощью вкладки Веб (расположенной в окне Элементы рабочего стола) на рабочий стол можно добавить различные Web-элементы, такие как ссылки на Web-страницы или рисунки из Интернета. Чтобы добавить элемент, щелкните на кнопке Создать, а, чтобы удалить ненужный элемент, – на кнопке Удалить. С помощью кнопки Свойства можно перейти к изменению параметров выбранного элемента. Чтобы обновить содержимое Web-элемента, щелкните на кнопке Синхронизировать. Если необходимо запретить какие-либо операции с Web-элементами, расположенными на рабочем столе, установите флажок Закрепить элементы рабочего стола.
Вкладка «Заставка»
Вкладка Заставка (расположенная в окне Свойства: Экран) позволяет выбрать изображение, которое автоматически появляется на экране, если в течение определенного промежутка времени пользователь не проявляет никакой активности (т.е. не использует мышь или клавиатуру). Изображение нужно выбрать из контекстного меню в области Заставка. Так же, как и на вкладке Рабочий стол, в верхней части окна показан образец выбранного изображения. Чтобы просмотреть заставку в полноэкранном режиме, щелкните на кнопке Просмотр.

После щелчка на кнопке Параметры можно просмотреть и при необходимости изменить свойства выбранной в данный момент заставки. Эти свойства уникальны для каждой заставки. Например, для заставки Трубопровод можно изменить число отображаемых труб, тип поверхности, вид соединения труб и скорость их отображения на экране.
В нижней части вкладки Заставка находится кнопка Питание, щелкнув на которой можно перейти в окно Свойства: Электропитание, в котором доступны для настройки параметры питания монитора.
Вкладка «Оформление»
Вкладка Оформление (также расположенная в окне окна Свойства: Экран) позволяет настроить характеристики как всего интерфейса Windows в целом, так и отдельных его элементов, таких как окна, пункты меню, названия панелей, строки меню и т.д. В верхней части вкладки можно увидеть пример интерфейса с выбранными в данный момент настройками.

В раскрывающемся списке Окна и кнопки выбирается стиль оформления окон и кнопок. Параметры этого списка зависят от темы, выбранной на вкладке Темы. К примеру, если выбрана тема Windows XP, то в раскрывающемся списке можно выбрать один из двух вариантов, Классический стиль или Стиль Windows XP.
В поле Цветовая схема выбирается цветовая схема оформления Windows. В зависимости от стиля, выбранного в поле Окна и кнопки, здесь содержатся разные варианты схем. К примеру, для стиля Windows XP возможен выбор таких цветовых схем: Оливковая, Серебристая и Стандартная (голубая). По умолчанию будет выбрана цветовая схема Стандартная (голубая).
В списке Размер шрифта представлены различные варианты размера шрифтов Windows согласно выбранной цветовой схеме. К примеру, для цветовой схемы Стандартная (голубая) в поле Размер шрифта можно выбрать значения Обычный, Крупный шрифт и Огромный шрифт. В свою очередь, для цветовой схемы Тыква (для ее выбора необходимо указать параметр Классический стиль в поле Окна и кнопки) возможен только один шрифт – Крупный.
Щелкните на кнопке Эффекты, чтобы открыть окно, в котором можно настроить разнообразные методы отображения меню, значков и шрифтов Windows.
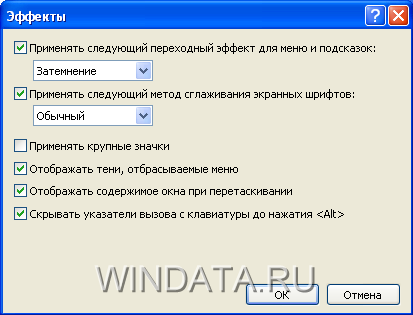
Рассмотрим содержимое этого окна подробнее.
- Установите флажок Применять следующий переходный эффект для меню и подсказок, чтобы выбрать из раскрывающегося списка режим затемнения или появления меню и экранных подсказок.
- Установка флажка Применять следующий метод сглаживания экранных шрифтов позволит выбрать специальную функцию сглаживания отображения шрифтов в Windows. Значение Обычный используется в ЭЛТ-мониторах, а значение ClearType необходимо выбрать в том случае, если у вас установлен ЖК-монитор или ноутбук.
- При установке флажка Применять крупные значки включается режим использования значков большого размера для папок, файлов и ярлыков на рабочем столе Windows.
- Установка флажка Отображать тени, отбрасываемые меню позволяет активизировать режим отображения прозрачных теней, благодаря чему любые меню Windows получают эффект объемности.
- Если установить флажок Отображать содержимое окна при перетаскивании, то содержимое окна будет отображаться при перемещении или изменении размеров. В свою очередь, без установки данного флажка будут отображаться только схематические границы окна.
- Установка флажка Скрывать указатели вызова с клавиатуры до нажатия <Alt> позволит скрыть выделение активных элементов интерфейса до того, пока не начнется переход между элементами с помощью клавиш <Alt>, <Tab> или клавиш управления указателем мыши. При этом все объекты обычно выделяются схематическим прямоугольником, состоящим из точек.
Вернемся в окно Свойства: Экран. Щелкните на кнопке Дополнительно. В новом окне можно изменить конкретные параметры определенных элементов интерфейса. Выбрать нужный элемент можно в меню Элемент. Для каждого элемента можно настроить разнообразные параметры, такие как Размер, Цвет, выделение полужирным цветом или курсивом. Чтобы сохранить произведенные изменения, щелкните на кнопке ОK. Чтобы выйти из этого окна без изменений, щелкните на кнопке Отмена.
Многим пользователям, в особенности работающим с экранами мониторов или ноутбуков небольшой диагонали, не нравятся гигантские кнопки управления окном, используемые в теме Windows XP. Чтобы изменить размер этих кнопок, выберите в раскрывающемся списке Элемент параметр Кнопки управления окном и укажите в меню Размер любой другой необходимый вам размер. При этом следует учесть, что размер можно уменьшить лишь до определенного значения.
Вкладка «Параметры»
Вкладка Параметры (в окне Свойства: Экран) позволяет настроить свойства экрана, решить проблемы, связанные с используемым экраном, равно как и изменить другие конфигурационные параметры, связанные с работой видеоадаптера.

В раскрывающемся меню Качество цветопередачи можно выбрать требуемое качество цветопередачи монитора, а с помощью ползунка Разрешение экрана устанавливается необходимое разрешение экрана. При этом Windows по умолчанию устанавливает максимально возможное разрешение. Качество передачи следует сделать максимальным, т.е. выбрать значение Самое высокое (32 бит). Щелкните на кнопке Диагностика, чтобы перейти в окно справочной системы Windows, позволяющей решить проблемы, связанные с вашим ЭЛТ-монитором или ЖК-экраном.
При щелчке на кнопке Дополнительно откроется окно Свойства, в котором можно настроить разнообразные параметры монитора и видеоадаптера.

В этом окне содержится пять основных вкладок: Общие, Адаптер, Монитор, Диагностика и Управление цветом. Кроме того, в окне также присутствуют вкладки, создаваемые установленным драйвером видеоадаптера. В зависимости от того, какая видеокарта установлена в вашем компьютере, будет меняться содержимое и количество таких вкладок. С помощью вкладок видеоадаптера можно изменить различные его параметры, в то время как основные вкладки используются для настройки общих параметров экрана и монитора. Рассмотрим их подробнее.
На вкладке Общие в поле Экран можно выбрать масштаб отображения как всего интерфейса Windows, так и отдельных шрифтов. Это может понадобиться в том случае, если разрешение экрана слишком велико по отношению к его диагонали. Примером может служить ЖК-экран с диагональю 20 дюймов и разрешением 1600×1200.
В поле Совместимость доступны для выбора такие переключатели.
- Перезагрузить компьютер с новыми параметрами дисплея. Изменения параметров монитора будут активизированы только после перезагрузки компьютера.
- Применить новые параметры дисплея без перезагрузки. Новые параметры монитора вступят в силу сразу после щелчка на кнопке Применить.
- Запросить перед применением новых параметров дисплея. После изменения параметров монитора Windows запросит ваше согласие на перезагрузку системы.
На вкладке Адаптер представлена подробная информация об установленном в системе видеоадаптере. Щелчок на кнопке Свойства позволит перейти к отдельному окну свойств видеоадаптера, в то время как кнопка Список всех режимов позволит просмотреть все возможные варианты разрешений, поддерживаемые видеоадаптером.
С помощью вкладки Монитор можно узнать тип подключенного к компьютеру монитора и указать частоту обновления экрана. Этот параметр имеет значение только для ЭЛТ-мониторов, для которых, чем выше частота обновления, тем менее заметно мерцание экрана. Обязательно установите флажок Скрыть режимы, которые монитор не может использовать, чтобы в списке Частота обновления экрана были указаны только частоты, поддерживаемые вашим монитором.
Установка слишком высокого разрешения, не поддерживаемого вашим монитором, может с высокой долей вероятности привести к его неисправности или полному выходу из строя, будьте осторожны!
На вкладке Диагностика расположен ползунок, с помощью которого можно установить уровень аппаратного ускорения графической информации, поддерживаемый видеоадаптером. Если в работе видеоадаптера возникли проблемы, попробуйте переместить ползунок вправо. Перемещение ползунка до крайней правой позиции приведет к полному отключению аппаратного ускорения. В результате вы не сможете, например, играть в трехмерные игры, однако работа с двухмерным интерфейсом Windows будет по-прежнему возможной.
На последней вкладке, Управление цветом, можно выбрать цветовой профиль монитора. Цветовые профили используются преимущественно дизайнерами, полиграфистами и профессиональными фотографами.
Если у вас установлена видеокарта Nvidia с соответствующим драйвером, то в окне Свойства будет также представлена вкладка GeForce, щелчок на которой позволяет перейти в меню Панель управления Nvidia, используемое для настройки многочисленных параметров работы видеокарты.
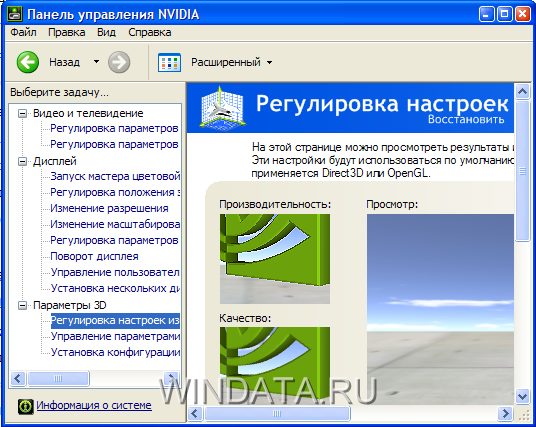
windata.ru
Лекция - Рабочий стол. Свойства рабочего стола
Важным достоинством ОС Windows 9X является то, что, как всякая современная операционная система, она позволяет изменять и настраивать свой графический интерфейс, приспосабливая его к субъективным требованиям пользователя. Настройка графической оболочки и управление расположением значков на рабочем столе осуществляются с помощью системного меню, которое открывается нажатием правой клавиши мыши на любом пустом месте рабочего стола. Это меню содержит следующие интересующие нас директивы: Упорядочить значки, Выстроить значки, Вставить, Вставить ярлык, Создать, Свойства.
Задание 14. Откройте системное меню рабочего стола и с помощью подменю Упорядочить значки отмените опцию автоматически, после чего c помощью мыши разместите значки на рабочем столе в произвольном порядке. Попробуйте упорядочить значки по имени, по типу, по размеру, по дате.
Вновь включите опцию упорядочения автоматически.
Задание 15. Выполните директиву Свойства системного меню. Эта директива запускает утилиту Экран, расположенную в панели управления. Запуск утилиты приводит к появлению окна Экран: свойства, в котором расположены вкладки: Фон, Заставка, Оформление, Параметры. Эти вкладки содержат органы управления экраном.
Вкладка Фон позволяет выбрать узор и рисунок из предлагаемого списка, которым можно заполнить задний план рабочего стола.
Узор является двухцветным изображением, состоящим из квадратов 8 8 точек, которым покрывается весь экран.
Рисунок же может быть расположен на фоне экрана поверх узора. Рисунок может покрывать как весь экран, так и только его часть.
Узор можно выбрать из стандартных образцов, поставляемых с Windows 9X, или создать самостоятельно с помощью кнопки Изменить. Для покрытия рабочего стола рисунком можно либо подобрать подходящий в окне «Рисунок», либо щелкнуть по кнопке Обзор, а затем выбрать какой-либо графический файл.
Задание 16. Покройте рабочий стол каким-либо узором, выбрав его из таблицы вариантов. Поменяйте цвет верхнего левого прямоугольника узора на противоположный. Фрагмент узора скопируйте в отчет. Восстановите исходное состояние узора.
Задание 17. Установите в центре экрана рисунок Брусчатка.
Результат поместите в отчет. Отмените покрытие фоновым узором. (Фоновый узор: Нет). Размножьте рисунок по экрану. Результаты поместите в отчет. Восстановите исходное состояние вкладки Фон.
Вкладка Заставка. Органы управления, расположенные на этой вкладке, позволяют задать заставки, которые в Windows 9X используются для замещения картинки экрана в режиме покоя ПК, т.е. в том случае, когда на компьютере не производятся никакие действия в течение определенного периода времени. Этот режим используется, в частности, для дополнительной защиты от несанкционированного доступа.
Windows 9X предоставляет набор заставок, просмотреть и установить которые можно выбрав соответствующий файл в строке Заставка.
Окно Интервал предназначено для выбора интервала времени в минутах, по истечении которого включается режим заставки. Установка опции Пароль требует для продолжения работы ввода пароля после того, как появилась заставка.
Большинство заставок допускает изменение своих параметров. Конкретный набор параметров зависит от типа заставки.
Задание 18. Выберите заставку по своему усмотрению и установите ее. Установите интервал времени 1 мин. Установите пароль. Не производите с компьютером в течение минуты никаких действий. Убедитесь, что заставка появилась и Вы можете продолжить работу, введя правильный пароль. Результаты поместите в отчет. Удалите опцию Пароль и уберите заставку.
Вкладка Оформление позволяет задать цвет, шрифт и размер различных составляющих экранного интерфейса. Можно, например, изменить цвет рабочего стола, цвета в окнах папок и программ, шрифт названия значков, размеры линеек прокрутки и т.д. Любую из стандартных настроек можно подобрать в окне Схема. Эту же настройку можно модифицировать заменой цвета и размеров элемента, шрифта и т.д.
Задание 19. Установите оформление по своему усмотрению. Измените настройки системного шрифта, размеры кнопок и толщину линий. Поместите полученную схему в отчет. Восстановите исходную схему.
Вкладка Настройка позволяет установить разрешение дисплея и количество цветов, используемых драйвером графической карты, а также указать тип дисплея, подключенного к компьютеру.
Бегунок Область экрана управляет разрешением экрана в пределах допустимых установок и в соответствии с драйвером дисплея.
Для изменения разрешения дисплея следует переместить бегунок Область экрана в нужном направлении. Список Цветовая палитра позволяет задать количество цветов. Следует отметить, что увеличение количества цветов при плохой графической карте приводит к улучшению внешнего вида изображения и расширению возможности выбора нужного цвета, однако требует большого объема памяти. Поэтому увеличение количества цветов может вызвать уменьшение разрешения и наоборот.
Задание 20. Установите повышенное разрешение и качество цветопередачи 32 бита цветов. Результаты поместите в отчет.
Органы управления вкладки Настройка позволяют изменять размер шрифта. Для этого используются окно Дисплей и строка Размер шрифта. Эти органы позволяют управлять размером системного шрифта, который Windows 9X использует для текста диалоговых окон, кнопок и т.д. Размер шрифта может быть выбран как крупный, так и мелкий. Если воспользоваться опцией Другой…, то можно получить дополнительные средства управления шрифтами.
Задание 21. Установите размер шрифта по своему усмотрению.
Результаты поместите в отчет, а затем отмените изменения.
Завершите составление отчета, распечатайте его и предоставьте преподавателю для проверки.
www.ronl.ru