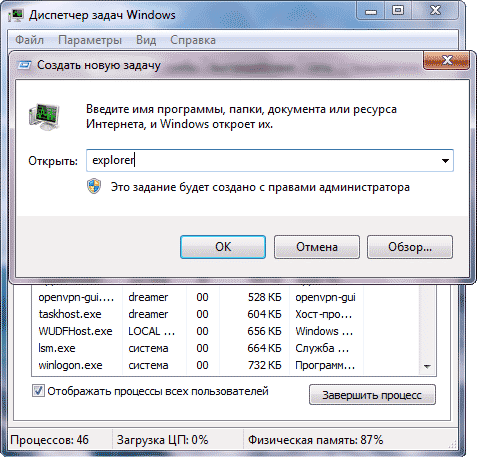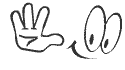Не перезагружается компьютер Windows 7. При загрузке рабочего стола перезагружается компьютер
Синий экран смерти появляется при загрузке Windows
 Приветствуем наших постоянных читателей и новых посетителей сайта! Сегодня опубликуем небольшую заметку, которая пригодиться если при загрузке Windows появляется синий экран смерти BSoD. Поскольку причины «синего экрана смерти» весьма разнообразны, то мы решили разделить статью на несколько частей, в которых расскажем, как определить, почему появляется синий экран при загрузке операционной системы Windows, и как его победить.
Приветствуем наших постоянных читателей и новых посетителей сайта! Сегодня опубликуем небольшую заметку, которая пригодиться если при загрузке Windows появляется синий экран смерти BSoD. Поскольку причины «синего экрана смерти» весьма разнообразны, то мы решили разделить статью на несколько частей, в которых расскажем, как определить, почему появляется синий экран при загрузке операционной системы Windows, и как его победить.
Не важно, какая у вас операционная система: Windows XP, Windows Vista, Windows 7 или Windows 8. Все синие экраны имеют общую природу и являются своеобразной подсказкой, что происходит с системой. Для начала давайте разберемся, почему появляется синий экран.
Причины возникновения экрана смерти
Почему появляется синий экран? На самом деле, все не так сложно. Разделим причины появления BSoD на две общие проблемы: аппаратную и программную. Аппаратные проблемы компьютера, — неисправности системного блока, его комплектующих. К «слабым» компонентам, из-за которых часто появляется экран смерти, можно отнести оперативную память и жесткий диск. Тем не менее, не стоит исключать и другие устройства. Следующие аппаратные проблемы могут вызывать синий экран:
- конфликт компонентов системы (например, вы установили дополнительную планку оперативной памяти)
- выход из строя части компьютера (как писали выше, обычно это ОЗУ или жесткий диск)
- перегрев компьютера
- разгон компьютера
С программными причинами возникновения ошибки сложнее. Здесь сбоить могут и системные службы, и некорректно установленные драйверы, и даже вирус, которые весьма редко, но все же могут вызывать сбои.
- конфликты драйверов или просто неправильные драйверы (которые могут быть попросту несовместимы с ОС)
- действия определенных вирусов
- сбой приложений (часто в этом виноваты антивирусы или программы эмуляции приложений)
Cиний экран и перезагрузка
Если при включении компьютера синий экран практически сразу пропадает и уходит на перезагрузку, то вылечить это можно через безопасный режим Windows. Загрузив таким образом систему, нужно сделать следующее. Для Windows 7:
«Пуск» → «Панель управления» → «Система и безопасность» → «Система» → «Дополнительные параметры системы» → закладка «Дополнительно» → «Загрузка и восстановление» → «Параметры». Нужно снять галку «Выполнить автоматическую перезагрузку».Вот картинка, если возникли трудности:
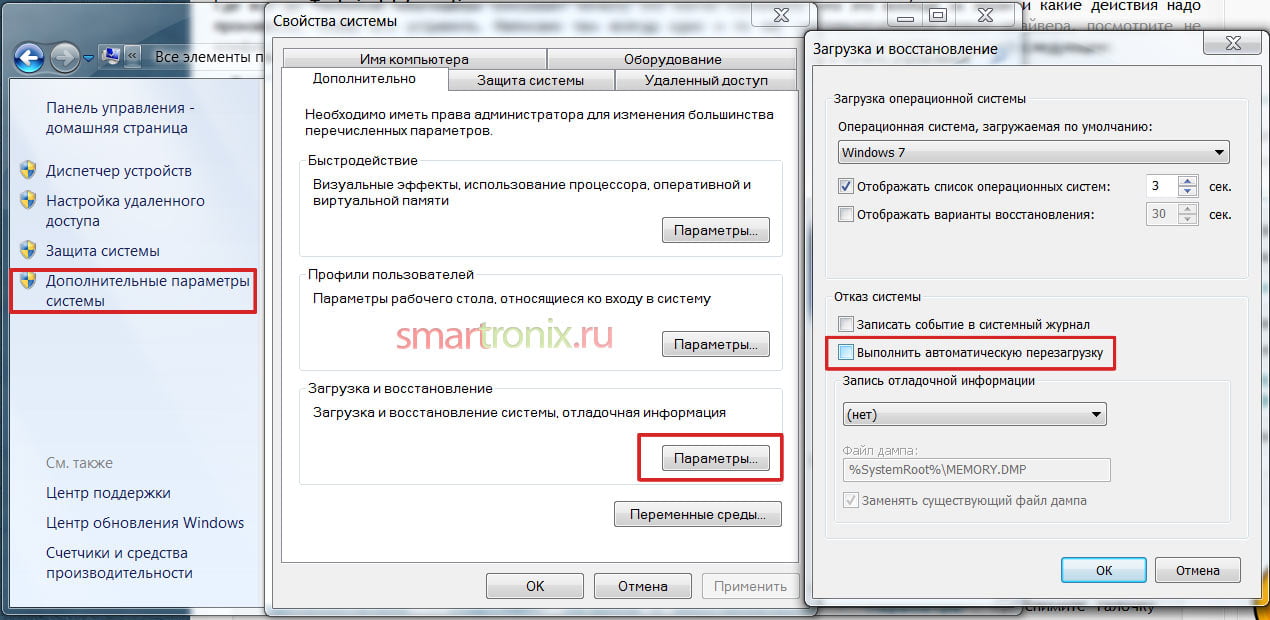
Для Windows XP все примерно также:
«Пуск» → «Настройка» → «Панель управления» → «Система» → «Дополнительно» → «Загрузка и восстановление» → «Параметры» → «Отказ системы». Здесь также нужно убрать галочку «Выполнить автоматическую перезагрузку».Синий экран смерти — коды ошибок
Когда у вас появляется окно с синим экраном, на нем всегда есть код ошибки. Ниже, мы приведем некоторые коды ошибок, с их трактовкой. Надеемся это поможет убрать синий экран смерти.
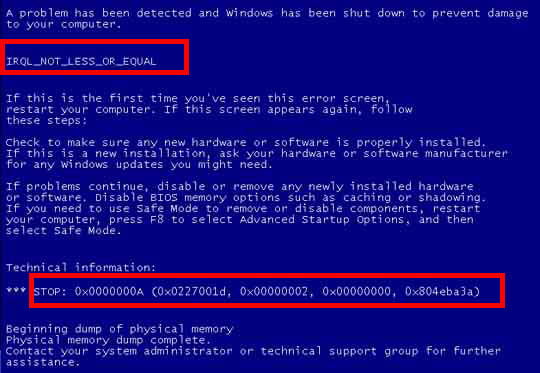
- INACCESSIBLE BOOT DEVICE — как видно из названия, Windows не смогла получить доступ к загрузочному разделу или устройству. Но это не значит, что проблема может быть исключительно аппаратная. Дефектный загрузочный диск, проблема с контроллером, несовместимость компонентов системы, ошибки файловой системы, и даже вирус в загрузочном секторе.
- KMODE EXCEPTION NOT HANDLED — ошибка вероятно связана с аппаратной частью компьютера, например неправильно установленными драйверами или поломкой компонента компьютера. Подобную проблему лучше всего диагностировать по общему принципу, например, как описано в нашей статье «Почему отключается компьютер» с планомерной проверкой всех компонентов.
- NTFS FILE SYSTEM — неисправность или сбой файловой системы Windows 7 или Windows 8. Это может случиться из-за повреждения рабочей поверхности жесткого диска. Из-за вируса, который записался в загрузчик HDD, а также просто из-за повреждения логической структуры файловой системы.
- IRQL NOT LESS OR EQUAL — синий экран может быть вызван ошибкой системной службы Windows, в драйвером или программой.
- PAGE FAULT IN NONPAGED AREA — запрашиваемые данные отсутствуют в памяти (например, система ищет нужные данные в файле подкачки, но не находит их). Обычно связан со сбоем оборудования (дефектная память), нарушением файловой системы, ошибкой системной службы или антивируса.
- сбой появляется из-за дефекта оборудования (оперативной памяти), из-за повреждения файловой системы, а также из-за проблем со службами Windows.
- KERNEL STACK INPAGE ERROR — Windows не может осуществить чтение из файла подкачки на жесткий диск. Причинами такого поведения может быть жесткий диск или ОЗУ, причем они могут быть как физического, так и логического свойства.
- KERNEL DATA INPAGE ERROR — Windows не может прочитать запрашиваемые данные из физической памяти. Причины здесь такие же, как и у предыдущей ошибки: cбойный сектор жесткого диска, проблемы с контроллером HDD, неисправность оперативки.
- UNEXPECTED KERNEL MODE TRAP — ошибка на уровне ядра системы, — может быть как аппаратной, так и программной.
- STATUS SYSTEM PROCESS TERMINATED — программная ошибка, связанная с драйверами, системными службами или некорректной работой приложения
- STATUS IMAGE CHECKSUM MISMATCH — экран смерти появляется, если файл драйвера или системной библиотеки не найден. Причина может быть в повреждении файловой системы или удалении файла.
- DATA BUS ERROR — данная ошибка может появляться, при сбое в оперативной памяти. А также при сбое микросхем в видеокарте. При данной неисправности, также рекомендуем проверить правильность установки драйверов.
Как исправить синий экран смерти
Согласитесь, что ошибка не полностью раскрывает суть проблемы. Для того, чтобы найти причину и исправить синий экран смерти, потребуется проанализировать ситуацию, и даже возможно загрузить компьютер в безопасном режиме. Но бывают ситуации, когда даже в безопасный режим нельзя зайти. Поэтому, давайте остановимся на относительно универсальных способах устранения синего экрана, то есть подумаем логически.
Первое, что вы могли сделать, чтобы появился синий экран смерти, — просто установили новую программу или оборудование компьютера. Его могли вызвать новые драйверы или какое-либо программное обновление. Если перед перезагрузкой или включением/выключением компьютера, вы проводили какие-либо манипуляции, попробуйте вернуть все обратно. Это можно сделать откатив систему в безопасном режиме Windows или просто вытащив новый установленный компонент из компьютера.
В зависимости от того, какие изменения были внесены, попробуйте выполнить следующее:
- Запустите компьютер с последней удачной конфигурацией оборудования, чтобы отменить последнее изменение реестра и драйверов.
- Используйте функцию восстановления системы, чтобы отменить последние изменение системы.
- Откатите драйвер нового устройства до предыдущей версии (лучше всего делать в безопасном режиме).
Убедитесь, что на системном разделе Windows есть хотя бы минимальное количество свободного места. Синей экран смерти и другие серьезные проблемы, как например потеря данных, может произойти, если на диске не достаточно свободного места у раздела с операционной системой Windows. Microsoft рекомендует оставлять по крайней мере 100 Мб свободного места. Тем не менее, мы советуем оставлять свободным не менее 15% от общего объема раздела.
Проверьте компьютер на наличие вирусов. Некоторые вирусы могут вызвать синий экран смерти, особенно те, которые заражают главную загрузочную запись (MBR) или загрузочный сектор жесткого диска. Убедитесь, что ваша антивирусная программа, с обновленными базами, настроена на сканирование MBR и загрузочных секторов.
Обновите Windows до последнего сервис пака (Service Pack). Microsoft регулярно выпускает патчи и пакеты обновлений для своих операционных систем, которые могут содержать исправления причин BSOD.
Попробуйте сделать обновление драйверов для вашего оборудования. Большинство «аппаратных» синих экранов смерти связано с обновленными драйверами, которые могут вызывать ошибку.
Проверьте журналы просмотра событий на наличие ошибок или предупреждений, которые могли бы являться причиной экрана смерти. Для этого нужно зайти в управление компьютером. Нажмите правой кнопкой по значку «Компьютер» или «Мой компьютер» на рабочем столе (если нет на рабочем, то в меню «Пуск») и выберите пункт «Управление»:
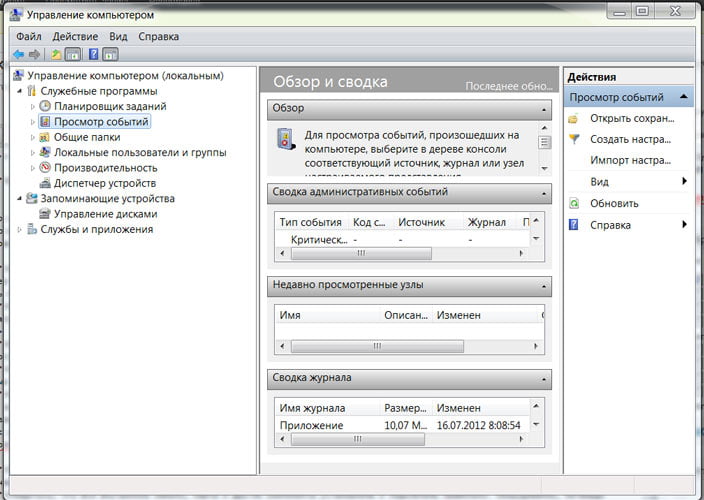
Попробуйте вернуть в BIOS настройки, сбросив на «по умолчанию». Разогнанный или неправильно настроенный BIOS может вызвать всевозможные случайные вопросы, в том числе и синий экран.
Убедитесь, что все внутренние кабели, карты и другие компоненты установлены и подключены правильно. Оборудование, нетвердо стоящее в месте, может вызвать синий экран смерти, так что попробуйте переустановить его:
- Переустановите все внутренние данные и силовых кабелей
- Переустановите модули памяти
- Повторно любые карты расширения (звуковую, видео карту)
Выполните диагностические тесты на все оборудование, которое можете проверить. Весьма вероятно, что причиной того или иного синего экрана смерти могут быть следующие компоненты:
- Оперативная память
- Жесткий диск

Если тест провален, то замените память или жесткий диск, как можно скорее. В крайнем случае, бывает полезным обновить прошивку BIOS. В некоторых ситуациях, устаревшая версия БИОС может вызвать синий экран из-за некоторых несовместимостей.
Как посмотреть код ошибки если компьютер быстро перезагружается при BSOD
Если Вы не успеваете посмотреть код ошибки синего экрана смерти и компьютер перезагружается, то нужно отключить автоматическую перезагрузку при BSOD. Для этого в Windows 7/Vista/8 заходим: Правой кнопкой мыши по «Компьютер» > «Свойства» > справа находим «Защита системы» > «Дополнительно» > группа «Загрузка и восстановление» > «Параметры».Здесь нужно снять галочку «Выполнить автоматическую перезагрузку» и включить запись малых дампов памяти (найти группу «Запись отладочной информации» и в списке выбрать «Малый дамп памяти (128 КБ)»).
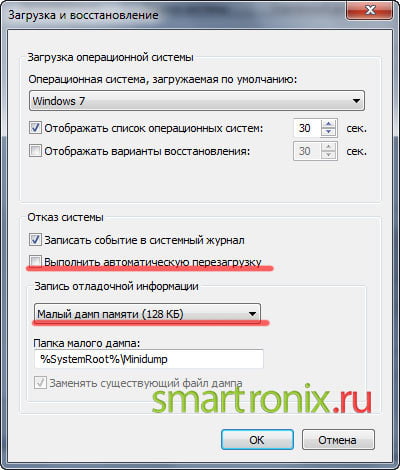
Для Windows XP порядок несколько иной:
«Мой компьютер» > «Свойства» > вкладка «Дополнительно» > группа «Загрузка и восстановление» > «Параметры».В появившемся окошке нужно снять галочку «Выполнить автоматическую перезагрузку» и включить запись малых дампов памяти (найти группу «Запись отладочной информации» и в списке выбрать «Малый дамп памяти (64 КБ)»).
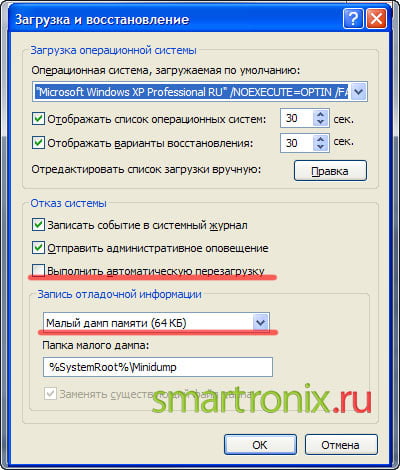
Дампы нужны чтобы посмотреть код ошибки синего экрана в Windows. Файл дампа можно найти в папке C:\Windows\Minidump и открыть программой Blue Screen View, которую можно скачать по этой ссылке http://www.nirsoft.net/utils/blue_screen_view.html. Надеемся, наша публикация помогла и вы нашли причину BSOD. Теперь вы знаете, как исправить синий экран смерти, если он вдруг появится.
smartronix.ru
Компьютер перезагружается сам по себе
Здесь подобраны самые оптимальные варианты для устранения неполадок таких как:
Компьютер перезагружается, виснет и показывает синий экран
- Первоначально необходимо отменить разгон центрального процессора, если таковой имеется. Для этого необходимо при включении компьютера зайти в BIOS и выставить все настройки по умолчанию. Так же необходимо будет почистить панель автозагрузки, убирая оттуда все программы, которые каким-либо образом могут ускорять работу видео системы или системной шины.
- Проблема хаотичного перезапуска компьютера обычно решается с помощью выключения автоматической перезагрузки таким способом: «Пуск→Настройки→Панель управления→Система→Дополнительно→Загрузка и восстановление» где убираем метку рядом с «выполнять автоматический перезапуск».
- Если же синий экран не исчез после выключения автоматического перезапуска либо же компьютер начинает подвисать, рекомендуется просмотреть log Windows таким способом: «Пуск→Панель управления→Администрирование→Просмотр событий». Внимание следует обратить на события, которые указаны с кодом «Ошибки». Посетив сайт EventID.Net или портал Microsoft реально найти решение данной проблемы, имея при себе только лишь айдишник и источник событий, которые мы в недавнем времени просмотрели. Заменой стандартной программе «Просмотр событий» вполне может быть Event Log Explorer™.
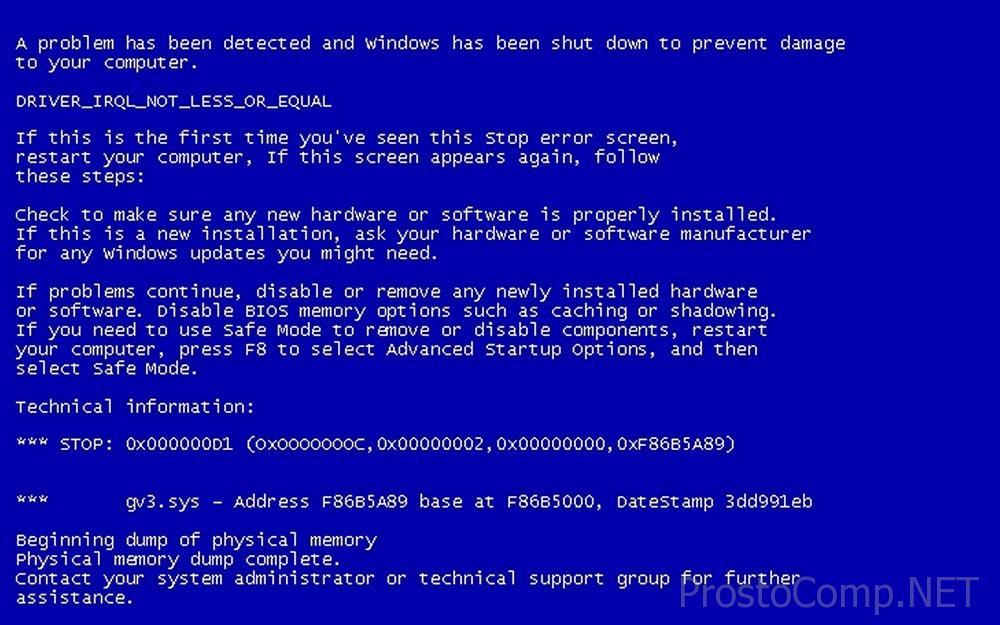
- Если при старте вместо обычного запуска компьютер перезагружается сам по себе, необходимо воспользоваться горячей клавишей F8 где в всплывшем окне нужно нажать «Отключение автоматического перезапуска при отказе системы», подтверждением этому будет синий экран.

- Когда виснет компьютер и показывает синий экран убедительная просьба переписать найденный в нижнем углу рабочего стола код ошибки, который выглядит следующим образом: написанные подряд все знаки в количестве 10-ти символов и найти его обозначение по адресу oszone.net/display.php?id=12. Если толкового ответа отыскать не удастся, воспользуйтесь поисковиками.
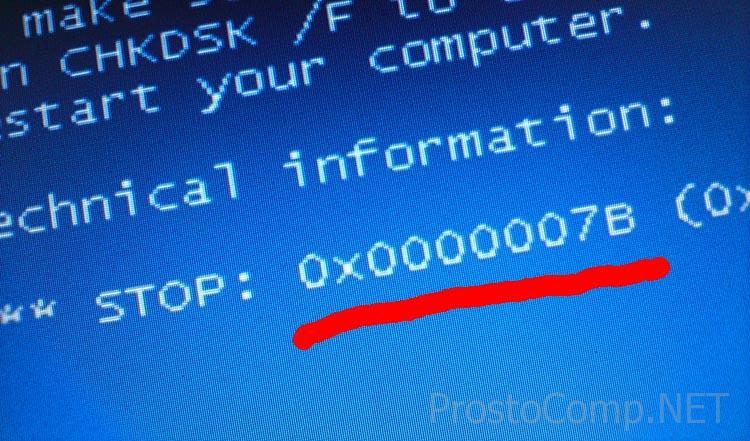
На следующие пункты данной статьи необходимо обратить внимание, если Ваша проблема до сих пор не устранена и хаотичные перезагрузки вместе с синим экраном не дают Вам покоя.
- Обращаюсь к обладателям жестких дисков системы SATA с просьбой установить драйвера SATA контроллера, так как вы, наверное, просто забыли его установить в начале. Найти образ установочной дискеты Вы сможете обнаружить на диске, входящем в комплект к материнке или самому SATA контроллеру. Перед началом установки необходимого драйвера необходимо будет во время переустановки ОС при всплывающем запросе нажать F6.
- Такие трудности могут появиться, если вы не сделали предварительную переустановку операционной системы, перед тем, как заменить материнку. Производя замену материнской платы стоит помнить, что из-за способа активации XP, операционная система делает привязку к установленному железу в персональном компьютере. Поэтому если заменить много оборудования ПК, система может потребовать повторную активацию. Также важно помнить, что перед заменой установленной материнской платы необходимо сделать следующие действия: в Bios’е IDE ATA; ATAPI Controllers нужно сменить предустановленный Bus Master IDE на следующий вариант: Standart Dual Channel PCI IDE Controller. В случае, если забыть о предыдущем действии — то во время старта системы, используя установленную материнку, операционка возможно не обнаружит винчестер и появится окно со следующей ошибкой: «недоступный жесткий диск«.
- Если вы думаете, что причиной постоянных перезагрузок могут быть только что поставленный драйвер или программное обеспечение, то есть возможность откатить ОС до прежнего состояния, в момент перед установкой проблемного ПО. Для того, чтобы сделать это нажмите: «Пуск → Справка и поддержка», а далее «Отмена последних изменений с помощью процедуры восстановления системы». Все дальнейшие действия следует делать по инструкциям и если все завершится удачно, то операционная система будет восстановлена до момента установки программы, повлекшей сбой.

- Одной из возможных причин сбоев в работе компьютера может служить перегрев некоторых его компонентов. Узнать температуру нагрева центрального процессора, северного моста либо других компонентов можно зайдя в BIOS. Необходимо при перезапуске системы нажать «Delete» либо «F1». Все интересующие вас данные будут находиться в блоке информации «PC Health Status». Если в своей версии BIOS вы не нашли такого раздела, тогда вам следует найти руководство пользователя к вашей материнской плате или же скачать данное руководство, если под рукой его у вас нет. Оптимальная температура для центрального процессора и северного моста составляет 75 градусов, если же этот показатель у вас завышен – следует заменить термопасту на радиаторе процессора, или же купить новый кулер. Не всегда стоит доверять на все 100% показаниям, которые указаны в BIOS’e, иногда необходимость замены и дополнительного охлаждения можно узнать просто, коснувшись некоторых внутренностей ПК и, если они будут слишком горячие – вам пора действовать.
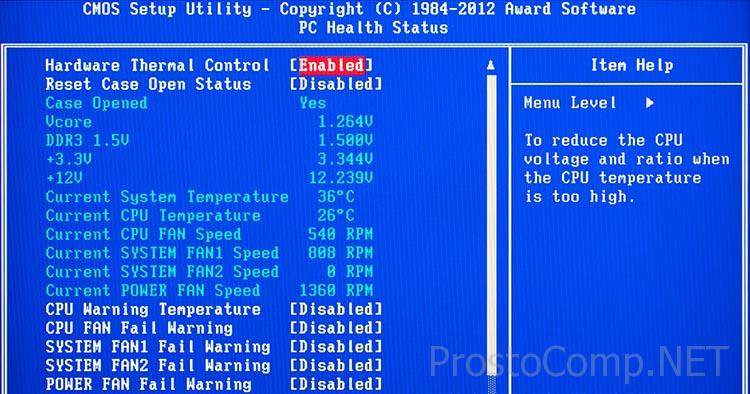
- Сравнив напряжения, которые блок питания посылает на остальные компоненты компьютера в разделе BIOS внимательно просмотрите значения 5v и 12v. Заменой блока питания необходимо будет заняться, ежели разница в значения значительная: 0.3v от 5v и 1v от 12v как в большую, так и в меньшую сторону. Помощь в подборе нового блока питания Вам окажут в администраторы сайта, пишите нам в комментариях. Для дополнительной помощи и наблюдения можно установить на ПК программу-монитор, данная программа будет отслеживать изменения температуры на материнской плате и на других компонентах, и если показания будут слишком высокими – программа сообщит об этом. Некоторые похожие программы идут на диске вместе с материнкой. Но такую программу также можно скачать и отсюда. Для диагностики работы программы – постарайтесь загрузить ваш ПК, задействуйте программу SiSoftware Sandra или же просто запустите архивацию с максимальным сжатием большого по объему файла. Данной операцией вы проверите: в допустимых ли пределах греется ЦП вашего компьютера, держит ли нужное напряжение блок питания и детали работы других компонентов.

- Возможной причиной таких ошибок может быть оперативная память вашего ПК. Для 100% уверенности, в неисправности оперативной памяти необходимо протестировать ее. Тесты можно сделать одной из программ которые вы найдете тут. Хорошо зарекомендовали себя такие программы как DocMemory, MemTest86+. После того, как Вы скачаете программу, необходимо создать загрузочную флэшку или дискету с этой программой, запустить ПК с помощью вашего съемного носителя и протестировать ОЗУ на протяжении 6-8 часов. Если вы увидите ошибки в ходе тестирования, значит Вам нужно покупать новую память. Какую лучше приобрести Вам могут подсказать наши специалисты, пишите в комментариях.
- Жесткий диск так же может служить причиной таких проблем. Для того, чтобы осуществить проверку логических дисков сделайте следующие действия: нажмите клавиши Windows+R, а затем наберите команду «chkdsk E: /f», где E – название вашего диска, а параметр /f сообщает о том, что найденные ошибки будут исправлены. Такие действия следует повторить для всех существующих дисков вашего винчестера. Если после этого продолжат появляться проблемы в работе винчестера – обратитесь к нам в комментариях.
- Еще одной возможной причиной проблемной работы ПК может быть видеоадаптер. Для тестирования видеокарты воспользуйтесь программой 3DMark, свежую версию которой вы можете скачать здесь, но внимательно посмотрите на размер скачиваемой программы, и возможно найдите ее в другом месте. Тест следует повторить 3-4 раза и, если за время тестирование вы увидите ошибки или любые сведения о сбое – возможно ваша видеокарта перегревается. Это легче всего проверить, потрогав радиатор видеоадаптера.
- Сперва нужно выключить ваш ПК, снять крышку системного блока (если ваш компьютер еще на гарантии, то не нужно снимать крышку), затем включите ПК и повторно запустите тест. Если опять возникнет сбой, потрогайте радиатор видеокарты и, если температура радиатора высокая – следует улучшить систему охлаждения. Если у вас возникнут дополнительные вопросы по перегреву видеоадаптера или при других проблемах с видеокартой – пишите в комментариях.

- Поскольку вы уже вскрыли свой системный блок следует проверить, не слишком ли перегреваются и другие установленные компоненты, и все ли кулера исправны. Также проверьте плотность прилежания контактов, проверьте, хорошо ли вставлены в необходимые разъемы шлейфы, но перед такой проверкой отключите ПК от сети. Пыль – отличный тепло изолятор, поэтому следите за тем, чтобы ее количество не было катастрофичным. Легче всего избавится от пыли в корпусе системного блока – воспользоваться пылесосом. Продуйте шлангом блок на балконе, и большая часть пыли удалится с системного блока. Если же вы не можете переключить режим для продува на вашем пылесосе, оденьте насадку с узким отверстием и аккуратно пропылесосьте системный блок. В наиболее недоступных местах воспользуйтесь кисточкой.
Если и это не поможет вам, тогда попробуйте описать свою проблему на нашем сайте в комментариях или на различных форумах, посвященных похожим ошибках. Обязательно в таком случае указывайте полную конфигурацию вашего ПК и то, какие шаги для решения проблемы вы уже предпринимали.
Это может пригодиться:
prostocomp.net
Не перезагружается компьютер Windows 7: решение
Проблема, когда компьютер с Windows не перезагружается или не выключается после нажатия на соответствующую кнопку в меню «Пуск» знакома многим еще с XP. Пользователи Windows 7 также сталкиваются с этой неполадкой и прибегают к крайним мерам: чтобы перезагрузить компьютер – используют кнопку «Reset», расположенную на передней панели корпуса или изымают аккумулятор и выключают питание ноутбука. Что странно, на просторах интернета не встретить ни одной статьи, автор которой бы потрудился собрать самые действенные методы решения проблемы, высказанные пользователями на многочисленных форумах. Потому сегодня займемся исправлением ситуации.
Причины
Компьютер с Windows XP или 7 может не выполнить поставленную перед ним задачу на завершение работы по нескольким причинам:
- Заражение вредоносным программным обеспечением, которое блокирует вызов или выполнение команды завершения работы Windows XP.
- Параметры реестра подверглись редактированию со стороны стороннего ПО.
- В XP (замечено только в ней) компьютер никогда не перезагружается при помощи программных методов, пока к одному из его USB-гнезд подключен кабель для управления работой мини-АТС Aira Soho.
- Блокировка выполнения команды какой-либо службой или приложением.
Ищем решения
Из названных факторов, препятствующих тому, чтобы компьютер выключился или перезагрузился, самым распространенным является первый. Последний же не дает покоя лишь единицам пользователей, большинство из которых по многу месяцев так и не могут отыскать решения проблемы.
Заражение компьютера
При вероятном заражении системный файлов «семерки» или Windows XP вирусом необходимо выполнить классические процедуры для выявления, устранения вирусов и предотвращения их появления. Останавливаться на конкретике не станем, приведем лишь краткий алгоритм предпринимаемых действий.
- Обновляем базы сигнатур антивируса и его ядро вручную, если на компьютере установлена программа безопасности, или же инсталлируем надежный антивирус.
Также можете воспользоваться портативной версией антивирусной программы, такой как отечественные разработки Dr.Web CureIT или Virus Removal Tool от лаборатории Касперского и обновляем их.
- Сканируем компьютер или как минимум его системный диск, загрузчик и оперативную память на наличие вирусов. При обнаружении подозрительных объектов дополнительно проверяем их на virustotal, а вредоносные объекты сразу же ликвидируем.
Обязательно устанавливаем межсетевой экран, если он не встроен в используемую программу для обеспечения безопасности.
Конфигурирование реестра
- Чтобы изменить значение ключей, которые подверглись модификации со стороны твикера или вредоносной утилиты, запускаем встроенный (regedit) или сторонний редактор реестра (на примере это приложение Registry Workshop).
- Переходим по указанному в строке «Address» адресу.

- Находим ключ «CleanShutdown» и изменяем его значение на 1.
- Перезагружаем компьютер при помощи кнопки «Reset».
- Если после загрузки XP ПК не перезагружается посредством кнопки «Перезагрузить» после включения, идем дальше.
Драйвер для Мини-АТС
Виновником того, что Windows не перезагружается, является драйвер для мини-АТС (проблем с ПО для других устройств замечено не было). Естественно, отказаться от управления мини-АТС из-за проблемы или постоянно отключать USB-кабель нельзя. Потому рекомендуется останавливать работу драйвера перед тем, как выключать или перезагружать ПК. Делается это посредством оснастки «Службы».
- Пишем «службы» в поиск и запускаем соответствующее приложение.
- Находим драйвер, отвечающий за управление мини-АТС, и останавливаем его через контекстное меню.

После перезапуска Windows XP или 7 посредством «Reset» компьютер должен перезагружаться и при помощи кнопки в «Пуске».
Для автоматизации процесса можно создать текстовый файл с расширением «bat» и ввести в него пару команд, первая из которых завершит работу драйвера, а вторая – мгновенно перезагрузит компьютер.
Выглядеть это будет следующим образом:
net stop Aria soho driver
shutdown -r -t 0
Далее создаем ярлык этого документа на рабочем столе (в панели задач), в свойствах задаем красивую иконку и переименовываем его.
(Visited 20 615 times, 1 visits today)
windowsprofi.ru