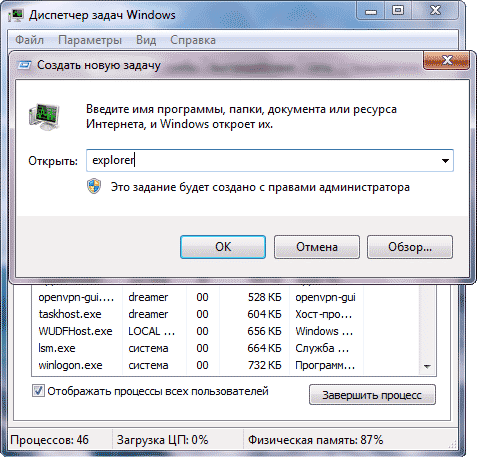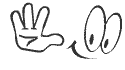Как установить погоду на экране телефона на базе Android? Показывать погоду на рабочем столе компьютера
Как установить погоду на экране вашего телефона
Практически каждый пользователь смартфона, как и любой современный человек, ежедневно интересуется погодой за окном, а также прогнозом на будущее. Нужно потратить много драгоценного времени на то, чтобы открыть стандартное окно браузера, найти в поиске подходящий метеосайт и только после этого узнать необходимую информацию.
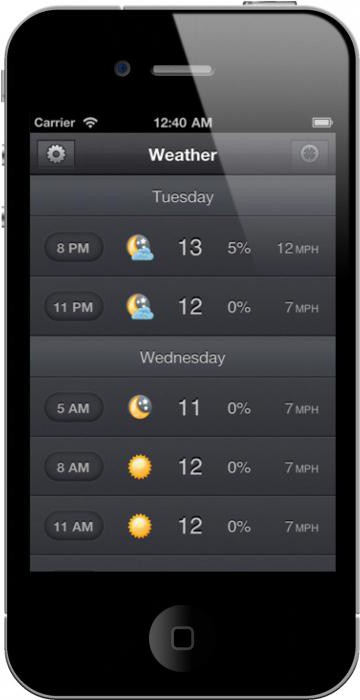
Как просто и быстро узнать прогноз погоды
Зачем производить так много лишних действий и отвлекаться от дел, если можно воспользоваться современным приложением "Экран-погода", которое значительно ускорит поиск актуальной метеосводки.
Скачав в интернете данное приложение, вы сможете использовать массу виджетов и полезных дополнений, которые входят в эту программу. Основные из них - это живые обои. Они дают возможность установить погоду на экран смартфона и позволяют иметь к нему практически мгновенный доступ.
Удобство приложения "Экран-погода"
Относительно живых обоев и других виджетов, то тут все предельно просто и доступно пользователю любого уровня. Следует уделить особое внимание их настройкам, поскольку они позволяют менять как изображение на дисплее устройства, так и другие характеристики, например, цветовую гамму, расположение камеры и прочие. По умолчанию на экране отображается прогноз погоды и метеосводка, согласно геолокации смартфона пользователя, но при необходимости можно всю требуемую информацию ввести вручную, не используя GPS.
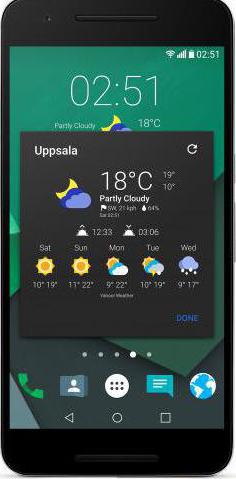
Достаточно установить погоду на экран телефона и приложение заметно его украсит, а также сделает значительно информативнее. И все это благодаря автоматическому отображению суточного времени, даты и прогноза, который виден на мониторе в качестве обозначения соответствующего природного явления (туман, гроза, дождь, снег и так далее).
Можно просто установить погоду на главный экран и наслаждаться приложением, а можно отрегулировать его по своему вкусу, настраивая яркость, контраст, глубину цвета и прочие характеристики. Ничто так не радует глаз, как любимая цветовая гамма на своем смартфоне.
Пользователи, которых очень волнует заряд батареи и его экономия, будут рады узнать, что приложение создано исключительно в формате живых обоев. Разработчики побеспокоились о том, чтобы оно использовало минимальный объем памяти и таким образом потребляло минимум энергии.

Поставьте виджет на ваш телефон
Может быть, вы уже видели подобное приложение у своих друзей. Теперь и у вас есть возможность его установить, чтобы получать свежие метеоданные из интернета прямо на дисплей своего устройства!
Как установить погоду на экране телефона Самсунг? С этим может разобраться даже самый неопытный пользователь. Ведь сделать это довольно просто. Можно установить погоду на экран и использовать настройки для предварительного интерактивного просмотра.
Данные виджеты часто предустановлены по умолчанию, как стандартная функция смартфона, и их можно найти практически во всех версиях современных прошивок. Это означает, что достаточно просто вывести данный виджет на дисплей телефона из соответствующего раздела. Существует несколько вариантов как это сделать, все зависит от версии прошивки. В одних из них требуется нажать на экран пальцем и держать его до появления меню, в котором нужно выбрать раздел "Приложения и виджеты".
В других прошивках, как например MUUI, используют щипок пальцами по дисплею для доступа в требуемое меню. На некоторых же устройствах есть отдельная кнопка для подобных приложений. Просто делаете клик и заходите в меню приложений. Выбрав "Виджет", нажимаете на него пальцем и перенесите на рабочий стол. После данных манипуляций достаточно подключиться к сети интернет и выбрать свой город, если ваша геолокация отключена или неверно отобразилась.

Поиск и загрузка виджета из Play Market
Что делать тем пользователям, на чьих устройствах подобный виджет отсутствует, а установить погоду на экран все же хочется? В таком случае можно скачать приложение через услугу Play Market. Для этого нужно зайти в магазин приложений, найти свой город и из предложенных вариантов выбрать подходящий.
Параллельно с установкой приложения происходит автоматическая загрузка виджета погоды. После этого необходимо перейти в соответствующий раздел и установить виджет на рабочий стол. Как видите, в этом нет ничего сложного. О том же, как установить погоду на экран телефона, подробно написано выше.
fb.ru
Как поставить виджет погоды на экран Андроида планшета и телефона
Конечно, это очень удобно, посмотрев на свой смартфон, знать не только текущее время, но и быть в курсе того, какие сюрпризы сегодня может преподнести «небесная канцелярия» за дверями собственного дома. Поэтому, вполне объяснимо желание пользователей узнать, как установить погоду на главный экран Андроид.

Добавляем виджет погоды на экран
Для добавления виджета погоды на главный экран Android-устройства никаких специальных способов нет, он устанавливается, как и любой другой виджет, который вы скачали на своё устройство.
Что такое виджет
Виджетом называется небольшое приложение, или его часть, которая обычно расположена на рабочем столе гаджета. Назначение виджета – отображение информации, управление оборудованием Андроид-устройства с возможностью запуска другой программы, частью которой он может являться.
С помощью виджета, например, можно узнать о загрузке процессора, состоянии батареи, можно быстро включать или выключать Bluetooth, динамики, GPS, Wi-Fi и т.д. Ну и, конечно, установив на главный экран виджет – погодный информер, вы всегда будете знать о погоде «за бортом».
Как добавить виджет на главный экран
Конечно, для начала, нужно скачать программку на своё устройство, благо их выбор по истине огромен. Но этого недостаточно, ведь, в отличие от других приложений, виджет нужно ещё и разместить на своём рабочем столе. Далее наши действия будут зависеть от версии своего устройства.
Для Android 3.0 и выше:
Вызываем главное меню (в данном случае это кнопка, расположенная в самом низу с левой стороны дисплея). Выбираем пункт «Добавить на экран«. Далее мы увидим в верхней части экрана отображение рабочих столов, а ниже можно выбрать разделы «Приложения«, «Иконки«, «Виджеты«, нажимаем последнее. Теперь свайпом влево или вправо, выбираем нужный виджет, нажимаем на него пальцем, и, не отпуская, перетаскиваем на главный экран:
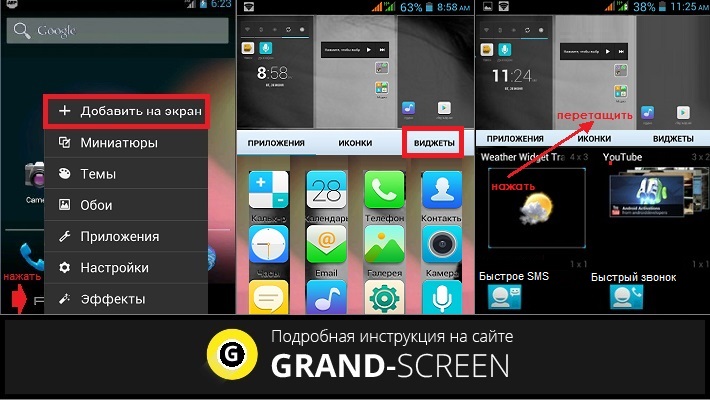
Нужно учитывать, что на разных моделях устройств, действие добавления на экран может отличаться, к примеру, это может быть просто значок «+», находящийся в правом верхнем углу дисплея. Или сами установленные виджеты могут находиться в разделе «Приложения».
Для Android версии ниже 3.0
Нажимаем и удерживаем пальцем свободное место на главном экране смартфона или планшета. В открывшемся меню выбираем «Виджеты». Из открывшихся виджетов, установленных на аппарате, выбираем нужный, нажимаем на него и дожидаемся несколько секунд загрузки, после чего, виджет появится на главном экране:
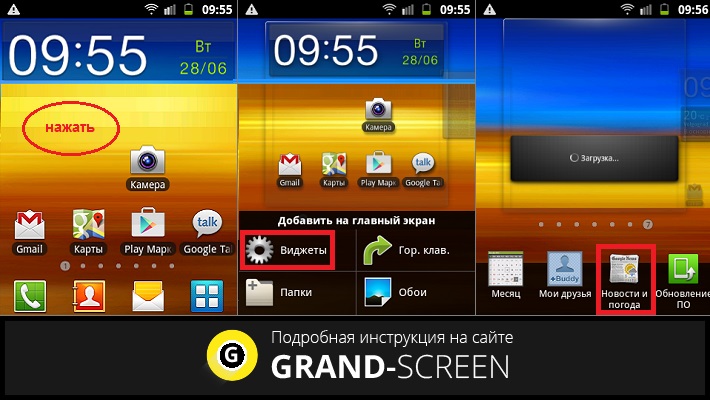
Виджеты можно переместить на другое место. Просто нажимаем на него, некоторое время удерживаем палец, а затем, передвигаем.
Ну и в заключение, предлагаем посмотреть видеоматериал с описанием отличного приложения «Моя Погода Прогноз и Виджеты» и информацией о том, как настраивать сам виджет:
grand-screen.com
Как установить погоду на экране телефона на базе Android?

Вы наверняка могли видеть виджет погоды на экране смартфона приятеля? Так вот, вы сами можете вывести такой виджет на рабочий стол, который будет показывать текущий прогноз погоды. Для этого необходимо подключиться к интернету — иначе откуда виджет будет брать данные? А вот как его установить на рабочий стол — в нашей статье.
Сразу обращаем внимание на тот факт, что в вашем смартфоне может быть установлен виджет погоды — его можно найти в большинстве прошивок. Это значит, что вы должны лишь вывести виджет на экран, а для этого нужно попасть в раздел с виджетами. Сделать это можно различными способами. Например, в одной прошивке нужно тапнуть на экран и удерживать палец, пока не появится меню. В этом меню необходимо выбрать раздел «Приложения и виджеты».

В других прошивках срабатывает щипок по экрану, например, в прошивке MIUI.

Третий вариант — отдельная кнопка «Приложения», вот она:

Нажимаете на нее, открывается раздел «Приложения», а уже там выбираете раздел «Виджеты».

Здесь попробуйте найти виджет «Погода». Вот он в нашем случае:

Чтобы установить виджет на рабочий стол, нажмите на него и удерживайте палец, после чего появится рабочий стол.

Не отпуская палец, перенесите таким образом виджет на рабочий стол. Виджет установлен.

Что дальше? Как мы писали выше, вам необходимо подключиться к сети. Кроме того, нужно задать город, если местоположение отключено. Вводите первые буквы города, после чего выбираете из имеющихся в списке.

Пожалуйста, погода высвечивается в виджете.

А что делать тем пользователям, которые не нашли виджет погоды в настройках смартфона? Не переживать, поскольку приложение погоды можно скачать в Play Market. Открываете магазин приложений, в поиске пишите погода, затем выбираете приложение, которое вам более всего пришлось по вкусу.

Вместе с приложением происходит и установка виджета в автоматическом режиме. Заходите в раздел «Виджет» и видите виджеты или даже несколько виджетов погоды, как в нашем случае. Как их устанавливать на рабочий стол, вы уже знаете.

androidnik.ru
Как поставить погоду на рабочий стол
При наличии непрерывного подключения к интернету безликий рабочий стол на вашем компьютере может превратиться в интерактивное информационное пространство. С подмогой особых приложений вы можете, не открывая браузер, читать новости, общаться в знаменитых мессенджерах, следить обновления ленты друзей в общественной сети и видеть температуру за окном. Погодные информеры, которые известят вам о погоде на улице, доступны в самых многообразных вариантах.
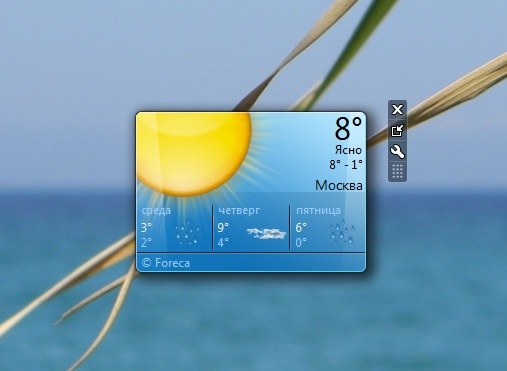
Инструкция
1. Если на ваш компьютер установлена операционная система Windows 7, вам даже не придется ничего скачивать и устанавливать, дабы погодный информер возник на рабочем столе – довольно активировать соответствующий гаджет и указать ваше местоположение.
2. Для этого щелкните правой кнопкой мыши на рабочем столе, а из контекстного меню выберите команду «Гаджеты». Щелкните двукратно на значке мини-приложения «Погода» и на экране появится информер, показывающий нынешнюю температуру.
3. Наведите курсор на гаджет и щелкните справа от него по пиктограмме с изображением гаечного ключа. В диалоговом окне настроек укажите свое местоположение, а если вашего населенного пункта в списке нет, выберите ближайший к вам город. Нажмите кнопку «ОK», дабы закончить настройку приложения.
4. Если вы являетесь пользователем одной из предыдущих версий операционной системы Windows, воспользуйтесь бесплатной программой Weather Reader, которая работает по тому же тезису, что и гаджеты Windows 7. Скачать приложение дозволено на официальном сайте разработчика по адресу www.beregsoft.com.
5. Позже установки программы вам будет предложено проверить присутствие интернет-соединения, и указать населенный пункт, информация о погоде в котором будет выводиться на экран. Закончив настройку, вы сразу же увидите на рабочем столе погодный информер, тот, что будет отображать погоду на подлинный момент.
6. В всякий момент вы можете щелкнуть по мини-приложению на экране, вызвав тем самым окно программы с больше подробной информацией о погоде. Тут вам доступен прогноз по часам и дням, тут вы можете настроить оформление внешнего вида информера и изменить другие параметры.
В операционных системах Windows 7 и Vista возникла вероятность добавлять на рабочий стол виджеты и гаджеты — мини-программы, которые показывают непрерывно обновляемую информацию, одной из которых является прогноз погоды. Эти приложения — дюже комфортное и славное новшество, потому что чураясь бедлама на рабочем столе и не копаясь в интернете, неизменно дозволено получить необходимую свежую информацию.
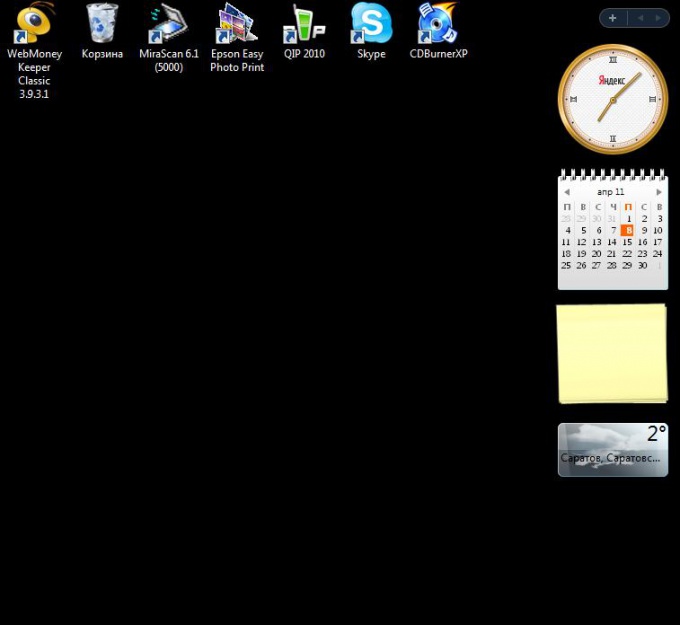
Инструкция
1. В Windows Vista щелкните правой кнопкой мыши по боковой панели (в Windows 7 по рабочему столу) и выберите «добавить мини-приложения…».
2. Выберите информер «Погода». Он возникнуть на боковой панели. По умолчанию в нем будет отображаться погода в Москве.
3. Для того, дабы сменить город, наведите курсор мышки на виджет, и щелкните на появившееся справа изображение гаечного ключа. Вы попадете в настройки информера погоды.
4. Введите ваш город и нажмите кнопку поиска, из предложенных вариантов выберите ваш.
5. Выберите в чем показывать температуру, в градусах Фаренгейта либо Цельсия. Нажмите «Ок».
Обратите внимание! Для работы мини-приложения «Погода» требуется непрерывное подключение к интернету.
Доводилось ли вам видеть сайты , которые выглядят как словно «неживые» — с первого взора и не осознаешь востребованость представленной на таком сайте информации. Один из методов «оживить» сайт – поставить на него часы .
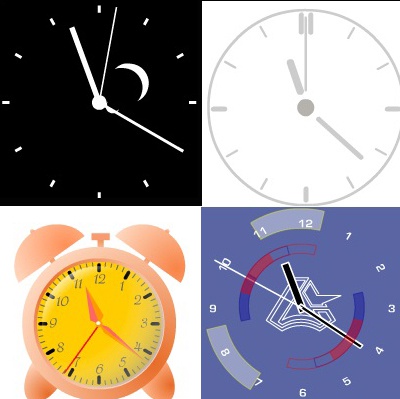
Инструкция
1. Часы дозволено поставить не только на сайт, но и в свой блог, если вам доступны инструменты по изменению его жанра. Скажем, многие жанры знаменитой блог-платформы Livejournal дозволяют пользователю добавлять в свой онлайн-дневник разные информеры.
2. Различные варианты бесплатных часов для своего сайта либо блога дозволено посмотреть по ссылке http://www.leblogger.com/2009/07/afficher-heure-horloge-blogger-widget.html.
3. Предпочтя себе подходящие часы , выделите и скопируйте HTML код рядом с часами, а после этого вставьте его на сайт в режиме правки страницы, либо в свой блог в Livejournal в режиме редактирования жанра.
4. Сбережете и обновите страницу. Вы увидите на ней добавленные часы !
Видео по теме
Не дюже комфортно каждый раз, когда необходимо узнать температуру за окном и прогноз погоды, открывать в браузере соответствующую страничку. Значительно отменнее будет установить гаджет с погодным информером, тот, что будет механически обновлять температурные значения и показывать прогноз.
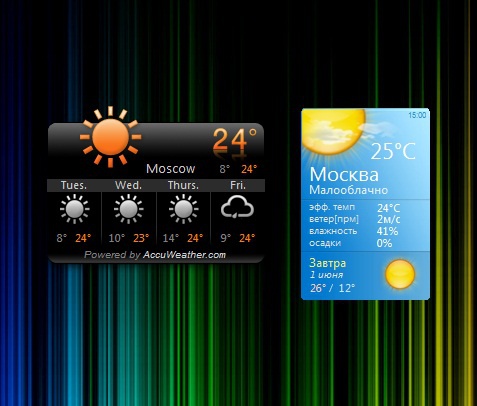
Инструкция
1. Если на ваш компьютер установлена операционная система Windows 7, перейдите на один из следующих сайтов: www.sevengadgets.ru либо www.wingadget.ru. В поле поиска введите слово Weather. На новой странице выберите из списка понравившийся вам гаджет и скачайте его на свой компьютер. Позже заключения загрузки исполните установку гаджета, тот, что будет размещен на рабочий стол . Щелкните на кнопке настроек рядом с гаджетом и установите свой город и другие параметры.
2. Если вы пользуетесь больше ранними версиями Windows, откройте сайт www.google.ru и в меню перейдите по ссылке «Еще», а после этого «Все продукты». На открывшейся странице выберите раздел Desctop и скачайте приложение на свой компьютер. Позже заключения загрузки исполните установку программы. Сразу позже ее происхождения на рабочем стол е вы увидите среди прочих предустановленных гаджетов погодный информер. В его настройках также дозволено предпочесть свой город и указать другие параметры отображения погоды на вашем рабочем стол е.
Поисковые интернет-страницы традиционно представлены большинством пригодной информации, что облегчает поиск по страницам и экономит время. Тут вы можете узнать последние мировые новости, курсы валют, точное время и погоду за окном.

Инструкция
1. По умолчанию, поисковая страница механически определяет город , в котором вы находитесь, и показывает вам точное местное время и температуру воздуха, погодные данные и атмосферное давление. Впрочем изредка эта информация может сбиться и показать вам данные иного город а.
2. Либо, наоборот, бывают обстановки, когда пользователь, собираясь в поездку в иной регион либо страну, хочет узнать, какая погода будет господствовать в месте прибытия. В этих случаях необходимо изменить данные о своем месте нахождения в настройках прогноза погоды .
3. Выходит, откройте вашу домашнюю страницу либо всякую иную поисковую систему, на которой отображается погода вашего город а. Как водится, вам представлено только одно окно погоды – нынешнего дня с реальной температурой в данный момент. Нажмите на это окно, и перед вами откроется расширенное изложение погодных условий на сегодня и на неделю вперед.
4. Над информацией о погоде написан город , на тот, что настроена страница. Дабы изменить его, нажмите кнопку «На карте». Перемещайте курсор на карте, удерживая нажатой левую кнопку мыши. «Цепляясь» за карту, выберите волнующий вас населенный пункт. Подведя курсор к иному город у на карте, вы увидите, сколько в нем теперь градусов и нет ли ливня. Впрочем данный метод комфортен лишь в тех случаях, когда населенный пункт находится неподалеку от город а, набранного по умолчанию.
5. Над окном карты есть поисковая строка, исполняющая запросы на карте. Введите в ней наименование город а, волнующего вас, и нажмите «ОК». Карта изменит отображаемые координаты и покажет вам выбранный населенный пункт. Позже этого вы будете видеть погоду данного город а, заходя на домашнюю страницу в интернете.
6. Вы можете предпочесть город из списка поисковой системы, нажав на кнопку «Предпочесть город ». Перед вами откроется список населенных пунктов в алфавитном порядке. Кликните на всякий из них, и вы увидите необходимую погоду.
7. Изменить город погоды дозволено и в настройках часового пояса. Откройте поисковую страницу и кликните на часы. Перед вами откроется список часовых поясов и город а, расположенные в их чертах. Нажмите на надобный вам город , и он будет отображаться в прогнозе погоды .
В последних версиях операционных систем семейства Windows возникла помощь виджетов и гаджетов. С их поддержкой на рабочий стол дозволено вывести различного рода счетчики, градусники и другие пригодные функции. Рядом идущее семейство операционных систем Linux не может похвастаться таким изобилием.
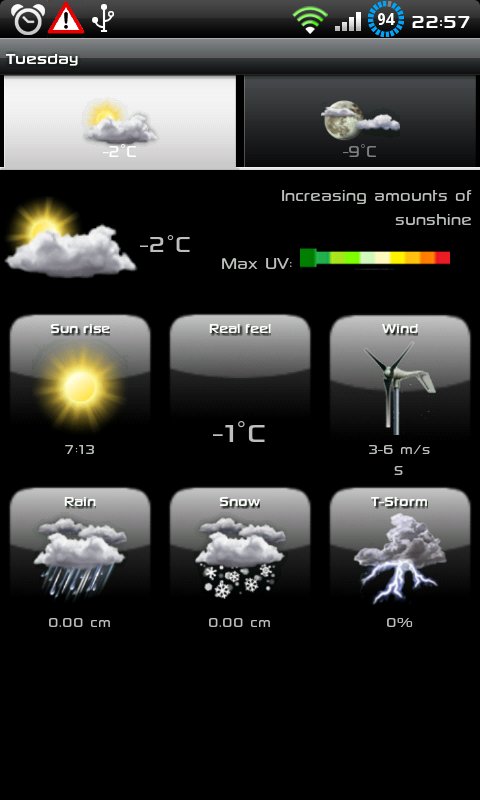
Вам понадобится
- Программное обеспечение:
- — оболочка Wine;
- — погодный информер.
Инструкция
1. Если вы знали, что системы семейства Linux не работают с exe-файлами, значит вы не слышали о существовании оболочки Wine, которая дозволяет запускать фактически все приложения, сделанные для операционных систем Windows. Стоит подметить, что применение этой оболочки гораздо увеличивает загрузку компьютера, т.е. применение рекомендуется пользователям сильным машин.
2. Множество программ, разрабатываемых современными экспертами, создаются для Windows-платформ. Следственно данный информер погоды был импортирован в среду Linux. Если у вас еще нет Wine-оболочки, установить ее дозволено при помощи инструмента «Администратор пакетов Synaptic».
3. Нажмите верхнее меню «Система», выберите пункт «Администрирование», а после этого компонент «Администратор пакетов Synaptic». В поле стремительного поиска введите wine и нажмите клавишу Enter. В итогах поиска подметьте галочкой оболочку и нажмите кнопку «Применить». Позже этого начнется процесс установки, тот, что не требует вмешательства пользователя.
4. Сам информер нужно скачать по дальнейшей ссылке http://s3blog.org/download/others/soft/weather/Weather.exe. При сохранении файла не позабудьте его директорию. Откройте папку с файлом, нажмите на нем правой кнопкой мыши и выберите пункт «Открыть в Wine».
5. Позже установки информера его дозволено найти под лотком со системными часами. Сейчас осталось добавить его в меню «Автозагрузка». Для этого нажмите меню «Система», выберите пункты «Параметры» и «Запускаемые приложения».
6. В открывшемся окне перейдите к вкладке «Механически запускаемые программы» и нажмите кнопку «Добавить» с правой стороны списка запускаемых приложений. В полях «Наименование» и «Команда» введите Weather. После этого нажмите кнопки «Добавить» и «Закрыть».
7. Перезагрузите компьютер, если погодный информер не загрузился, запустите вновь апплет «Запускаемых приложений». Обнаружьте незадолго добавленный пункт и нажмите кнопку «Обзор» наоборот поля «Команда». Укажите путь до исполняемого файла и перед ним введите строку usr/bin/wine. Таким образом путь до этого файла будет выглядеть так: usr/bin/wine /home/user/dir/Weather.exe.
Видео по теме
Обратите внимание! Альтернативный вариант установки мини-приложений, среди которых есть и утилиты, показывающие прогноз погоды, предлагает компания Google. Вы можете скачать на сайте www.google.com программу Google Desctop, и позже установки на вашем рабочем столе среди прочих пригодных гаджетов будет и погодный информер.
jprosto.ru
Как настроить гаджет погода в Windows 7
Как настроить гаджет погода в Windows 7
 Как настроить гаджет погода в Windows 7 |
Видимо не только создатели сайтов создают порталы на схожую тематику, но и большие компании тоже создают похожие виджеты и гаджеты.Один з примеров — гаджет Windows 7 который умеет показывать погоду. Кто только не умеет показывать погоду и виджет яху и информеры разные, но гаджет от виндовс может это делать автоматически находясь у вас на компьютере, если конечно компьютер подключен к сети Интернет.
В начале давайте включим гаджет погоду, для этого наводим курсор на свободное место рабочего стола и нажимаем правой кнопкой мыши, выбирая команду «Гаджеты»Выбираем гаджет с солнышком и надписью ниже «Погода», видим как на рабочем столе появилось окно… у меня по умолчанию установлен город — Москва -7 и идет снег.Навожу курсор на окошко и появляются дополнительные кнопочки — нажимаю на ключик и в поиске вбиваю нужный город.
К сожалению маленьких городов нет, а сенсор который предлагают установить на компьютер я отказался ставить, потому, что нефиг компании знать обо мне столько — ведь полюбому информация систематизируется…
Поэтому если вы в настройках введете например ваш территориальный в моем случае областной центр и нажмете окей,

В начале используем поиск в настройках программы
а затем нажмете в окне на название вашего областного центра, то перейдете по ссылке и вы попадете на страницу — погода msn , откуда по другой ссылке можете перейти например на Россия, Ростовская область — а там будет список городов.Если вашего города там нет, значит вы в пролете, ну или ставьте сенсор — на англ..., а я например в начале думал, что набираю город с ошибкой… может как-то по другому набирать нужно…Будьте в курсе – подпишитесь на RSS
Спасибо за внимание. Эту статью написал для Вас, Титов Сергей.
Обращаю ваше внимание, что у нас появился форум, на котором можно пообщаться, поделиться своими успехами – пока форум только наполняется, поэтому от Вас зависит, как он будет выглядеть.
www.lamer-stop.ru
Прогноз погоды на рабочем столе. Лучший виджет погоды |

Здравствуйте и не чихайте дорогие друзья! Наша сегодняшняя тема «Прогноз погоды на рабочем столе. Лучший виджет погоды» прежде всего подходит тем людям, которые привыкли попу свою держать в сухости и тепле 😀
Совсем недавно, пойдя на работу, при этом думая, как бы поскорее вернуться домой – был захвачен врасплох разразившейся непогодой. Я насквозь вымок и стал похож на мультяшного персонажа – Губку Боба. Дожидаясь автобус, что бы уехать домой, ругал себя за неосмотрительность, ведь надо было с вечера посмотреть прогноз погоды! Обычно делаю так – открываю два-три погодных сайта и смотрю, что там у нас на завтра…
И тут я вспоминаю, что раньше, у меня на ноутбуке стоял скринсейвер погода – яркое и красочное приложение для рабочего стола, а с переустановкой операционной системы я напрочь забыл о нём.
Всё дело в том, что я много перебрал в своё время различных гаджетов и виджетов погоды, многие из которых мне не понравились из-за частых подвисаний, сбоев и т.д. Я остановился на двух виджетах из которых выбрал самый лучший виджет погоды, наверное правильнее будет назвать скринсейвер погоды… Придя домой я нашел его и сейчас детально опишу, что это такое.
Установка прогноза погоды на рабочий стол компьютера

Знакомьтесь, лучший виджет погоды, по мнению автора этого блога – это YoWindow! Установи себе на компьютер и наблюдай, как меняются времена года, как день сменяет ночь, как падает снег или идёт дождь, светит яркое солнце, а может сегодня пасмурно или вовсе спустился туман.
Я не знаю, какая погода у Вас за окном в большем городе или малом посёлке, да в принципе мне и не важно… Как я уже выше писал, главное – это ноги в сухости и тепле. Ещё одним плюсом данного виджета погоды является звуковое (стерео) сопровождение. Я как раз сейчас пишу под звук прибоя волн  Такой фишки раньше не было… Ну всё, давайте сразу перейдём к делу! Сейчас Вы можете скачать погоду на рабочий стол с официального сайта, далее установите себе виджет погоды на рабочий стол (обычная установка).
Такой фишки раньше не было… Ну всё, давайте сразу перейдём к делу! Сейчас Вы можете скачать погоду на рабочий стол с официального сайта, далее установите себе виджет погоды на рабочий стол (обычная установка).

На скриншоте стрелкой указан плюсик, нажав на который, появится меню с возможностью выбора своего населённого пункта.

На вкладке «Пейзаж» можно изменить фоновое изображение, доступные варианты видно на скрине. Не менее интересным является пункт «Пейзаж сделанный из фотографии»… Предполагается, из личной фотографии сделать заставку-виджет, на которой, всё также будет лить дождь, падать снег, сгущаться тучи ну и т.д.
Во вкладке «Помощь» производится регистрация полной версии программы – вводится ключ. Без ключа у Вас будет возможность следить за погодой только на три дня вперёд, то есть не сможете заглянуть в будущее, скажем так – дней на пять. После введения ключа, погода откроется Вам на целых девять дней вперёд. Не знаю, стоит ли доверять гидрометцентру на столь далёкий период времени, что скажете?..
Где взять ключ?
- На официальном сайте за деньги.
- В интернете, пока писал этот пост, нашёл ключи выложенные для общего пользования. Так что «халявщики» радуйтесь
 их можно найти.
их можно найти.
И в заключении хочу пожелать Вам Всегда хорошей погоды в доме, а в ненастные дни лучше поваляйтесь на диване, посмотрите хорошенький фильм, предварительно установив лучший плеер для просмотра фильмов. Взяв любимого кота под мышку, можно отлично отдохнуть, поставив двухсерийный индийский фильм – оба проснётесь довольными  На этом всё друзья, наша тема: «Прогноз погоды на рабочем столе. Лучший виджет погоды» — подошла к концу…
На этом всё друзья, наша тема: «Прогноз погоды на рабочем столе. Лучший виджет погоды» — подошла к концу…
Жду Ваших комментариев!
Подписываясь по e-mail – всегда будете получать свежие выпуски блога себе на почту.
До скорого!
Обратите внимание на следующие статьи...
inetmi.ru
Как починить гаджет погоды в Windows 7
Итак, подробно:Что нужно сделать, чтобы гаджет погоды снова заработал?1. Закрыть гаджет погоды (крестиком на самом гаджете)2. Зайти в Проводник. Открыть папку:C:\Пользователи\ИмяПользователя\AppData\Local\Microsoft\Windows Live\Services\CacheилиC:\Users\ИмяПользователя\AppData\Local\Microsoft\Windows Live\Services\Cache
Если папки AppData не видно, то необходимо включить видимость скрытых папок:Нажать «Упорядочить» > «Параметры папок и поиска».Выбрать «Вид».В списке «Дополнительные Параметры» снять галочку в пункте «Скрытые файлы и папки» > «Показывать скрытые файлы, папки и диски».3. Поменять Дату на пару лет вперёд.Открыть в блокноте следующий файл:Config.xml
4. Не делая никаких изменений нажать Файл -> сохранить и закрыть.Обратно вернуть Дату на сегодняшнюю.
5. Переоткрыть гаджет. Поменять текущее расположение. Всё.(Чтобы переоткрыть гаджет, нужно правой кнопкой мыши нажать на рабочем столе. Выбрать Гаджеты и перетянуть гаджет «Погода» мышой на рабочий стол.)
6. Поменять свойства файла «Config.xml» на «Только Чтение».
Допустим, гаджет Погоды открылся, но местоположение кажет неверно и найти ваш город не может (как было у меня), тогда:1. Зайти на сайт http://www.weather.com/2. Ввести ваш город на английском языке и нажать Enter.3. Вы увидите прогноз погоды вашего города, а в адресной строке появится код, который нам нужен.Мы берём код после буквы L/ и до двоеточия:www.weather.com/weather/today/l/RSXX0024:1:EG4. Далее идём в папку:C:\Users\Имя_Пользователя\AppData\Local\Microsoft\Windows SidebarилиC:\Пользователи\Имя_Пользователя\AppData\Local\Microsoft\Windows Sidebar5. Зайти в файл Settings.ini, скопировать его содержимое и закрыть файл.6. Создать новый файл в блокноте и вставить туда скопированный текст.7. Поменять в тексте следующие строки:WeatherLocation=»Челябинск,Россия» — здесь напишите город и страну через запятуюWeatherLocationCode=»wc:RSXX0024» — здесь вставить код из сайта weather.com8. Закрыть гаджет погоды.9. Удалить файл Settings.ini из папки C:\Пользователи\Имя_Пользователя\AppData\Local\Microsoft\Windows Sidebar10. Сохранить наш файл, в котором мы поменяли, с названием Settings.ini в папку C:\Пользователи\Имя_Пользователя\AppData\Local\Microsoft\Windows Sidebar11. Нажать на рабочем столе правой кнопкой мыши и выбрать Гаджеты.12. После этого на вашем рабочем столе гаджет сам появится с нужным вам городом.
 -->
--> 
olga74ru.livejournal.com