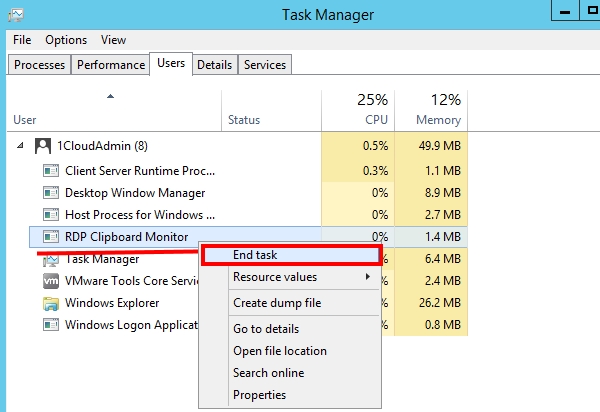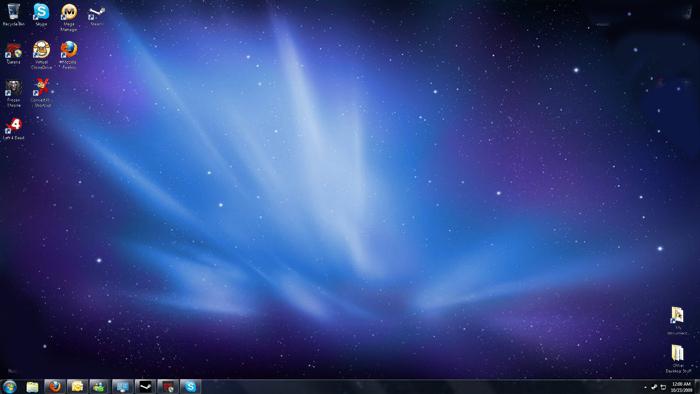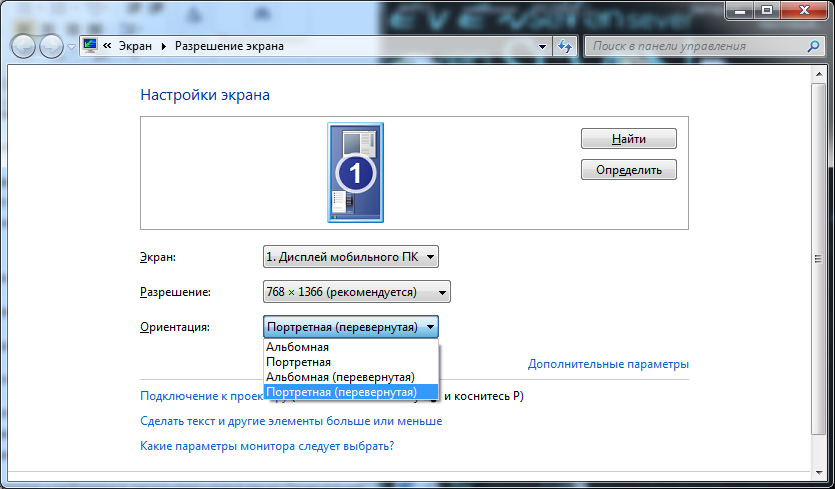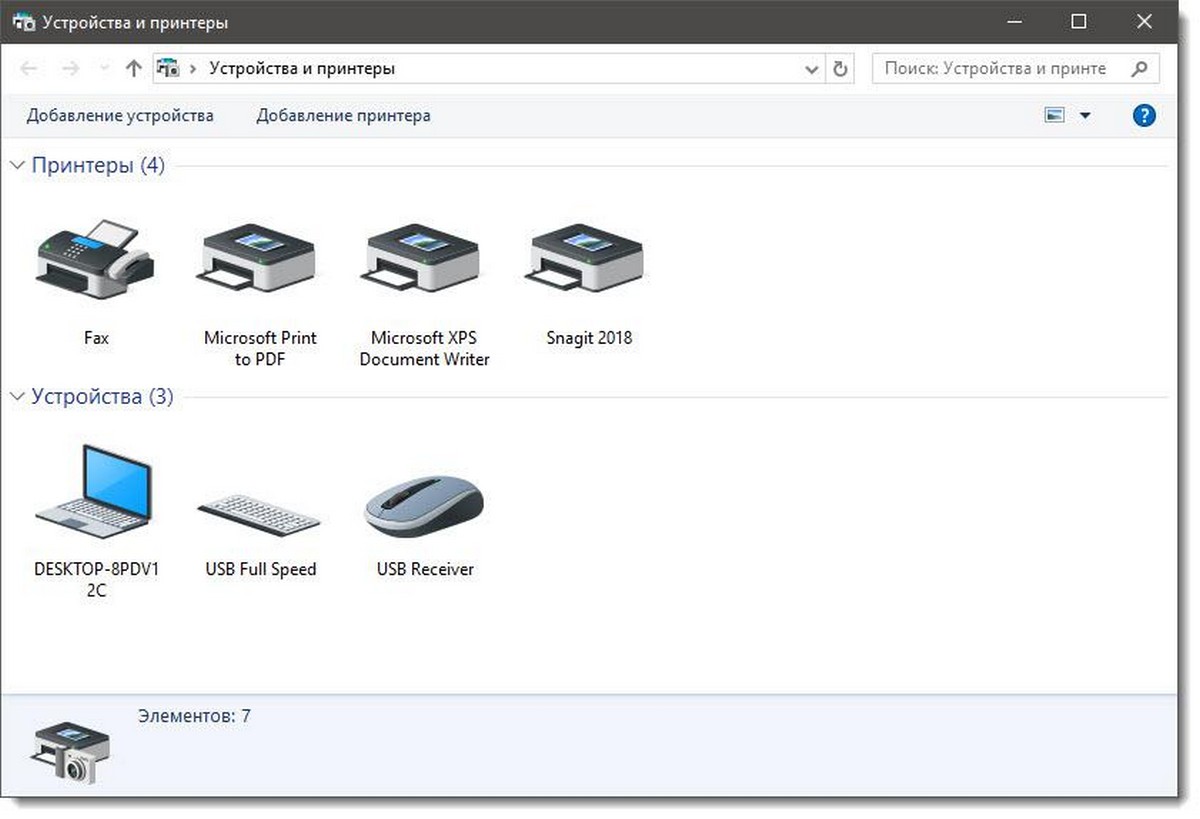Windows Server 2012 R2: Установка служб удаленных рабочих столов на контроллере домена. Мой компьютер на рабочий стол windows server 2012 r2
Windows Server 2012 R2: Установка служб удаленных рабочих столов на контроллере домена - Статьи TechNet - Россия (Pусский)
Ниже, на скриншотах, показан процесс установки Служб удаленных рабочих столов с использованием мастера. Установка в Windows Server 2012 R2 на контроллере домена производится с использованием службы посредника подключений к удаленному рабочему столу (Remote Desktop Connection Broker).





Видно, что процесс установки ничем не отличается от процесса установки, который использовался на рядовых серверах с Windows Server 2012, выделенных для обеспечения работы терминальных служб.

После перезагрузки сервера дождитесь окончания установки. Если установка закончилась успешно, проверить работу Служб удаленных рабочих столов можно перейдя по ссылке в мастере - https://servername/rdweb


После успешной установки, в Диспетчере серверов появляются инструменты управления, которые потребуются для дальнейшего администрирования роли терминального сервера.


Как видно на скриншоте, служба RD Web Access работает также безупречно.

См. также:Windows Server 2012: Установка служб удаленных рабочих столов на контроллере домена
social.technet.microsoft.com
Настройка rdp Windows server 2012 r2
Технология удаленных рабочих столов сродни ранее используемой технологии терминалов, когда к центральному компьютеру-мэйнфрейму подключалось несколько удаленных терминалов, предоставляющих в пользование отдельным потребителям ресурсы мэйнфрема. В этом случае роль мэйнфрейма исполняет достаточно мощный компьютер с установленной на нем ОС серверного типа, например, Windows Server 2012.
Помимо сервера, в локальной сети присутствует контроллер домена и некоторое количество рабочих станций-клиентов. В нашу задачу входит описание развертывания в такой сети так называемой службы удаленных рабочих столов (RDS – Remote Desktop Services), позволяющих рабочим станциям задействовать ресурсы головной машины примерно так же, как было описано выше.
Имеется два типа инсталляции RDS, один из которых есть просто обобщенный вариант второго. В одном случае RDS развертывается на одной машине, в другом – сразу на нескольких. В первом случае исходные предпосылки будут такими:
- Контроллер домена с именем СD1 и статическим IP-адресом.
- Центральный компьютер со статическим IP-адресом.
- Группа рабочих станций с динамически назначаемыми адресами (DHCP).
- Имя домена: domain.local.
С этих позиций будем рассматривать установку RDS-RAPP на наш единственный сервер.
Вариант первый – одна машина
Начнем с описания быстрого развертывания RDS на одном сервере. Последовательность шагов будет следующей:
- Запускаем на сервере «Диспетчер серверов». Для этого можно набрать в консоли или окошке команд имя диспетчера servermanager.exe.
- Появляется окно диспетчера, где нужно перейти в раздел «Управление» => «Добавить роли и компоненты».
- Откроется окно мастера добавления ролей и компонентов.
- Первая страница мастера носит ознакомительный характер с описанием системных требований к серверу. Внизу страницы имеется флажок. Если выставить этот флажок, то больше данная страница беспокоить оператора не будет.
- На следующем экране нужно будет выбрать сам устанавливаемый сервис – в нашем случае RDS. Для этого выберите опцию «Установка служб удалённых рабочих столов».
- На следующем экране выбираем метод установки «Быстрый запуск» — вариант наиболее подходящий для нашего случая. Жмем «Далее».
- Теперь выбираем сценарий развертывания службы. Это будет сценарий на основе сеансов.
- Последнее наше действие – указание имени сервера. Вот окно, где это надо будет сделать:

- Далее мастер перейдет на страницу с демонстрацией хода установки. Здесь нужно лишь подтвердить правильность выбранных нами параметров инсталляции и щелкнуть по кнопке «Развернуть». Ход инсталляции будет показан в реальном времени. Когда возле каждой из полосок демонстрации процесса появится слово «Успешно» — сервер будет перезагружен. Это нужно иметь в виду, если сервер обслуживает некие критические задачи.
После перезагрузки заходим под той же учетной записью и просматриваем отчет о проделанной мастером работе. В этом отчете содержится полезная информация, в частности там приведены данные для доступа к сервисам сервера через сеть для каждой из рабочих станций. Помимо самой службы доступа к удаленным рабочим столам, их пользователям немедленно становятся доступны три стандартных приложения: «Paint», «Калькулятор» и «WordPad».
Проверить работоспособность полученной конфигурации можно на любой рабочей станции.
Для этого нужно на любой из них войти в сеть по вышеуказанной ссылке. Станет видимой примерно такая картинка:
 Единственное, что мы еще не проделали, – это не установили службу лицензирования. Но об этом далее.
Единственное, что мы еще не проделали, – это не установили службу лицензирования. Но об этом далее.
Вариант второй – стандартное развертывание
Более продуманный вариант развертывания RDS подразумевает использование отдельных серверов для посредника подключений, сервера веб-доступа и серверов сеансов. Сама процедура стандартного развертывания мало чем отличается от описанной выше, за небольшими исключениями.
В качестве метода следует указать «Стандартное развертывание», в разделе «Управление» нужно перейти в подраздел добавления серверов и задать там перечень используемых машин, а под конец указать роли каждого из серверов. Осталось лишь подключить службу лицензирования.
Сделать это можно в окне диспетчера в разделе «Лицензирование удалённых рабочих столов», попасть в который можно со страницы «Общие» службы RDS.
Далее нужно выбрать сервер из списка и щелкнуть по кнопке «Добавить», как показано на рисунке:
 На этом краткое описание настройки rdp на Windows server 2012 r2 можно считать завершенным.
На этом краткое описание настройки rdp на Windows server 2012 r2 можно считать завершенным.

Похожие записи:
windowstune.ru
Заметки о решаемых задачах АйТишников

Оглавление
- Что понадобится
- Установка службы удаленных рабочих столов
- Определение сервера лицензирования для службы удаленных рабочих столов
- Установка лицензий на сервер лицензирования службы удаленных рабочих столов
- Подключение к серверу терминалов
1. Что понадобится
- Компьютер (сервер) с установленной на нем Windows Server 2012 и права администратора на данном сервере.
- Действительная клиентская лицензия сервера терминалов, приобретенная по одной из существующих программ лицензирования. (В данной статье я буду использовать найденный в интернете номер соглашения, по программе Enterprise Agriment. На момент написания статьи рабочими были номера: 6565792, 5296992, 3325596, 4965437, 4526017)
- Доступ к сети Internet для активации сервера лицензирования и установки лицензий (возможна также активация и по телефону).
2. Установка службы удаленных рабочих столов
Запускаем Диспетчер серверов. Его можно запустить с ярлыка на панели задач, или же выполнив команду servermanager.exe (Для этого необходимо нажать комбинацию клавиш Win + R, в появившемся окне в поле «Открыть» (Open) написать имя команды и нажать «ОК» ).

В меню, в верхнем правом углу, выбираем «Управление» (Manage) — «Добавить роли и компоненты» (Add Roles and Features) .

Запустится «Мастер добавления ролей и компонентов» (Add Roles and Features Wizard). Нажимаем «Далее» (Next) на начальной странице.

Оставляем переключатель на «Установка ролей и компонентов» (Role-based or features-based installation) и снова жмем «Далее» (Next) .

Выбираем тот сервер из пула серверов, на который будет установлена служба терминалов. В моем примере это данный локальный сервер. Нажимаем «Далее» (Next) .

Отмечаем роль «Службы удаленных рабочих столов» (Remote Desktop Services) в списке ролей и жмем «Далее» (Next) .

Компоненты оставляем в том виде, в котором они есть. Ничего не отмечая жмем «Далее» (Next) .

Читаем описание службы удаленных рабочих столов и нажимаем «Далее» (Next) .

Теперь необходимо выбрать устанавливаемые службы ролей. Как минимум нам пригодится «Лицензирование удаленных рабочих столов» (Remote Desktop Licensing) (также соглашаемся на установку дополнительных компонент нажав на «Добавить компоненты» (Add Features) в появившемся мастере) и «Узел сеансов удаленных рабочих столов» (Remote Desktop Session Host) (опять соглашаемся на установку дополнительных компонент нажав на «Добавить компоненты» (Add Features) в открывшемся окне). Отметив необходимы службы ролей, нажимаем «Далее» (Next) .

Все параметры установки роли определены. На последней странице установим флаг «Автоматический перезапуск конечного сервера, если требуется» (Restart the destination server automatically if required), подтвердим выбор нажав «Да» (Yes) в появившемся окне и нажмем «Установить» (Install) для запуска установки службы.

Если все прошло хорошо, после перезагрузки, увидим сообщение об успешной установке всех выбранных служб и компонент. Нажимаем «Закрыть» (Close) для завершения работы мастера.

3. Определение сервера лицензирования для службы удаленных рабочих столов
Теперь запустим «Средство диагностики лицензирования удаленных рабочих столов» (RD Licensing Diagnoser). Сделать это можно из диспетчера серверов, выбрав в правом верхнем меню «Средства» (Tools) — «Terminal Services» — «Средство диагностики лицензирования удаленных рабочих столов» (RD Licensing Diagnoser) .

Здесь мы видим, что доступных лицензий пока нет, т. к. не задан режим лицензирования для сервера узла сеансов удаленных рабочих столов.
Сервер лицензирования указывается теперь в локальных групповых политиках. Для запуска редактора выполним команду gpedit.msc.

Откроется редактор локальной групповой политики. В дереве слева раскроем вкладки:
- «Конфигурация компьютера» (Computer Configuration)
- «Административные шаблоны» (Administrative Templates)
- «Компоненты Windows» (Windows Components)
- «Службы удаленных рабочих столов» (Remote Desktop Services)
- «Узел сеансов удаленных рабочих столов» (Remote Desktop Session Host)
- «Лицензирование» (Licensing)
- «Узел сеансов удаленных рабочих столов» (Remote Desktop Session Host)
- «Службы удаленных рабочих столов» (Remote Desktop Services)
- «Компоненты Windows» (Windows Components)
- «Административные шаблоны» (Administrative Templates)
Откроем параметры «Использовать указанные серверы лицензирования удаленных рабочих столов» (Use the specified Remote Desktop license servers), кликнув 2 раза по соответствующей строке.

В окне редактирования параметров политики, переставим переключатель в «Включено» (Enabled). Затем необходимо определить сервер лицензирования для службы удаленных рабочих столов. В моем примере сервер лицензирования находится на этом же физическом сервере. Указываем сетевое имя или IP-адрес сервера лицензий и нажимаем «ОК» .

Далее меняем параметры политики «Задать режим лицензирования удаленных рабочих столов» (Set the Remote licensing mode) . Также устанавливаем переключатель в «Включено» (Enabled) и указываем режим лицензирования для сервера узла сеансов удаленных рабочих столов. Возможны 2 варианта:
- «На пользователя» (Per User)
- «На устройство» (Per Device)
Для того, чтобы разобраться чем отличаются эти режимы, рассмотрим простой пример. Предположим, у Вас есть 5 лицензий. При режиме «На устройство» вы можете создать неограниченное число пользователей на сервере, которые смогут подключаться через удаленный рабочий стол только с 5 компьютеров, на которых установлены эти лицензии. Если выбрать режим «На пользователя», то зайти на сервер смогут только 5 выбранных пользователей, независимо с какого устройства они подключаются.

Выбираем тот режим, который наиболее подходит для ваших нужд и нажимаем «ОК» .

Изменив вышеперечисленные политики, закрываем редактор.
Возвращаемся в оснастку «Средство диагностики лицензирования удаленных рабочих столов» (RD Licensing Diagnoser)

и видим новую ошибку, указывающую на то, что сервер лицензирования указан, но не включен.

Для запуска сервера лицензирования переходим в «Диспетчер лицензирования удаленных рабочих столов» (RD Licensing Manager). Найти его можно в диспетчере серверов, вкладка «Средства» (Tools) — «Terminal Services» — «Диспетчер лицензирования удаленных рабочих столов» (Remote Desktop Licensing Manager) .

Здесь найдем наш сервер лицензирования, со статусом «Не активирован» (Not Activated). Для активации кликаем по нему правой кнопкой мыши и в контекстном меню выбираем «Активировать сервер» (Activate Server) .
Запустится Мастер активации сервера. Жмем «Далее» (Next) на первой странице мастера.

Затем выбираем метод подключения («Авто» (Automatic connection) по умолчанию) и жмем «Далее» (Next) .

Вводим сведения об организации (эти поля обязательны для заполнения) после чего жмем «Далее» (Next) .

Вводим дополнительные сведения об организации (необязательно) и снова нажимаем «Далее» (Next) .
Сервер лицензирования активирован. Теперь следует установить лицензии. Для этого нажимаем «Далее» (Next) оставив включенным флаг «Запустить мастер установки лицензий» .
4. Установка лицензий на сервер лицензирования службы удаленных рабочих столов
Нажимаем «Далее» (Next) на начальной странице Мастера установки лицензий.

Затем выбираем необходимую вам программу лицензирования. В моем примере это «Соглашение «Enterprise Agreement«». Жмем «Далее» (Next) .

Вводим номер соглашения и нажимаем «Далее» (Next) .

Указываем версию продукта, тип лицензии и количество лицензий в соответствии с вашей программой лицензирования. Жмем «Далее» (Next) .

Ну и дожидаемся завершения работы мастера установки лицензий с сообщением о том, что запрошенные лицензии успешно установлены.

В диспетчере лицензирования убеждаемся, что сервер работает, а также видим общее и доступное число установленных лицензий.
Ну и наконец возвращаемся в «Средства диагностики лицензирования удаленных рабочих столов» (RD Licensing Diagnoser) и видим, что ошибок нет, а число лицензий, доступных клиентам, соответствует тому, что мы вводили на предыдущем шаге.

На этом установка сервера терминалов в Windows Server 2012 завершена.
5. Подключение к серверу терминалов
Для подключения к серверу терминалов можно использовать встроенный в Windows клиент «Подключение к удаленному рабочему столу».
Установка сервера терминалов в Windows Server 2012 R2
Из этой категории
tavportal.ru
Установка сервера с возможностями рабочего стола
- 01/18/2017
- Время чтения: 12 мин
В этой статье
Область применения: Windows Server2016Applies To: Windows Server 2016
При установке Windows Server2016 с помощью мастера установки можно выбрать один из вариантов: Windows Server2016 или Windows Server (сервер с рабочим столом).When you install Windows Server 2016 using the Setup wizard, you can choose between Windows Server 2016 and Windows Server (Server with Desktop Experience). Сервер с рабочим столом— это вариант Windows Server2016, эквивалентный полной установке, которая доступна в выпуске Windows Server 2012 R2 с установленным компонентом "Возможности рабочего стола".The Server with Desktop Experience option is the Windows Server 2016 equivalent of the Full installation option available in Windows Server 2012 R2 with the Desktop Experience feature installed. Если не сделать выбор в мастере установки, будет установлен вариант Windows Server2016, который заключается в установке основных серверных компонентов.If you do not make a choice in the Setup wizard, Windows Server 2016 is installed; this is the Server Core installation option.
При выборе варианта сервера с рабочим столом устанавливаются стандартный пользовательский интерфейс и все инструменты, в том числе компоненты взаимодействия с пользователем, для которых в выпуске в Windows Server2012 R2 требовалась отдельная установка.The Server with Desktop Experience option installs the standard user interface and all tools, including client experience features that required a separate installation in Windows Server 2012 R2. Роли и компоненты сервера устанавливаются при помощи диспетчера серверов или других методов.Server roles and features are installed with Server Manager or by other methods. По сравнению с установкой основных серверных компонентов этот вариант требует больше места на диске и предъявляет повышенные требования к обслуживанию. Поэтому мы рекомендуем выбирать данный вариант установки, если нет особой необходимости в дополнительных элементах пользовательского интерфейса и графических средствах управления, которые включены в вариант "Сервер с рабочим столом".Compared with the Server Core option, it requires more space on disk,and has higher servicing requirements, so we recommend that you choose the Server Core installation unless you have a particular need for the additional user interface elements and graphical management tools that are included in the Server with Desktop Experience option. Если вы считаете, что можете работать без дополнительных элементов, см. раздел Установка основных серверных компонентов.If you feel you can work without the additional elements, see Install Server Core. Еще более упрощенный вариант см. в статье Установка сервера Nano Server.For an even more lightweight option, see Install Nano Server.
Примечание
В отличие от предыдущих выпусков Windows Server, после установки преобразовать основные серверные компоненты в сервер с возможностями рабочего стола (и наоборот) невозможно.Unlike some previous releases of Windows Server, you cannot convert between Server Core and Server with Desktop Experience after installation. Если вы установили сервер с возможностями рабочего стола, а затем решили использовать основные серверные компоненты, необходимо выполнить установку заново.If you install Server with Desktop Experience and later decide to use Server Core, you should do a fresh installation.
Пользовательский интерфейс: стандартный графический интерфейс пользователя ("Графическая оболочка сервера").User interface: standard graphical user interface ("Server Graphical Shell"). Графическая оболочка сервера включает в себя новую оболочку Windows 10.The Server Graphical Shell includes the new Windows 10 shell. При установке этого варианта по умолчанию устанавливаются такие функции Windows, как User-Interfaces-Infra, Server-GUI-Shell, Server-GUI-Mgmt-Infra, InkAndHandwritingServices, ServerMediaFoundation и возможности рабочего стола.The specific Windows features installed by default with this option are User-Interfaces-Infra, Server-GUI-Shell, Server-GUI-Mgmt-Infra, InkAndHandwritingServices, ServerMediaFoundation and Desktop Experience. Несмотря на то что в этом выпуске указанные компоненты отображаются в диспетчере сервера, их удаление не поддерживается и они будут недоступны в будущих выпусках.While these features do appear in Server Manager in this release, uninstalling them is not supported and they will not be available in future releases.
Локальные установка, настройка и удаление ролей сервера : при помощи диспетчера серверов или Windows PowerShell.Install, configure, uninstall server roles locally: with Server Manager or with Windows PowerShell
Удаленные установка, настройка и деинсталляция ролей сервера : с использованием диспетчера серверов, удаленного сервера, средств удаленного администрирования сервера или Windows PowerShell.Install, configure, uninstall server roles remotely: with Server Manager, Remote Server, RSAT, or Windows PowerShell
Консоль управления (MMC): устанавливаетсяMicrosoft Management Console: installed
Сценарии установкиInstallation scenarios
ОценкаEvaluation
Вы можете получить пробную версию Windows Server, лицензированную на 180 дней, на странице оценки Windows Server.You can obtain a 180-day-licensed evaluation copy of Windows Server from Windows Server Evaluations. Выберите Windows Server2016 | 64-разрядный образ ISO для скачивания либо посетите Windows Server2016 | виртуальное лабораторное занятие.Choose the Windows Server 2016 | 64-bit ISO option to download, or you can visit the Windows Server 2016 | Virtual Lab.
Важно!
Для выпусков Windows Server2016, предшествующих 14393.0.161119-1705.RS1_REFRESH, такое преобразование ознакомительной версии в коммерческую можно выполнить только для системы Windows Server2016, для которой был выбран вариант установки "Возможности рабочего стола" (а не установка основных серверных компонентов).For releases of Windows Server 2016 prior to 14393.0.161119-1705.RS1_REFRESH, you can only perform this conversion from evaluation to retail with Windows Server 2016 that has been installed by using the Desktop Experience option (not the Server Core option). Начиная с выпуска 14393.0.161119-1705.RS1_REFRESH, можно преобразовывать ознакомительные выпуски в коммерческие независимо от варианта установки.Starting with version 14393.0.161119-1705.RS1_REFRESH and later releases, you can convert evaluation editions to retail regardless of the installation option used.
Чистая установкаClean installation
Чтобы выполнить установку "Сервер с рабочим столом" с носителя, вставьте носитель в дисковод, перезагрузите компьютер и запустите Setup.exe.To install the Server with Desktop Experience installation option from the media, insert the media in a drive, restart the computer, and run Setup.exe. В открывшемся мастере выберите Windows Server (сервер с рабочим столом) (Standard или Datacenter), а затем завершите работу мастера.In the wizard that opens, select Windows Server (Server with Desktop Experience) (Standard or Datacenter), and then complete the wizard.
Обновление с более ранней версии:Upgrade
Обновление: означает переход с имеющегося выпуска операционной системы на более новый с сохранением оборудования.Upgrade means moving from your existing operating system release to a more recent release while staying on the same hardware.
Если вы уже используете полную установку соответствующего продукта Windows Server, можно обновить ее до установки "Сервер с рабочим столом" соответствующего выпуска Windows Server2016, как показано ниже.If you already have a Full installation of the appropriate Windows Server product, you can upgrade it to a Server with Desktop Experience installation of the appropriate edition of Windows Server 2016, as indicated below.
Важно!
В этом выпуске обновление лучше всего работает на виртуальных машинах, где для успешного обновления не нужны специальные драйверы оборудования OEM.In this release, upgrade works best in virtual machines where specific OEM hardware drivers are not needed for a successful upgrade. В противном случае мы рекомендуем использовать миграцию.Otherwise, migration is the recommended option.
- Обновления "на месте" с 32-разрядных до 64-разрядных архитектур не поддерживаются.In-place upgrades from 32-bit to 64-bit architectures are not supported. Все выпуски Windows Server2016 являются исключительно 64-разрядными.All editions of Windows Server 2016 are 64-bit only.
- Обновления "на месте" с версии на одном языке до версии на другом языке не поддерживаются.In-place upgrades from one language to another are not supported.
- Если сервер является контроллером домена, см. статью Обновление контроллеров домена до Windows Server2012 R2 и Windows Server2012 для получения важных сведений.If the server is a domain controller, see Upgrade Domain Controllers to Windows Server 2012 R2 and Windows Server 2012 for important information.
- Обновления с предварительных версий Windows Server2016 не поддерживаются.Upgrades from pre-release versions (previews) of Windows Server 2016 are not supported. Выполните чистую установку Windows Server2016.Perform a clean installation to Windows Server 2016.
- Обновления, переключающиеся с установки основных серверных компонентов на режим "Сервер с рабочим столом" (или наоборот), не поддерживаются.Upgrades that switch from a Server Core installation to a Server with a Desktop installation (or vice versa) are not supported.
Если текущая версия не указана в левом столбце, обновление до данного выпуска Windows Server2016 не поддерживается.If you do not see your current version in the left column, upgrading to this release of Windows Server 2016 is not supported.
При наличии в правом столбце нескольких выпусков для данной начальной версии поддерживается обновление до любого из них.If you see more than one edition in the right column, upgrading to either edition from the same starting version is supported.
| Windows Server2012 StandardWindows Server 2012 Standard | Windows Server2016 Standard или DatacenterWindows Server 2016 Standard or Datacenter |
| Windows Server 2012 DatacenterWindows Server 2012 Datacenter | Windows Server2016 DatacenterWindows Server 2016 Datacenter |
| Windows Server 2012 R2 StandardWindows Server 2012 R2 Standard | Windows Server2016 Standard или DatacenterWindows Server 2016 Standard or Datacenter |
| Windows Server 2012 R2 DatacenterWindows Server 2012 R2 Datacenter | Windows Server2016 DatacenterWindows Server 2016 Datacenter |
| Windows Server 2012 R2 EssentialsWindows Server 2012 R2 Essentials | Windows Server2016 EssentialsWindows Server 2016 Essentials |
| Windows Storage Server 2012 StandardWindows Storage Server 2012 Standard | Windows Storage Server2016 StandardWindows Storage Server 2016 Standard |
| Windows Storage Server 2012 WorkgroupWindows Storage Server 2012 Workgroup | Windows Storage Server2016 WorkgroupWindows Storage Server 2016 Workgroup |
| Windows Storage Server 2012 R2 StandardWindows Storage Server 2012 R2 Standard | Windows Storage Server2016 StandardWindows Storage Server 2016 Standard |
| Windows Storage Server 2012 R2 WorkgroupWindows Storage Server 2012 R2 Workgroup | Windows Storage Server2016 WorkgroupWindows Storage Server 2016 Workgroup |
Сведения о множестве дополнительных вариантов перехода на Windows Server2016, например преобразовании лицензии между выпусками с корпоративной лицензией, ознакомительными и другими выпусками, см. в статье Параметры обновления.For many additional options for moving to Windows Server 2016, such as license conversion among volume licensed editions, evaluation editions, and others, see details at Upgrade Options.
МиграцияMigration
Миграция означает переход с существующей операционной системы на Windows Server2016 посредством чистой установки на другом оборудовании или в другой виртуальной машине с последующим переносом рабочих нагрузок со старого сервера на новый.Migration means moving from your existing operating system to Windows Server 2016 by performing a clean installation on a different set of hardware or virtual machine and then transferring the older server's workloads to the new server. Дополнительные сведения о миграции, которая существенно зависит от установленных ролей сервера, см. в статье Установка, обновление и миграция Windows Server.Migration, which might vary considerably depending on the server roles you have installed, is discussed in detail at Windows Server Installation, Upgrade, and Migration.
Возможность миграции для разных ролей сервера различается.The ability to migrate varies among different server roles. Приведенная ниже таблица описывает варианты обновления и миграции для ролей сервера, касающиеся перехода на Windows Server2016.The follwogin grid explains your server role upgrade and migration options specifically for moving to Windows Server 2016. Указания по миграции отдельных ролей см. в статье Миграция ролей и функций в Windows Server.For individual role migration guides, visit Migrating Roles and Features in Windows Server. Дополнительные сведения об установке и обновлении см. в статье Установка, обновление и миграция Windows Server.For more information about installation and upgrades, see Windows Server Installation, Upgrade, and Migration.
| Службы сертификатов Active DirectoryActive Directory Certificate Services | ДаYes | ДаYes | ДаYes | НетNo |
| Доменные службы Active DirectoryActive Directory Domain Services | ДаYes | ДаYes | ДаYes | ДаYes |
| Службы федерации Active Directory (AD FS)Active Directory Federation Services | НетNo | НетNo | ДаYes | Нет (в ферму нужно добавить новые узлы)No (new nodes need to be added to the farm) |
| Службы Active Directory облегченного доступа к каталогам (AD LDS)Active Directory Lightweight Directory Services | ДаYes | ДаYes | ДаYes | ДаYes |
| Службы управления правами Active Directory (AD RMS)Active Directory Rights Management Services | ДаYes | ДаYes | ДаYes | НетNo |
| Отказоустойчивый кластерFailover Cluster | Да, с помощью процедуры последовательного обновления кластерной ОС, включающей в себя приостановку и прекращение, исключение, обновление до Windows Server2016 и повторное присоединение к исходному кластеру.Yes with Cluster OS Rolling Upgrade process which includes node Pause-Drain, Evict, upgrade to Windows Server 2016 and rejoin the original cluster. Да, когда сервер удаляется кластером для обновления, а затем добавляется в другой кластер.Yes, when the server is removed by the cluster for upgrade and then added to a different cluster. | Нет, пока сервер является частью кластера.Not while the server is part of a cluster. Да, когда сервер удаляется кластером для обновления, а затем добавляется в другой кластер.Yes, when the server is removed by the cluster for upgrade and then added to a different cluster. | ДаYes | Нет, для отказоустойчивых кластеров Windows Server2012.No for Windows Server 2012 Failover Clusters. Да, для отказоустойчивых кластеров Windows Server2012 R2 с виртуальными машинами Hyper-V или отказоустойчивых кластеров Windows Server2012 R2, где запущена роль масштабируемого файлового сервера.Yes for Windows Server 2012 R2 Failover Clusters with Hyper-V VMs or Windows Server 2012 R2 Failover Clusters running the Scale-out File Server role. См. статью Последовательное обновление кластерной ОС.See Cluster OS Rolling Upgrade. |
| Файловые службы и службы хранилищаFile and Storage Services | ДаYes | ДаYes | Зависит от подкомпонентаVaries by sub-feature | НетNo |
| Службы печати и факсовPrint and Fax Services | НетNo | НетNo | Да (Printbrm.exe)Yes (Printbrm.exe) | НетNo |
| Службы удаленных рабочих столовRemote Desktop Services | Да, для всех подчиненных ролей, но ферма в смешанном режиме не поддерживаетсяYes, for all sub-roles, but mixed mode farm is not supported | Да, для всех подчиненных ролей, но ферма в смешанном режиме не поддерживаетсяYes, for all sub-roles, but mixed mode farm is not supported | ДаYes | НетNo |
| Веб-сервер (IIS)Web Server (IIS) | ДаYes | ДаYes | ДаYes | НетNo |
| Режим Windows Server EssentialsWindows Server Essentials Experience | ДаYes | Н/Д— новая функцияN/A – new feature | ДаYes | НетNo |
| Службы Windows Server Update ServicesWindows Server Update Services | ДаYes | ДаYes | ДаYes | НетNo |
| рабочие папкиWork Folders | ДаYes | ДаYes | ДаYes | Да, из кластера Windows Server2012 R2 при использовании последовательного обновления кластерной ОС.Yes from WS 2012 R2 cluster when using Cluster OS Rolling Upgrade. |
Важно!
Завершив работу программы установки, сразу после установки всех нужных ролей сервера и функций нужно проверить наличие обновлений для Windows Server2016 и установить их с помощью Центра обновления Windows или других методов обновления.Once Setup has completed and immediately after you have installed all of the server roles and features you need, check for and install updates available for Windows Server 2016 by using Windows Update or other update methods.
Если требуется другой вариант установки или если вы выполнили установку и готовы к развертыванию конкретных рабочих нагрузок, можно вернуться на главную страницу Windows Server2016.If you need a different installation option, or if you've completed installation and are ready to deploy specific workloads, you can head back to the main Windows Server 2016 page.
docs.microsoft.com