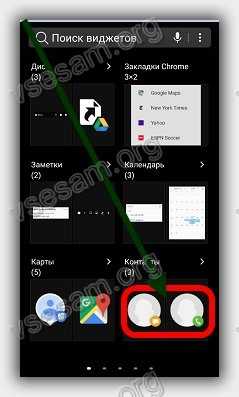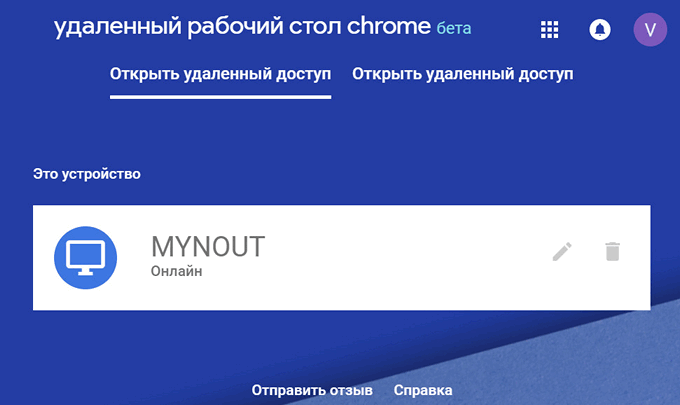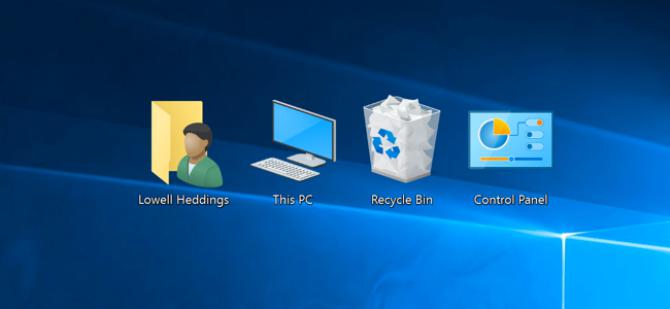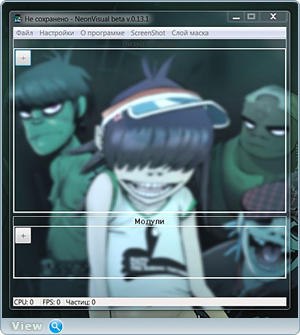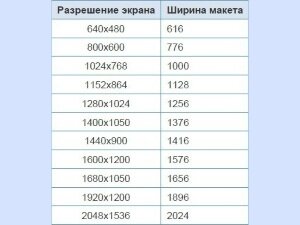Как удалить «банер вымогатель» блокирующий экран? Картинки на рабочий стол ваш компьютер заблокирован
Избавляемся от заставки о блокировке компьютера. Блокировка компьютера вирусом
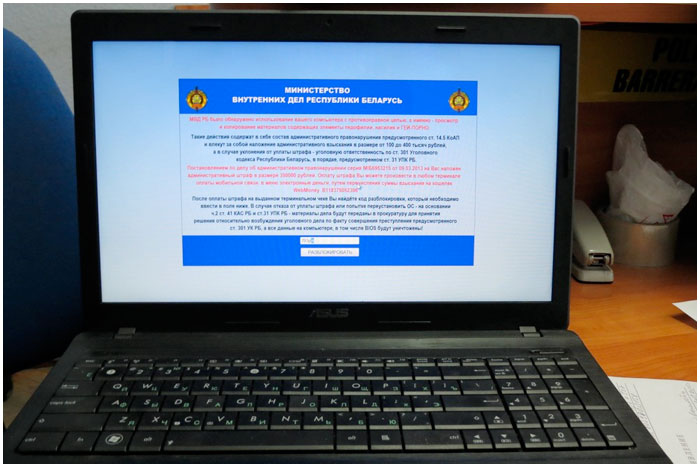 Сегодняшняя статья связана с вирусом, а именно с устранением проблем, к которым приводит данный вирус. Это многим известная заставка о блокировке компьютера. Так вот, в данной статье мы и рассмотрим, как можно избавиться от заставки о блокировке компьютера. Обычно на такой заставке пишут информацию о том, что Вы нарушили какие-то права и обязанности, что Вы понесете ответственность и Вам необходимо отправить смс на такой-то номер.
Сегодняшняя статья связана с вирусом, а именно с устранением проблем, к которым приводит данный вирус. Это многим известная заставка о блокировке компьютера. Так вот, в данной статье мы и рассмотрим, как можно избавиться от заставки о блокировке компьютера. Обычно на такой заставке пишут информацию о том, что Вы нарушили какие-то права и обязанности, что Вы понесете ответственность и Вам необходимо отправить смс на такой-то номер.
Все это не правда и чушь, но некоторые до сих пор верят в этом и отправляют такие смс. Не стоит этого делать. Многие пользователи начинают переустанавливать Windows, это как вариант избавиться от нее, но все же я расскажу Вам про более простой способ. Вот такая вот заставка появляется при загрузке компьютера, которая ничего не дает сделать пользователю:
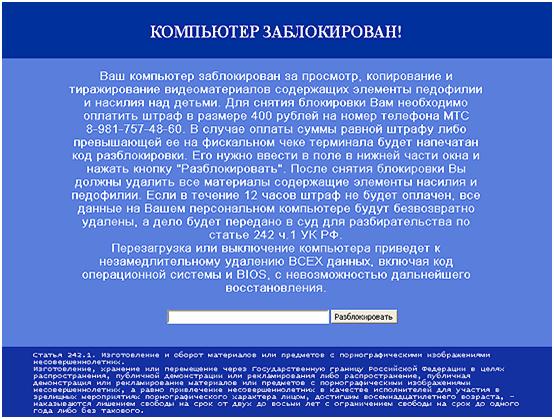
Многие помнят такую заставку, поэтому давайте рассмотрим, как можно убрать данную заставку с рабочего стола.
В Интернете Вы сможете найти много информации по этому вопросу: ввести необходимый код, воспользоваться каким-нибудь антивирусом, запустить специальный скрипт. Конечно, все это действующие способы, но можно использовать самый простой способ.
Для начала нам необходимо зайти в безопасный режим. Чтобы зайти в безопасный режим необходимо во время начальной загрузки компьютера нажимать кнопку F8 на клавиатуре, причем не один раз, после этого у Вас должно появиться следующее окно:

В данном списке выбираем Безопасный режим с поддержкой командной строки и нажимаем на клавишу Enter, на клавиатуре. Нам нужная командная строка компьютера, чтобы запустить несколько команд решить данную проблему.
После загрузки у Вас появится черный экран, на котором будет присутствовать командная строка. Ее вам необходимо будет закрыть и на клавиатуре, одновременно, нажать на кнопку Ctrl+Alt+Delete. Если у Вас Windows XP, то диспетчер задач откроется сразу, если же у Вас Windows 7, то необходимо будет еще нажать на кнопку Диспетчер задач. Вам необходимо выполнить команду Файл-Новая задача, после чего появится командная строка.
В данной командной строке Вам необходимо запустить рабочий стол, то есть ввести команду Explorer.exe, после этого нажать на кнопку Ок, либо же нажать клавишу Enter, рабочий стол должен появиться (загрузиться) без заставки.
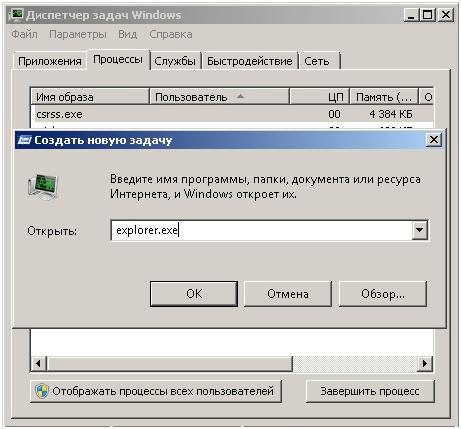
После этого нам необходимо запустить конфигурацию системы. Для этого нажимаем Пуск-Выполнить и в командной строке вводим msconfig, затем нажимаем клавишу Enter или кнопку Ок, в появившемся окне переходим во вкладку Автозагрузка.
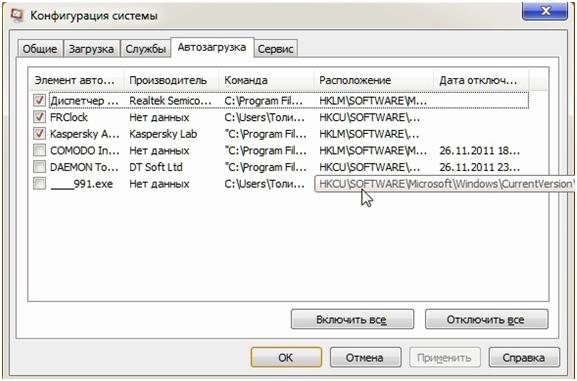
Здесь мы видим, что в автозагрузке запускается файл ___991.exe, совсем не понятный. Поэтому снимаем галочку и нажимаем на клавишу Ок и перезагружаем систему. Вообще в данной вкладке необходимо снять все подозрительные файл с автозагрузки, которые Вам не известны. Вот и все, удачи в настройке! Теперь Вы знаете что делать, когда Ваш компьютер заблокировали или заблокировали Windows.
Также советуем почитать на PressDev.RU
pressdev.ru
Как убрать баннер с компьютера
 Нередко пользователи становятся жертвами вирусов, которые серьезно мешают работать в Windows. Ярким примером является блокировка рабочего стола с помощью баннера. Это случается, если вы не позаботились о защите своего компьютера. Вы не можете совершать никакие действия, ОС заблокирована, а на экране написано что-то вроде «Вы нарушили закон. Пополните такой-то номер мобильного, иначе потеряете все свои данные». В данной статье описано, как убрать подобный баннер с рабочего стола своего компьютера.
Нередко пользователи становятся жертвами вирусов, которые серьезно мешают работать в Windows. Ярким примером является блокировка рабочего стола с помощью баннера. Это случается, если вы не позаботились о защите своего компьютера. Вы не можете совершать никакие действия, ОС заблокирована, а на экране написано что-то вроде «Вы нарушили закон. Пополните такой-то номер мобильного, иначе потеряете все свои данные». В данной статье описано, как убрать подобный баннер с рабочего стола своего компьютера.
Стоит понимать, что это мошенничество. Вы ничего не нарушали, в законодательстве нет пунктов насчет блокировки рабочего стола пользователей. Ни в коем случае не идите на поводу у мошенников и не отправляйте им свои деньги.
Скорее всего, это даже не поможет – разблокировка с помощью кода вряд ли поможет избавиться от вируса, и баннер так и останется на компьютере.
Часто, чтобы избавиться от подобных проблем, рекомендуется просто переустановить операционную систему. Конечно, удаление и повторная установка Windows обязательно поможет. Но это долгий способ. Не забывайте, что вам еще нужно установить все необходимые драйвера и программы.
В данной статье рассмотрены более простые и быстрые способы избавиться от баннеров-вымогателей.
Запуск в безопасном режиме
Если вы обнаружили, что при запуске Windows выскакивает баннер, блокирующий все функции компьютера, вам необходимо запустить операционную систему в режиме диагностики. Чтобы сделать это, следуйте представленным инструкциям:
- Перезагрузите ПК, или включите его, если он выключен.
- После того как вы услышите звуковой сигнал БИОСа, свидетельствующий о том, что все компоненты компьютера в порядке, начните нажимать клавишу F8.
- Нажимайте до тех пор, пока не появится экран с меню настройки загрузки Windows. Если вместо этого началась обычная загрузка ОС, необходимо проделать пункты 1-3 сначала.

- С помощью стрелок «вверх» и «вниз» выберите пункт «Безопасный режим с поддержкой командной строки».
- Нажмите Энтер, чтобы подтвердить выбор.
- Когда Windows предложит вам выбрать учетную запись, войдите под своей (в которой нужно снять блокировку).
Таким образом вы попадете в диагностический режим Виндовс. Если вам это удалось, и баннера здесь нет, переходите к следующей части руководства. Если блокировка есть и в этом режиме, вам потребуется запустить ПК с помощью LiveCD (описано ниже).
Как правило, вирус-баннер изменяет некоторые записи в реестре, что приводит к неисправной работе Windows. Ваша задача – найти все эти изменения и устранить их.
Редактирование реестра
Вызовите диалог «Выполнить» с помощью сочетания клавиш «Win» и «R». В открывшемся окошке нужно ввести команду «regedit» и нажать Энтер. Вы попадете в редактор реестра Windows. Внимательно следуйте инструкции, чтобы ничего не пропустить. 
С помощью каталога в левой части окна программы пользователям необходимо открыть следующие директории:
· HKEY_LOCAL_MACHINE/Software/Microsoft/Windows/Current Version/Run
Здесь нужно найти запись, отвечающую за автозапуск вашего баннера при старте системы. Далее ее следует удалить. Щелкните ПКМ по записи и выберите опцию «Удалить» в раскрывшемся контекстном меню. Смело удаляйте все подозрительное, это никак не скажется на работе вашей системы. Если удалите что-то лишнее, например автозапуск Skype, сможете все вернуть. 
· HKEY_LOCAL_MACHINE/Software/Microsoft/Windows NT/CurrentVersion/Winlogon
В этой папке нужно найти параметр с названием «Shell» и присвоить ему значение «explorer.exe». Далее найдите запись «Userinit» и задайте ей значение «C:\Windows\system32\userinit.exe». Чтоб редактировать записи, просто дважды кликайте по ним. 
· HKEY_CURRENT_USER/Software/Microsoft/Windows NT/CurrentVersion/Winlogon
Также найдите параметры «Userinit» и «Shell». Запишите где-нибудь их значения – это и есть пути к вашему баннеру. Удалите обе записи. В этой директории их быть не должно.
Профилактика
После того, как у вас получилось убрать все лишние записи из реестра Windows, вы можете закрыть редактор и запустить перезагрузку компьютера. Система должна запуститься без каких-либо проблем.
Теперь вам нужно убрать «хвосты», которые остались от вредоносного скрипта. Откройте проводник Windows (Мой компьютер). Найдите файлы, на которые ссылались «неправильные» параметры «Shell» и «Userinit» и удалите их.
После этого очень важно просканировать систему с помощью антивирусной программы. Желательно самой глубокой проверкой, которая есть в вашем антивирусе. Если у вас нет никакой защиты системы – немедленно скачайте и установите. Например, вы можете воспользоваться бесплатной программой от Майкрософт — Security Essentials. Загрузить ее можно по этой ссылке — https://www.microsoft.com/ru-ru/download/details.aspx?id=5201.
 Далее в руководстве описывается, как удалить баннер, если он открывается даже во время запуска безопасного режима Виндовс.
Далее в руководстве описывается, как удалить баннер, если он открывается даже во время запуска безопасного режима Виндовс.
Создание Live CD от Kaspersky
Если у вас не получается убрать баннер через безопасный режим, стоит воспользоваться LiveCD. Это специальная мини-ОС, которая записывается на диск или флешку. С ее помощью вы можете загрузиться и отредактировать поврежденный реестр или запустить утилиту для автоматического устранения неполадок.
К примеру, вы можете воспользоваться бесплатным сервисом от Лаборатории Касперского. Для этого вам нужно создать загрузочную флешку или диск на другом, рабочем компьютере:
- Загрузите образ LiveCD http://rescuedisk.kaspersky-labs.com/rescuedisk/updatable/kav_rescue_10.iso.
- Загрузите утилиту для записи образа на флешку http://rescuedisk.kaspersky-labs.com/rescuedisk/updatable/rescue2usb.exe.
- Запустите утилиту.
- Вставьте флешку в USB порт компьютера.
- Укажите нужную флешку и путь к сохраненному образу.

- Нажмите «Старт».
- Подождите, пока закончится процесс записи и перезагрузите свой ПК.
Разблокировка через Live CD Касперского
Чтобы убрать последствия заражения вирусами, вам понадобится выполнить следующее:
- После звукового сигнала BIOS вызовите Boot Menu и выберите
 .
. - Нажмите любую кнопку.
- Выберите язык (русский присутствует в списке).
- Нажмите «1», чтобы принять условия лицензионного соглашения.
- Выберите запуск в графическом режиме.
- Когда система Live CD будет загружена, кликните по значку в виде белой буквы «К» на синем фоне. Он располагается на том месте, где обычно находится «Пуск».
- Выберите опцию «Терминал».

- В открывшейся консоли необходимо ввести строку «windowsunlocker» и нажать Энтер. Эта команда запускает специальную утилиту, которая поможет вам избавиться от баннера.
- Введите «1», чтобы разблокировать Windows, и нажмите Enter.
- Введите «0», чтобы закрыть и снова Энтер.
- Запустите перезагрузку своего компьютера.
Установочный диск
Вы также можете воспользоваться установочным диском от своей операционной системы, чтобы избавиться от последствий заражения вирусами. К этому приходится прибегать, когда баннер появляется сразу после звукового сигнала БИОС, и у вас нет возможности использовать другие средства.
Вставьте инсталляционный диск или загрузочную флешку с образом своей системы и перезагрузите ПК. Вызовите Boot Menu и выберите загрузку с внешнего носителя. Если потребуется, нажмите любую клавишу на клавиатуре. Далее удаление последствий вирусной атаки описано на примере Windows 7.
Выберите язык интерфейса и нажмите «Далее». В нижней части экрана кликните по гиперссылке «Восстановление системы». Откроется новое окно, в котором вам потребуется выбрать пункт «Командная строка». 
В открывшей консоли введите команду «bootrec.exe /FixMbr» и нажмите Энтер. После этого введите еще одну команду — «bootrec.exe /FixBoot» и снова нажмите Enter. Также введите строку «bcdboot.exe c:\windows» (Если система установлена на другой диск, нужно указать его). Перезагрузите PC – и проблема будет решена.

Похожие записи:
windowstune.ru
Как удалить "банер вымогатель" блокирующий экран?
 Существует несколько способов избавиться от баннера вымогателя. Самое надёжное удаление этого вируса-это вручную. Как говорят ручная работа больше ценится.
Существует несколько способов избавиться от баннера вымогателя. Самое надёжное удаление этого вируса-это вручную. Как говорят ручная работа больше ценится.
Но, не каждому под силу разобраться в системных файлах. Так как для меня, это каторжная работа, я отдаю предпочтение предназначенным для этого программам или сервисам.
Приведу вам пример самого простого метода, поскольку знание программирования здесь не нужны. Нам в этом помогут специальные сервисы от антивирусных компаний таких как Dr.Web (Доктор Веб) и ESET NOD32
Что такое «баннер вымогатель»?Его еще называют «блокирующее окно» или «блокиратор экрана».

На самом деле это троянский вирус, которого зовут «trojan winlock« И самое интересное то, что антивирусные программы его не видят, так как он маскируется и придает облик системного файла.
Он блокирует экран монитора и не даёт возможность войти в систему windows. При этом мышка и клавиатура становится парализованными и не реагируют не на какие действия с вашей стороны. Операционная система становится неработоспособной даже после перезагрузки компьютера. Вирус находится в автозагрузке. То-есть запускается вместе с операционной системой и успевает обезоружить антивируску.
Разработчики этого «trojan winlock» надежно позаботились о том, чтобы вы сами отдавали им деньги. Всплывающие окна бывают разные, но смысл содержит один и тот же-заставить вас заплатить за то, что якобы они разблокируют ваш компьютер. На картинке ниже надпись в окне.
За просмотр или посещение запрещённых интернет ресурсов Microsoft Windows Internet Security блокировал вашу систему.

А по сути, кто может запретить просмотр сайтов которые находятся в общем доступе. Там же не написано “не заходи-убьёт”. Значит, это не тысячи пользователей интернета нужно штрафовать. а как раз пару запрещённых сайтов. Видите, логики нет.
В окне устрашающая надпись,
Попытка перезагрузить или переустановить систему может привести к потере важной информации и нарушения работы компьютера.
Если течение 12 часов с момента появления данного сообщения, не будет введен код, все данные, включая windows и bios БУДУТ БЕЗВОЗВРАТНО УДАЛЕНЫ! попытка переустановить систему приведёт к нарушениям работы компьютера.
которая психологически вас атакует и под воздействием страха утерять все данные с компьютера, отдаёте им свои деньги. И все! На этом процесс разблокировки закончен. Ну сами подумайте. Перевели на банковскую карточку мошенникам деньги, а куда код разблокировки они вам пришлют? Да и возится с вами ни кто не собирается.
В большинстве случаев вымогатели предлагают оплатить суму на какой-то номер телефона. или виртуальные интернет кошельки WebMoney либо Яндекс Кошелек. Сразу видно, что это не законно. Ну какая же государственная служба будет принимать оплату за услугу или штраф на номер телефона?

Им так спокойней, так как вычислить владельца данного номера будет сложно. А вот по банковской карточке можно пробить некоторые данные, такие как: адрес проживания, Фамилию и даже фотографию владельца счёта.
Хочу развеять один распространённый миф. Судя по надписям или картинкам в окне блокирующего баннера, жертвы заблокированного экрана верят в то, что действительно подхватили вирус на сайте с порно тематикой. Далеко не правда! Хотя и этот вариант я не вычёркиваю. «trojan winlock» можно подхватить на любом хорошем сайте. В моем случае это был не плохой музыкальный сайт. Вот и заразился два раза вирусом при скачивание музыки.
Его даже могут заправить в простой текстовый файл, после чего поменять расширение на “bat” и всё готово. Остаётся лишь щёлкнуть по нему мышкой для запуска.

Хакеры продолжают добиваться своего, а антивирусные компании им по рукам бить.
Смотрите видео, как избежать этой проблемы.
intercomp13.ru
Как убрать баннер с рабочего стола
07.10.2012  windows | безопасность | для начинающих | лечение вирусов | система
Подробная инструкция по разблокировке компьютера, в случае если Вы стали жертвой так называемого баннера, сообщающего о том, что Ваш компьютер заблокирован. Рассмотрены несколько распространенных способов (самым, пожалуй, действенным в большинстве случаев является правка реестра Windows).
Если баннер появляется сразу после экрана БИОС, до начала загрузки Windows, то решения в новой статье Как удалить баннер
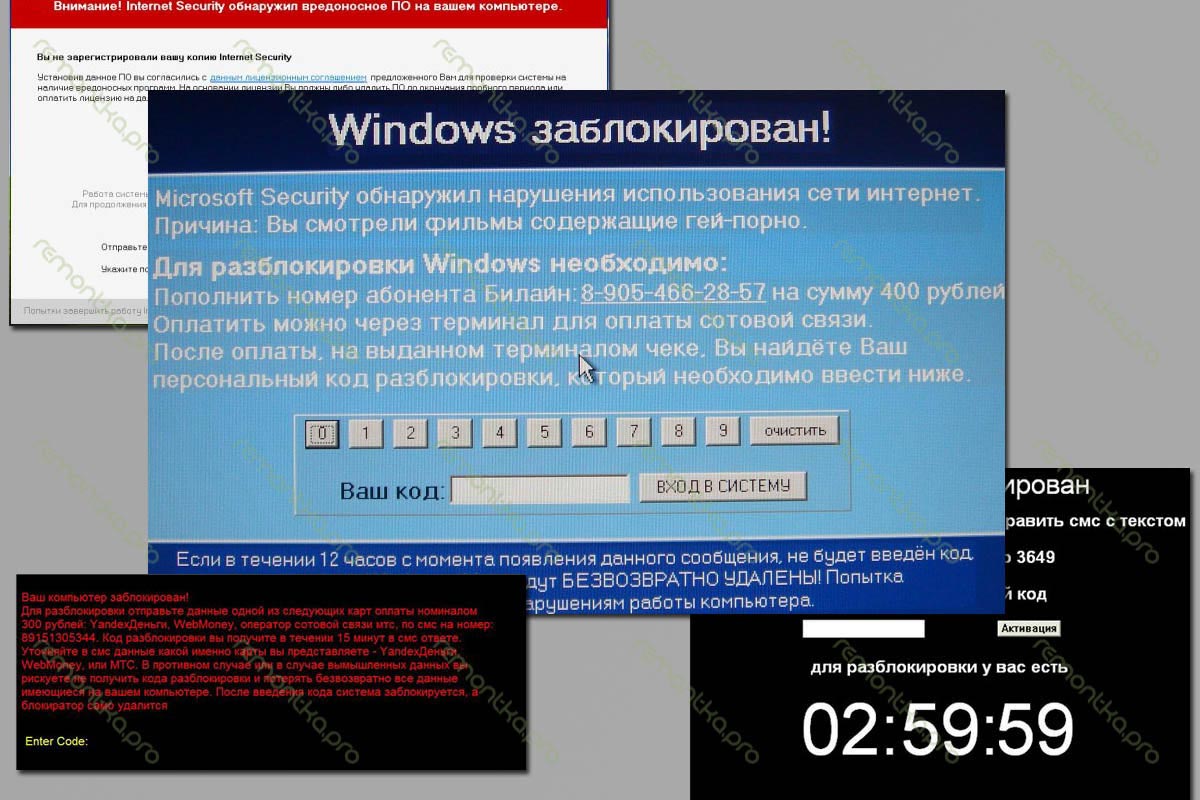
Баннер на рабочем столе (нажмите, чтобы увеличить)
Общая информация
Такая напасть, как баннеры смс вымогатели является одной из самых распространенных проблем у сегодняшних пользователей — говорю это, как человек, занимающийся ремонтом компьютеров на дому. Прежде чем говорить о самих способах удаления смс баннера, отмечу некоторые моменты общего характера, которые могут оказаться полезными для тех, кто сталкивается с этим впервые.
Итак, прежде всего, помните:- никаких денег ни на какой номер отправлять не нужно — в 95% случаев это не поможет, также не стоит отправлять смс на короткие номера (хотя баннеров с подобным требованием попадается все меньше).
- как правило, в тексте окна, появляющемся на рабочем столе, есть упоминания о том, какие страшные последствия Вас ожидают в случае, если Вы ослушаетесь и будете поступать по своему: удаление всех данных с компьютера, уголовное преследование и т.п. — ничему из написанного верить не стоит, все это направлено лишь на то, чтобы неподготовленный пользователь, не разобравшись, поскорее пошел к платежному терминалу класть 500, 1000 или больше рублей.
- Утилиты, позволяющие получить код разблокировки очень часто не знают этого кода — просто потому, что в баннере он не предусмотрен — окно для ввода кода разблокировки есть, а самого кода нет: мошенникам не нужно усложнять себе жизнь и предусматривать удаление своего смс вымогателя, им нужно получить Ваши деньги.
- если Вы решите обратиться к специалистам, то можете столкнуться со следующим: некоторые компании, оказывающие компьютерную помощь, а также отдельные мастера, будут настаивать на том, что для того, чтобы убрать баннер необходимо переустановить Windows. Это не так, переустановка операционной системы в данном случае не требуется, а те, кто заявляют обратное — либо не имеют достаточных навыков и используют переустановку как самый простой способ решения проблемы, их не требующий; либо ставят задачей получить большую сумму денег, так как цена такой услуги как установка ОС выше, чем удаление баннера или лечение вирусов (к тому же, некоторые назначают отдельную стоимость за сохранение пользовательских данных при установке).
Как убрать баннер — видео инструкция
В данном видео наглядно показан самый эффективный способ удаления баннера вымогателя с помощью редактора реестра Windows в безопасном режиме. Если из видео что-то осталось не ясно, то ниже этот же способ подробно расписан в текстовом формате с картинками.
Удаление баннера с помощью реестра
(не подходит в редких случаях, когда сообщение вымогателя появляется до загрузки Windows, т.е. сразу после инициализации в BIOS, без появления логотипа Windows при загрузке, выскакивает текст баннера)
Кроме описанного выше случая, этот способ работает практически всегда. Даже если Вы новичок в работе с компьютером, не стоит опасаться — просто следуйте пунктам инструкции и все обязательно получится.
Для начала необходимо получить доступ к редактору реестра Windows. Самый простой и надежный способ сделать это — выполнить загрузку компьютера в безопасном режиме с поддержкой командной строки. Для этого: включаем компьютер и жмем F8, пока не появится список выбора режимов загрузки. В некоторых БИОС, клавиша F8 может вызвать меню с выбором диска, с которого нужно загрузиться — в этом случае, выбираем Ваш основной жесткий диск, нажимаем Enter и сразу же вслед за этим — снова F8. Выбираем уже упомянутый — безопасный режим с поддержкой командной строки.

Выбираем безопасный режим с поддержкой командной строки
После этого, дожидаемся загрузки консоли с предложением ввода команд. Вводим: regedit.exe, нажимаем Enter. В результате Вы должны увидеть перед собой редактор реестра Windows regedit. В реестре Windows содержится системная информация, в том числе и данные об автоматическом запуске программ при старте операционной системы. Где-то там записал себя и наш баннер и сейчас мы его там найдем и удалим.
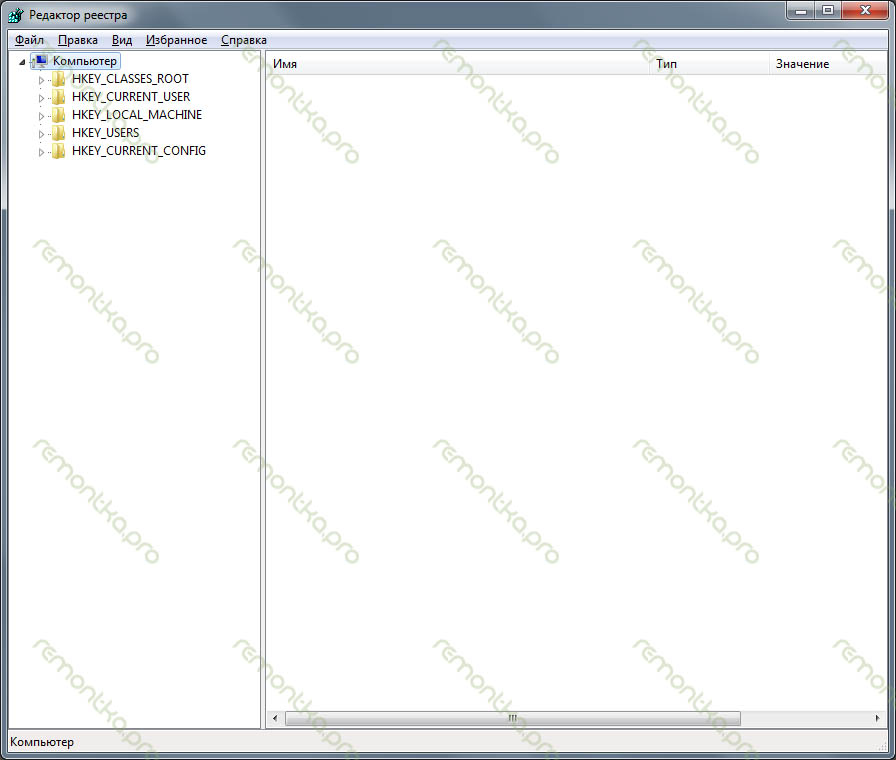
Используем редактор реестра для удаления баннера
Слева в редакторе реестра мы видим папки, которые называются разделами. Нам предстоит проверить, чтобы в тех местах, где может прописать себя этот так называемый вирус, не было посторонних записей, а если они там есть — удалить их. Таких мест несколько и проверить нужно все. Начинаем.
Заходим в HKEY_CURRENT_USER -> Software -> Microsoft -> Windows -> CurrentVersion -> Run — справа мы увидим список программ, запускающихся автоматически при загрузке операционной системы, а также путь к этим программам. Нам нужно удалить те, которые выглядят подозрительно.
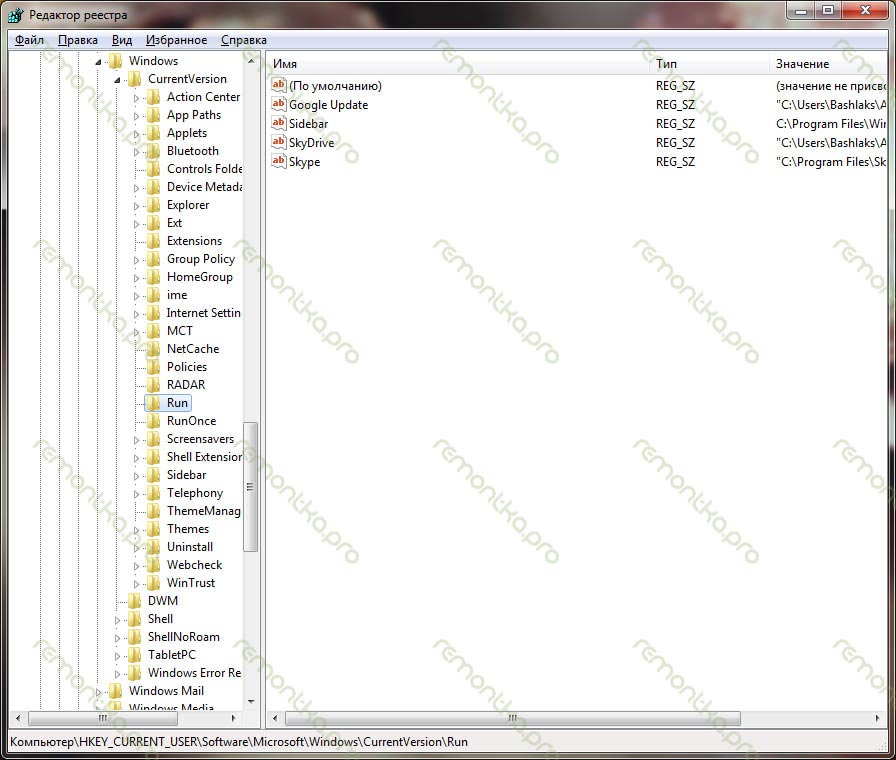
Параметры автозапуска, где может притаиться баннер
Как правило, они имеют названия состоящие из случайного набора цифр и букв: asd87982367.exe, еще одной отличительной особенностью является нахождение в папке C:/Documents and Settings/ (подпапки могут отличаться), также это может быть файл ms.exe или другие файлы, находящиеся в папках C:/Windows или C:/Windows/System. Вам следует удалить такие подозрительные записи в реестре. Для этого делаете правый клик в столбике Имя по имени параметра и выбираете «удалить». Не бойтесь удалить что-то не то — это ничем не грозит: лучше убрать больше незнакомых Вам программ оттуда, это не только увеличит вероятность того, что среди них будет баннер, но и, быть может, ускорит работу компьютера в будущем (у некоторых в автозагрузке стоит очень много всего лишнего и ненужного, из-за чего компьютер тормозит). Также при удалении параметров следует запомнить путь до файла, с тем, чтобы потом удалить его из его местонахождения.
Все вышеописанное повторяем для HKEY_LOCAL_MACHINE -> Software -> Microsoft -> Windows -> CurrentVersion -> RunВ следующих разделах действия несколько отличаются:HKEY_CURRENT_USER -> Software -> Microsoft -> Windows NT -> CurrentVersion -> Winlogon. Здесь необходимо убедиться, что такие параметры, как Shell и Userinit отсутствуют. В противном случае, удалить, здесь им не место.HKEY_LOCAL_MACHINE -> Software -> Microsoft -> Windows NT -> CurrentVersion -> Winlogon. В этом разделе нужно убедиться, что значение параметра USerinit установлено в виде: C:\Windows\system32\userinit.exe, а параметр Shell имеет значение explorer.exe.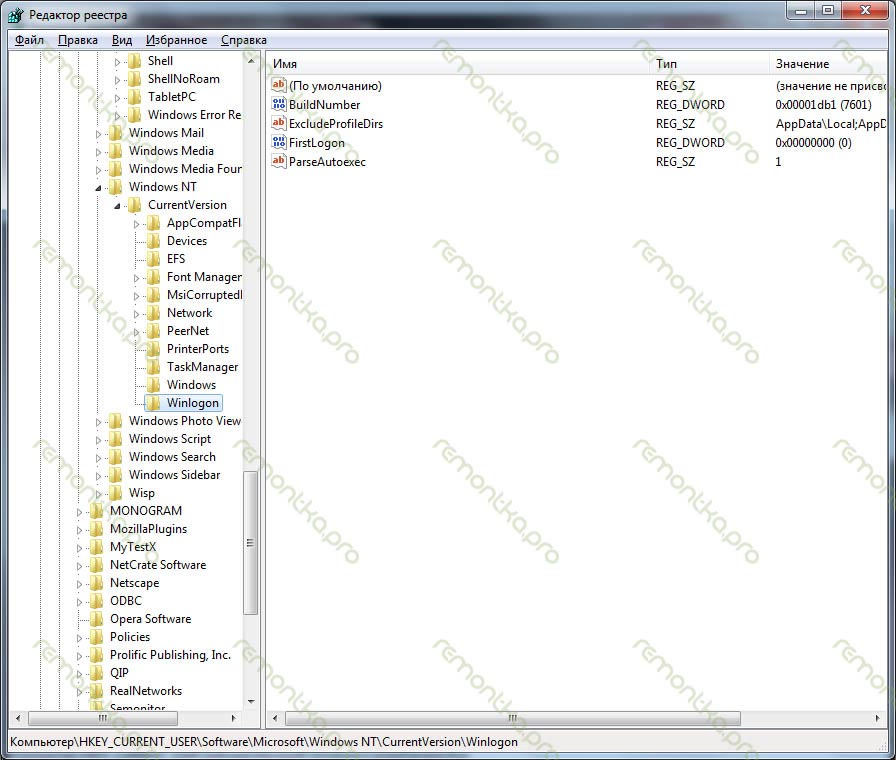
В Winlogon для Current User не должно быть параметра Shell
В общем-то все. Теперь можно закрыть редактор реестра, ввести в еще незакрытую командную строку explorer.exe (запустится рабочий стол Windows), удалить файлы, месторасположение которых мы выяснили в ходе работы с реестром, перезагрузить компьютер в обычном режиме (т.к. сейчас он находится в безопасном). С большой вероятностью все будет работать.
Если загрузиться в безопасном режиме не получается, то можно воспользоваться каким-либо Live CD, в составе которого имеется редактор реестра, например Registry Editor PE и проделать все вышеописанные операции в нем.
Убираем баннер с помощью специальных утилит
Одна из самых действенных утилит для этого — Kaspersky WindowsUnlocker. По сути, она делает все то же самое, что Вы можете сделать вручную с помощью описанного выше способа, но автоматически. Для того, чтобы ею воспользоваться, Вы должны загрузить Kaspersky Rescue Disk с официального сайта, записать образ диска на пустой компакт диск (на незараженном компьютере), после чего загрузиться с созданного диска и проделать все необходимые операции. Использование этой утилиты, а также необходимый файл образа диска имеется на http://support.kaspersky.ru/viruses/solutions?qid=208642240. Еще одна отличная и простая программа, которая поможет легко убрать баннер, описана здесь.
Аналогичные продукты других компаний: Можно попробовать узнать код для деактивации смс вымогателя на следующих специальных сервисах, предназначенных для этого: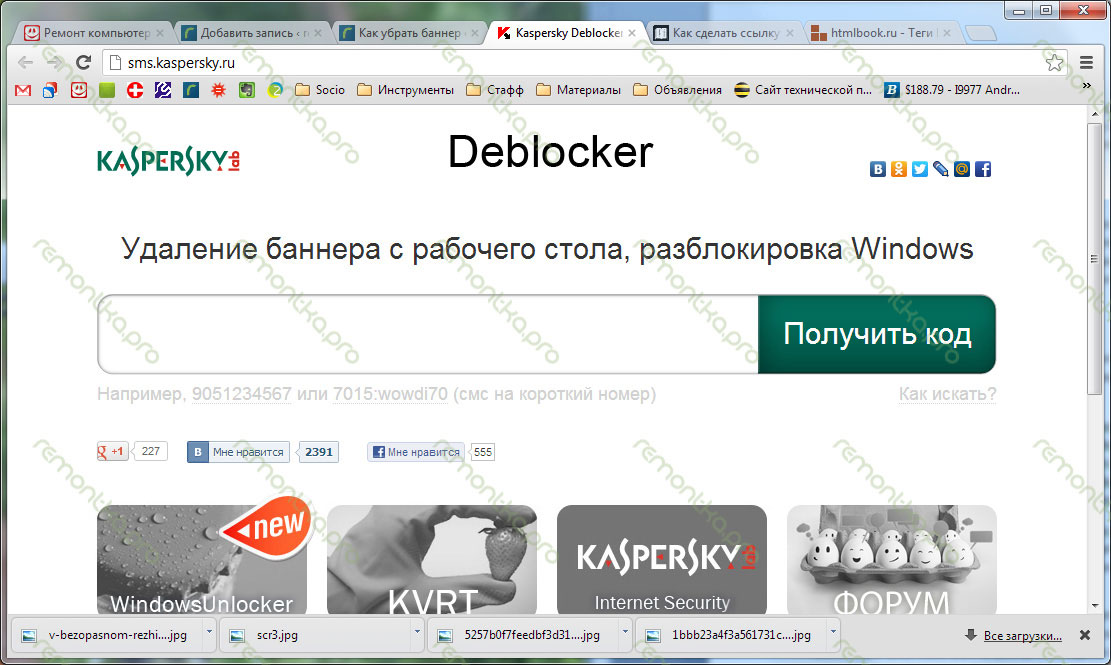
Узнаем код для того, чтобы разблокировать Windows
Баннер появляется до загрузки Windows
Достаточно редкий случай, когда вымогатель загружается сразу после включения компьютера, что означает, то что мошенническая программа была загружена на основную загрузочную запись жесткого диска MBR. В этом случае попасть в редактор реестра не получится, более того, баннер загружается не оттуда. В некоторых случаях нам помогут Live CD, загрузить которые можно по ссылкам, указанным выше.
Если у Вас установлена Windows XP, то исправить загрузочный раздел жесткого диска можно с помощью установочного диска операционной системы. Для этого, необходимо загрузиться с этого диска, и когда Вам предложат войти в режим восстановления Windows, нажав клавишу R — сделать это. В результате должна появиться командная строка. В ней нам необходимо выполнить команду: FIXBOOT (подтвердить, нажав Y на клавиатуре). Также, если Ваш диск не разбит на несколько разделов можете выполнить команду FIXMBR.
В случае отсутствия установочного диска или если у Вас установлена другая версия ОС Windows, есть возможность исправить MBR с помощью утилиты BOOTICE (или других утилит для работы с загрузочными секторами жесткого диска). Для этого, скачайте ее в интернете, сохраните на USB накопитель и запустите компьютер с Live CD, после чего запустите программу с флешки.
Вы увидите следующее меню, в котором необходимо выбрать Ваш основной жесткий диск и нажать кнопку Process MBR. В следующем окне выберите необходимый Вам тип загрузочной записи (обычно он выбирается автоматически), нажмите кнопку install/Config, затем — ОК. После того, как программа выполнит все необходимые действия, перезагрузите компьютер без LIve CD — все должно работать как прежде.
А вдруг и это будет интересно:
remontka.pro
Как удалить баннер | remontka.pro
02.04.2013  windows | лечение вирусов
 Пожалуй, одна из самых популярных проблем, с которой пользователи в ремонт компьютеров — удалить баннер с рабочего стола. Так называемый баннер представляет собой в большинстве случаев окно, появляющаяся до (вместо) загрузки рабочего стола Windows XP или Windows 7 и сообщающий о том, что Ваш компьютер заблокирован и для получения кода разблокировки необходимо перевести 500, 1000 рублей или другую сумму на определенный номер телефона или электронный кошелек. Практически всегда удалить баннер можно самостоятельно, о чем мы сейчас и поговорим.
Пожалуй, одна из самых популярных проблем, с которой пользователи в ремонт компьютеров — удалить баннер с рабочего стола. Так называемый баннер представляет собой в большинстве случаев окно, появляющаяся до (вместо) загрузки рабочего стола Windows XP или Windows 7 и сообщающий о том, что Ваш компьютер заблокирован и для получения кода разблокировки необходимо перевести 500, 1000 рублей или другую сумму на определенный номер телефона или электронный кошелек. Практически всегда удалить баннер можно самостоятельно, о чем мы сейчас и поговорим.
Пожалуйста, не пишите в комментариях: «Какой код для номера 89xxxxx». Все сервисы, подсказывающие коды разблокировки по номерам общеизвестны и речь в статье не об этом. Учитывайте, что в большинстве случаев никаких кодов просто нет: человек, который делал эту вредоносную программу заинтересован только в получении Ваших денег, а предусмотреть код разблокировки в баннере и способ его передачи Вам — это лишняя и не нужная для него работа.
Сайт, где представлены коды разблокировки имеются в другой статье, про то, как убрать баннер.
Виды баннеров смс вымогателей
Классификацию видов я, в общем-то, придумал сам, чтобы Вам было легче ориентироваться в этой инструкции, т.к. она состоит из нескольких способов их удаления и разблокировки компьютера, начиная от самого простого и работающего в большинстве случаев, заканчивая более сложными, которые, тем не менее, иногда требуются. В среднем, так называемые баннеры выглядят следующим образом:

Итак, моя классификация баннеров вымогателей:
- Простые — достаточно убрать некоторые ключи реестра в безопасном режиме
- Чуть более сложные — работают и в безопасном режиме. Лечатся также с помощью правки реестра, однако потребуется LiveCD
- Вносящие изменения в MBR жесткого диска (рассмотрено в последней части инструкции) — появляются сразу после экрана диагностики BIOS до начала загрузки Windows. Удаляются путем восстановления MBR (загрузочной области жесткого диска)
Удаление баннера в безопасном режиме с помощью правки реестра
Этот способ работает в подавляющем количестве случаев. Скорее всего, сработает именно он. Итак, нам потребуется загрузиться в безопасном режиме с поддержкой командной строки. Для этого сразу после включения компьютера Вам потребуется неистово нажимать клавишу F8 на клавиатуре, пока не появится меню выбора вариантов загрузки как на картинке ниже.
В некоторых случаях BIOS компьютера может среагировать на клавишу F8, выдав собственное меню. В данном случае, нажмите Esc, закрыв его, и снова нажимайте F8.

Вам следует выбрать «Безопасный режим с поддержкой командной строки» и дождаться завершения загрузки, после чего перед Вам будет окно командной строки. Если в Вашем Windows имеется несколько учетных записей пользователей (например, Администратор и Маша), то при загрузке выберите того пользователя, который поймал баннер.

В командной строке введите regedit и нажмите Enter. Откроется редактор реестра. В левой части редактора реестра Вы увидите древовидную структуру разделов, а при выборе определенного раздела в правой части будут отображаться имена параметров и их значения. Мы будем искать те параметры, значения которых изменил т.н. вирус, вызывающий появление баннера. Они всегда записываются в одни и те же разделы. Итак, вот список параметров, значения которых необходимо проверить и исправить, если они отличаются от приведенных ниже:
Раздел:HKEY_CURRENT_USER/Software/Microsoft/Windows NT/CurrentVersion/WinlogonВ этом разделе должны отсутствовать параметры с именем Shell, Userinit. Если они имеются, удаляем. Также стоит запомнить, на какие файлы эти параметры указывают — это и есть баннер.Раздел:HKEY_LOCAL_MACHINE/Software/Microsoft/Windows NT/CurrentVersion/WinlogonВ этом разделе нужно убедиться, что значение параметра Shell — explorer.exe, а параметра Userinit — C:\Windows\system32\userinit.exe, (именно так, с запятой на конце)Помимо этого, следует заглянуть в разделы:
HKEY_LOCAL_MACHINE/Software/Microsoft/Windows/Current Version/Runи тот же раздел в HKEY_CURRENT_USER. В этом разделе прописываются программы, автоматически запускающиеся при старте операционной системы. Если видите какой-то необычный файл, не имеющий отношения к тем программам, которые действительно автоматически запускаются и находящийся по странному адресу — смело удаляйте параметр.
После этого выйдете из редактора реестра и перезагрузите компьютер. Если все было сделано правильно, то с большой вероятностью после перезагрузки Windows будет разблокирован. Не забудьте удалить вредоносные файлы и на всякий случай просканировать жесткий диск на наличие вирусов.
Вышеописанный способ удалить баннер — видео инструкция
Записал видео, в котором показан описанный выше способ удаления баннера с помощью безопасного режима и редактора реестра, возможно, кому-то так будет более удобно воспринимать информацию.
Безопасный режим тоже заблокирован
В этом случае Вам придется воспользоваться каким-либо LiveCD. Один из вариантов — Kaspersky Rescue или DrWeb CureIt. Однако они не всегда помогают. Моя рекомендация — иметь загрузочный диск или флешку с такими наборами программ на все случаи жизни, как Hiren’s Boot CD, RBCD и другими. Помимо прочего, на этих дисках имеется такая вещь, как Registry Editor PE — редактор реестра, позволяющий редактировать реестр, загрузившись в Windows PE. В остальном все производится также, как было описано раньше.

Есть и другие утилиты для редактирования реестра без загрузки операционной системы, например Registry Viewer/Editor, также имеющийся на Hiren’s Boot CD.
Как удалить баннер в загрузочной области жесткого диска
Последний и самый неприятный вариант — баннер (хотя это сложно так назвать, скорее — экран), который появляется еще до начала загрузки Windows, а сразу после экрана BIOS. Удалить его можно путем восстановление загрузочной записи жесткого диска MBR. Это также можно осуществить с помощью LiveCD, таких как Hiren’s Boot CD, однако для этого нужно иметь кое-какой опыт работы по восстановлению разделов жесткого диска и понимание производимых операций. Есть способ несколько проще. Все, что Вам потребуется — это компакт-диск с установкой Вашей операционной системы. Т.е. если у Вас Windows XP, то потребуется диск с Win XP, если Windows 7 — то диск с Windows 7 (хотя тут подойдет и установочный диск Windows 8).
Удаление загрузочного баннера в Windows XP

Загрузитесь с установочного компакт-диска Windows XP и когда Вам будет предложено запустить консоль восстановления Windows (не автоматическое восстановление по F2, а именно консоль, запускается клавишей R), запустите ее, выберите копию Windows, и введите две команды: fixboot и fixmbr (сначала первую, потом вторую), подтвердите их выполнение (ввести латинский символ y и нажать Enter). После этого перезагрузите компьютер (уже не с компакт-диска).

Восстановление загрузочной записи в Windows 7

Производится почти аналогичным образом: вставьте загрузочный диск Windows 7, загрузитесь с него. Сначала Вам будет предложено выбрать язык, а на следующем экране слева внизу будет пункт «Восстановление системы», его и следует выбрать. Затем будет предложено выбрать один из нескольких вариантов восстановления. Запустите командную строку. И по порядку выполните следующие две команды: bootrec.exe /FixMbr и bootrec.exe /FixBoot. После перезагрузки компьютера (уже с жесткого диска), баннер должен исчезнуть. Если баннер продолжает появляться, то снова запустите командую строку с диска Windows 7 и введите команду bcdboot.exe c:\windows, в которой c:\windows — путь к папке, в которой у Вас установлена Windows. Это восстановит правильную загрузку операционной системы.
Еще способы удаления баннера
Лично я предпочитаю удалять баннеры вручную: на мой взгляд, так быстрее и я точно знаю, что сработает. Однако, практически у всех производителей антивирусов на сайте можно скачать образ компакт-диска, загрузившись с которого пользователь также может убрать баннер с компьютера. По моему опыту, эти диски работают не всегда, тем не менее, если Вам лень разбираться в редакторах реестра и прочих подобных штуках, подобный диск восстановления может оказаться очень кстати.
Кроме этого на сайтах антивирусов присутствуют и формы, в которые можно ввести номер телефона, на который у Вас требуют отправить деньги и, если в базе данных есть коды блокировки для этого номера, они Вам бесплатно будут сообщены. Остерегайтесь сайтов, где за то же самое у Вас просят оплату: скорее всего, код который Вы там получите работать не будет.
А вдруг и это будет интересно:
remontka.pro
Windows заблокирован. Как удалить баннер? :: SYL.ru
Представим себе обычного пользователя компьютера. Это человек, который чаще всего имеет минимальные знания по защите своего устройства от вирусов. Тем не менее он "путешествует" по всем желаемым сайтам, переходит по предлагаемым ссылкам, при этом совершенно не задумываясь о возможной опасности своих действий. И в один момент видит перед собой следующую картинку: экран компьютера заблокирован, и злоумышленники требуют денег за разблокировку. Что же делать, как удалить баннер?
Причины блокировки. Зачем это кому-то надо?

Получить блокировку компьютера можно несколькими способами. Чаще всего это случается из-за посещения пользователем порнографических сайтов или скачивания и установки вредоносных программ, которые распространяются по всему миру. В результате, если с вами это произошло в первый раз, можно даже испугаться тому, что появится на экране компьютера. В сообщении могут вас обвинить и в сборе незаконной информации в Интернете, и в многих других грехах. Затем будут требовать оплатить возможность разблокировки. Вам подробно расскажут, как удалить баннер, куда и сколько перечислить денег за это. Цена вопроса – от 500 до 2000 рублей. Но самое главное заключается в том, что после отправки смс-ки никто вам ничего не разблокирует. Так что не нужно никому и ничего платить. На данный момент времени существует несколько способов решить проблему самостоятельно, без выбрасывания на ветер денег.
Чем опасна блокировка Windows
Во-первых, такая проблема может случиться только с нелицензионной версией операционной системы. Лицензионная постоянно и регулярно обновляется, поэтому защищена более надежно. Такой вирус все время усовершенствуется, то есть становится опаснее и опаснее, чтобы приносить своим авторам доход. Чем же он так опасен? Тем, что он не только прописан в автозагрузке, а "зарыт" намного глубже, благодаря чему может работать и при загрузке только служб и драйверов, а также в безопасном режиме. После такого довольно трудно заставить работать ваше устройство. Но все-таки это не совсем безнадежное дело. Рассмотрим несколько способов того, как реанимировать компьютер, как удалить баннер и снова получить возможность полноценно работать.
Разблокировка Windows при помощи Malwarebytes Anti-Malware
- Перезагружаем компьютер, используя безопасный режим. Устройство при этом должно быть подключено к сети.

- С сайта скачиваем, устанавливаем, затем запускаем бесплатную версию указанного антивируса.
- Обнаруживаем все зараженные объекты и удаляем их.
- Перезагружаем вылеченное устройство.
- Основная рекомендация после завершенной разблокировки – установка мощной антивирусной защиты, работающей в реальном времени. Этим будет предотвращена возможность дальнейшей блокировки Windows.
Такой способ не всегда обеспечивает выполнение поставленной задачи. В таком случае можно применить другой способ.
Убираем вирус с помощью Dr.Web LiveCD
Одно дело, когда вирус требует отправить платную смс-ку для разблокировки компьютера. В таком случае иногда после оплаты вопрос может быть решен. Не факт совсем, как уже писалось, но вероятность такая есть.

Другое дело, когда ваше устройство будет заражено «зловредой», называемым Winlock. Этот вирус запросто может удалить все ваши данные, да еще обвинит в распространении порнографии. Но самое страшное то, что он блокирует систему еще до запуска операционной системы. То есть вышеописанный способ здесь применить невозможно. Ничего, применим другой вариант уничтожения заразы – загрузочный диск от любимой компании Dr.Web. Создаем такой диск и приступаем.
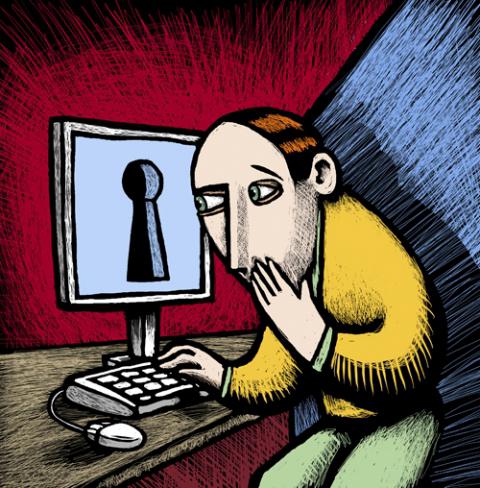
- Вставляем его в привод и после этого перезагружаем устройство.
- Если появится вирус, что не исключено, то заходим в БИОС, где ставим загрузку с флешки или привода. Снова перезагружаем.
- Теперь, скорее всего, все будет нормально. Ставим русский язык и следуем далее.
- Нужно подождать некоторое время, пока будет идти загрузка. Появится окошко антивируса. Нажимаем кнопку “Перейти” напротив “Сканер”.
- Проверка компьютера на вирусы запущена. Ожидаем, пока Dr.Web найдет наш вымогатель и удалит его. После этого выбираем полную проверку и запускаем его.
- Когда антивирус обнаружит угрозу, он поставит нас в известность.
В завершении с помощью Dr.Web LiveCD лечим реестр, можно и наоборот. Иногда после этого вирус-вымогатель исчезает, и запускать полную проверку уже не нужно. Делаем попытку включить компьютер и надеемся, что выполнили задачу убрать баннер. Windows заблокирован теперь уже не должен быть, это осталось в прошлом. А мы освоили еще один метод борьбы с вирусом.
Коды разблокировки и утилита Avz
Есть вариант, который в некоторых случаях также может нам помочь. На сайте Dr.Web выложены коды для разблокировки ОС. Нужно из списка выбрать скриншот нашего вируса и увидим нужный код. Также можно ввести тот номер телефона, на который требуют отправить смс, щелкнуть поиск - и получаем код. После разблокировки нужно пролечить компьютер при помощи обычного антивируса. Если не получилось, можно применить известную утилиту Avz.

- Для дела нам нужны: диск/флешка и компьютер.
- На съемный носитель загружаем и записываем утилиту.
- Выбираем вариант загрузки “Безопасный с поддержкой командной строки”, нажав в начале процесса F8.
- При нормальном течении процесса появится командная строка.
- Съемный носитель вставляем в устройство.
- Пишем explorer и нажимаем кнопку enter.
- Перед нами – “Мой компьютер”.
- Находим на съемном носителе утилиту avz.exe и запускаем ее.
- Следуем по курсу: “Файл - Мастер поиска и устранения проблем, Системные проблемы – Все проблемы”, отмечаем галочками все пункты, кроме “Отключено автоматическое обновление системы“ и всех “Разрешен автозапуск с…”. После этого нажимаем “Исправить отмеченные проблемы“.
- Также ставим галочки на всех проблемах в “Настройки и твики браузера” и нажимаем “Исправить“.
- В разделе “Приватность” по аналогии отмечаем все проблемы.
- Оставаясь в avz, закрываем окно. Жмем “Сервис”, далее - “Менеджер расширений проводника” и со всех пунктов, написанных черным цветом, снимаем галочки.
- Теперь включаем “Сервис” и далее - “Менеджер расширений IE”. Перед нами появляется список, удаляем все строки.
- Перезагружаем компьютер, после чего проблем, скорее всего, больше не будет. Запускаем традиционный антивирус для очистки. Проблема того, как удалить баннер, решена.
Заключение
Это далеко не единственные способы удаления вируса-вымогателя. Можно применить скрипты, утилиту "Касперского" - Virus Removal Tool, переустановить операционную систему. Бывает и так, что удаление баннера не проходит безболезненно для компьютера. Рабочий стол может оказаться пустым, не будет работать курсор мышки. Первый вариант исправить эти ошибки – безопасный режим и лечение устройства под ним. Но это не всегда помогает. В таком случае необходимо запустить компьютер со съемного носителя. Для этого у Windows созданы специальные дистрибутивы. Запускаем и излечиваем устройство. Теперь мы окончательно разобрались с тем, как удалить баннер с рабочего стола. Важный совет: описанное лечение не является легким для "непродвинутого" компьютерного пользователя. Таким людям, если они не уверены в своих силах, лучше обратиться к специалистам.
www.syl.ru
Ваш компьютер заблокирован за просмотр и распространение... - Баннер
Нарушение виртуальное, строгий дядя тоже виртуальный, платить нужно тоже виртуально. Только вот деньги вы потеряете совсем не виртуальные, а свои кровные.
Что делать? Работа стоит, начальство недовольно, а баннер висит и блокирует компьютер.
Но мы же продвинутые пользователи, правильно? Мы нажимаем Ctrl-Alt-Del, пытаясь вызвать диспетчер задач и снять вредный процесс. Хм... Не получается. Пытаемся перегрузить компьютер (оно ведь как в жизни бывает - два раза перегрузил, на третий раз проблема сама прошла). Нажимаем варварски кнопочку Reset на системном блоке. Ах да, у нас же ноутбук... Ничего, опытные пользователи знают, что о-о-о-очень долгое нажатие на кнопку питания принудительно выключит ноутбук. Нетерпеливые просто отключают блок питания и снимают аккумулятор. Да что за беда! Баннер снова появляется и блокирует работу!
Делать нечего - чертыхаясь, зовем соседа или сисадмина. В большинстве случаев пришедший на помощь будет занят, но переполнен чувством собственной значимости. С данной конкретной проблемой явно не сталкивался, но наверняка знает истинную причину произошедшего: нечего лазить по порносайтам. Далее следуют те действия, который вы делали накануне: три волшебные кнопки, перезагрузка, выключить-включить. Но добавляются элементы новизны: в процессе загрузки спаситель жмет кнопку F8 и пытается выбрать безопасный режим загрузки. Не помогает. Спаситель удаляется и через какое-то время возвращается с диском либо флешкой, на которых записан (о святой Моисей!) ... антивирус под Линуксом! Не в силах устоять перед очарованием вашего компьютера, экран которого перешел в жуткое разрешение 640х480 при 256 цветах, вы угощаете специалиста кофе/чаем/пивом/сигаретами. Идет сканирование... Процесс затягивается на 15 минут, потом на полчаса, потом на час... Ясно, что с работой на сегодня покончено, письмо тетушке в Канаду не отправлено, статья заказчику не сдана. Решаете оставить сканирование компьютера на ночь. Автономная загрузка, Линукс, самый последний образ диска, скачанный знатоком с торрента (вау!) - это не может не помочь! И вот утром вы перегружаете свой компьютер и с ужасом видите надпись: "Ваш компьютер заблокирован за просмотр, распространение..."
Итак, будем бороться своими силами. Это у нас обязательно получится.
Для борьбы нам понадобится:
- второй компьютер,- подключение к интернету на скорости, достаточной для скачивания около 700 мегабайт. Разумеется, тарифный план должен быть по карману, иначе затея окажется слишком дорогой,- чистый CD-диск для записи, можно перезаписываемый или флешка на 1 гигабайт, если в пораженном компьютере нет привода для чтения дисков,- около часа-двух времени.
Что произошло на самом деле и чего опасаться?
А произошло то, что в очередной раз талантливый молодой программист, желая заработать немного денег на новый модный айфон, написал программку, которая и попала на ваш компьютер. Программка блокирует работу, вынуждая жертву переводить деньги инициатору этого безобразия. Благо, в наше время можно попросить пополнить телефон неизвестного абонента (если на него позвонить, аппарат будет вне зоны), а можно и предложить пополнить виртуальный электронный кошелек. Получатель потом найдет способ, как эти деньги "вынуть" к себе в карман.
"А-а-а! Мой компьютер заражен вирусом!" Нет, это не вирус - это вредная программа, попавшая к вам обманным путем. Такие называют еще "троянскими программами". Почему не вирус? Да потому, что он не будет размножаться, и ваш компьютер не превратился в источник проблем для соседних машин. Это как у людей: можно заразиться гриппом в трамвае и принести болезнь коллегам по работе, а можно и просто упасть в открытый люк. При этом гипс на вашей ноге не будет продублирован начальнику. В случае с блокировкой компьютера у вас второй вариант.
"Как он попал ко мне?" Очень просто. Когда мы с вами просматриваем в интернете красивые сайты с анимацией и интерактивными баннерами, даже не задумываемся, что для обеспечения этих украшений интернет-браузер (программа с лисичкой или синей буквой Е, кому что нравится) закачивает еще много невидимых элементов и кодов. Вот вместе с таким кодом и попала программа-блокировщик. Давайте вспомним, как еще недавно вас заинтересовала маленькая смешная фотография с подписью "Звезда такая-то в нетрезвом виде обнажила свою..." Вы нажали на ссылочку, правильно? Потом вроде ничего не произошло, но под основным окном оказалось еще одно с рекламой, там нашли этот анонс, нажали... И снова окно, и снова куча рекламы... Ведь было же так? Вот в момент закачки кода одного из таких окон и могла попасть коварная программа к вам. Пытаясь понять суть произошедшего до конца, вы спросите: "А как эта дрянь попала на просматриваемые сайты? Ведь у них такой профессиональный красивый дизайн!" Ну, даже у красивых сайтов есть обслуживающие их администраторы. И у них тоже маленькая зарплата, и им тоже хочется новый модный айфон...
Действительно ли через пять дней программа-блокировщик удалит мои файлы? Таких случаев неизвестно. Видимо, автор не окончательно потерял совесть. Но мы же не знаем, один ли человек пишет эти блокираторы, или их несколько, и что им прийдет в голову в следующий раз. Не исключено, что новый вариант, доставшийся именно вам, будет удалять файлы, отсылать от вашего имени почту и воровать данные. По этой причине не стоит лишний раз загружать компьютер с его "родной" операционной системы. Что там можно увидеть нового, кроме заблокированного экрана?
В известных случаях программа-блокировщик появилась в результате замены в вашей операционной системе "родного" файла userinit.exe в папке C:\WINDOWS\system32 на файл с таким же именем, но чужого авторства. При этом исходный файл оставался-таки в указанной папке, но был переименован в 03014D3F.exe
Кроме того, в папке C:\Documents and Settings\All Users\Application Data появлялся файл 22CC6C32.exe
В реестре операционной системы в разделе HKEY_LOCAL_MACHINE\SOFTWARE\Microsoft\Windows NT\CurrentVersion\Winlogon были замечены изменения параметров Shell и Userinit, которые ссылались на новые "подставные" файлы.
В более поздних вариантах программа-блокировщик могла проявляться с другими именами файлов, но суть поражения компьютера оставалась прежней.
Начинаем бороться.
Для начала попробуем обойтись простейшим способом. Если программа-блокировщик просит ввести код, который купили у разработчика за деньги, сделаем это. Конечно, платить никому ничего не нужно. Если вам своеобразно повезло и к вам пришел один из известных вариантов блокировщика, то ответные коды можете посмотреть на сайтах антивирусных лабораторий:
http://www.drweb.com/unlocker/index/?lng=ruhttp://support.kaspersky.ru/viruses/deblockerhttp://virusinfo.info/deblocker/
Просто введите номер телефона либо электронного кошелька вымогателей, в ответ можете получить код разблокировки.
Если все получилось, можно радоваться, не не сильно. Вы прошли лишь этап временного отключения вредной программы, но не удалили ее. Единственное, чем этот маленький успех облегчит работу - не будет необходимости загружаться с отдельного диска. Операции по лечению компьютера можно сделать средствами самой операционной системы.
Если код подобрать не удалось, будем удалять блокировщик после загрузки компьютера с отдельного диска.
И после подбора кода, и в случае неудачи последовательность действий по очистке будет схожей.
Скачиваем образ диска для восстановления. Таких в интернете множество. Традиционно они содержат минимальную конфигурацию операционной системы и набор утилит для работы с диском и реестром. В качестве операционной системы может быть Windows (98, 2000, XP или даже ME) или Linux. Поскольку нам предстоит исправлять содержимое реестра вашей операционной системы Windows, то предпочтительнее использовать диски на базе именно этой системы.
Версии и сборки аварийных дисков постоянно обновляются, поэтому нет смысла указывать какую-то конкретную. Можно поискать с названиями: UBCD, ReanimatorLiveCd, Hiren'sBootCD или подобные. Будьте готовы к тому, что вам придется перепробовать не один вариант такого диска, поэтому лучше записывать его на перезаписываемую "болванку" CD-RW.
Скачиваем образ такого диска (это будет скорее всего файл с расширением *.iso, *.mds или *.nrg). Наиболее распространен *.iso. Это файл, в котором один-в-один содержится информация, расположенная на физически реальном диске. Наш образ будет размером от 200 до 700 мегабайт в зависимости от конкретного типа.
Далее этот образ записываем на "болванку" при помощи любой программы для записи дисков, например Nero. Обратите внимание, что нам нужен режим "запись образа" или "восстановить из образа". Если вы создадите диск, на котором будет просто "лежать" например файл LiveCD.iso, ничего не получится. В правильно записанном варианте при открытии диска будет несколько файлов и папок.
Если в вашем зараженном компьютере нет привода для чтения дисков, то следует сделать "загрузочную флешку". Для этого понадобится программка, которая полученный образ подготовит и превратит в соответствующую информацию на флеш-носителе. Обычно такие программки небольшие и находятся там же, откуда вы скачали образ аварийного диска.
Удаляем программу-блокировщик.
Вставляем диск в привод и делаем перезагрузку компьютера клавишей Reset либо выключением питания ноубтука (длительное нажатие на кнопку включения с последующим его включением).
Для того, что бы компьютер загрузился именно с нашего CD-диска, а не со своего жесткого, следует включить этот режим в BIOS компьютера (это не очень большая программа, записанная в микросхемах платы, она при запуске загружается самой первой). Способ войти в настройки BIOS зависит от конкретного компьютера или ноутбука. Клавиши могут быть разные. На все варианты есть универсальный "народный способ": при перезагрузке ставим пальцы на клавиши Esc,Ins, Del и начинаем быстро-быстро нажимать их по очереди. Одна из них сработает наверняка, и мы увидим на мониторе обычно синий экран. Выберем последовательность загрузки CD -> HDD, сохраним настройки и выйдем.
Если в вашем "пациенте" нет CD-ROMа, то выберите в настройках загрузку с флеш-памяти.
При загрузке на черном фоне экрана компьютер попросит подтвердить загрузку именно с CD. Просто нажмите Enter.
Итак, дождемся загрузки с нашего диска восстановления. Это может занять 5 минут и больше. Традиционно такие системы восстановления делают в оперативной памяти виртуальный диск, на который переносят основные компоненты операционной системы и не затрагивают содержимое вашего жесткого диска.
После окончания загрузки открываем "Мой компьютер" и пытаемся найти логический диск, на котором находится ваша операционная система. Не нужно пугаться, если дисков оказалось больше, чем было у вас на самом деле - новые создал восстановительный диск для своих нужд, и после обычной загрузки все будет как обычно. Также возможно, что ваш привычный диск С: получит иную букву - это также на время восстановления.
Часто возникает ситуация, когда ваш родной и привычный диск С: вообще отсутствует в списке. Это не страшно, он не удален. Просто при данной загрузке аварийная система его "не увидела" и его нужно смонтировать. Делается это так. Выбираем поочередно пункты меню "Пуск - Настройка - Панель управления - Администрирование - Управление компьютером - Управление дисками". Появится условная линейка, на которой изображены разделы вашего жесткого диска. Разделов может быть несколько или он будет единственный. Щелкните на нем и далее нажмите правую клавишу мышки. Выберите "Изменить букву диска". ВНИМАНИЕ, ни в коем случае не делайте "Удалить раздел", "Создать раздел", "Форматировать" или еще что-нибудь помимо присвоения/изменения буквы. Иногда присвоить разделу привычную букву С: не получается - выберите любую из алфавита подальше, например, N: или M:.
Все, пациент готов к операции.
Если вы ранее успешно подобрали код, то описанные выше действия с загрузкой с CD-ROMа или флешки не понадобятся и можно приступать к описанной ниже работе.
Первым делом удалим файлы программы-блокиратора.
Находим папку C:\Documents and Settings\All Users\Application Data\ и в ней удаляем 22CC6C32.exeНаходим папку C:\Documents and Settings\(Имя профиля, под которым входите в систему)\Рабочий стол и в ней удаляем test.exeНаходим папку C:\Documents and SettingsUser\(Имя профиля, под которым входите в систему)\Wlockwlock.exeНаходим папку C:\WINDOWS\system32\ в ней удаляем файл userinit.exeВ этой же папке находим файл с именем 03014D3F.exe и переименовываем его в userinit.exeДалее полученный файл userinit.exe копируем в папку C:\WINDOWS\system32\dllcache
Выше перечислены наиболее известные места расположения файлов. Если какой-то из них не обнаружен, значит у вас просто иная модификация блокировщика и действие можно пропустить.
Переходим к восстановлению реестра. Если вы загружены со своей операционной системы после подбора кода, то откройте редактор "Пуск - Выполнить" и введите слово Regedit. Запустится редактор реестра. Если вы загружены с диска восстановления, то нужно выбрать для редактирования ваш пока еще не "подключенный" реестр. На диске восстановления найдите утилиту работы с внешней базой реестра (названия типа RemoteRegedit или подобное). Запустите и на запрос, где именно находится ваш поврежденный реестр, аккуратно введите месторасположение файлов. Программа будет давать подсказки имени, которые вы без труда найдете на своем подключенном разделе жесткого диска. Имена типа NTUSER.DAT, SAM.DAT и подобные. Просто привычным нажатием "Далее" и "ОК" здесь не обойтись, т.к. кроме вас самих никто не знает, как называется ваша учетная запись и под какой буквой вы только что смонтировали раздел вашего жесткого диска. Потом программа может спросить, следует ли подключить еще один удаленный реестр. Ответьте "Нет".
В редакторе реестра найдите путь HKEY_LOCAL_MACHINE/SOFTWARE/Microsoft/Windows NT/CurrentVersion/Winlogon и в нем параметр Shell. Впишите значение "Explorer.exe".
Далее найдите по этому же пути параметр Userinit восстановите в значение "C:\WINDOWS\system32\userinit.exe," запятая в конце должна присутствовать.
Открываем путь HKEY_LOCAL_MACHINE/SOFTWARE/Microsoft/Windows NT/CurrentVersion/Image File Execution Options, находим подраздел explorer.exe и безжалостно его удаляем.
Все. Очистка выполнена.
Достаем диск восстановления и перегружаемся в обычном режиме с жесткого диска. Если приведенные действия соответствовали варианту вашего блокировщика, то работоспособность компьютера должна быть восстановлена.
Не исключено, что после перезагрузки баннер злоумышленника пропадет и деньги никто уже требовать не будет, но и компьютер не будет работать правильно. Например, не будет появляться рабочий стол. Это означает, что помимо описанных в данной статье файлов были повреждены еще и другие, например explorer.exe. Самый просто способ - попробовать скопировать файлы explorer.exe и userinit.exe с другого компьютера с такой же операционной системой. Просто переписать на флешку и записать на ваш компьютер в соответствующее место.
Если же поврежденные файлы сразу найти не получается и есть дополнительный час времени, рекомендуем восстановить файлы операционной системы "оптом" путем штатной процедуры. Для этого берем инсталляционный диск, с которого устанавливалась ваша операционная система, загружаемся с него. На синем фоне появляются различные приглашения. Выберите установку системы, далее укажите имеющуюся папку C:\WINDOWS и дайте команду восстановить путем нажатия клавиши R. Обратите внимание, что R будет появляться в приглашениях и до этого, но нам нужна вторая по счету R. Не стоит переживать - ваши даные в этом случае не пропадут, просто установщик проверит состояние системы и перепишет поверх "правильные" файлы.
Перегружаемся и теперь-то уже точно работаем без проблем.
Описанная процедура конечно же не дает 100% гарантии излечения, а является обобщением наиболее распространенных успешных подходов, которые описаны пользователями.Что делать для исключения подобных повреждений в будущем?
Антивирус, его своевременное и регулярное обновление - это мы все знаем, но вот в данном случае ведь не помогло! Неужели наш компьютер так беззащитен?
Есть простой и действенный способ - не работайте без нужды на компьютере с супер-правами администратора. Скажите, так ли вам нужен для редактирования документов, просмотра социальных сетей и чтения почты уровень доступа, позволяющий менять настройки реестра и переписывать файлы операционной системы? То-то же... А блокировщику как раз и понадобился!
Сделайте сами или попросите знающего человека сделать вам еще одну учетную запись с минимальными правами доступа простого пользователя. После этого большинство проблем поражения компьютера вас волновать не будут.
www.artbanner.com.ua