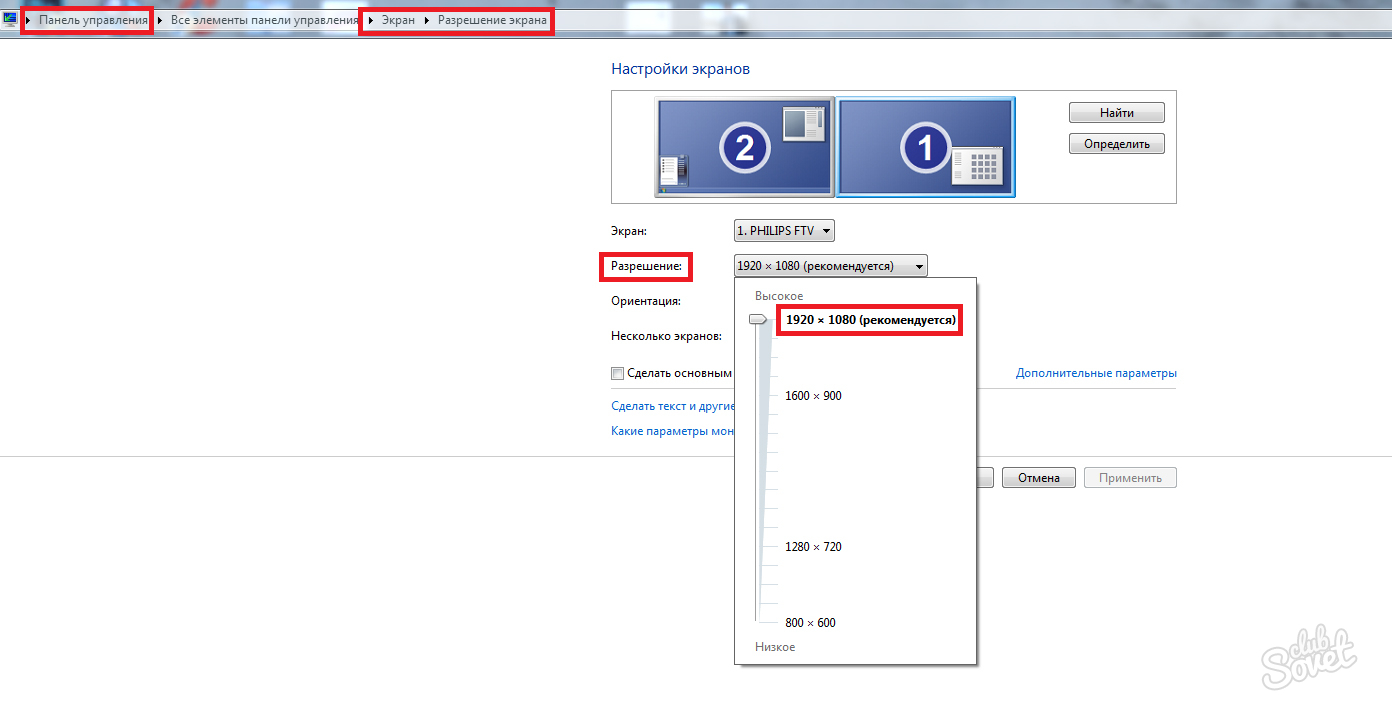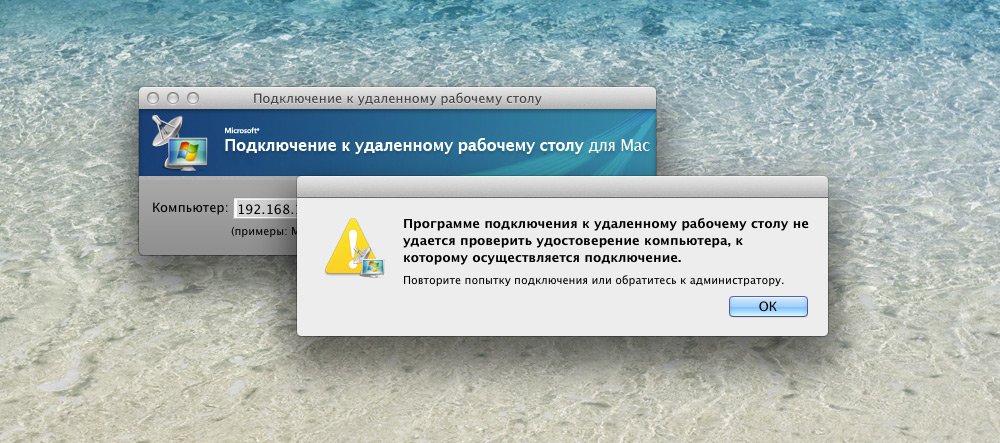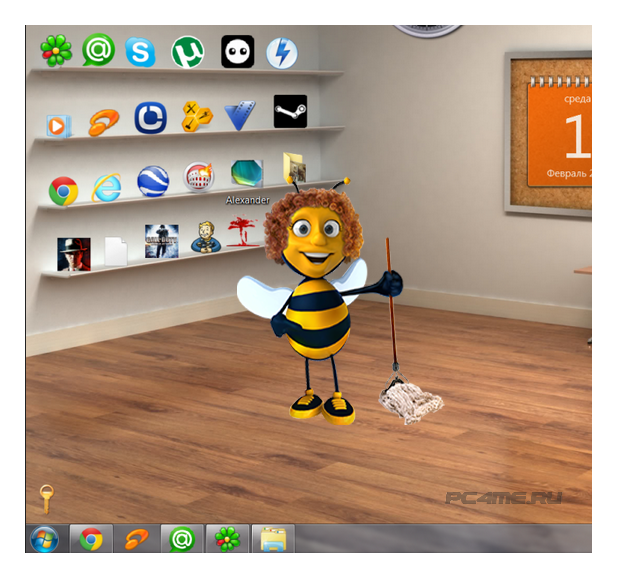Кантип столунда электрондук почта өзгөрүүлөр? Как вывести электронную почту на рабочий стол компьютера
Как вывести электронную почту на рабочий стол
Через электронную почту происходит обмен колоссальным объёмом информации по всему миру. Люди любых профессий используют её как способ быстро довести данные до адресата. Существенная доля этой сферы приходится на различные бесплатные сервисы, предлагающие быструю регистрацию, практически неограниченный размер ящика, удобный интерфейс для работы в браузере.
Если вы рассылаете и принимаете письма каждый день по несколько раз, возникает необходимость вывести электронную почту на рабочий стол. Это позволит быстро обратиться к ящику, не набирая в браузере адрес. Ещё можно создать ярлык для отправки почты по определённому адресу.

Как вывести значок почты на рабочий стол — в нашей новой статье
Использование веб-интерфейса
Для того чтобы быстро зайти в web-интерфейс ящика на любом сервисе, можно создать ярлык на экране. Рассмотрим процедуру на примере сервиса Яндекс, как одного из самых популярных и многофункциональных ресурсов:
- Сделайте правый щелчок мышки на любом свободном месте экрана и выберите «Создать ярлык».
- В появившейся строке введите https://mail.yandex.ru.
- Придумайте название, например, «Почта Яндекс».
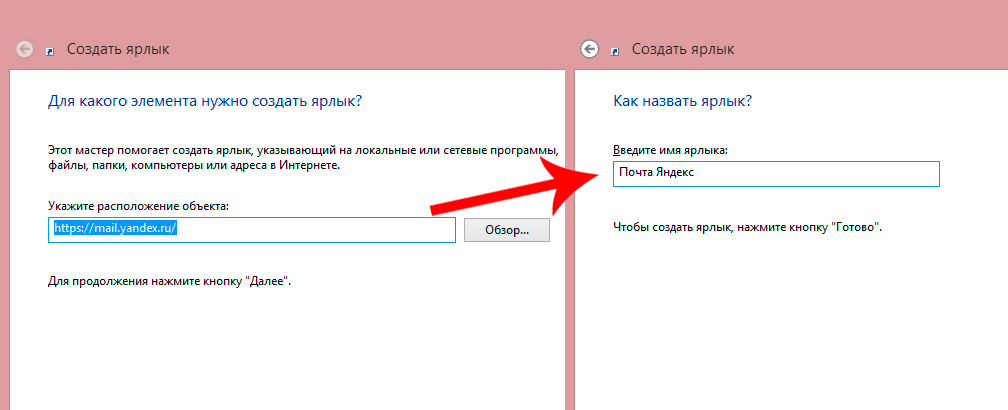
Таким образом, вы получите значок быстрого доступа к веб-интерфейсу почтового сервера
Такой ярлык отправит вас на стартовую страницу входа в почту и, если вы нажали на «Выход» во время предыдущего использования, то придётся ввести логин и пароль.
Вместо указанной ссылки можно скопировать адресную строку браузера, когда вы находитесь в почте. По аналогии можно вывести на рабочий стол создание нового письма: нажмите в web-интерфейсе кнопку «Создать» и, когда появится форма нового сообщения, скопируйте адресную строку и вставьте её в качестве пути ярлыка.
Таким способом можно вывести на стол не только Яндекс.Почту, но и любой другой сервис, действуя по аналогии.
Использование программ для работы с e-mail
Наиболее известная из всех программ — Microsoft Outlook, которая является ориентиром, по которому движутся и другие разработчики. Преимуществом использования именно программ, а не веб-сайта, является возможность быстро проверить, отправить, откорректировать, сортировать, сохранить сообщения. Существует возможность интеграции приложения с другими в среде Windows, например, с календарём, контактами, медиасодержимым, офисными приложениями.
Пожалуй, единственным минусом Outlook является его уязвимость перед вирусами. Но есть и более безопасные программы, например, конкурирующий с ним The Bat!. Не будем останавливаться на сравнении их характеристик, рассмотрим принцип выведения почтовой программы на рабочий стол:
- Зайдите в Пуск, найдите там необходимую программу, щёлкните по ней правой кнопкой мышки.
- В контекстном меню выберите «Отправить на рабочий стол (создать ярлык)».
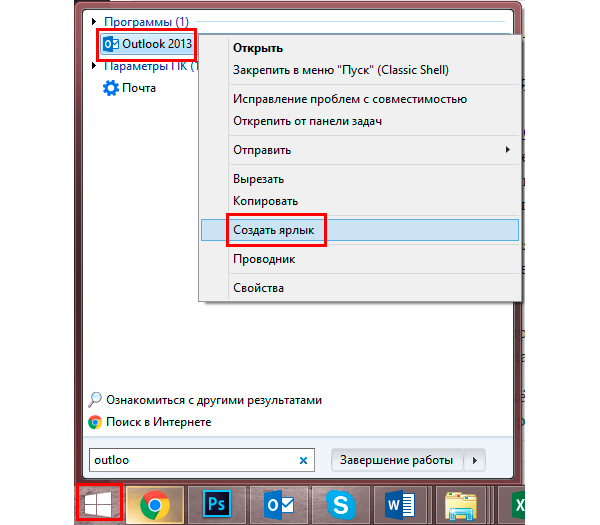
Действие вынесет значок почтовика на десктоп
Плюсом использования приложений является ещё и то, что вы можете вывести на рабочий стол не только саму почту, но и создание письма конкретному адресату. Например, если вы каждый день многократно отправляете отчёт начальнику, в строке пути при создании ярлыка укажите следующее: mailto:[email protected]. После двоеточия, естественно, укажите адрес получателя.
Использование e-mail сервиса не исключает возможность иногда или постоянно прибегать к приложениям. Яндекс предлагает свободную возможность использовать свои ящики в любой почтовой программе. Для этого в её настройках укажите следующее:
- Настройки входящей почты:
- адрес сервера imap.yandex.ru;
- защита соединения SSL;
- порт 993.
- Настройки исходящей почты:
- адрес сервера smtp.yandex.ru;
- защита соединения SSL;
- порт 465.
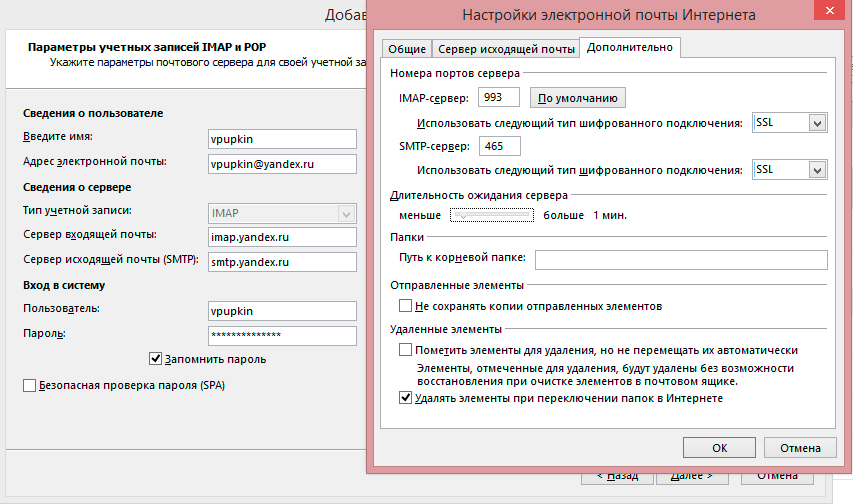
Похожим образом осуществляются настройки и других почтовых программ
Связь по протоколу imap позволяет сохранять и синхронизировать с сервером Яндекс исходящую корреспонденцию и получать к ней доступ с различных компьютеров и устройств.
Таким образом, возможно вывести на рабочий стол любой почтовый ящик, неважно, работаете вы в веб-интерфейсе или используете специальные программы. Можно создать несколько ярлыков с наиболее используемыми командами для быстрого обращения к ним.
nastroyvse.ru
Как вывести почту на рабочий стол
Всякий пользователь интернета достаточно стремительно привыкает проверять свой почтовый ящик несколько раз в день. Многие заводят себе несколько почтовых ящиков. Не дюже комфортно открывать вначале браузер, а потом по очереди все страницы. Дабы не доводилось этого делать, дозволено собрать всю почту в один ящик, а ярлык почтового заказчика либо требуемой страницы перенести на рабочий стол.

Вам понадобится
- — компьютер с операционной системой Windows;
- — подключение к интернету;
- — почтовый заказчик.
Инструкция
1. При пользовании почтовым заказчиком ярлык дозволено сделать с поддержкой меню «Пуск». Обнаружьте раздел «Программы», а в нем — наименование своего почтового заказчика. Щелкните по нему правой клавишей мыши. Перед вами появится выпадающее меню, в котором есть функция «Сделать ярлык».
2. Вытянете мышью ярлык на рабочий стол. Он представляет собой иконку программы, а наименование почаще каждого выглядит как «Ярлык для…». Если оно не дюже вас устраивает, встаньте на иконку мышью и щелкните правой клавишей. Можете сменить наименование на то, которое вам огромнее нравится. Скажем, это может быть примитивно наименование программы, без слова «ярлык».
3. Если вы выбираете пользоваться веб-интерфейсом, зайдите в свой почтовый ящик и скопируйте адрес. Закройте либо сверните окно браузера и все остальные программы.
4. Встаньте мышью на рабочий стол. Щелкните правой клавишей. Перед вами появится табличка, в верхней части которой есть функция «Сотворить» и стрелочка. Сделать предлагается папку либо ярлык. Выберите второе.
5. Перед вами появится еще одна табличка с окошком — «Размещение ярлыка». Введите в окошко адрес своего почтового ящика. Нажмите кнопку «Дальше».
6. Система предложит вам ввести наименование ярлыка. Назовите его так, как вам комфортно. Это может быть, скажем, «Почта на Рамблере», «Mail.ru» и вообще все, что вам нравится. Нажмите кнопку «Готово». Ярлык возник у вас на рабочем столе. Нажав на него, вы выйдете сразу на страницу своей почты. Правда, не исключено, что в 1-й раз вам придется ввести логин и пароль.
Иконка – это ярлык, отображающий ссылку на определенный файл. В зависимости от формата файла и настроек компьютера применяются иконки с изображением логотипов программ, форматов либо примитивно картинки, установленные пользователем. При желании вы можете вывести иконку файла для стремительного доступа, к примеру, в меню «Пуск».

Инструкция
1. Дабы вывести иконку в меню «Пуск», откройте папку, содержащую его, и захватите левой кнопкой мыши. Не отпуская кнопку, перетащите курсор совместно со значком на меню «Пуск» на панели рабочего стола, дождитесь, когда оно откроется. Поднимите значок в верхнюю половину меню (над строкой «Программы»). Иконка здесь же появится в меню.
2. Если вы хотите сделать ярлык файла в другое место, откройте папку назначения и на пустом месте нажмите правую кнопку. Выберите команду «Сотворить», дальше «Ярлык». Знак ярлыка появится в папке, а в новом окне в поле «Размещение объекта» нажмите кнопку «Обзор». Выберите папку, где находится необходимый файл, после этого выделите сам файл и кнопку «Дальше». Назначьте имя ярлыка и нажмите кнопку «Готово». Ярлык получит ту же иконку , что и файл-источник.
Видео по теме
Ссылки на зачастую посещаемые источники дозволено сберегать в виде закладок либо копировать их в текстовые файлы, таким образом они не исчезнут нечаянно. В некоторых случаях пользователи интернета выбирают делать ярлыки на сайты либо даже на само подключение, соединение которого происходит только по двойному клику.
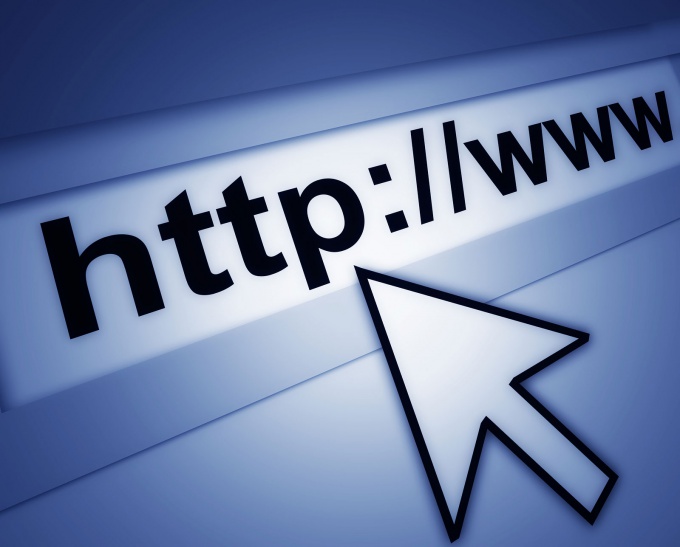
Вам понадобится
- — операционная система семейства Windows;
- — всякий интернет-браузер.
Инструкция
1. Если вы используете соединение, для которого требуется периодическое подключение при запуске системы, выведите ярлык на рабочий стол. Для этого откройте меню «Пуск», выберите пункт «Подключение», в открывшемся списке нажмите элемент «Отобразить все подключения».
2. В открывшемся окне выберите используемое вами для выхода в интернет подключение, зажмите значок правой кнопкой мыши и тяните на рабочий стол.
3. Отпустите правую кнопку мыши и в контекстном меню выберите пункт «Сотворить ярлык». Если у вас есть другие открытые окна, которые мешают вам сделать ярлык таким методом, сверните их вручную. Для механического сворачивания окон наведите зажатый правой кнопкой мыши значок соединения на панель задач, все окна здесь же свернутся.
4. Дабы вывести ярлыки на зачастую посещаемые сайты, нужно на рабочем столе нажать правой кнопкой мыши и предпочесть раскрывающийся элемент «Сделать». В открывшемся списке выберите ярлык.
5. Перед вами появится окно создания ярлыка. Перейдите в браузер, откройте зачастую посещаемый сайт и скопируйте ссылку из адресной строки, нажав сочетание клавиш Ctrl + C либо Ctrl + Ins.
6. Перейдите обратно к окну создания ярлыка, вставьте скопированную строчку в поле «Укажите расположение объекта», нажав сочетания клавиш Ctrl + V либо Shift + Ins.
7. Нажмите кнопку «Дальше» и в дальнейшем окне введите имя ярлыка в соответствующем поле. Тут вы можете задать ярлыку безусловно всякое имя. После этого нажмите кнопку «Готово», ваш ярлык окажется на рабочем столе.
8. Вы можете изменить значок ярлыка, указав в его свойствах расположение отображаемой картинки. Нажмите правой кнопкой мыши на незадолго сделанном ярлыке и выберите пункт «Свойства». В открывшемся окне перейдите к вкладке «Документ интернета» и нажмите кнопку «Сменить значок».
9. В открывшемся окне нажмите кнопку «Обзор» и укажите путь до папки со значками, выберите особенно подходящий из них и нажмите кнопку «Открыть». После этого нажмите кнопки «ОК», «Применить» и «ОК».
Иконки, размещаемые на рабочем столе — это графически оформленные ссылки на запуск программ либо открытие документов. Устанавливаемые в компьютер программы в процессе инсталляции могут создавать для себя ярлыки на рабочем столе. Пользователь тоже имеет такую вероятность, и у него есть на выбор несколько методов сделать это.

Инструкция
1. Щелкните по фоновому изображению рабочего стола правой кнопкой мыши, дабы получить доступ к «контекстному меню». В нем раскройте раздел «Сотворить» и выберите пункт «Ярлык». В итоге этого действия откроется окно мастера создания ярлыка на рабочем столе.
2. Нажмите кнопку «Обзор» и в открывшемся окошке обнаружьте и щелкните файл программы либо документа, иконку которого вы хотите видеть на рабочем столе. После этого в диалоге поиска файла нажмите кнопку «OK», а в окне мастера создания ярлыка — кнопку «Дальше».
3. Наберите текст подписи под создаваемым ярлыком и щелкните по кнопке «Готово». Окно мастера закроется, а ярлык появится на рабочем столе.
4. Есть иной метод, тот, что дозволяет единовременно создавать целую группу ярлыков. Дабы им воспользоваться, вам надобно запустить Проводник Windows. Это дозволено сделать двойным щелчком по иконке «Мой компьютер» на рабочем столе либо нажатием сочетания клавиш win + e. После этого, применяя дерево папок в левой панели Проводника, перейдите в каталог, содержащий файлы, ярлыки которых вы бы хотели разместить на рабочий стол.
5. Выделите надобный файл либо группу файлов. Для выделения группы дозволено щелкнуть 1-й файл в списке, а после этого нажать клавишу shift и, не отпуская ее, выделять дальнейшие файлы с подмогой клавиш со стрелками. А дозволено перещелкать мышкой все необходимые файлы при нажатой клавише ctrl.
6. Перетащите выделенный файл (либо группу файлов) на рабочий стол, применяя правую кнопку мыши. Когда вы отпустите кнопку, Проводник покажет меню с комплектом команд — выберите пункт «Сделать ярлыки» и на этом операция будет закончена.
7. Если ссылка на программу, иконка которой надобна вам на рабочем столе, есть в основном меню на кнопке «Пуск», то оттуда ее тоже дозволено перетащить на рабочий стол правой кнопкой мыши. Но в этом случае позже того, как вы отпустите кнопку, в меню нужно предпочесть либо пункт «Копировать» (если в основном меню тоже нужно оставить ссылку на программу), либо «Переместить» (если ссылка в основном меню огромнее не надобна).
Видео по теме
Обратите внимание! Иконки ранга icq и skype. Мне потребовались иконки статутсов этих 2-х сетей в цельном жанре. И вообще у скайпа только одна крошечная иконка уродливая и неподходящая и это меня не устраивает (а вас?). Как неизменно, показываю с чего начиналось. Иконки совместно с php-скриптом (выдающим свои иконки взамен стандартных) продаются.
Полезный совет Щелкните правой кнопкой мыши либо нажмите и удерживайте плитку Skype для Windows 8. Выберите Поменьше в списке параметров в нижней части экрана, дабы уменьшить размер плитки Skype. Перетащите значок Skype для Windows desktop рядом с плиткой Skype для Windows 8. Skype для Windows desktop и Skype для Windows 8 будут отображаться в одной плитке.
Рабочий стол – это основное окно Windows, с которым работает пользователь. На нем отображаются объекты и инструменты управления операционной системы. Загрузкой «Рабочего стола» управляет процесс explorer.exe.
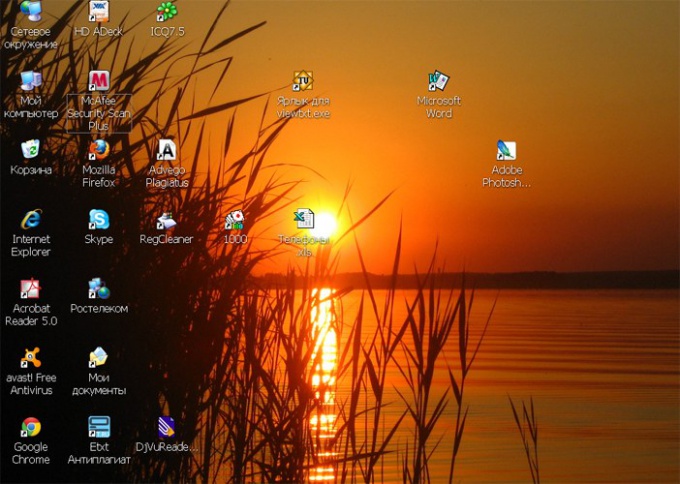 Изредка в итоге заражения вирусами либо сбоя реестра процесс выполняется некорректно. В этом случае «Рабочий стол» и кнопка «Пуск» могут не загрузиться. Дабы восстановить типичную работу системы, вначале нужно избавиться от вирусов. Запустите верную антивирусную программу (скажем, DrWeb Curreit) в режиме глубокого сканирования компьютера.Повод задач может быть в том, что файл explorer.exe поврежден вирусом либо удален антивирусной программой из корневого каталога Windows. Обнаружьте данный файл в установочном диске либо на ином компьютере и скопируйте в папку C:\Windows.Скачайте бесплатную программу AVZ4 http://www.z-oleg.com/secur/avz/download.php. В меню «Файл» выбирайте команду «Обновление баз» и запишите программу совместно с обновленными базами, скажем, на флешку. На пострадавшем компьютере сочетанием Ctrl+Shift+Esc либо Ctrl+Alt+Delete вызывайте «Диспетчер задач». Нажимайте кнопки «Новая задача» и «Обзор», дабы запустить AVZ4. Выбирайте опцию «Поправление системы» из меню «Файл» и подметьте флажками пункты «Поправление рабочего стола», «Удаление отладчиков» и «Поправление ключа запуска». Нажмите кнопку «Исполнить операции». Когда система предложит перезагрузку, отвечайте «Да».Если вызвать «Диспетчер задач» не получается, перезагрузите компьютер и войдите в систему в режиме «Поправление службы каталогов». Для этого позже одиночного звукового сигнала POST нажмите F8 и выбирайте соответствующую опцию в меню загрузки. Вновь вызывайте «Диспетчер задач». Нажмите «Новая задача» и введите команду regedit. В окне редактора реестра обнаружьте раздел HKCU\Software\ Microsoft\Windows\ CurrentVersion\ Policies и щелкните по нему правой клавишей. Выбирайте опцию «Разрешения», после этого подметьте свою учетную запись и поставьте флажок вблизи пункта «Полный доступ». Перезагрузитесь в типичном режиме.
Изредка в итоге заражения вирусами либо сбоя реестра процесс выполняется некорректно. В этом случае «Рабочий стол» и кнопка «Пуск» могут не загрузиться. Дабы восстановить типичную работу системы, вначале нужно избавиться от вирусов. Запустите верную антивирусную программу (скажем, DrWeb Curreit) в режиме глубокого сканирования компьютера.Повод задач может быть в том, что файл explorer.exe поврежден вирусом либо удален антивирусной программой из корневого каталога Windows. Обнаружьте данный файл в установочном диске либо на ином компьютере и скопируйте в папку C:\Windows.Скачайте бесплатную программу AVZ4 http://www.z-oleg.com/secur/avz/download.php. В меню «Файл» выбирайте команду «Обновление баз» и запишите программу совместно с обновленными базами, скажем, на флешку. На пострадавшем компьютере сочетанием Ctrl+Shift+Esc либо Ctrl+Alt+Delete вызывайте «Диспетчер задач». Нажимайте кнопки «Новая задача» и «Обзор», дабы запустить AVZ4. Выбирайте опцию «Поправление системы» из меню «Файл» и подметьте флажками пункты «Поправление рабочего стола», «Удаление отладчиков» и «Поправление ключа запуска». Нажмите кнопку «Исполнить операции». Когда система предложит перезагрузку, отвечайте «Да».Если вызвать «Диспетчер задач» не получается, перезагрузите компьютер и войдите в систему в режиме «Поправление службы каталогов». Для этого позже одиночного звукового сигнала POST нажмите F8 и выбирайте соответствующую опцию в меню загрузки. Вновь вызывайте «Диспетчер задач». Нажмите «Новая задача» и введите команду regedit. В окне редактора реестра обнаружьте раздел HKCU\Software\ Microsoft\Windows\ CurrentVersion\ Policies и щелкните по нему правой клавишей. Выбирайте опцию «Разрешения», после этого подметьте свою учетную запись и поставьте флажок вблизи пункта «Полный доступ». Перезагрузитесь в типичном режиме.
Видео по теме
В ходе инсталляции в компьютер прикладные программы, как водится, задают вопрос о необходимости создания ярлыков на рабочем столе — это один из методов создания иконок на самом доступном месте рабочего пространства ОС. Есть методы и «ручного» итога иконок на рабочий стол — их дозволено использовать к исполняемым файлам программ, файлам документов, к папкам и иным объектам.

Инструкция
1. Откройте диалог мастера создания ярлыков. Сделать это дозволено через контекстное меню, которое возникает при щелчке правой кнопкой мыши по фоновому изображению рабочего стола. В этом меню раскройте раздел «Сотворить» и выберите вторую строку — «Ярлык».
2. Кликните кнопку «Обзор» в первой форме мастера. Она открывает стандартное диалоговое окно, с подмогой которого вам надобно обнаружить объект (исполняемый файл программы, файл документа либо данных, папку и т.д.) и нажать кнопку «Открыть».
3. Перейдите к дальнейшей форме — щелкните по кнопке «Дальше». Наберите текст, тот, что станет подписью под картинкой ярлыка, и нажмите кнопку «Готово». Новая иконка появится на рабочем столе сразу позже этого действия.
4. По-иному эту же операцию дозволено проделать с применением файл-администратора Windows — Проводника. Запустите его, скажем, двойным щелчком по иконке «Компьютер» на рабочем столе. С применением дерева папок в этом приложении откройте каталог, в котором хранится надобный объект (файл либо папка).
5. Сделайте для него ярлык на рабочем столе одним из 2-х методов. Это дозволено сделать, щелкнув объект правой кнопкой и предпочтя в разделе «Отправить» строку «Рабочий стол (сделать ярлык)». А дозволено легко перетащить его на рабочий стол правой кнопкой мыши. Когда отпустите кнопку, на экране появится малое меню, в котором выберите пункт «Сотворить ярлыки».
6. Используйте операцию перетаскивания и для создания копий ярлыков из основного меню операционной системы. В этом случае дозволено применять как левую, так и правую кнопки мыши — в первом случае контекстного меню не появится, когда вы отпустите кнопку.
7. Для итога на экран ярлыков системных компонентов («Корзина», «Компьютер», «Сеть» и др.) используйте особый диалог ОС. В Windows 7 и Vista его проще каждого запустить через поисковый механизм — откройте основное меню и наберите в поле с фразой «Обнаружить программы и файлы» текст «рабоч». Этого будет довольно, дабы в списке ссылок на итоги поиска возникла надобная вам «Отображение либо скрытие обыкновенных значков на рабочем столе» — кликните по ней. В открывшемся окне поставьте отметки в чекбоксах тех компонентов, которые необходимо вывести на рабочий стол и нажмите кнопку OK.
К выбору единоборства надобно подходить ответственно. Во-первых, для того, дабы не тратить время впустую, во-вторых, дабы избежать риска непотребного травматизма. У спортивного самбо и айкидо есть свои превосходства и недочеты.

Айкидо
Айкидо зародилось в Японии в 1920 году. Родоначальником этого боевого искусства был Морихэй Уэсиба. Если разобрать толк наименования по отдельным иероглифам, то айкидо — это путь гармоники и силы духа. Родоначальным боевым искусством для айкидо было дайто-рю айкидзюцу. Именно оттуда Уэсиба брал приемы и адаптировал их под свою боевую школу.Основа философии айкидо — нападающий неизменно проигрывает. Следственно приемы в этом боевом искусстве предпочтительно фортификационные. Причем подавляются выпады конкурента мягко, а не враждебно, как в дзюдо либо самбо.От того что воины первыми не нападают, то проведение соревнований по айкидо безрезультатно. Проводятся только показательные выступления, где конкуренты по очереди показывают приемы. Существуют разные жанры айкидо — айкикай, есинкан, настоящее айкидо. Невзирая на то, что последователи айкидо первоначально обороняются, в боевом искусстве присутствуют приемы с использованием разного оружия — мечи (деревянные), посохи, ножики, шесты. Система ранжирования в айкидо аналогична иным боевым искусствам Японии и состоит из ученических «кю» и мастерских «данов». Для первого «дана» воин должен знать базовую технику айкидо без использования оружия. 2-й дан обязывает воина знать технику боя супротив ножика и написать статью об айкидо.Спортсмен занимающийся айкидо улучшает осанку, набирает спортивную форму, развивает ловкость. Стержневой минус единоборства — в настоящем уличном бою айкидо использовать не неизменно получается. Ударение на мягком подавлении силы часто играет гневную шутку с учениками айкидо. Также к минусам дозволено отнести трудность большинства приемов.
Спортивное самбо
Самбо возникло в 1938 году в Советском Союзе. Его основатель Анатолий Харлампиев в молодости собирал и классифицировал информацию о народных боевых искусствах на территории СССР. В итоге получился вариант спортивного самбо.Это боевое искусство больше жесткое, чем айкидо. Требует большей физической силы и выносливости. В самбо собраны лучшие элементы разных единоборств — русского кулачного боя, грузинской борьбы чидаоба, казахской казакша курес, татарской борьбы куреш, бурятской борьбы, финнско-французской и многих других.В самбо конкуренты распределяются по категориям. Спортсмен занимающийся самбо должен быть готов к тяжелым физическим нагрузкам. Для реального боя за пределами борцовского ковра самбо (исключительно боевое) гораздо больше адаптировано, чем айкидо и даже настоящее айкидо (сербский вариант единоборства). В поединках смешанных боевых искусств многие спортсмены применяют элементы из самбо и фактически никто не использует айкидо.
Обратите внимание! Почтовый заказчик может информировать вас о приобретении новых писем. Скажем, в Microsoft Office Outlook вы можете через меню «Сервис» изменить параметры почты. Обнаружьте вкладку «Параметры», а в ней — «Настройки». Включите «Добавочные параметры почты». Вы увидите строчку «При приобретении сообщения» и несколько окошек. Поставьте флажок туда, где предлагается информировать о новых письмах.
Полезный совет Если у вас несколько почтовых ящиков, вовсе не неукоснительно размещать все ярлыки на рабочем столе. Дозволено предпочесть один и собирать в него все письма. Выйдите на страницу почтового ящика. На некоторых серверах вы сразу обнаружите ссылку «Сборщик писем». Внесите в окошко адрес надобного почтового ящика и введите пароль.
jprosto.ru
Кантип столунда электрондук почта өзгөрүүлөр?
Кантип столунда электрондук почта өзгөрүүлөр?
Мен РБК тартып QIP.ru жаза. Мен жөн гана өз логотипи үстүнө чычканды бурулуп, тактага сүйрөп. Бул кадимки жазуучу болду. ал чычканды кош чыкылдатуу болсо, почта ачат. Бул параметр башка электрондук почта программалар үчүн ылайыктуу эмес деп ойлойм.
Бул, сиз иш столунда бир теги керек болсо, акыл-кандай көз каранды болот
кыска жол түзүү жана ачык-сөздү, даяр почта мындан ары жазуучу zhmm кийин браузер кубатын даректи көчүрүү.


Бирок, мисалы, электрондук почта кардары болушу мүмкүн экенин ойлонуп түзүү деле турбайт, мен колдонуу Microsoft Outlook, абдан ыңгайлуу болуп, бардык эскертүүлөрдү жана эскертүүлөрдү орното аласыз, ошондой эле сиз бир эле учурда бир нече почталарын колдоно аласыз.
электрондук почта ынгайлыгы үчүн, атайын бир рабочий кыска түзүү, столуна колдонсонуз ал үчүн, оң-чыкылдатып жана коомдук уюму тандап алат; Sozdatquot;, анда коомдук уюму Yarlykquot; Дарек тилкесине жебе менен, сизди кызыктырган электрондук почта дарегин көчүрүү.
сөлөкөтү уюму укук чыкылдатуу; pochtaquot; Анан коомдук уюму kakquot сактоо; Анан коомдук уюму тармак okruzheniequot; Анан коомдук уюму иш stolquot; .. Мен үчүн (туш келди) эмесмин эгер каалашса, сөлөкөттү жана menyal..mozhno эмес, бирок жөн гана, кызык болду, столунда койбойлубу алып.
баштапкы программалар аркылуу кат табылган. электрондук почта боюнча Click жолу жана elektronku столунун сүйрөп. Ошентип, ал рабочий почта боюнча кыска экен. Анан сен тактага сүйрөп мүмкүн калган эле.
Бул абдан жөнөкөй. Сиздин почта программалары биринчи жолу кыска табуу. Жарлык чыкылдатып, оң-чыкылдатып, жолду түзүп, жана почта эсеп жазуусу столуна көрүнөт. Сиз жөн гана столуна ошол кыска сүйрөп болот.
столуна боюнча электрондук почта көрсөтүү үчүн, столунда электрондук кыска түзүү керек. Бул, албетте, жөн гана жасалат. тактадан Right чыкылдатуу жана коомдук уюму тандоо; Sozdatquot;, андан кийин коомдук уюму Yarlykquot;, сиз кызыккан электрондук почта дарегин, кирүүгө керек дареги бар, ээ.
ар кандай программанын столунда жарлыкты жасоо өтө жеңил болуп саналат. Биз папкадагы же почта сакталган бир жерди издеп жүрөт. оң чычкан баскычын басып кармап тур, азыр биз тактага узартуу, ал эми чычкан бошотуу. папкадан менен терезе бүт экрандан жок кылууга, ошондой эле Эмма бир бөлүгүн көрүп турган эмне.
info-4all.ru
Как вывести почту на рабочий стол | ЧтоКак.ру

Любой пользователь интернета довольно быстро привыкает проверять свой почтовый ящик несколько раз в день. Многие заводят себе несколько почтовых ящиков. Не очень удобно открывать сначала браузер, а потом по очереди все страницы. Чтобы не приходилось этого делать, можно собрать всю почту в один ящик, а ярлык почтового клиента или нужной страницы вынести на рабочий стол.
Вам понадобится
- — компьютер с операционной системой Windows;
- — подключение к интернету;
- — почтовый клиент.
Инструкция
1
При пользовании почтовым клиентом ярлык можно создать с помощью меню «Пуск». Найдите раздел «Программы», а в нем — название своего почтового клиента. Щелкните по нему правой клавишей мыши. Перед вами появится выпадающее меню, в котором есть функция «Создать ярлык».
2
Вытащите мышью ярлык на рабочий стол. Он представляет собой иконку программы, а название чаще всего выглядит как «Ярлык для…». Если оно не очень вас устраивает, встаньте на иконку мышью и щелкните правой клавишей. Можете сменить название на то, которое вам больше нравится. Например, это может быть просто название программы, без слова «ярлык».
3
Если вы предпочитаете пользоваться веб-интерфейсом, зайдите в свой почтовый ящик и скопируйте адрес. Закройте или сверните окно браузера и все остальные программы.
4
Встаньте мышью на рабочий стол. Щелкните правой клавишей. Перед вами появится табличка, в верхней части которой есть функция «Создать» и стрелочка. Создать предлагается папку или ярлык. Выберите второе.
5
Перед вами появится еще одна табличка с окошком — «Размещение ярлыка». Введите в окошко адрес своего почтового ящика. Нажмите кнопку «Далее».
6
Система предложит вам ввести название ярлыка. Назовите его так, как вам удобно. Это может быть, например, «Почта на Рамблере», «Mail.ru» и вообще все, что вам нравится. Нажмите кнопку «Готово». Ярлык появился у вас на рабочем столе. Нажав на него, вы выйдете сразу на страницу своей почты. Правда, не исключено, что в первый раз вам придется ввести логин и пароль.
chtokak.ru
Как вывести почту на рабочий стол

Любой пользователь интернета довольно быстро привыкает проверять свой почтовый ящик несколько раз в день. Многие заводят себе несколько почтовых ящиков. Не очень удобно открывать сначала браузер, а потом по очереди все страницы. Чтобы не приходилось этого делать, можно собрать всю почту в один ящик, а ярлык почтового клиента или нужной страницы вынести на рабочий стол.
Вам понадобится- компьютер с операционной системой Windows;- подключение к интернету;- почтовый клиент.
Спонсор размещения P&G Статьи по теме "Как вывести почту на рабочий стол" Как узнать почту пользователя Вконтакте Как найти электронную почту по фамилии Как узнать пароль в mail АгентеИнструкция
1
При пользовании почтовым клиентом ярлык можно создать с помощью меню «Пуск». Найдите раздел «Программы», а в нем - название своего почтового клиента. Щелкните по нему правой клавишей мыши. Перед вами появится выпадающее меню, в котором есть функция «Создать ярлык».2
Вытащите мышью ярлык на рабочий стол. Он представляет собой иконку программы, а название чаще всего выглядит как «Ярлык для...». Если оно не очень вас устраивает, встаньте на иконку мышью и щелкните правой клавишей. Можете сменить название на то, которое вам больше нравится. Например, это может быть просто название программы, без слова «ярлык».3
Если вы предпочитаете пользоваться веб-интерфейсом, зайдите в свой почтовый ящик и скопируйте адрес. Закройте или сверните окно браузера и все остальные программы.4
Встаньте мышью на рабочий стол. Щелкните правой клавишей. Перед вами появится табличка, в верхней части которой есть функция «Создать» и стрелочка. Создать предлагается папку или ярлык. Выберите второе.5
Перед вами появится еще одна табличка с окошком - «Размещение ярлыка». Введите в окошко адрес своего почтового ящика. Нажмите кнопку «Далее».6
Система предложит вам ввести название ярлыка. Назовите его так, как вам удобно. Это может быть, например, «Почта на Рамблере», «Mail.ru» и вообще все, что вам нравится. Нажмите кнопку «Готово». Ярлык появился у вас на рабочем столе. Нажав на него, вы выйдете сразу на страницу своей почты. Правда, не исключено, что в первый раз вам придется ввести логин и пароль. Как простоdokak.ru
Как вывести почту на рабочий стол?
Любой пользователь интернета довольно быстро привыкает проверять свой почтовый ящик несколько раз в день. Многие заводят себе несколько почтовых ящиков. Не очень удобно открывать сначала браузер, а потом по очереди все страницы. Чтобы не приходилось этого делать, можно собрать всю почту в один ящик, а ярлык почтового клиента или нужной страницы вынести на рабочий стол.
Вам понадобится
- - компьютер с операционной системой Windows;
- - подключение к интернету;
- - почтовый клиент.
Инструкция
imguru.ru
Как вывести электронную почту на рабочий стол
Для примера выведем на рабочий стол ярлык программы Word.
Рис. 1
Нажимаете кнопку Пуск 1 (Рис. 1). Затем наводите курсор (не нажимая кнопок мыши) на меню Все программы 2
Открывается список установленных на вашем компьютере программ.
По стрелочке переходите на этот список и наводите курсор на нужную вам папку - Microsoft Office 3 .
Откроется список программ, входящих в Microsoft Office. Ведете курсор до нужной нам программы: Microsoft Office Word 2003 4
Теперь, наведя курсор на Microsoft Office Word 2003, нажимаете правую кнопку мыши.
![]()
Рис. 2
Отпустив правую кнопку мыши, ведете курсор до пункта Отправить 5.
справа откроется подменю, в котором выбираете Рабочий стол (создать ярлык) 6 и нажимаете левую кнопку мыши.
Перед вами откроется контекстное меню.
Все, теперь можете любоваться появившимся на рабочем столе ярлыком программы и запускать с помощью него Microsoft Office Word.
![]()
Рис. 3
Если в Главном меню Windows вы не нашли нужной программы
Но иногда в главном меню не удается найти нужную программу (кто-то нечаянно или специально удалил ярлык). Не отчаивайтесь, дело поправимое. Если программа стоит на компьютере, то нужно найти запускающий файл программы и от него вывести на рабочий стол ярлык.
Для текстового редактора Word путь будет такой. С помощью проводника Windows или файлового менеджера Total Commander находите папку Program Files, в ней - папку Microsoft Office, далее открываете папку OFFICE11 и в ней находите файл WINWORD.exe (см. рис 4)
![]()
Рис. 4
На найденном файле правой кнопкой мыши вызываете контекстное меню, а далее действуете уже проверенным способом (рис. 4).
Так же действуйте с любой другой программой. Находите ее папку в Program Files, потом находите в папке запускающий программу файл (чаще всего он имеет расширение .exe но бывают и другие). Если сразу не поймете, какой файл запускающий - двойным щелчком попробуйте его
запустить. Если программа запустится - значит все правильно, это и есть главный файл. Выводите ярлык от него на рабочий стол методом, показанным выше (рис. 4).
Примечание: В папке Program Files ничего удалять нельзя кнопкой Delete. Иначе программа, которая находится в этой папке, перестанет работать!
Как изменить название значка на рабочем столе
Если название, присвоенное ярлыку программой Windows, вам не нравится, например, Ярлык для Word, то его можно изменить.
![]()
Рис. 5
Для этого, наведя курсор на ярлык, правой кнопкой мыши вызываете контекстное меню и выбираете пункт Переименовать. Сразу же текст подписи под ярлыком выделится и вы можете удалить слова "Ярлык для", или полностью переименовать ярлык. После этого обязательно нажимаете клавишу Enter - только тогда ваше название сохранится.
Обращаю внимание. что такие действия (переименовать, удалить) можно совершать только с ярлыками (у них маленькая черненькая стрелочка в левом нижнем углу ярлыка - см. Рис. 5). Файлы программ, находящихся в своих папках в Program Files, переименовывать нельзя! Иначе они перестанут работать. От них можно только вывести ярлыки, а с ярлыками делайте, что хотите!
Как вывести ярлык сайта на рабочий стол
Мне задал вопрос посетитель сайта: "Как вывести ярлык сайта на рабочий стол?". Я сначала подумал, что в этом нет смысла, ведь ссылки можно поместить в Избранное. Но испытав такой вариант, убедился, что это метод открытия сайта имеет право на существование. После щелчка по ярлыку, запускается веб-браузер, и одновременно открывается сайт (два действия одновременно).
Как же создать, на рабочем столе ярлык любимого сайта, который вы открываете ежедневно?
Поскольку Internet Explorer установлен вместе с Windows на любом компьютере, создадим ярлык с его помощью.
![]()
Рис. 7
Итак, открываете Internet Explorer, в нем открываете нужный сайт. Теперь в меню Файл (рис. 7) ведете курсор до ссылки Отправить, потом вправо и нажимаете ссылку Ярлык на рабочий стол. Всё, ярлык (иконка) находится уже на рабочем столе. Можете проверять!
Источник: knowpc.ru
Категория: Электронная почта
Похожие статьи:
Как изменить электронную почту в одноклассниках
Как настроить электронную почту на Android
Как настроить электронную почту бесплатно и для разных ящиков
Как отправить электронную почту
Как зарегистрировать электронную почту быстро и бесплатно?
mykomputers.ru