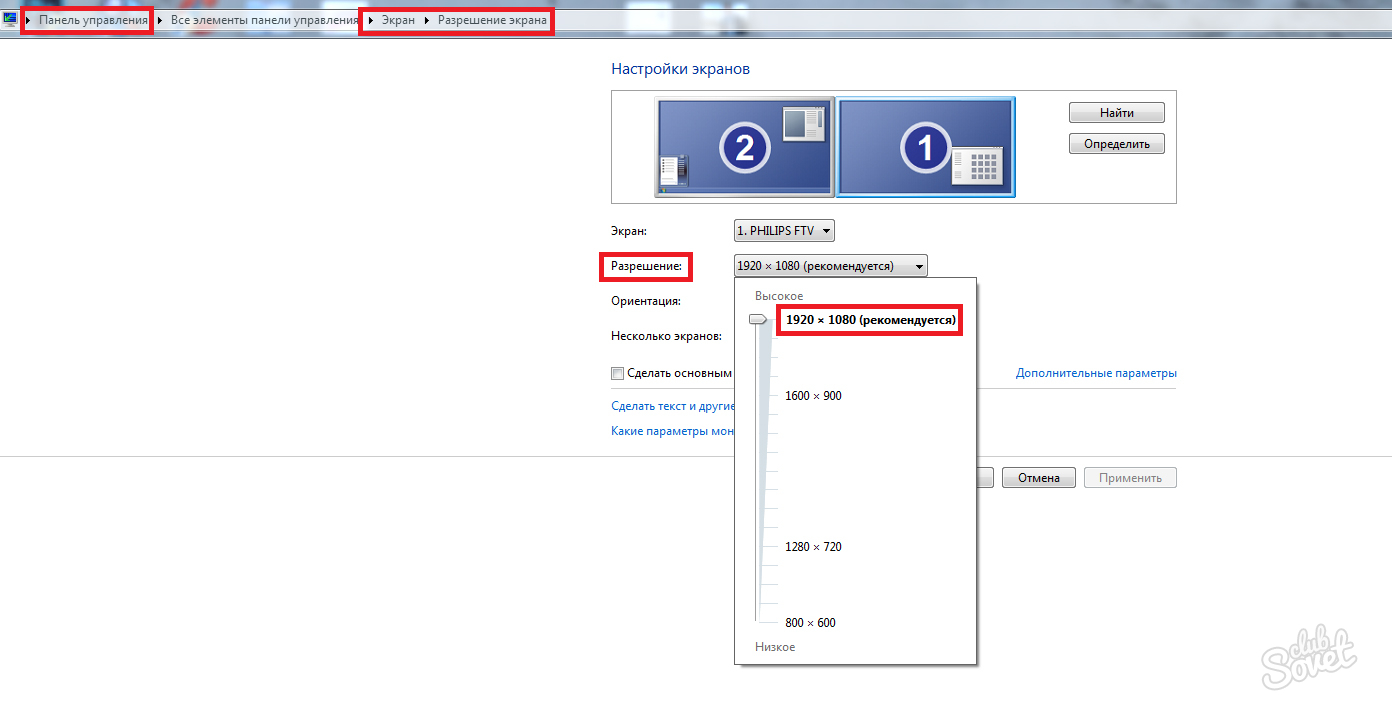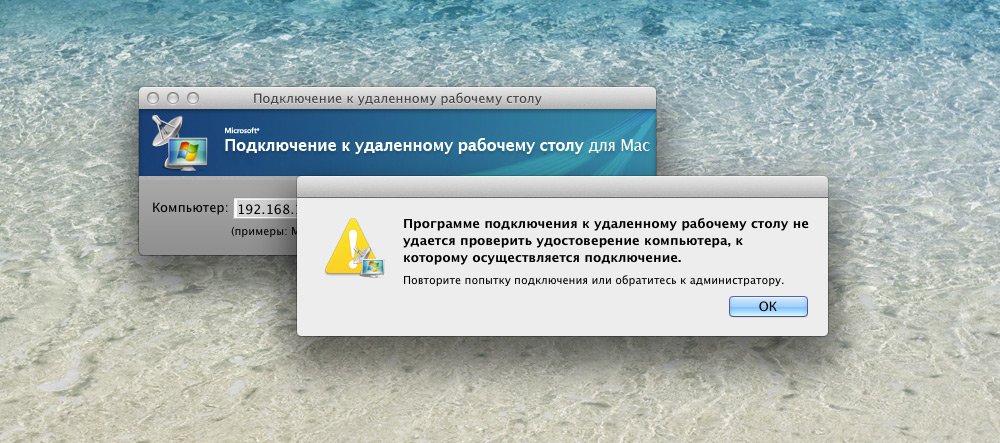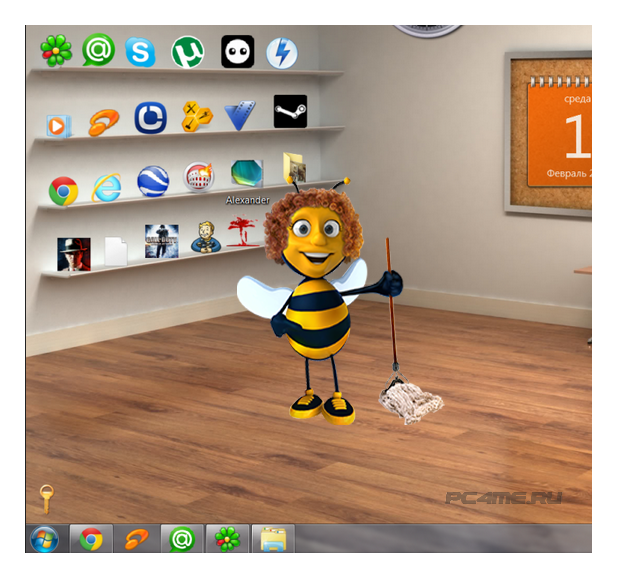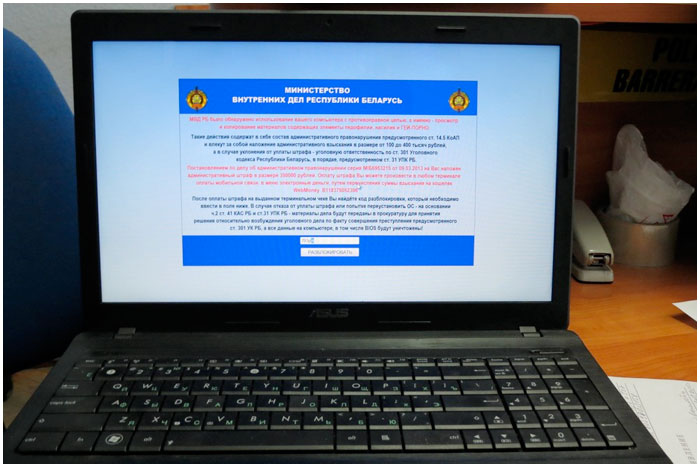Как установить гаджет на Windows 7. Гаджеты для рабочего стола windows 7 выключение компьютера
Гаджеты выключения компьютера для Windows 7:8

System Monitor 2 - гаджет отображающий время и дату, а также информацию о Wi-Fi, уровне заряда батареи для ноутбука, нагрузке процессора, нагрузке оперативной

CTcontrol - многофункциональный гаджет с календарем, с данными о времени работы системы после последней перезагрузки, с будильником, с кнопками выключения и

Chameleon - набор из девяти гаджетов, в число которых вошли: гаджет погоды, гаджет корзины, гаджет календаря, гаджет интернет соединения, гаджет онлайн радио,

Shutdown - простой в использовании и в то же время весьма полезный гаджет для Windows 7. Его предназначение - это контроль системы. На дисплее гаджета

Shutdown 3.0 - простой и удобный гаджет для рабочего стола, с помощью которого можно выключать компьютер, выходить из системы и осуществлять перезагрузку.

Computer Status v3.5 - это многофункциональный гаджет для рабочего стола Windows. Он предоставляет такую информацию: текущее время и дата, нагрузка процессора,

RC Shutdown timer - это гаджет для рабочего стола, предназначенный для контроля над системой. Чтобы выполнить в нужное вам время такие действия, как

Control System - это гаджет для рабочего стола Windows 7, выполняющий функции контроля системы. А именно: выключение, перезагрузка, выход из системы, спящий
winallos.com
Как установить гаджет на Windows 7
После выхода в свет в 2009 году долгожданной операционной системы Windows 7 (в народе именуемой «Семеркой»), пользователи получили отличную операционную систему с множеством полезных функций, например появилась возможность установить гаджет на рабочий стол.

Такими полезными приложениями стали гаджеты рабочих столов. Стоит отметить, что гаджеты пытались реализовать в предыдущих версиях windows, но по тем или иным причинам, они не стали распространёнными. В седьмой версии winows приложения наоборот стали «своими». Однако не все пользователи знали, как установить гаджеты в windows 7.

Инструкция: как установить гаджет на рабочий стол?
Установить гаджеты рабочего стола для windows 7 можно либо скачав их пакет на сайте и затем установить, либо включить доступные по умолчанию гаджеты для ОС.

Детальнее рассмотрим установку гаджета погода «GisMeteoBlue». Это отличный гаджет, который показывает погоду в выбранном городе. В пакет гаджетов по умолчанию для операционной системы он не входит, но его можно легко скачать, перейдя по ссылке. Данное мини приложение легко скачать и настроить. (После перехода по ссылке (рис.) Гаджет сразу же скачивается на компьютер.)

Далее скачанный файл гаджета и устанавливаем на компьютер.

Через несколько секунд он появится доступным в меню гаджеты: нажимаете правой кнопкой мышки на рабочем столе, далее выбираете подменю гаджеты.

В появившемся меню выбираете гаджет GisMeteoBlue и дважды нажимаете на него мышкой. Данный гаджет появится в правом верхнем углу.

Его легко настроить, можно выбрать город, погоду в котором стоит показывать. Можно выбрать показ температуры в градусах Цельсия или Фаренгейта.

Убрать данный гаджет с рабочего стола легко, стоит всего лишь нажать на крестик, который появится, если на гаджет навести мышкой.

Сейчас скачать гаджеты из интернета с официально сайта Microsoft стало невозможно.
При переходе в пункт «Найти гаджет в Интернете»

на сайте пишет уведомление, что гаджеты больше не доступны

Поэтому тем, кто привык к удобным гаджетам, придётся искать, где их скачать. Отличным выходом в этой ситуации будет сайт gadgetak.com.
gadgetak.com
Гаджеты рабочего стола
Защита компьютеров под управлением Windows Vista и Windows 7 от вредоносных гаджетов на боковой панели Windows
.png) Введение
Введение
Боковая панель Windows — это вертикальная панель, которая отображается сбоку на рабочем столе в Windows Vista и Windows 7. На ней располагаются мини-программы, которые называются «гаджеты». Они предназначены для быстрого предоставления информации и облегчения доступа к часто используемым инструментам. Это отличная функция, повышающая удобство работы пользователей. Однако злоумышленники, создающие вредоносные программы и эксплойты, используют гаджеты боковой панели Windows для получения полного контроля над компьютером пользователя. Поэтому корпорация Microsoft больше не предлагает эту функцию в новых выпусках Windows и рекомендует пользователям Windows Vista и Windows 7, озабоченным проблемой уязвимых и вредоносных гаджетов, как можно скорее отключить данную функцию.
Отключение боковой панели Windows и гаджетов
В этой статье начинающим и опытным пользователям предлагается несколько вариантов отключения боковой панели Windows и гаджетов. В статье рассматриваются следующие варианты:
- отключение боковой панели Windows и гаджетов при помощи автоматизированного решения Fix it;
- отключение боковой панели Windows и гаджетов при помощи системного реестра;
- отключение боковой панели Windows и гаджетов с помощью групповой политики.
Перед началом работы
Выберите вариант отключения боковой панели Windows и гаджетов, который лучше всего подходит для вашего компьютера и соответствует вашим компьютерным навыкам. Если вы собираетесь выполнить эту операцию на личном компьютере или на одном-двух компьютерах, лучше всего вам подойдет вариант с использованием решения Fix it. Но если вы умеете работать с редактором реестра, хорошим вариантом является также выключение при помощи системного реестра. Наконец, если вы являетесь системным администратором и в вашей сети действует групповая политика, вариант отключения при помощи групповой политики позволит выполнить эту процедуру на нескольких системах в сети.
Необходимые учетные данные
Для выполнения большинства операций, описанных в настоящем документе, необходима учетная запись администратора. Обычный пользователь не сможет выполнить эти действия.
Чтобы проверить тип своей учетной записи в Windows Vista или Windows 7, нажмите кнопку Пуск и щелкните изображение своей учетной записи, чтобы открыть окно «Учетные записи пользователей». Тип учетной записи указан под именем пользователя.
.png)
Если под именем пользователя указан тип Администратор, это означает, что у вас есть права, необходимые для выполнения этих действий. Если указан тип Обычный пользователь или любой другой (не Администратор), это означает, что у вас может не быть прав, необходимых для выполнения этих действий. В таком случае выполните вход с учетной записью администратора или воспользуйтесь функцией Запуск от имени администратора в учетной записи не администратора, чтобы однократно выполнить программы с полными правами администратора. Дополнительные сведения см. в статье Как выполнить однократный запуск приложения с маркером полного доступа администратора?
Вариант 1. Отключение боковой панели Windows и гаджетов при помощи автоматизированного решения Fix it
Целевая аудитория: все пользователи
Корпорация Microsoft предлагает автоматизированное решение Fix it, позволяющее отключать боковую панель Windows и гаджеты в отдельных системах. Инструкции по получению и применению решения Fix it см. в статье 2719662 базы знаний Microsoft. Администраторам рекомендуется внимательно изучить статью перед развертыванием решения Fix it.
Вариант 2. Отключение боковой панели Windows и гаджетов при помощи системного реестра
Целевая аудитория: опытные пользователи и системные администраторы
Также можно отключить боковую панель Windows и гаджеты в отдельных системах путем создания нового раздела в редакторе реестра. Для создания и настройки нового раздела реестра выполните следующие действия:
Примечание. Неправильное использование редактора реестра может привести к серьезным проблемам, для устранения которых может потребоваться переустановка операционной системы. Корпорация Microsoft не гарантирует решение проблем, возникающих в результате неправильного использования редактора реестра. Ответственность за работу с редактором реестра несет пользователь. Сведения о редактировании реестра см. в разделе справки «Изменение параметров и их значений» редактора реестра (Regedit.exe) или в разделах справки «Добавление и удаление данных в реестре» и «Редактирование данных реестра» программы Regedt32.exe.
Примечание. Корпорация Microsoft рекомендует сделать резервную копию реестра перед его редактированием.
- Нажмите кнопку Пуск, выберите пункт Выполнить, введите regedit и нажмите кнопку Продолжить.
- Разверните список HKEY_LOCAL_MACHINE, затем разверните SOFTWARE, Microsoft, Windows, CurrentVersion и наконец Policies.
- Правой кнопкой мыши щелкните подраздел Policies, выберите пункт New, затем Key и введите в качестве имени файла Windows.
- Правой кнопкой мыши щелкните подраздел Windows, выберите пункт New, затем Key и введите в качестве имени файла Sidebar.
- Правой кнопкой мыши щелкните подраздел Sidebar, выберите пункт New, выберите DWORD (32-bit) Value и введите в качестве имени файла TurnOffSidebar в качестве имени.
- Правой кнопкой мыши щелкните подраздел TurnOffSidebar и задайте для параметра Value data: значение «1».
- После применения изменений необходимо выйти из системы или закрыть процесс sidebar.exe.
Вариант 3. Отключение боковой панели Windows и гаджетов при помощи групповой политики
Целевая аудитория: системные администраторы
Боковую панель Windows можно отключить на нескольких компьютерах в сети с помощью групповой политики. Чтобы использовать групповую политику для отключения боковой панели Windows, выполните следующие действия:
- Нажмите кнопку Пуск, выберите пункт Выполнить, введите gpedit.msc и нажмите кнопку Продолжить.
- В пункте Политика "Локальный компьютер"\Конфигурация компьютера дважды щелкните пункт Административные шаблоны, дважды щелкните Компоненты Windows, затем дважды щелкните Боковая панель Windows.
- Задайте для параметра Выключить боковую панель Windows значение «Включено»:
- Правой кнопкой мыши щелкните пункт Выключить боковую панель Windows.
- В меню выберите пункт Свойства.
- Выберите переключатель Включено.
- После применения изменений необходимо выйти из системы или закрыть процесс sidebar.exe.
technet.microsoft.com
Гаджет выключения компьютера по таймеру — СОВЕТЫ И РЕШЕНИЕ КОМПЬЮТЕРНЫХ ПРОБЛЕМ
Мини-утилит, выполняющих узкоспециализированные функции очень много.
Одна из них гаджет выключения компьютера по времени, точнее по таймеру.
Его действия в сравнении с полнофункциональной программой таймером – существенно ограниченны.
Но, тем не менее этот гаджет обладающий таймером, по установленному времени, в windows 7 или ХР выключения компьютера выполняет хорошо.
Для этого в его настройках, нужно указать нужное действие (смена пользователя, блокировка, выход из системы, спящий режим, перезагрузка, выключение). Скачать бесплатно можно в конце страницы.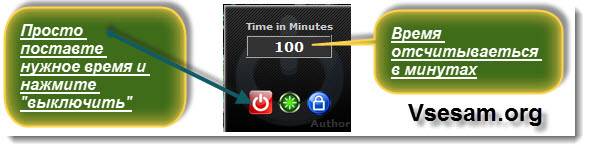 Сразу хотелось бы заметить, что у программы по ссылке выше функционал намного больше.
Сразу хотелось бы заметить, что у программы по ссылке выше функционал намного больше.
При ее помощи выставить автоматическое выключение можно даже на месяц вперед. Причем ресурсов она употребляет очень мало тоже.
Гаджет выключения компьютера по времени
Вы можете установить не только один гаджет выключения компьютера – их очень много.
Прямо на рабочем столе при их помощи можно читать новости, слушать радио, просматривать погоду, узнавать время, контролировать процессы, происходящие в системе и даже играть игры.
Гаджеты в сравнении с программами имеют одно очень хорошее свойство. Они почти не отнимают производительность работы компьютеров.
Правда, если у вас медленный интернет, то лучше теми, что используют его ресурсы не пользоваться.
- К стати если вас интересуют гаджеты, вот еще один из лучших, к тому же анимированный. Рабочий стол сразу станет намного приятней.
Если вы решили использовать гаджет выключения компьютера — «systemshutdown», то сложностей с настройкой возникать не должно.
Просто подведите курсор к его правой стороне и нажмите на значок в виде «ключа», вам откроется меню, где сможете выбрать интересующие вас параметры.
Если по каким-то причинам отображаться на рабочем столе этот виджет для выключения компьютера не будет, выполните следующее.
Прямо на рабочем столе щелкните правой кнопкой мыши, вам откроется новое окно, найдите в нем опцию гаджеты и нажмите на нее.
Там вы увидите весь свой набор мини-утилит. После быстрого двойного нажатия на любой из них он тут же должен появиться на экране вашего монитора.Убрать его также не сложно. С правой стороны находиться значок в виде «Х». После одного нажатия — виджет должен исчезнуть.
URL Разработчика:Неизвестно
Операционка:XP, Windows 7, 8, 10
Интерфейс:русский
Лицензия: бесплатнаяСкачать
vsesam.org