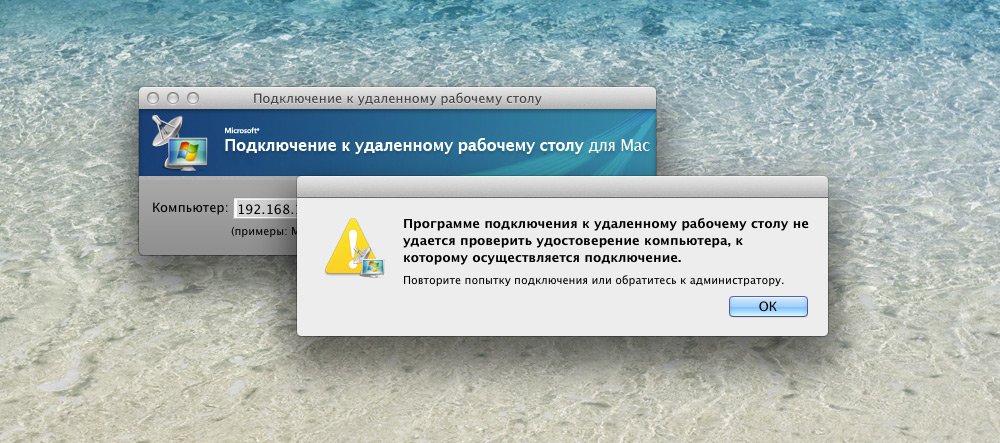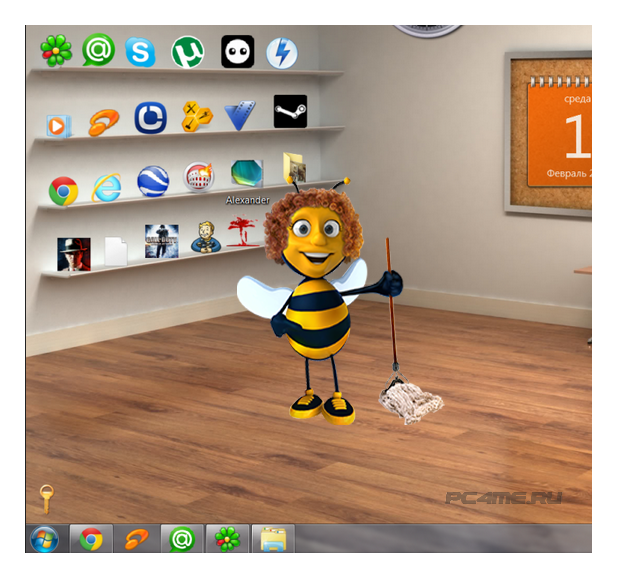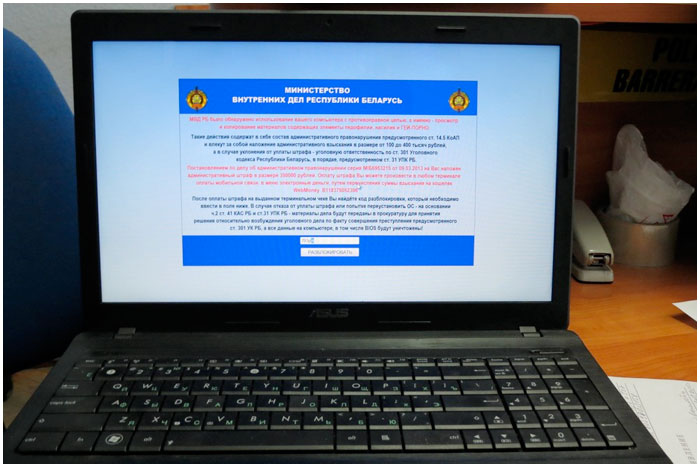Как изменить размер значков на рабочем столе? Как на рабочем столе компьютера изменить размер значков
Как изменить размер значков рабочего стола?
Большинство пользователей скорее всего уже знают, как изменить размер значков рабочего стола Windows. В тоже время другая часть людей никогда не пользуется возможностью их изменения и имеют размер заданный по умолчанию. Скорее всего это по причине не знанию того, что размер иконок на рабочем столе можно изменить очень быстро и без стороннего ПО.

Вы же можете воспользоваться одним из трёх приведённых способов для изменения размера иконок на рабочем столе в Windows 7, Windows 8 и Windows 10.
Примечание: Иметь одновременно разные размеры значков или иконок (кому как удобно) на рабочем столе Windows не получится. А вот иметь различные размеры значков плитки и ярлыков в меню Пуск Windows 10 вполне возможно.
Способ 1: Изменение размера значков рабочего стола с помощью прокрутки колеса мыши
Во время нахождения на рабочем столе, просто удерживайте на клавиатуре клавишу CTRL (левая или правая – не важно), а затем прокрутите колесо мыши вверх – для увеличения или вниз - для уменьшения размера значков рабочего стола.
Это самый простой из трёх способов, но для ноутбука без мышки он не подойдёт.
Способ 2: Изменение размера иконок на рабочем столе в контекстном меню
Для начала щёлкните правой кнопкой мыши на свободном месте рабочего стола и выберите Вид.

Angiotensin II is the principal pressor agent of the renin-angiotensin system, with effects that include vasoconstriction, stimulation of view Do not drive, operate machinery, or do anything else that could be dangerous until you know how you react to calcitriol Angiotensin II is the principal pressor agent of the renin-angiotensin system, with effects that include vasoconstriction, stimulation of .
Следующим действием будет выбор одного из вариантов – крупные или мелкие значки.
Конечно этот способ подойдёт для ноутбука, но только три варианта выбора ограничиваю возможности.
Способ 3: Другой размер иконок в меню Дополнительные настройки внешнего вида
Обратите внимание, что этот метод не будет работать в таких изданиях Windows как 8 или 8.1, так же данная возможность на момент публикации статьи была не возможна для Windows 7 Starter и Home Basic.
Щёлкните правой кнопкой мыши на рабочем столе и выберите Персонализация для появления одноимённого окна.
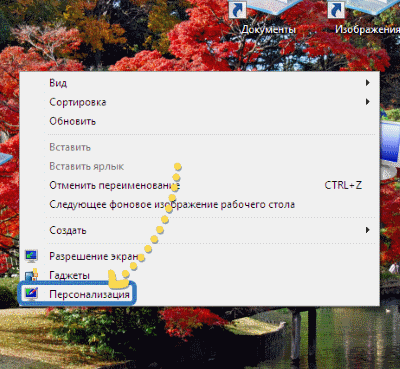
В окне Персонализация нажмите на Цвет окна, а тут уже нужно выбрать ссылку дополнительные параметры оформления для открытия окна Цвет и внешний вид окна.
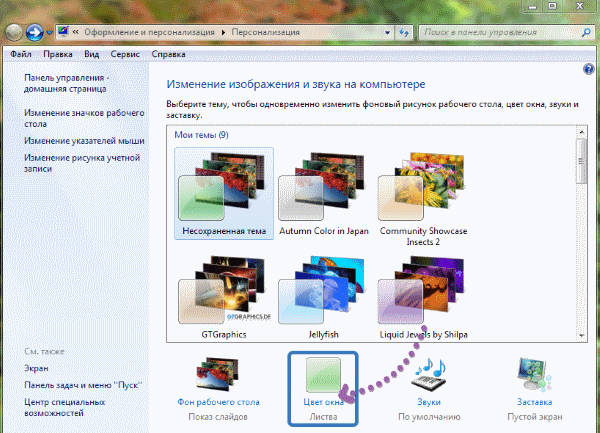
Раскройте раскрывающееся меню и выберете значки из списка других вариантов, чтобы изменить текущий размер иконок, шрифт и размер шрифта.
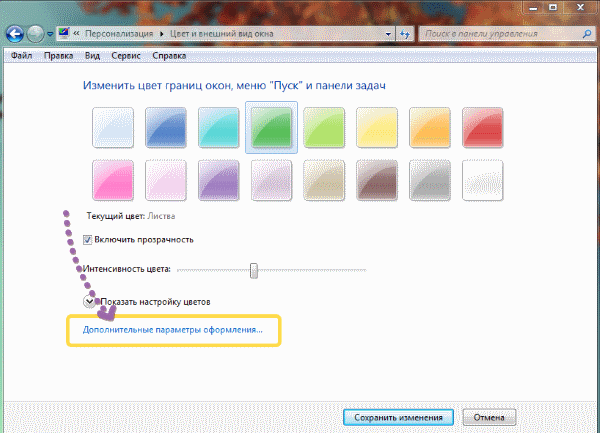
Введите необходимое значение в поле Размер, которое находится рядом со значком. Так же можете выбрать понравившийся шрифт, изменить размер, и только после этого нажать ОК или Применить.
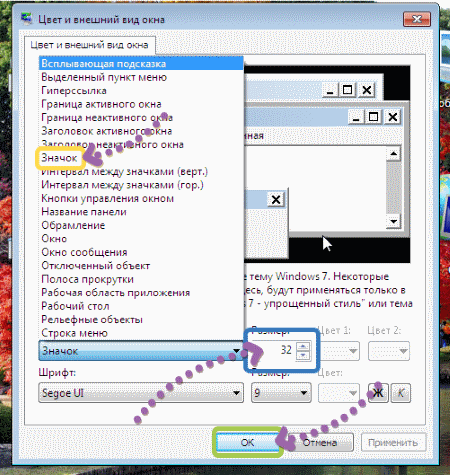
Теперь изменить размер значков рабочего стола не составит труда даже не имея мыши.
Как изменить размер значков на рабочем столе (2 способа)
Всем доброго времени суток. К великому сожалению не все могут похвастаться стопроцентным зрением, а очки имеют свойство забываться, да и может без них Вам просто удобнее. Это основная причина вопроса: как изменить размер значков на рабочем столе?
![]()
Именно такой вопрос я часто слышу в бухгалтериях, где в основном сидят бабульки в толстых очках. Но некоторым нравятся значки поменьше… собственно об изменении размера иконок мы с Вами сегодня и поговорим.
В Windows XP была замечательная функция по изменению размера иконок на рабочем столе, но в Windows 7 ее в том же месте нет, однако это не значит что ее убрали совсем — просто ее упростили до безобразия.
Как изменить размер значков на рабочем столе
Итак, готовы удивится насколько все просто?! — Выделяйте любой значок на рабочем столе.
![]()
Нажмите и не отпускайте клавишу Control [CTRL] на клавиатуре (обычно слева снизу). Кстати с этой клавишей много сочетаний (например CTRL-C копирует выделенное содержимое в буфер обмена)

И крутите колесик у мышки до тех пор, пока иконки на рабочем столе не станут нужного Вам размера. (крутите в одну сторону — увеличивается, крутите в другую — уменьшается)
![]()
Как видите — все очень просто. Кстати этот способ масштабирования работает во многих программах, особенно часто я пользуюсь этим в браузере, попробуйте сами 😉
К сожалению увеличить или уменьшить размер значков можно по неосторожности. У меня например кот любит спать на клавиатуре. Иногда лень его сгонять и он может лежать именно на этой кнопке… неудивительно что вместо прокрутки я могу что-нибудь увеличить! Но теперь то мы знаем как это работает 😉
Как поменять размер иконок на рабочем столе изменив разрешение экрана
Предыдущий способ меняет лишь размер иконок. Если Вы хотите чтобы все элементы на экране стали крупнее — нужно всего лишь уменьшить разрешение. Все верно, чтобы увеличить размер иконок на экране, то нужно УМЕНЬШИТЬ разрешение монитора. Как это сделать я писал здесь.
![]()
Чем меньше разрешение экрана — тем крупнее иконки и все остальное на рабочем столе, да и не только на нем. Просто все что вы видите на экране будет больше. Конечно я такой способ не рекомендую, но порой это единственное решение. Ну вот вы и знаете 2 способа: как изменить размер значков на рабочем столе!
Вконтакте
Одноклассники
Google+
www.itshneg.ru
Как изменить размер значков на рабочем столе
Изменить размер значков на рабочем столе в windows потребуется не многим пользователям данной системы, но все же для людей с плохим зрением эта настройка будет полезна. Так же счастливым обладателям FullHD мониторов с большой диагональю, при рекомендованном производителем высоком разрешении экрана, тоже будет удобно увеличить значки рабочего стола.
Ну раз вы читаете данный материал, то уж точно знаете для чего вам это нужно. Моя задача только показать, как осуществить вашу задумку. В данной статье мы научимся увеличивать и уменьшать размер значков на рабочем столе несколькими способами. В принципе описанные методы подойдут ко всем операционным системам семейства windows, но могут незначительно отличатся. Поэтому, приведу во всех актуальных на данный момент операционных системах windows 7, 8, 10 и конечно же XP.

Как изменить размер значков на рабочем столе в windows 10
Честно говоря, искав способ увеличить или уменьшить размер значков в windows 10, путем внесения изменений в параметры системы у меня не нашлось. Но самый простой и можно сказать стандартный способ, изменить размеры иконок на рабочем столе в windows 10 работает как часы. Нужно просто зажать клавишу Ctrl и двигать колесико мышки, вверх для увеличения, вниз для уменьшения значков на рабочем столе. Данный способ подходит так же для windows 7 и 8. В XP к сожалению он не работает.

Еще один способ работающий во всех операционных системах кроме windows XP, это изменение размера через контекстное меню. Для этого кликаем правой кнопкой мыши на рабочем столе, переходим в пункт вид, где выбираем один из трех вариантов размера значков: крупный, обычный или мелкий.

Как изменить размер значков на рабочем столе в windows 7
Методы описаные выше, для увеличения и уменьшения размера значков на рабочем столе, подходят и для данной системы, но тут есть и индивидуальный способ, который вы тоже должны знать. Первый делом нужно перейти в настройки персонализации, кликнув правой кнопкой мыши на рабочем столе и выбрав соответствующий пункт.

В открывшемся окне, нас интересует вкладка цвет окна, нажимаем на нее.

В выпадающем списке пункта "элемент" выбираем "значок" и изменяем размер в соответствующем окошке.

Как изменить размер значков на рабочем столе в windows 8
Описанный способ тоже является индивидуальным для данной системы. Тем же образом переходим в настройки персонализации, где нас интересует пункт уже не "цвет окна", а "экран" переходим туда.

В нижней части открывшегося окна, находим выпадающий список, где выбираем значение "значки" и изменяем размер в соответствующем окне. Но как видно на скриншоте ниже, с изменением размера значков рабочего стола могут возникнуть проблемы, об этом сообщает нам система в сообщении о невозможности изменить размер элементов на этом дисплее. Это связанно с установленным разрешением вашего экрана (может зависит от размера монитора), если оно не удовлетворяет требованию, то данный способ к сожалению не подойдет. Вы можете поиграться с изменением разрешения экрана вашего монитора, может в каком-то из вариантов будет допущено внести изменения в размер иконок находящихся на рабочем столе. Но не расстраиваетесь, т.к способ описанный вначале статьи работает всегда.

Как изменить размер значков на рабочем столе в windows XP
Все описанные выше варианты изменить размеры значков на рабочем столе, в windows xp не работают, но в данной системе есть свой вариант. Для этого переходим в контекстное меню, кликнув на рабочем столе правой кнопкой мыши, где выбираем пункт "свойство".

Далее переходим во вкладку оформление, где нажимаем кнопку "дополнительно".

В выпадающем списке пункта "элемент", выбираем тип "значок" и выставляем нужный размер иконок рабочего стола.

Дополнительный способ изменить размер значков на рабочем столе
Дополнительный способ изменить размер значков рабочего стола, подходит только для windows 8 и 10. Это тоже комбинация клавишь, но теперь без участия компьтерной мыши.
- Ctrl+Alt+(-) - для уменьшения значков рабочего стола.
- Ctrl+Alt+(+) - для увеличения значков рабочего стола.
Кстати похоже на математическую формулу :)
На этом все!

Оставляйте своё мнение о данной статье, ну и конечно же задавайте свои вопросы, если у вас что-то вдруг пошло не так.
Спасибо за внимание!
Статьи рекомендуемые к прочтению:
itremont.info
Как изменить размер значков на рабочем столе
В этом материале мы поговорим, как изменить размер значков на рабочем столе Windows. Большинство пользователей устраивает существующий размер иконок, а другие просто не знают, как их уменьшить или увеличить. Как правило – это так называемые «компьютерные чайники», т.е. те, кто недавно приступил к изучению компьютера.
Размер значков можно и нужно менять для лучшего их восприятия и оптимального размещения на рабочем столе. Это делается очень легко штатными средствами операционной системы. Windows предлагает пользователю несколько способов изменения размера иконок. Давайте их рассмотрим.
к оглавлению ↑Изменяем размер значков колесиком прокрутки мыши
- Сверните или закройте все окна, чтобы обеспечит доступ к значкам на рабочем столе.
- Щелкните левой кнопкой мыши на свободном месте рабочего стола.
- Зажмите на клавиатуре клавишу <Ctrl> и покрутите колесико мыши. Чтобы увеличить значки – колесико от себя, чтобы уменьшить – колесико на себя.
Этот способ самый быстрый и легкий.
к оглавлению ↑Меняем размер значков в контекстном меню
Чтобы иконки сделать больше или меньше сделаем следующее:
- Кликните на пустом месте рабочего стола правой кнопкой мыши для вызова контекстного меню.
- Выберите в меню пункт «Вид», где в следующую очередь выберите вид иконок: «Крупные», «Обычные», «Мелкие»

Как видим, этим способом выбираются фиксированные размеры значков. А можно ли выбрать настраиваемые параметры размера? Операционная система Windows 7 (кроме версий Starter и Home Basic) предусматривает такую возможность, только для этого придется залезть в настройки персонализации.
к оглавлению ↑Изменяем размер значков в настройках персонализации
Зайдем в раздел настроек персонализации, кликнув правой кнопкой мыши на свободном месте рабочего стола.

В открывшемся окне щелкните по ссылке «Цвет окна» и далее кликните по ссылке «Дополнительные параметры оформления».
и далее кликните по ссылке «Дополнительные параметры оформления».
Выберите пункт «Значок» в выпадающем списке настраиваемых элементов, после чего выставьте нужное значение размера (по умолчанию стоит 32), нажимая на стрелки вверх/вниз (справа от поля ввода) или напрямую, введя нужное значение. Ниже можно установить шрифт и размер имени иконки.

Кликните на кнопке «Применить» для сохранения изменений и на кнопке «Ок» для закрытия окна настроек. Закройте окошко «Цвет и вид окна» щелчком по кнопке «Сохранить изменения».
Закройте настройки персонализации щелчком мыши на диагональном крестике в правом верхнем углу окна.
Поделиться. к оглавлению ↑Еще по теме:
 Как установить и настроить экранную заставку Раньше, во времена громоздких ЭЛТ мониторов, экранная заставка выполняла функцию хранителя экрана монитора в то время, когда картинка на экране долго не менялась. В таких мониторах не […]
Как установить и настроить экранную заставку Раньше, во времена громоздких ЭЛТ мониторов, экранная заставка выполняла функцию хранителя экрана монитора в то время, когда картинка на экране долго не менялась. В таких мониторах не […] Настройка звука на компьютере Подсоедините колонки к компьютеру, подключив их к соответствующему разъему (чаще всего обозначенному символом небольшого мегафона или колонок) на компьютере, ноутбуке или мониторе.
В […]
Настройка звука на компьютере Подсоедините колонки к компьютеру, подключив их к соответствующему разъему (чаще всего обозначенному символом небольшого мегафона или колонок) на компьютере, ноутбуке или мониторе.
В […] Что такое панель управления Windows и как ее открыть? Панель управления Windows – это часть пользовательского интерфейса операционной системы, где собраны элементы для основной настройки Windows и выполнения важных операций. Например, с […]
Что такое панель управления Windows и как ее открыть? Панель управления Windows – это часть пользовательского интерфейса операционной системы, где собраны элементы для основной настройки Windows и выполнения важных операций. Например, с […] Выбор программ, используемых по умолчанию Пользователь может самостоятельно выбрать программы, с помощью которых открываются те или иные документы. Чтобы реализовать это, выполните команду «Пуск>Панель […]
Выбор программ, используемых по умолчанию Пользователь может самостоятельно выбрать программы, с помощью которых открываются те или иные документы. Чтобы реализовать это, выполните команду «Пуск>Панель […] Удаление программ из автозагрузки в ОС Windows Персональный компьютер, по праву можно считать самой распространенной вычислительной техникой. Большинство компьютеров, работают на операционной системе Windows от компании Microsoft. […]
Удаление программ из автозагрузки в ОС Windows Персональный компьютер, по праву можно считать самой распространенной вычислительной техникой. Большинство компьютеров, работают на операционной системе Windows от компании Microsoft. […]
www.pc-school.ru
Как изменить размер значков на рабочем столе - Система
Изменение размера значков на рабочем столе XP,7,8
Настройка интерфейса операционной системы Windows очень разнообразна и каждый может сделать вид окон или размер текста так, как ему покажется удобным. Некоторые люди предпочитают пиктограммы больших размеров, другие наоборот, для того чтоб вместить большее количество значков делают их маленькими. Сегодня мы покажем, как настроить интерфейс операционных систем Windows и сделать размер ярлыков рабочего стола такими, как нам будет удобно.
Изменение размера значков в операционной системе Windows XP
Для того чтоб изменить размер значков в Windows XP, сделайте следующие действия. Нажмите правой клавишей мыши на пустом месте рабочего стола Windows. В открывшемся меню выберете вкладку свойства, которая позволит изменить параметры отображения элементов операционной системы.

В открывшемся окне выберете вкладку «Оформление». Данная вкладка существует для настройки вида окон и элементов в Windows XP. Нажмите кнопку «Дополнительно » для изменения стиля оформления операционной системы.

Открывшееся окно позволяет выбрать параметры для большинства элементов, которые используются в роботе. Выберет нужный элемент из выпадающего списка.

Выбрав «Значок», вы сможете изменить его вид так, как захотите. Для того чтоб изменить пиктограмму в большую или меньшую сторону, укажите его в поле «Размер» напротив меню. Чтобы изменить размер и шрифт надписей укажите его в поле «Шрифт» и «Размер», для этого элемента.

Изменение размера значков в операционной системе Windows 7
В операционной системе Windows 7 разработчики намного упростили изменение размера значков и элементов рабочего стола. Для того что б это сделать нажмите правой клавишей мыши на рабочем столе и в открывшемся меню выберете пункт «Вид». Данное меню позволяет изменить размер значков рабочего стола на «Крупные значки», «Обычные значки» и «Мелкие значки», а также изменить сортировку и выравнивание.

Для того чтоб изменить другие элементы операционной системы Windows 7, выберете в меню пункт «Персонализация».

Данное меню позволяет изменить параметры экрана, темы Windows, заставки и звуки. Нажмите пункт Экран для изменения размеров элементов системы.

В меню «Экран» можно изменить масштаб текста и элементов экрана на 100%, 125 %, 150%.
Для изменения размера значков в панели задач кликните по ней правой клавишей мыши и выберете пункт «Свойства». В открывшихся свойствах панели задач поставьте галочку напротив пункта «Использовать маленькие значки».

В операционной системе Windows 8, все настройки аналогичны настройкам в ОС Windows 7
www.vashmirpc.ru
Как изменить размер значков (ярлыков) на рабочем столе в windows XP,7,8
Многие люди, пользующиеся операционными системами Windows, часто спрашивают меня, как же им изменить размер ярлыков на рабочем столе в той или иной системе. За помощью обращаются как пользователи довольно устаревшей Windows XP, так и пользователи самой распространенной Windows 7 и относительно новой Windows 8.
Люди привыкли к стандартному размеру ярлыков в Windows XP. После привычных значков, ярлыки в Windows 7 и 8 кажутся большими. Я могу предложить несколько вариантов решения этой проблемы. Какой будет удобнее и каким пользоваться –решать вам.
Как изменить размер ярлыков xp windows xp
Windows XP предлагает пользователю три размера ярлыков: крупный, обычный и мелкий размер. По умолчанию в системе стоит обычный размер ярлыков. Для того, чтобы увеличить или уменьшить значки, вы должны нажать правой кнопкой мыши в любом месте вашего рабочего стола. В высветившемся контекстном меню выберите строку «Свойства» и откроется одноименное окно.

Далее переходите на вкладку «Оформление» и внизу окна нажимаете кнопку «Дополнительно».

В окне «Дополнительное оформление» находите выпадающий список «Элемент». В этом списке выбираете «Значок» и справа от него устанавливаете необходимый размер.

По умолчанию стоит значение 32 – это стандартный размер ярлыков Windows XP. Вы можете установить любое свое значение, либо выбрать из предложенного системой списка: 16, 32, 48 или 64. Размер ярлыков в Windows XP можно выбрать только из заранее заданных самой системой.
Как изменить размер ярлыков в windows 7
Для пользователей Windows 7 существует 2 более простых способа, изменить размер значков в windows 7 которые я опишу ниже.
Первый способ начинается так же, как и в Windows XP. Вы жмете правой кнопкой мыши по рабочему столу вашего компьютера и открываете знакомое меню. Создатели операционной системы Windows 7 немного упростили данную процедуру.

В открывшемся меню наводите курсор мыши на вкладку «Вид». Перед вами предстанет еще одно меню, в котором можно выбрать из трех стандартных размеров значков: крупный, обычный и мелкий. Так же в этом меню вы можете убрать все ваши ярлыки с рабочего стола или наоборот, вернуть их обратно, сняв галочку возле пункта «Отображать значки рабочего стола».
Второй способ изменить размер ярлыков в windows 7, которым я сам чаще всего пользуюсь, самый простой и быстрый. Находясь на рабочем столе, зажмите одну из клавиш CTRL на вашей клавиатуре и покрутите вверх или вниз колесико мышки. Значки на рабочем столе начнутся увеличиваться или уменьшаться.
Как изменить размер ярлыков windows 8
Windows 8 имеет помимо своего «плиточного» оформления обычный рабочий стол Windows, как «семерка». Поэтому оба способа, описанные мной выше, так же подойдут пользователям для изменить размер значков windows 8. Вы так же открываете правой кнопкой мыши меню на рабочем столе и выбираете один из трех стандартных размеров ярлыков.

Либо используете зажатую клавишу CTRL и колесико мышки. При прокрутке колесика вверх, ярлыки будут увеличиваться. При прокрутке вниз – наоборот уменьшаться. Я считаю этот способ самым эффективным из всех мной представленных. Во-первых, он позволяет достаточно точно выбрать подходящий размер ярлыков. Во-вторых, он займет у вас всего 10 секунд и не заставит каждый раз лезть в меню и выбирать размер.
www.softo-mir.ru
Как изменить размер значков на рабочем столе?

Всем привет, уважаемые друзья и читатели моего блога. Если по какой-то причине вас не устраивает стандартный размер ярлыков и вы хотите увеличить либо наоборот уменьшить их, то в сегодняшнем уроке я покажу вам два способа изменения размера значков на рабочем столе. А также помимо этого расскажу как при надобности скрыть все ярлыки с рабочего стола.
Изменение размера значков на рабочем столе
Первый способ заключается в том, что нужно отметить все ярлыки на рабочем столе. Затем, зажать клавишу «Ctrl» и прокрутить колесико мыши вверх (для увеличения) или вниз (для уменьшения). Таким образом, вы сможете увеличить либо уменьшить значки ярлыков до невероятных размеров:

Во втором способе вы должны кликнуть правой кнопкой мыши по пустой области на рабочем столе, а затем в контекстном меню выбрать пункт «вид» и отобрать один из трех предложенных размеров: крупный, обычный или мелкий.
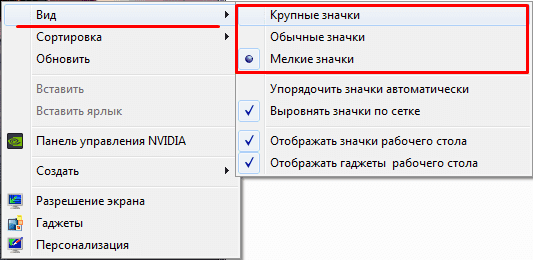
Вы же можете пользоваться способом, который считаете наиболее удобным, лично для меня таковым является первый.
Как скрыть значки на рабочем столе?
Чтобы это сделать, кликните правой кнопкой по пустой области экрана и выбрав пункт «вид» снимите галочку в пункте «отображать значки рабочего стола». А чтобы отобразить значки, поставьте галочку обратно.
При желании вы также можете сменить значок отдельно взятого ярлыка либо вовсе скрыть его, сделав невидимым.

На этом, мой сегодняшний пост подошел к концу, в случае возникновения каких-либо проблем, напишите в комментариях что вам непонятно и я обязательно вам объясню. Всем удачи и до скорого.
yrokicompa.ru