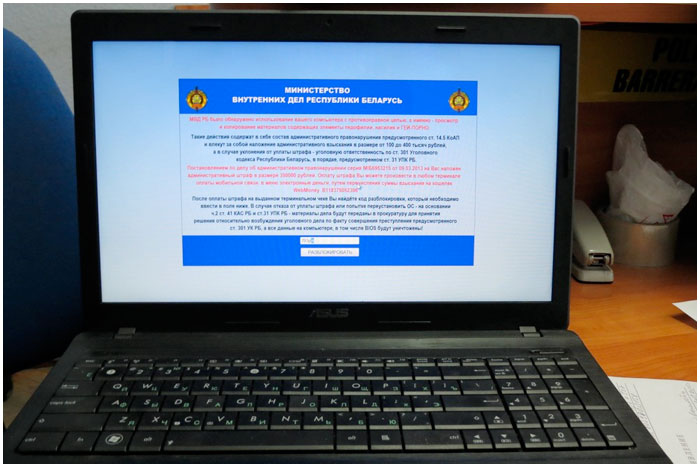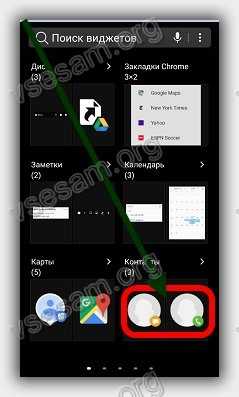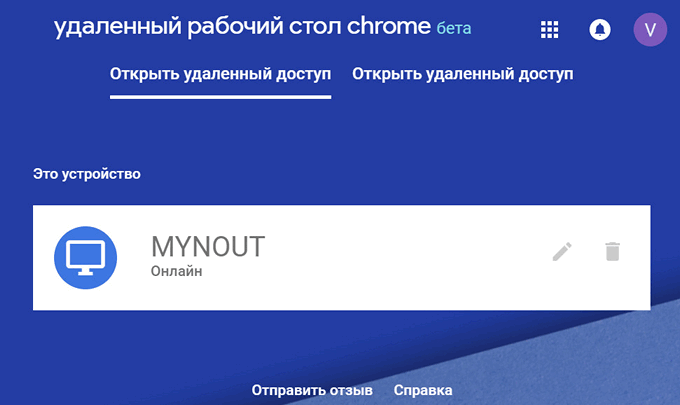Совет 1: Как восстановить иконки на рабочем столе. Как вернуть все значки на рабочий стол компьютера
Быстрое восстановление ярлыков на рабочем столе
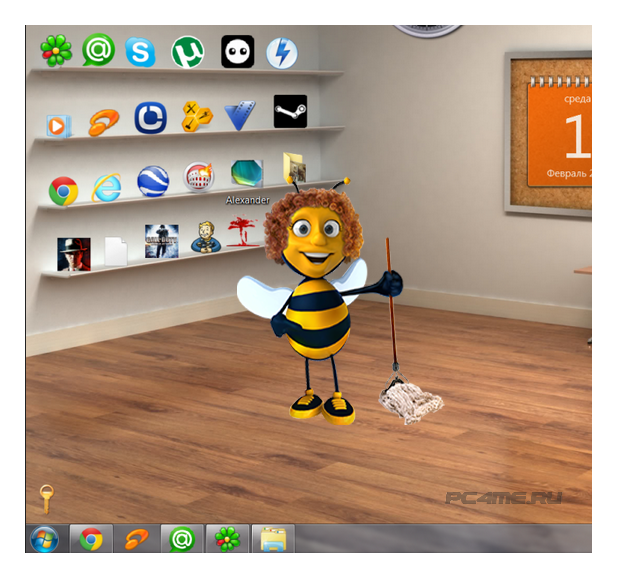 Если вы столкнулись с проблемой восстановления ярлыков на рабочем столе, то данная статья поможет вам в этом вопросе и если следовать её инструкциям, то можно быстро решить данную проблему.
Если вы столкнулись с проблемой восстановления ярлыков на рабочем столе, то данная статья поможет вам в этом вопросе и если следовать её инструкциям, то можно быстро решить данную проблему.
Приблизительно данная проблема выглядит так: “Я скачал три программы из Интернета и решил проверить их в действии. Но после установки второй программы вдруг все ярлыки на рабочем столе и в меню Пуск поменяли свои значки на значок белого чистого листа. Ярлыки перестали работать – приложения не запускаются. Как восстановить работоспособность ярлыков на рабочем столе?”.
Давайте попробуем, как можно детальней разобраться в возможных способах восстановления ярлыков.
Восстанавливаем работу ярлыков на рабочем столе
Существует 2 основных способа восстановления действия ярлыков:
- Автоматический, с помощью специальной программы.
- Ручным способом через реестр компьютера.
Автоматический метод восстановления ярлыков
Бесплатная утилита Unassociate File Types создана специально для восстановления значений системного реестра и вместе с этим восстановление действия ярлыков.
- Для этого скачиваем программу Unassociate File Types и запускаем её.
- После этого в окне утилиты нужно найти «.lnk» — выделить его и нажать «Remove file association (User)«
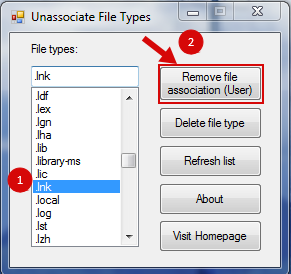
Теперь нужно обязательно выполнить перезагрузку компьютера. После чего, проблема должна решиться.
Восстанавливаем работу ярлыков на рабочем столе ручной режим
Чтобы ярлыки корректно отображались, в их свойствах закрепляются определенные файлы специального типа. Если у вас вместо красивой иконки ярлыка отображается значок чистого листа, то значит те самые файлы специального типа испорчены. С помощью этой инструкции Вы должны обязательно справиться с возникшей проблемой.
- Нажмите комбинацию клавиш “Win+R”, затем в строке ввода команд наберите “regedit” и нажмите Enter (или «Ок«).
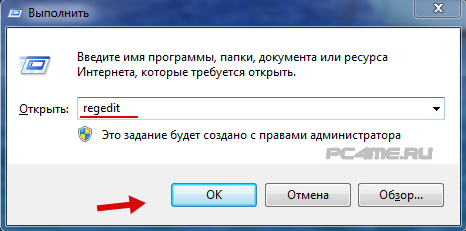
- В открывшемся окошке пройдитесь по дереву реестра: HKEY_CURRENT_USER -> SOFTWARE -> Microsoft -> Windows -> CurrentVersion -> Explorer -> FileExts -> .lnk.
- Вызовите контекстное меню, нажав правой кнопкой мыши по разделу UserChoice (если имеется). В открывшемся меню выберите пункт “Удалить”. Подтвердите свое намерение, нажав на кнопку “Да”. Закройте окно Системного Реестра.
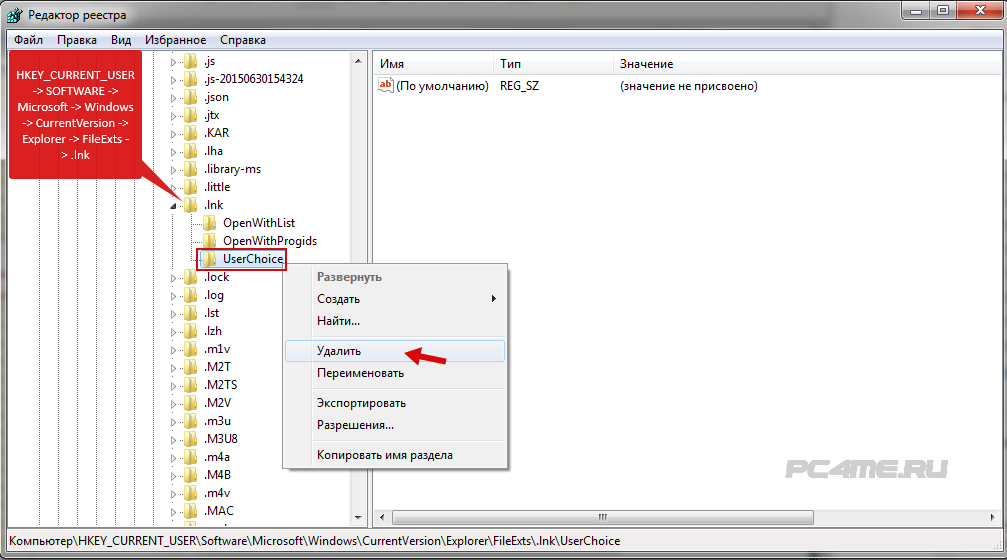
- Перезагрузить компьютер.
Перезапуск рабочего стола с помощью диспетчера задач
Если после действий по восстановления ярлыков рабочего стола, Вам будет быстрей перезапустить рабочий стол с помощью диспетчера задач, то можете попробовать выполнить это воспользовавшись подробным описанием процесса.
Для того, что бы перезапустить рабочий стол прочитайте внимательно инструкцию до конца и скопируйте в буфер explorer.exe (который нужно будет запустить новой задачей в диспетчере), так после выключения процесса рабочий стол и эта инструкция с браузером будет недоступна
Для того, чтобы внесенные изменения восстановления ярлыков вступили в силу без перезапуска компьютера, а через перезапуск рабочего стола, нажмите комбинацию клавиш “Ctrl+Alt+delete” — откроется главное окно Диспетчера задач. Перейдите на вкладку Процессы -> найдите среди списка процессов “explorer.exe” –> выберите его и правой кнопкой мыши на завершение процесса (или выделив его, остановить с помощью кнопки “Завершить процесс” расположенной ниже) — после чего исчезнет рабочий стол вместе с ярлыками.
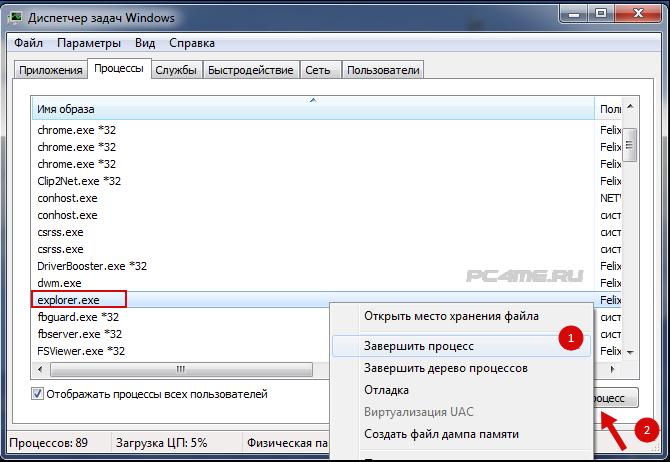
- Далее в том же окошке Диспетчера задач «» -> кликните по кнопке файл, выберите “Новая задача”
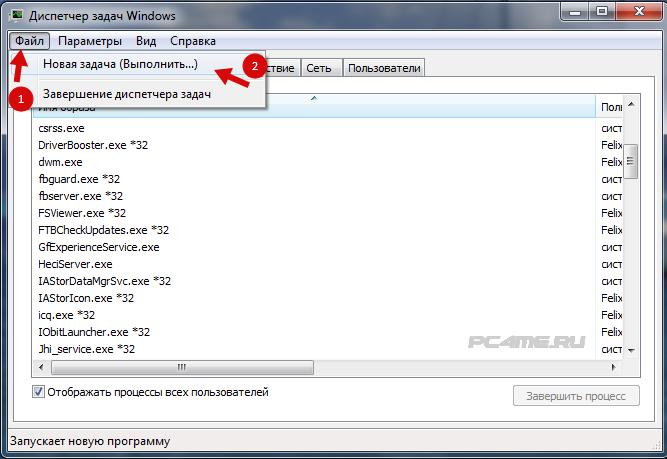
- Теперь введите команду “explorer.exe” -> кликните по кнопке “ОК”. Тем самым мы включили рабочий стол.

pc4me.ru
Как восстановить ярлыки на рабочем столе в Windows 7, 8 | | A0X.RU
После запуска системы, пропали значки с рабочего стола Windows 7, 8, довольна частая ситуация. В зависимости от ситуации ярлыки исчезают частично или полностью. Способы решения проблем многогранны. Вы можете наблюдать такие ситуации:
- Некоторые ярлыки исчезли с рабочего стола, а остальные на месте.
- Пропали все значки, но Вы видите панель задач.
- Не отображаются значки и остальные элементы (видно только фон рабочего стола или черный экран).
В первом случае пропадают в основном системные значки, такие как, корзина, мой компьютер и другие, ознакомьтесь подробнее с восстановлением системных ярлыков для «корзины» здесь, для «мой компьютер» здесь. Все иные случаи исчезновения значков можно отнести к настройкам отображения ярлыков и проблемам с запуском файла графического интерфейса.
Включение отображения ярлыков рабочего стола
Если на рабочем столе пропали все ярлыки, но отображается и функционирует панель задач, проверьте наличие значков в папке пользователя Desktop. Запустите «мой компьютер» из пуска или с панели задач. Слева выберите «рабочий стол», если там все значки, тогда проблема исчерпана.
Щелкните правой кнопкой (где нет значков) на рабочем столе, в меню курсор наведите на «вид», выберите опцию отображения значков рабочего стола, чтобы они снова появились. Товарищи с Microsoft придумали такую хитрую идею очищения рабочего стола.
Если в каталоге Desktop нет ярлыков и опция отображения включена, тогда значки были перемещены или удалены, вследствие действий пользователя, вирусной атаки. Первый вариант маловероятен, хотя второй встречается чаще. Сделайте восстановление системы, просканируйте ПК на наличие вирусов, чтобы не было такой ситуации в будущем.
Устранение проблем с файлом Explorer.exe
За отображение рабочего стола, панели задач, пуска отвечает файл explorer.exe, который находится в папке Windows. Если после запуска ПК у Вас пропал рабочий стол Windows 7, 8 значит, файл графического интерфейса не запустился с системой. Вероятнее всего наблюдается действие вируса. Для устранения проблем выполните одно или комплекс действий ниже.
1. Вы сами можете в ручную заставить работать процесс explorer.exe. Вызовите диспетчер задач Виндовс, нажмите «файл» в верхнем меню, далее «новая задача (выполнить)». В поле ввода введите explorer.exe, нажмите OK. Так Вы сможете восстановить рабочий стол Windows 7, 8 в рамках данной сессии для удобного устранения проблем. После ручного запуска графического интерфейса, просканируйте ОС антивирусной программой с последним обновлением баз.
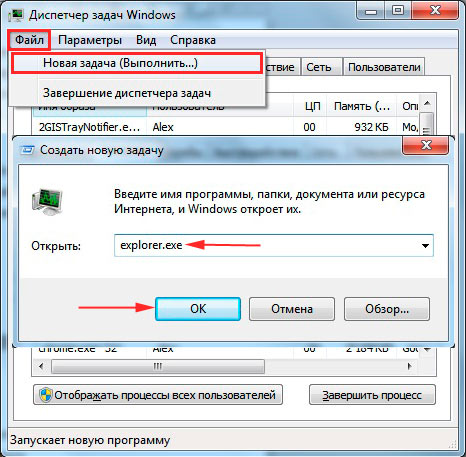
Примечание: не редко вредоносная программа блокирует диспетчер задач. В результате будет уведомление «диспетчер задач отключен администратором».
2. Не запуская explorer вручную, Вы можете запуститься в безопасном режиме. Если рабочий стол подгрузится полностью, значит, что-то мешает ему нормально функционировать. Просканируйте Windows антивирусным ПО.
3. Файл графического интерфейса запускается автоматически через соответствующую ветку реестра. Когда система заражается вирусом определенного типа, тогда в реестре за место значения explorer.exe прописывается путь к исполняемому файлу вирусного ПО (часто располагается в папке temp). Если на рабочем столе пропали ярлыки Windows 7, 8 проделайте действия ниже.
Вам потребуется открыть реестр Windows 7, 8 и перейти в раздел Winlogon (полный путь смотри на изображении ниже). В правой стороне реестра, обратите внимание на параметр Shell, там должно быть задано значение explorer.exe. Если там будет прописан путь к исполняемому файлу вируса, дважды кликните Shell, в поле «значение» удалите лишнее и пропишите explorer.exe. Далее нажмите OK, но не торопитесь закрывать реестр.
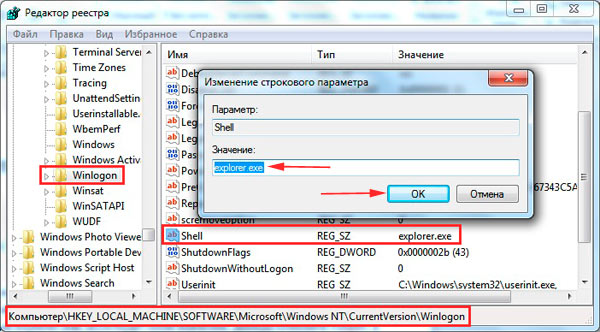
Вирус может пустить корни глубоко в реестр. Выделите название исполнительного файла вредоносного ПО и скопируйте его. Нажмите Ctrl + F, в поле «найти» вставьте скопированное название. Отметьте все параметры флажками (смотрите скрин), затем нажмите «найти далее». Если обнаружится название вируса, исправьте его везде. Закройте окна реестра, перезагрузите компьютер.
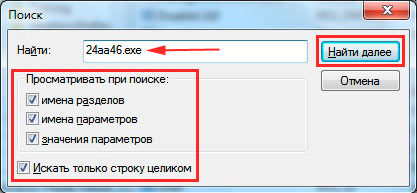
4. Иногда explorer.exe модифицируется или повреждается, чтобы восстановить рабочий стол на windows 7, 8 и графический интерфейс поможет команда (cmd) проверки системных файлов. Вам необходимо запустить cmd с правами администратора, ввести команду:
sfc /scannow
Далее нажмите Enter, дождитесь окончания процедуры. Перезагрузите компьютер через cmd или обычным методом.

5. Выполните восстановление системы. Самый популярный инструмент решения проблем в Windows, но не всегда. В трудных ситуациях может быть отключен и никак Вам не помочь.
Теперь Вы знаете, почему пропали значки с рабочего стола Windows 7, 8, и как их восстановить. В первую очередь рекомендуется проверить настройку скрытия ярлыков. В противном случае воспользуйтесь способами для решения проблемы с загрузкой графического интерфейса, как правило, методы работают комплексно.
a0x.ru
Как восстановить иконки на рабочем столе
Исчезновение иконок на рабочем столе может быть вызвано сбоем системы либо работой вредного ПО. Также изредка у пользователя появляется надобность восстановить ранее удаленные значки. Это легко дозволено сделать, применяя «Диспетчер задач», тот, что вызывается при любом сбое компьютера.

Вам понадобится
- — компьютер;
- — мышь и клавиатура.
Инструкция
1. Раньше чем приступать к решительным действиям по поправлению иконок, испробуйте несколько примитивных действий. Щелкните правой кнопкой мыши на свободном месте рабочего стола и дождитесь происхождения контекстного меню.
2. Если вы сами нечаянно удалили иконку, то для ее поправления выберите в появившемся меню «Отменить удаление». Еще один вариант – зайдите в «Корзину» и восстановите нужные иконки. Для этого выделите нужное, вызовите контекстное меню нажатием правой кнопки мыши и выберите пункт «Восстановить».
3. Если у вас пропали все значки, ярлыки и файлы рабочего стола, остался лишь фоновый рисунок, допустимо, это вызвано сбоем процесса Explorer.exe, тот, что отвечает за их отображение. Вызовите «Диспетчер задач» одновременным нажатием клавиш Ctrl, Alt и Delete. На вкладке «Приложения» нажмите кнопку «Новая задача» и введите Explorer.exe. Нажмите «Ок».
4. Если задача возникла позже того, как вы скачали и установили какую-то программу, сделайте бэкап системы (возврат к состоянию на один либо несколько дней прежде). Для этого вызовите «Диспетчер задач» и исполните новую задачу msconfig. Дальше запустите поправление системы и укажите точку поправления – до установки этой подозрительной программы. Нажмите «Ок» и перезагрузите компьютер. Такой метод может подмогнуть также, если на рабочем столе не осталось ничего помимо фонового рисунка.
5. Традиционно при пропадании иконок либо кнопки «Пуск» на рабочем столе помогает удаление некоторых файлов. Вызовите «Диспетчер задач» и исполните новую задачу regedit. Пройдите по адресу Hkey_Local_Machine/Software/Microsoft/WindowsNT/CurrentVersion/Image File Execution Options и удалите файлы explorer.exe и iexplorer.exe. Перезагрузите компьютер. Это должно подмогнуть вам восстановить иконки.
Если вы нечаянно удалили ярлык «Корзина» с рабочего стола ОС Windows либо это сделала какая-нибудь из программ, то ничего непоправимого в том нет — корпорация Microsoft предлагает на выбор не поменьше пяти методов поправления ярлыка. Некоторые из них применяют только личные вероятности компонентов ОС, другие требуют ручного метаморфозы реестра Windows. Некоторые из этих методов описаны ниже.
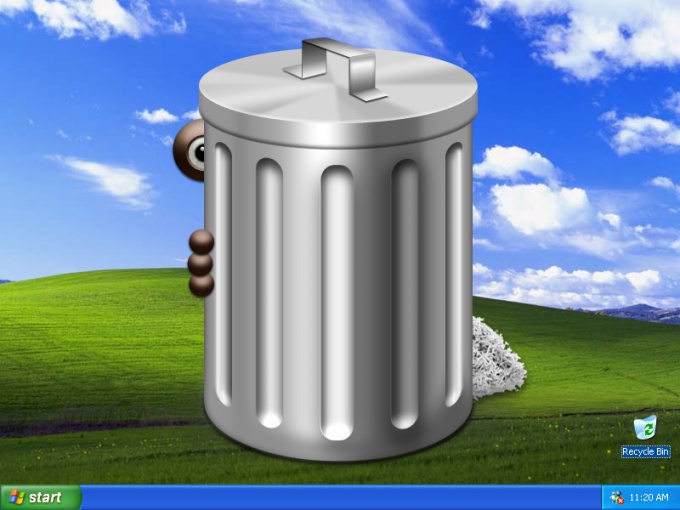
Инструкция
1. Если вы используете какую-нибудь программу-твикер, изменяющую внешний вид графического интерфейса Windows (скажем, TweakUI), то дюже крупна вероятность, что исчезновение корзины — итог ее работы. Испробуйте обнаружить в настройках этой программы установку, отвечающую за отображение корзины на рабочем столе. Если не обнаружите — поищите среди настроек программы вероятность отката сделанных ею изменений.
2. Иной метод дозволено применять в ОС Windows Vista и Windows 7. Запустите панель управления, раскрыв основное меню на кнопке «Пуск» и предпочтя в нем соответствующий пункт. Щелкните в панели ссылку «Персонализация», а в дальнейшем окне нажмите ссылку «Изменить значки рабочего стола». В окне «Значки рабочего стола» поставьте отметку у ярлыка «Корзина» и нажмите кнопку «OK».
3. Если предыдущие варианты не работают, переходите к больше коренным способам — внесению изменений непринужденно в системный реестр. Дозволено сделать это в механическом режиме, если воспользоваться официальным мастером поправления ярлыка корзины от корпорации Microsoft. Скачать эту утилиту с наименованием Microsoft Fix it 50210 дозволено по прямой ссылке http://go.microsoft.com/?linkid=9643543. Позже запуска программы поставьте отметку в чекбоксе «Принимаю» под лицензионным соглашением и нажмите кнопку «Дальше». Утилита внесет нужные метаморфозы в системный реестр и позже нажатия вами кнопки «Закрыть» предложит незамедлительно перезагрузить компьютер либо отложить введение в силу сделанных изменений до дальнейшей загрузки — выберите надобный вариант.
4. Если себе вы доверяете огромнее, чем изготовителю ОС, то можете внести нужные метаморфозы в реестр «вручную». Для этого используйте редактор реестра Windows. Его дозволено запустить, щелкнув правой кнопкой ярлык «Мой компьютер» на рабочем столе и предпочтя в контекстном меню пункт «Редактор реестра». Иной метод — открыть меню на кнопке «Пуск», предпочесть строку «Исполнить», напечатать команду regedit и нажать кнопку «OK».
5. В левой панели редактора ступенчато раскройте эти ветки реестра: HKEY_CURRENT_USER -> Software -> Microsoft -> Windows -> CurrentVersion -> Explorer -> HideDesktopIcons. Дальше у вас будет выбор: если вы используете «типичный» вид основного меню, то щелкните в левой панели ветку ClassicStartMenu, если нет — ветку NewStartPanel.
6. В правой панели обнаружьте параметр {645FF040-5081-101B-9F08-00AA002F954E} и щелкните его правой кнопкой мыши. В контекстном меню выберите пункт «Изменить» и поставьте нуль в поле «Значение» открывшегося окошка. Нажмите кнопку «OK» и закройте редактор реестра. Сделанные метаморфозы вступят в силу позже перезагрузки.
Полезный совет Если у вас легко пропали с рабочего стола один-два значка, то, скорее каждого, повод не в работе компьютера. Допустимо, кто-то изменил настройки рабочего стола либо примитивно удалил иконки.
jprosto.ru
Как восстановить значки на рабочем столе??
 3 ноября 2014 г.
3 ноября 2014 г. Просмотров: 935
Просмотров: 935 - Установите курсор мыши на любое пустое место на рабочем столе. Щелкните правой кнопкой компьютерной мыши. Появится выпадающее меню. Если значок был удален вами только что, выберите пункт «Отменить удаление».
- Если вы удалили сразу несколько значков, но ещё не успели почистить Корзину, откройте её. Выберите значки, подлежащие восстановлению, щелкните по ним правой кнопкой мыши и выберите пункт «Восстановить». Если одна из стандартных иконок (Сетевое окружение,Мой компьютер,Мои документы) была убрана достаточно давно, выберите в меню пункт «Свойства». Откроется окно «Свойства: Экран». Выберите вкладку «Рабочий стол», а в ней нажмите кнопку «Настройка рабочего стола». Появится ещё одно окно «Элементы рабочего стола», выберите в нем вкладку «Общие» и отметьте нужный вам значок. Нажмите «ОК».
- Если у вас пропал не один-два ярлыка, а все, то, скорее всего кто-то изменил вам настройки рабочего стола. Поместите курсор на рабочем столе, щелкните правой кнопкой компьютерной мыши и выберите пункт «Упорядочить значки», в нем вас интересует подпункт «Отображать значки рабочего стола». Проверьте, стоит ли там галочка? Если нет, поставьте. Не помогло? Возможно, у вас дал сбой процесс explorer.exe, отвечающий, среди прочего, и за отображение иконок на рабочем столе.
- На клавиатуре нажмите одновременно кнопки «Ctrl», «Alt» и «Delete», появится окно «Диспетчер задач Windows». Вам нужна вкладка «Приложения». На ней выберите кнопку «новая задача». Появится ещё одно окно «Создать новую задачу». В строке «Открыть» напишите explorer.exe и нажмите кнопку «ОК». При необходимости, перезагрузите компьютер.
- Если вы установили вредоносное ПО, которое удалило не только значки с рабочего стола, но и панель задач, и кнопку «Пуск», придется обратиться к системному реестру. Естественно, после того как вирус будет удален. Снова нажмите одновременно «Ctrl», «Alt» и «Delete» и дойдите до окна «Новая задача». В поле открыть напишите regedit и щелкните «ОК». Появится окно «Редактор реестра». Вам нужно выбрать папку HKEY_LOCAL_MACHINE, в ней папку SOFTWARE, далее Microsoft, папка WindowsNT, папка CurrentVersion и последняя папка Image File Execution Options. Теперь ищите, нет ли в этой папке разделов explorer.exe или iexplorer.exe. Если есть, смело удаляйте их. Это работа вируса. Теперь подымаемся на уровень выше и выбираем папку Winlogon. В окне справа находим строку Shell. В этой строке, в самом крайнем правом столбце так же должно быть написано только explorer.exe. Если это не так, щелкаете правой кнопкойпо выделенной строке, выбираете параметр изменить и стираете в строке «Значение» всё лишнее. Теперь осталось только перезагрузить компьютер.
imguru.ru