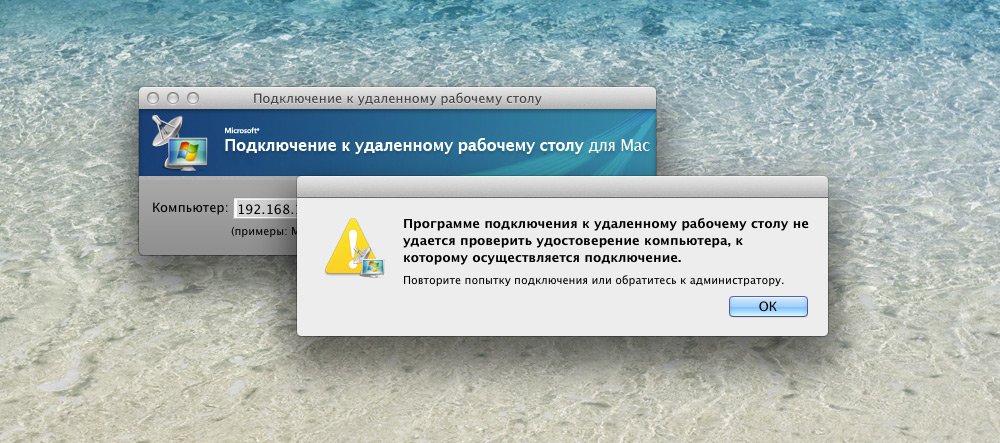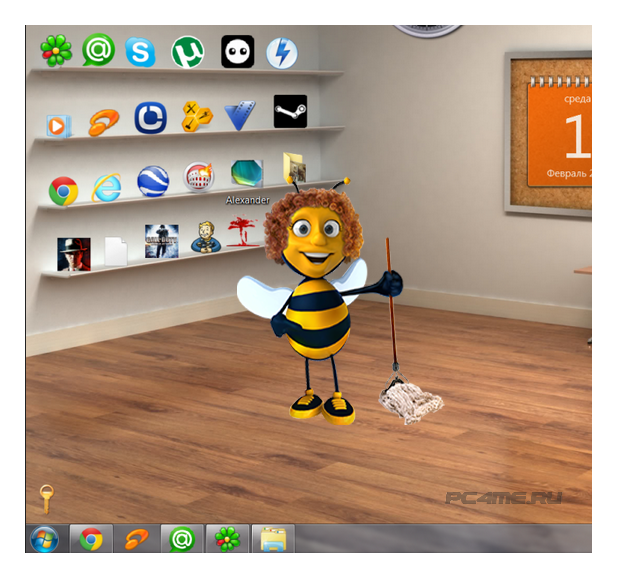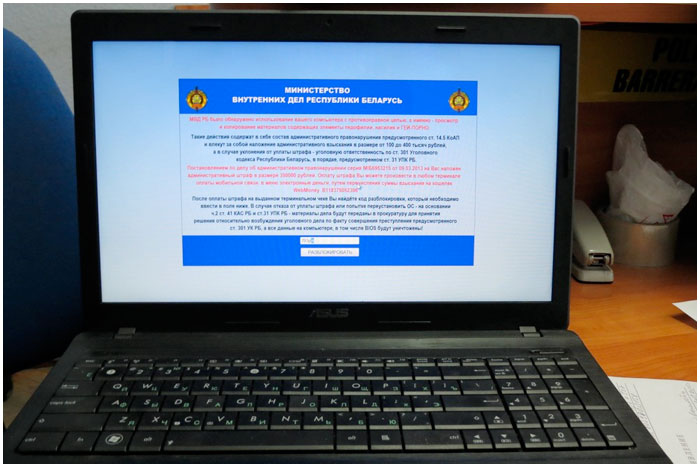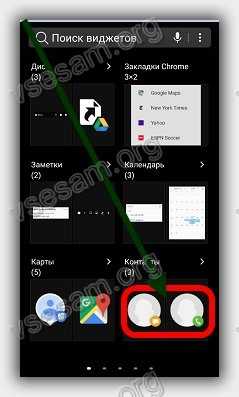Компьютерные подсказки для начинающих пользователей. Как создать папку на рабочем столе компьютера клавишами
комбинация клавиш, создание невидимой папки и смена значка
Приступим сразу к делу. Папку будем создавать на компьютере с установленной операционной системой Windows 7. Стоит отметить, что нет никакой разницы при использовании компьютера или ноутбука с Windows XP, Vista, 7 или 8.
- Щелкаем правую клавишу мыши на пустом пространстве рабочего стола, локального диска, флешки или другой папки, где планируется создание новой папки. Появится контекстное меню, которое выглядит следующим образом:
- Наводим курсор или щелкаем левой клавишей мыши по пункту “Создать” и во вновь появившемся всплывающем меню выбираем “Папку”. Если что-то не получается, смотрите фото:
- Создалась папка, которая по умолчанию называется “Новая папка”. Если такая папка уже существует, то вновь созданной будет приписан порядковый номер. Например, вторая по счету папка будет называться “Новая папка (2)” и т.д. Далее следует её переименовать, для этого необходимо напечатать новое название. Например, “Программы”.
- Все папка создана. Наверное, все догадались, что она пустая и её можно смело наполнять файлами и другими папками.



Горячие клавиши
Папку можно создать быстро и без использования мышки. Для этого необходимо набрать следующие сочетания клавиш:
- Ctrl + Shift + N.
- Если папку нужно создать в проводнике, то можно воспользоваться такой очередностью нажатия клавиш: Alt, a, f, g.
Как создать невидимую папку
Для создания папки-невидимки необходимо выполнить два несложных действия.
- Щелкнуть по папке правой кнопкой мышки и выбрать “Свойства”.
- В появившемся окне поставить галочку на атрибуте “Скрытый” и нажать кнопку “Применить”. Все наша папка стала прозрачной, т.е. скрытой.

Как создать значок для папки
Для смены стандартного значка папки необходимо:
- Кликнуть по ней правой кнопкой мыши и выбрать пункт “Свойства”. Данный пункт полностью соответствует первому пункту создания скрытой папки.
- Далее выбираем вкладку “Настройки” и кликаем на “Сменить значок …”.
- Выбираем понравившуюся картинку (иконку) и жмякаем на “ОК” и “Применить”.
- Все папка преобразилась.



Почему нельзя создать папку с именем Con
А может все-таки можно? Давайте попробуем переименовать ранее созданную папку “Программы”. Для этого нажимаем по её названию дважды левой кнопкой мыши, с небольшой задержкой между щелчками, или нажимаем F2 при активной (выделенной) папки. Вводим новое название “con”. Как видно после этого выскакивает системная ошибка “Указано неверное имя устройства”. Ничего не остается, как нажать “ОК” и наблюдать прежние название папки.

Не только CON является запрещенным названием папки, невозможно также использовать в имени PRN, LPT, CLOCK$ и AUX. Если не вдаваться в подробности, то происходит это из-за того, что Windows воспринимает эти папки как системные, которые уже раннее были созданы.
Буду признателен, если воспользуетесь кнопочками:
bsodstop.ru
Как быстро создать папку без мыши в windows?Компьютер76
Как создать папку без мыши и другие быстрые клавиши windows 7 ?
Всем привет, это очередная небольшая настройка для пользователей windows 7, в которой я покажу как быстро создать папку без мыши , а также новенькие сочетания клавиш, которыми нас радует Windows 7.
Как мы обычно создаём новую папку? Будь то на рабочем столе или в проводнике windows ? Я долгое время не мог обойтись без заветного сочетания совместных правого щелчка мыши – Создать – Папку.
Однако, что ни говори, работать обеими руками на клавиатуре очень и очень удобно. Немного привычки и руке уже не хочется отвлекаться на мышиный манипулятор. Windows 7 / 8 / 10 предоставят вам такую возможность в ещё одной настройке.
Запоминаем сочетания клавиш для того, чтобы создать папку без помощи мыши .
Очень просто: нам понадобятся три клавиши Ctrl + Shift + N . Приём сработает и в проводнике windows и на рабочем столе. Удерживайте сочетание и новая папка создана, готовая, кстати, сразу к переименованию.

Как моментально создать папку без мыши вы знаете. Понравилось?
Посмотрите на панель быстрого запуска. Как она у вас выглядит? У меня здесь браузеры, почтовик и p2p – клиент. Теперь windows 7 позволит запустить программу из панели тоже без мыши. Сочетания клавиш WIN + 1, WIN +2, WIN + 3 и т. д. запустят программы из панели по порядку.

У вас кнопки по-другому располагаются, но смысл понятен.
Дальше…
WIN + P – запустит окно настройки и подключения мониторов и проекторов к вашему компьютеру и ноутбуку.

WIN + стрелка вправо\влево – смещает активное окно запущенной программы по экрану.
А вот следующее сочетание клавиш крайне важно и полезно. Сколько раз вам приходилось перезапускать то или иное приложение с правами простого пользователя, а потом с правами администратора? Теперь забудьте о неудобствах: CTRL + Shift + двойной щелчок мышью по ярлыку и утилита запущена с высшими правами.
И, наконец, как часто вы пользуетесь экранной лупой? Я – почти никогда, но точно знаю, как лупа запускается, да и именно там, где нужно: WIN + «+» и WIN + «-» вам в помощь.
Успехов
Просмотров: 5 111
Похожее
computer76.ru
Как создать папку горячими клавишами клавиатуры в Windows 7, 8, 10: сочетания, комбинации
Пользователям, часто создающих папки (каталоги), приедается использовать стандартный метод по клику правой кнопки мыши с последующим выбором в меню создания новой папки. Как Вы уже знаете, обсуждение данного материала направлено на то, чтобы научить Вас быстро создать папку горячими клавишами клавиатуры в Windows 7, 8, 10, а так же назначить сочетание кнопок для быстрого запуска важных папок.
Мгновенное создание папки комбинацией клавиш
В начале переместитесь в ту директорию, где планируется создавать новый каталог. Это может быть рабочий стол или на логических дисках любое место, к которому получают доступ через проводник. Для примера, перейдем в папку «каталог» и в ней попробуем быстро создать папку с помощью клавиатуры. Для этого проделайте так:
- Зажмите кнопку Ctrl, далее не отпуская Ctrl, зажмите Shift, затем не отпуская две эти клавиши нажмите на клавиатуре N. На клавиатуре может быть несколько таких кнопок и значение не имеет какой вы будете использовать, к примеру Shift правый или левый.

- После правильной последовательности нажатий кнопок создастся папка с пометкой «новая», и с возможностью ее переименования сразу.

- Задайте придуманное Вами имя, после чего кликните Enter. Например, присвоим паке название Rabota.
Примечание: в название папки разрешается вписывать не все символы. К запрещенным относятся (тире и точка не относятся) - | \ / : < >“ ? *. Попробуйте сами введите хотя бы один из этих знаков и Windows укажет, что не должно содержаться в названии.

Создаем папку с помощью клавиш контекстного меню
Данный способ в точности повторяет процесс создания каталога, как и через контекстное меню по правой кнопке, но без участия мышки. Находясь в проводнике, в области рабочего стола, проделайте так:
- Нажмите на клавиатуре клавишу вызова меню.
- Затем кликните кнопку F, чтобы открыть раздел создания, и по нажатию G появиться новая папка для последующего переименования и использования.

Данная комбинация клавиш для создания новой папки по скорости практически не уступает способу выше. Этот метод имеет место быть.
Задаем сочетание клавиш на быстрое открытие папки
Предположим, что созданную папку горячими клавишами или иным методом Вам необходимо часто открывать. Даже в доступных местах, таких как рабочий стол не всегда можно оперативно и быстро добраться до папки. В таком случае удобнее будет назначить нужному каталогу горячие клавиши для оперативного открытия из любого места рабочего пространства.
Windows 7, 8, 10 не применяет горячие клавиши на прямую к папке, а работает для доступа к ней с ярлыком. Проделайте следующие действия:
- Щелкните по выбранному каталогу правой кнопкой, далее в меню наведите на «отправить» и выберите раздел, создающий ярлык на рабочем столе.

- Если есть необходимость переименуйте ярлык. Щелкните на нем правой кнопкой и перейдите в «свойства».

- Поставьте курсор мыши в раздел быстрого запуска вкладки «ярлык» и нажмите английскую букву на клавиатуре, а затем OK. В примере выбрана буква R. После чего назначится сочетание клавиш Ctrl + Alt + R. Здесь же, Вы можете изменить значок папки-ярлыка.

При использовании этой комбинации откроется папка с Вашим содержимым. Причем сделать Вы это можете в любой для Вас момент, нет необходимости свернуть все окна Windows.
Теперь Вы знаете, как создать папку горячими клавишами клавиатуры в ОС Windows 7, 8, 10 и как назначить ей сочетание кнопок для быстрого открытия. При привыкании данные комбинации будут существенно экономить время и нервы.
Посмотрите еще статьи:
Вы можете пропустить чтение записи и оставить комментарий. Размещение ссылок запрещено.
Как создать папку без мышки, работая в Windows | IT S.W.A.T.

Привет начинающим пользователям ПК, торопящимся поскорее стать продвинутыми мастерами! Многим часто приходится ломать голову – как создать папку без мышки? Ответ вы найдете в статье, написанной специально для вас. Мы постарались рассмотреть различные пути, поэтому вы подберете подходящий независимо от выбранной версии Windows.
Каково их назначение?
Любой пользователь ПК использует папки, не задумываясь об их важности. Без них комфортная работа совершенно невозможна. Любой компьютер, на который установили операционную систему содержит тысячи файлов. А через месяц работы жесткий диск забивается фотографиями, музыкой, программами и фильмами.
Представьте что будет, если расположить их в одном каталоге. Найти определенный файл станет практически невозможно – даже точно помня его название, на поиск пришлось бы тратить по несколько минут и даже больше.
То ли дело папки. Даже архив фотографий можно рассортировать на десятки каталогов – по дате, событию, человеку, делавшему снимки — чтобы за считанные минуты находить необходимый.
Будет полезно узнать, как создать файл без мышки на ноутбуке или настольном ПК несколькими способами, чтобы быть во всеоружии.
Работаем в «Семёрке»
Если вы работаете в относительно современной ОС Windows 7 или более поздних версиях, то разобраться с вопросом, как создать папку без правой кнопки мыши можно без особого труда. Для этого достаточно нажать простую комбинацию клавиш: Ctrl+Shift+N. На рабочем столе или в каталоге, который был открыт, появится новый значок. Вам остается ввести подходящее название, чтобы не запутаться в многочисленных однотипных документах.

Новая, только что созданная папка.
Вы нечаянно ввели название с ошибкой, но без мыши не можете её переименовать? Просто, работая стрелками курсора, выделите соответствующий значок, после чего нажмите клавишу F2 – тут же загорится название, которое можно без труда редактировать.
Используем функционал клавиатуры по полной
Разработчики Windows XP и последующих версий догадывались, что у операторов возникнет вопрос, как создать папку без мышки на компьютере и постарались упростить этот процесс.
Присмотритесь к клавиатуре и наверняка увидите на ней клавишу контекстного меню. Расположена она чаще всего между Ctrl и Alt – либо слева, либо справа. Опознать её совсем не сложно, ведь на ней не написаны никакие буквы, зато изображено небольшое меню со стрелкой и одним выделенным пунктом. Действует её нажатие точно также, как щелчок правой кнопкой компьютерного грызуна. Использовать её просто.
- Закройте или сверните открытые окна и документы. Проще всего сделать это нажатием комбинации кнопок «Windows»+»D». Эта клавиша расположена, как и контекстное меню, между Ctrl и Alt. Удерживая её, щелкните английскую букву «D» или русскую «В» – документы и каталоги свернутся.
- Нажмите клавишу контекстного окна и вы увидите привычное меню. Перемещаясь кнопками курсора (со стрелками, справа от основной клавиатуры) выберите в нем строку «Создать».
- В выпавшем подменю выделите пункт «Папку» и нажмите Enter. Тут же появится новая значок, готовый к переименованию.

Простая схема, знакомая даже компьютерщикам-новичкам.
Вот и все. Можно продолжать работу.
Как быть, если отсутствует кнопка «контекстное меню»?
К сожалению, не все клавиатуры могут похвастать наличием столь полезной функции. В таких условиях приходится импровизировать, находить оригинальные решения для простых ситуаций. К счастью, способы как создать новую папку без помощи мыши существуют даже в столь стесненных условиях.
Вы работаете в каком-то каталоге? Тогда справиться с задачей будет немного легче. Нужно выполнить следующую инструкцию:
- Нажать Alt – тут же выделится команда «Файл» в левом верхнем углу.
- Щелкните клавишу со стрелкой «Вниз», чтобы выделить пункт «Создать».
- В открывшемся подменю привычно выбирайте нужный пункт и жмите Enter. На рабочей области вы тут же увидите знакомый значок.
А вот как создать папку на ноутбуке без мышки именно на рабочем столе? Тут нужно будет поработать немного дольше. Хотя и такое задание выполняется без особых трудов. В первую очередь придется пройти по определенному пути:
- Этот компьютер;
- Диск С;
- Пользователи;
- Конкретное имя – их может быть несколько, но обычно одно;
- Рабочий стол.

Главное здесь – запомнить последовательность и не сбиться.
Хорошо знакомая область откроется в отдельном окне. А как справляться с заданием в таких случаях, уже подробно описано выше.
Вот и всё. Теперь вы знаете, как создать папку без мышки в Windows разными способами и точно сможете справиться с этой задачей максимально легко. Повторив всю процедуру два-три раза, вы запомните всю инструкцию и будете выполнять её совершенно автоматически, за несколько секунд.
itswat.ru
Урок 10. Как создать папку, переименовать папку и файлы
Работая на компьютере, вам часто придется создавать и переименовывать свои папки и файлы. Как вы уже знаете, все, что находится на вашем рабочем столе, это либо файл, либо папка. Папку можно создать на рабочем столе или в другой папке.
Как создать папку, переименовать папку и файлы
Как создать папку
Давайте попробуем создать свою папку на рабочем столе. Если у вас открыты какие-то окна, то сверните их, и кликните правой кнопкой мыши на свободном месте рабочего стола. У вас появится выпадающее контекстное меню, в котором необходимо выбрать пункт «Создать». Как только вы наведете курсор на этот пункт, так откроется следующее контекстное меню, в котором нам нужен пункт «Папку».

Кликаем по этому пункту левой кнопкой мыши , и у нас на рабочем столе появится папка под названием «Новая папка». Если мы создадим еще одну папку, то у неё уже будет имя «Новая папка (2)». Следующая папка будет точно с таким же именем, только с цифрой 3.

Создать папку в другой папке
можно тремя способами:
- Способ. Откройте двойным щелчком левой кнопкой мыши по только что созданной папке, и кода она откроется, кликните правой кнопкой мыши на пустом поле этой папки . Выберите в выпадающем контекстном меню пункт «Создать» и пункт «Папку».

- Способ. Откройте папку, перейдите в самом верху ее на вкладку «Главная», найдите блок «Создать», и кликните левой кнопкой мыши по иконке «Создать папку».

- Способ. Открыть папку, в которой нам необходимо создать еще одну папку и нажать на клавиатуре три клавиши одновременно: Ctrl + Shift + N
Во всех трех случаях в нашей папке появится новая папка.

Но оставлять папки с такими именами не удобно. Лучше их сразу же переименовать.
Как переименовать папку и файлы
Как только мы создали папку, ее имя подсвечено синим цветом и мигает курсор. В это время можно сразу же вводить с клавиатуры свое название. После окончания ввода необходимо нажать на клавиатуре клавишу Enter или кликнуть левой кнопкой мыши по свободному месту рабочего стола или пустой рабочей области в папке (это если вы создали свою папку в другой папке.).
Если после создания новой папки вы нечаянно успели кликнуть мышкой, и синее выделение исчезло, то можно навести курсор на папку, и кликнуть по ней правой кнопкой мыши. Опять появится окно, в котором на этот раз мы выбираем пункт «Переименовать». Название папки опять будет выделено синим цветом. Теперь с клавиатуры можно ввести свое имя.

Таким же образом переименовывается и файл.
Можно переименовать папку или файл по-другому. Для этого выделяем одним кликом мышки папку или файл. Еще раз кликаем один раз левой кнопкой мыши по папке или файлу. Через секунду старое название будет выделено синим цветом и можно изменить имя.
Если вы хотите переименовать файл или папку на английском языке, то сначала измените раскладку клавиатуры. Для этого можно воспользоваться горячими клавишами. Для этого одновременно нажмите на клавиатуре клавиши Alt + Shift

Или найдите на панели задач значок языковой панели и кликните по нему левой кнопкой мыши. Когда появится название раскладок, выбрать необходимую.

Потренируйтесь создавать и переименовывать папки и файлы.
На главную

moydrygpk.ru
Как сделать невидимую папку на рабочем столе?

Разве можно создать невидимую папку на рабочем столе, спросит удивленный пользователь? Как выясняется, можно. Зачем? Например, в ней удобно хранить материалы, не предназначенные для просмотра посторонними лицами. Хотя, скажем откровенно, в качестве сокрытия материалов этот способ подходит не лучшим образом, а вот для розыгрыша друга — идеально! Прямо сейчас покажем вам, что необходимо сделать. Инструкция подходит для всех версий Windows, включая Windows 7 и даже Windows 10.
Разумеется, первым делом нужно создать папку. Для этого на рабочем столе нажмите на правую клавишу мыши, появится меню, в нем выберите «Создать» — «Папку».
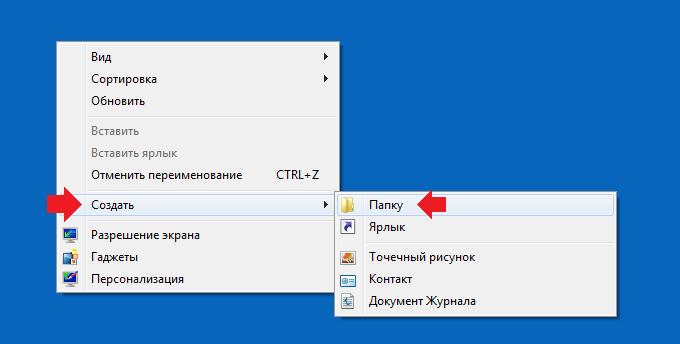
Папка создана, она имеет традиционная название «Новая папка». Можете переименовать папку, но сейчас, поверьте, в этом нет никакого смысла.

Наводите курсор мыши на папку, нажимаете на правую клавишу, затем в меню, которое появилось, выбираете пункт «Свойства».
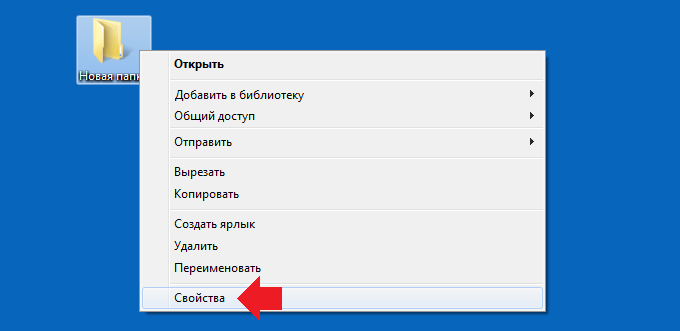
Открылось окно свойств папки. Выберите вкладку «Настройка».
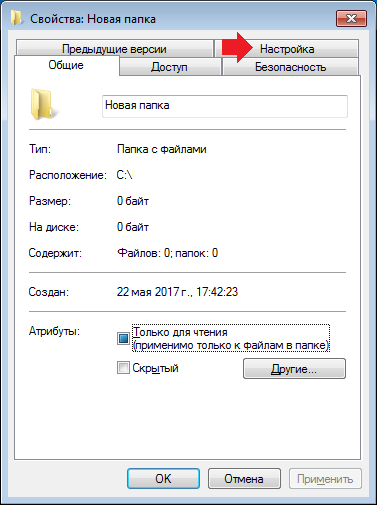
На указанной вкладке нажмите на кнопку «Сменить значок» — да, нам нужно заменить значок.
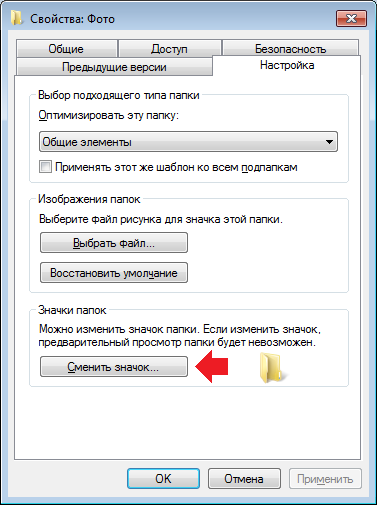
Открылось окно с различными значками. Вам необходимо найти среди этих значков пустое место. На самом деле оно вовсе не пустое, просто это прозрачная иконка папки. Нажимаете на эту иконку, затем кликаете по кнопке OK.
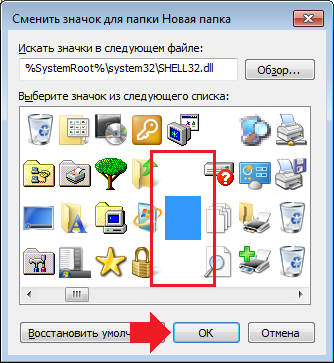
В окне свойств папки также нажмите OK.
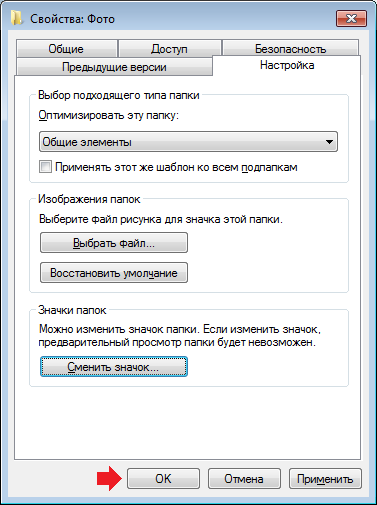
Идем на рабочий стол и видим, что от папки у нас осталось одно название — в прямом смысле.
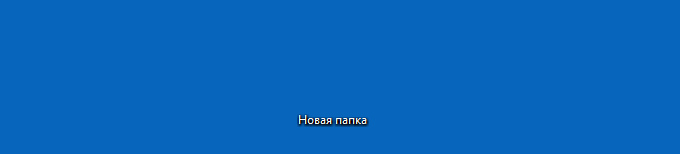
На деле папка существует, что можно доказать, выделив ее.
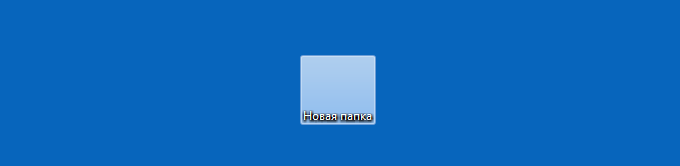
Теперь нам остается убрать название папки. Как это сделать? Удаление всех символов из названия не поможет, у папки, по мнению Windows, обязательно должно быть название. Но один секрет есть. Наводите курсор на название папки, нажимаете на правую клавишу мыши, выбираете в меню «Переименовать».
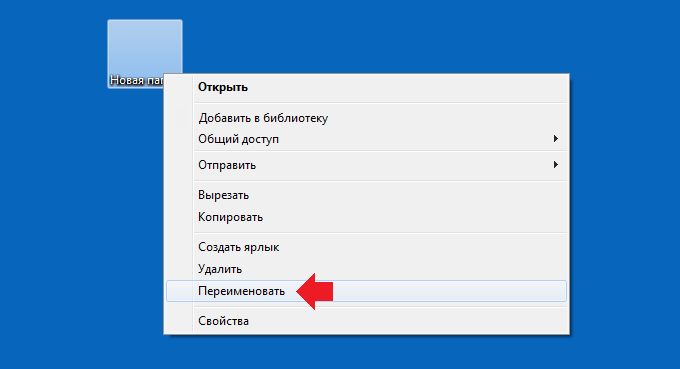
Зажимаете клавишу Alt на клавиатуре и набираете цифры 0160 (или 255 — работают оба варианта), затем отпускаете клавишу Alt. Но! Цифры должны быть введены на цифровой клавиатуре, которая находится в правой части вашей клавиатуры. Если набирать основные цифры, ничего не выйдет.
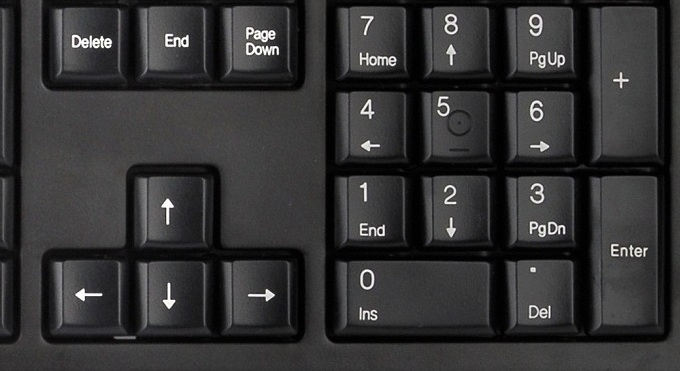
Папка, как и ее название, кажется, исчезла с рабочего стола, но стоит ее выделить, как секрет откроется.
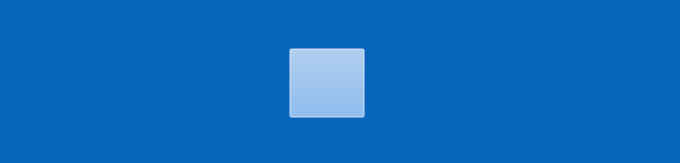
Удалить или переименовать папку можно очень даже легко стандартным способом.
siteprokompy.ru
Как создать папку на рабочем столе компьютера
Чтобы прослушать аудио о том, как создать папку на рабочем столе компьютера, нажмите треугольник
- Наведите стрелочку на свободное место на экране (рабочем столе). Свободным местом считается там, где не никаких значков и надписей (внутри красной обводки)

- Щелкните правой кнопкой мышки. Появится меню
- В этом меню наведите стрелочку на слово Создать. Сбоку появится еще одно меню.
- Аккуратно переведите стрелочку в соседнее меню на слово Папку. И щелкните левой кнопкой мышки. На рабочем столе появится желтый значок с надписью Новая папка.
Остались вопросы? Посмотрите на видео как создать папку:
Что делать после создания папки?
Следующее , что можно с папкой сделать — это присвоить название. Так как ей автоматически присваивается название новая папка, то его нужно сменить, в компьютере этот процесс называется переименовать.
Похожее
kompurok.net