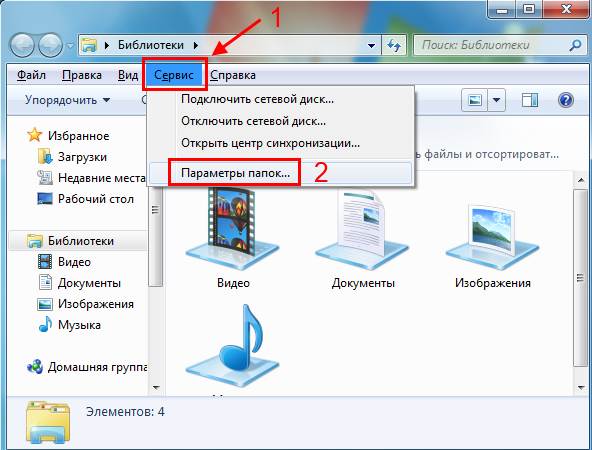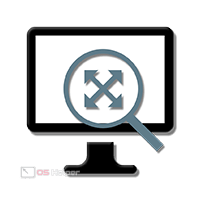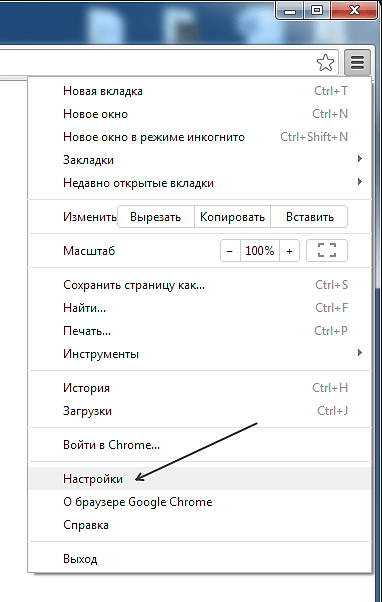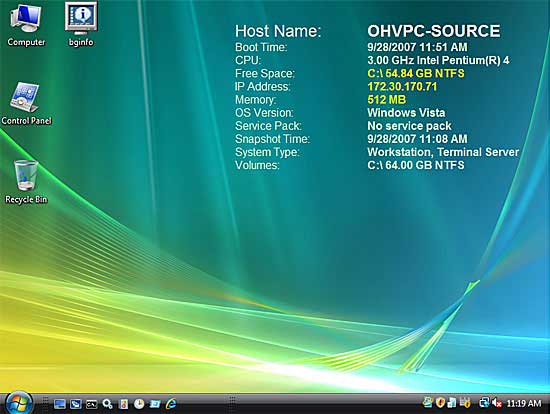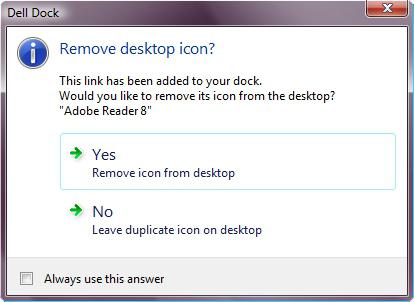Использование Microsoft Remote Desktop (удаленное управление компьютером). Не подключается компьютер к удаленному рабочему столу
Как настроить подключение к удаленному рабочему столу в Windows 7/10
Представьте себе ситуацию, когда вы находитесь в командировке или в отпуске и как раз в это время вам нужно что-то посмотреть или сделать на своем домашнем компьютере. У обычных пользователей такая необходимость возникает нечасто, чего нельзя сказать о работниках IT-индустрии, бизнесменах и управляющих. Создавая Windows, разработчики Microsoft это предвидели, поэтому заложили в систему такую возможность как удаленное управление рабочим столом.
Удаленный рабочий стол Windows 7/10, или RDP – это функция, позволяющая управлять одним компьютером с другого через локальную или глобальную сеть. Если быть честным, ее реализация в Windows несколько хромает, поэтому для удаленного доступа чаще используются специальные программы вроде TeamViewer, AeroAdmin или Ammyy Admin.
Недостатком сторонних инструментов является требование подтверждения доступа на стороне удаленного хоста, впрочем, в том же TeamViewer имеется возможность подключения без подтверждения. К другим минусам подобного ПО относятся более медленная скорость работы, чем при использовании штатной функции RDP, и ограничение одновременного параллельного доступа к удаленному компьютеру. Сторонние программы могут оказаться очень удобными, когда речь идет о дистанционном обслуживании и оказании поддержки, в то время как удаленный доступ к рабочему столу Windows 7/10, организованный встроенными средствами, больше подходит для повседневной работы.
Настройка удаленного десктопа средствами Windows
Чтобы компьютеры могли взаимодействовать, они должны быть правильно настроены. Технически задача не выглядит слишком сложной, хотя здесь есть свои нюансы, особенно в случае управления через интернет. Итак, давайте посмотрим, как настроить удаленный рабочий стол средствами системы. Во-первых, на ПК, к которому будет осуществляться доступ, должна быть установлена версия Windows не ниже Pro, управлять же можно и с домашней версии. Второе и очень важно условие – это необходимость наличия статического IP-адреса на удаленном ПК.
Конечно, можно попробовать настроить его вручную, но тут есть проблема. Дело в том, что внутренний IP дается ПК DHCP-сервером интернет-центра на определенный срок, по истечении которого компьютеру нужно будет запросить новый IP. Он может оказаться тем же самым, но может и измениться, тогда вы не сможете использовать протокол RDP. Так бывает с серыми, динамическими адресами, и, надо сказать, именно такие адреса выделяют своим клиентам большинство провайдеров. Поэтому самым правильным было бы обращение в службу поддержки провайдера с просьбой выделить вашему компьютеру статический адрес.
Если не хотим платить за белый IP (услуга предоставляется за дополнительную плату), пробуем настроить подключение вручную. Командой control /name Microsoft.NetworkAndSharingCenter откройте «Центр управления сетями и общим доступом», кликните по вашему подключению и нажмите в открывшемся окошке кнопку «Сведения».


Запишите данные IPv4, маски подсети, шлюза по умолчанию и DNS-сервера.

Эти же данные вы можете получить, выполнив в консоли CMD или PowerShell команду ipconfig /all. Закройте окошко сведений и откройте свойства в окне состояния.

Выберите в списке IPv4, перейдите в его свойства и введите полученные данные в соответствующие поля. Сохраните настройки.


Статический адрес у вас есть, теперь нужно включить разрешение доступа подключения. Откройте командой systempropertiesremote вкладку «Удаленный доступ» в свойствах системы и включите радиокнопку «Разрешить удаленные подключения к этому компьютеру».

Если нужно, добавляем юзеров, которым хотим предоставить возможность удаленного подключения.

В Windows 10 1709 получить доступ ко всем этим настройкам можно из подраздела «Удаленный рабочий стол» приложения «Параметры».

При использовании стороннего фаервола откройте в нем порт TCP 3389. На данном этапе общая настройка удаленного рабочего стола завершена.
Если подключение выполняется в локальной сети, можете приступать к работе немедленно. Запустите командой mstsc встроенное приложение RDP, введите в открывшемся окошке IP-адрес или имя удаленного хоста, выберите пользователя и нажмите «Подключить».

Далее вам нужно будет ввести данные учетной записи пользователя удаленного компьютера и нажать «OK». Появится предупреждение «Не удается проверить подлинность…».

Игнорируем его, отключаем запросы на подключение (снять галку) и жмем «Да». В случае удачного соединения вы увидите рабочий стол удаленного хоста.
Настроить удаленный рабочий стол через интернет сложнее, так как здесь придется выполнить проброс порта 3389 на IP-адрес вашего ПК, а затем подключиться к внешнему IP маршрутизатора, что может стать для пользователя настоящей головной болью, так как придется копаться в настройках роутера. Узнать свой публичный IP не составляет труда, достаточно зайти на сайт 2ip.ua/ru либо аналогичный ресурс.

Далее заходим в настройки роутера по адресу 192.168.0.1 или 192.168.1.1. Здесь все у всех может быть по-разному в зависимости от модели роутера и его прошивки.
В случае с TP-Link необходимо зайти в раздел Переадресация – Виртуальные серверы, нажать «Добавить» и ввести в поля «Порт сервера» и «Внутренний порт» 3389, в поле «IP-адрес» указывается используемый компьютером IP, в полях «Протокол» и «Состояние» должно быть выставлено «Все» и «Включено» соответственно. Сохраните настройки.


Теперь можно пробовать подключиться к удаленному десктопу с основного ПК. Запустите командой mstsc программу RDP и введите в поле «Компьютер» ранее полученный внешний IP-адрес с номером порта через двоеточие, например, 141.105.70.253:3389. Далее все точно так же, как и в примере с подключением в локальной сети.

В роутерах D-Link нужные настройки следует поискать в разделе Межсетевой экран – Виртуальные серверы.
Перед пробросом рекомендуется зарезервировать используемый компьютером IP-адрес в настройках TP-Link-роутера DHCP – Резервирование адресов.
Обеспечение безопасности подключения и настройка доступа пользователей
RDP имеет достаточно хорошую защиту, тем не менее, проверка и включение дополнительных параметров не помешает. Во-первых, убедитесь, что на удаленном хосте включено шифрование. В редакторе локальных групповых политик зайдите в раздел Конфигурация компьютера – Административные шаблоны – Компоненты Windows – Службы удаленных рабочих столов – Узел сеансов удаленных рабочих столов – Безопасность. Справа будет настройка «Требовать использования специального уровня безопасност
viarum.ru
Подключение к удаленному рабочему столу в Windows 10 и настройка
- Настройка и управление IP
- Включение доступа и добавление пользователей
- Подключение к удаленному рабочему столу в Windows 10
Как подключиться к удаленному рабочему столу в Windows 10 – рассмотрим вопрос об одной из самых полезных, но редко используемых функций в операционной системе. Суть ее работы сводится к одному – возможности управлять чужим компьютером, используя свои средства управления. По сути пользователь делает обычные действия, только на экране у него отображается интерфейс другого человека. Важно заметить, что взаимодействие с разными компьютерами возможно, только если они находятся в одной локальной сети или подключены к одному Интернету. Есть множество приложений, таких как Team Viewer, которые предлагают, как подключить удаленный рабочий стол в Windows 10, но вся прелесть заключается в том, что подключения можно осуществить и с помощью встроенных средств. Это работает даже на мобильных ОС, к примеру, Windows 10 Mobile или Андроид.
Также важно знать, что удаленный рабочий стол работает в Windows 10 home (домашняя), но может не работать в аналогичных редакциях более младшей версии ОС. Windows 10 Pro точно поддерживается.
Если же установить Windows 10, то функция должна работать 100%.
Настройка и управление IP
В первую очередь, нужно знать, что для того чтобы подключиться к удаленному рабочему столу в Windows 10 требуется использовать IP-адрес компьютера. Он может быть статический или динамический. Первый – предпочтительнее, потому что он дает один адрес на все время. В случае с динамическим, IP меняется каждый раз при перезагрузке компьютера. Таким образом работать с удаленным компьютером не получится. Чтобы решить проблему, нужно открыть панель управления, зайти в «Центр управления сетями и общим доступом» и открыть окно текущего подключения. 
- IP-адрес;
- Маску подсети;
- Основной шлюз;
- DNS-сервера.
 Затем окно «Сведений» можно закрыть и зайти в «Свойства». Там выбирается Протокол Интернета 4 версии (TCP/IPv4) и вводятся все записанные данные.
Затем окно «Сведений» можно закрыть и зайти в «Свойства». Там выбирается Протокол Интернета 4 версии (TCP/IPv4) и вводятся все записанные данные.
Включение доступа и добавление пользователей
Если IP у вас статический, то весь предыдущий пункт можно пропустить. Далее необходимо включить разрешение – это своеобразная настройка удаленного рабочего стола Windows 10. Для этого переходим в пункт «Система» в Панели Управления (Windows + Pause). Слева в меню нужно выбрать «Настройка удаленного доступа». Теперь необходимо поставить все галочки напротив пунктов, которые начинаются с «Разрешить…» Фактически, компьютер с Windows 10 готов для работы с удаленными рабочими столами через интернет.
Теперь необходимо поставить все галочки напротив пунктов, которые начинаются с «Разрешить…» Фактически, компьютер с Windows 10 готов для работы с удаленными рабочими столами через интернет.
Но здесь же, в этом окне, необходимо нажать на команду «Выбрать пользователей» и указать имена компьютеров, можно даже несколько пользователей, с которых планируется осуществлять доступ к данному ПК или наоборот. Найти это имя можно в тех же свойствах системы (Win + Pause).
Важной особенностью работы с удаленным компьютером, является необходимость установленного пароля. Без этого вы обнаружите, что удаленный рабочий стол в Windows 10 не работает. Настраивается он в Панели управления, в пункте «Учетные записи пользователей».
Подключение к удаленному рабочему столу в Windows 10
После проведения этих, можно сказать, подготовительных этапов, можно переходить к тому, как включить удаленный рабочий стол в Windows 10. Для этого в поиске нужно ввести «удаленный» и открыть ярлык «Подключение к удаленному рабочему столу».
Здесь нужно будет ввести IP-адрес удаленного компьютера, к которому нужно подключиться, а затем – его имя и пароль. В этом же окне настраиваются дополнительные возможности подключения. Это все что нужно, чтобы знать, как создать удаленный доступ.
Если возникает ошибка, связанная с проверкой ПК, сертификатами или доступом к удаленному рабочему столу, можно пропускать ее и нажимать «Все равно подключиться», если, конечно, вы уверены, что ПК безопасен.
Но не переживайте. Даже в процессе управления чужим компьютерам, после включения, любой параметр можно настроить. Это делается с помощью дополнительных меню. А в верхней части окна всегда указан IP-адрес, к которому сейчас подключен компьютер, что очень полезно, если управления осуществляется сразу несколькими удаленными рабочими столами.
windows10x.ru
Включение удаленного рабочего стола в Windows 7 / Песочница / Хабр
Друзья!
Буквально на днях я столкнулся с проблемой включения «Удаленного рабочего стола» на системе Windows 7. Многие тут же подумали:«Ай, да наверняка у него стоит какая-нибудь Win 7 Home Premium или вообще Starter». Однако это совсем не так. У меня полноценная Windows 7 x64 Professional, в которой казалось бы все должно заработать моментально и без оговорок.
Стандартный алгоритм включения
Заходим в свойства компьютер Пуск->Компьютер(правый клик)->Свойства Слева в списке выбираем «Настройка удалённого доступа» В разделе «Удалённый рабочий стол» выбираем второй или третий пункт. Различие: второй пункт — любые ОС, третий — Vista и выше Жмем кнопку выбрать пользователей и добавляем нужных. (Например своего пользователя на этом компьютере. Или вы можете создать отдельного пользователя для удаленного рабочего стола) Настройка закончена
У меня это всё выглядело совсем иначе. И пункт номер 3 был для меня недоступен. Пункты есть, но они — disabled.
Примерно вот так у меня выглядели настройки включения RDP
Различного рода поиски не привели меня к однозначному и ясному ответу на вопрос: «Что же делать с такой ерундой»? Только куски разрозненной информации, которые мне хотелось бы свести воедино. Справившись с этой небольшой проблемой, я решил, что таки стоит поделится ее решением с общественностью.
Итак, приступим. Нам потребуется:
- Компьютер
- Глазка/руки/голова
- Права администратора
Нестандартный алгоритм включения
1. Идем в службы (Пуск->Панель управления->Администрирование->Службы)
2. Находим там брендмауэр Windows. Ставим ему автоматический запуск, и запускаем службу.
Примерно вот так:
3. Идем в локальные политики безопасности (Пуск->Панель управления->Администрирование->Локальная политика безопасности ИЛИ Пуск->Выполнить->Вводим secpol.msc)
4. Выбираем там Брэндмауэр Windows в режиме повышенной безопасности — Объект локальной групповой политики -> Правила для выходящих подключений.

5. В правой части оснастки выбираем по правому клику мыши «Создать правило». Далее по шагам (каждый пункт — ссылка на картинку с шагом):
В конце концов, вы должны получить что-то вроде этого:
6. Заходим в редактор локальной групповой политики (Пуск -> Выполнить -> gpedit.msc).
7. Конфигурация компьютера -> Административные шаблоны -> Компоненты Windows -> Службы удалённый рабочих столов -> Узел сеансов удаленный рабочих столов -> Подключения
8.Далее вы можете сами решить, что же вам нужно. Обязательным является включение опций:
- Разрешать удаленное подключение с использование служб удаленных рабочих столов
- Устанавливает правила удаленного управления для пользовательских сеансов служб удаленного рабочего стола (значение параметра выберите сами, я поставил лично для себя «Полный контроль без разрешения клиента»).
Итого у вас получится:
9. Заходим в свойства компьютер Пуск->Компьютер(правый клик)->Свойства
10. Слева в списке выбираем «Настройка удалённого доступа»
11. В разделе «Удалённый рабочий стол» выбираем второй или третий пункт. Различие: второй пункт — любые ОС, третий — Vista и выше.
12. Жмем кнопку выбрать пользователей и добавляем нужных. (Например своего пользователя на этом компьютере. Или вы можете создать отдельного пользователя для удаленного рабочего стола)
В общем и целом после этого я смог подключаться к данному компьютеру удалённо без каких-либо вопросов.
Спасибо за внимание!
habr.com
Использование Microsoft Remote Desktop | remontka.pro
21.10.2017  windows | для начинающих | программы
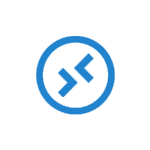 Поддержка RDP — протокола удаленного рабочего стола присутствует в Windows начиная с версии XP, однако далеко не все знают, как пользоваться (и даже о наличии) Microsoft Remote Desktop для удаленного подключения к компьютеру с Windows 10, 8 или Windows 7, в том числе и не используя никаких сторонних программ.
Поддержка RDP — протокола удаленного рабочего стола присутствует в Windows начиная с версии XP, однако далеко не все знают, как пользоваться (и даже о наличии) Microsoft Remote Desktop для удаленного подключения к компьютеру с Windows 10, 8 или Windows 7, в том числе и не используя никаких сторонних программ.
В этой инструкции описывается, как использовать удаленный рабочий стол Microsoft с компьютера на Windows, Mac OS X, а также с мобильных устройств Android, iPhone и iPad. Хотя процесс мало чем отличается для всех этих устройств, за исключением того, что в первом случае все необходимое является частью операционной системы. См. также: Лучшие программы для удаленного доступа к компьютеру.
Примечание: подключение возможно только к компьютерам с редакцией Windows не ниже Pro (при этом подключаться можно и с домашней версии), но в Windows 10 появилась новая очень простая для начинающих пользователей возможность удаленного подключения к рабочему столу, которая подойдет в тех ситуациях, когда она требуется однократно и необходимо подключение через Интернет, см. Удаленное подключение к компьютеру с помощью приложения Быстрая помощь в Windows 10.
Перед использованием удаленного рабочего стола
Удаленный рабочий стол по протоколу RDP по умолчанию предполагает, что вы будете подключаться к одному компьютеру с другого устройства, находящегося в той же локальной сети (В домашних условиях это обычно означает подключенного к тому же роутеру. Есть способы подключения и по Интернету, о чем поговорим в завершении статьи).
Для подключения требуется знать IP адрес компьютера в локальной сети или имя компьютера (второй вариант работает только в случае, если включено сетевое обнаружение), а с учетом того, что в большинстве домашних конфигураций IP-адрес постоянно меняется, прежде чем начать, рекомендую назначить статический IP адрес (только в локальной сети, к вашему провайдеру Интернета этот статический IP не имеет отношения) для компьютера, к которому будет выполняться подключение.
Могу предложить два способа сделать это. Простой: зайдите в панель управления — Центр управления сетями и общим доступом (или правый клик по значку соединения в области уведомлений — Центр управления сетями и общим доступом. В Windows 10 1709 пункт отсутствуют в контекстном меню: открываются параметры сети в новом интерфейсе, внизу которых есть ссылка для открытия Центра управления сетями и общим доступом, подробнее: Как открыть Центр управления сетями и общим доступом в Windows 10). В разделе просмотра активных сетей, кликните по подключению по локальной сети (Ethernet) или Wi-Fi и нажмите кнопку «Сведения» в следующем окне.
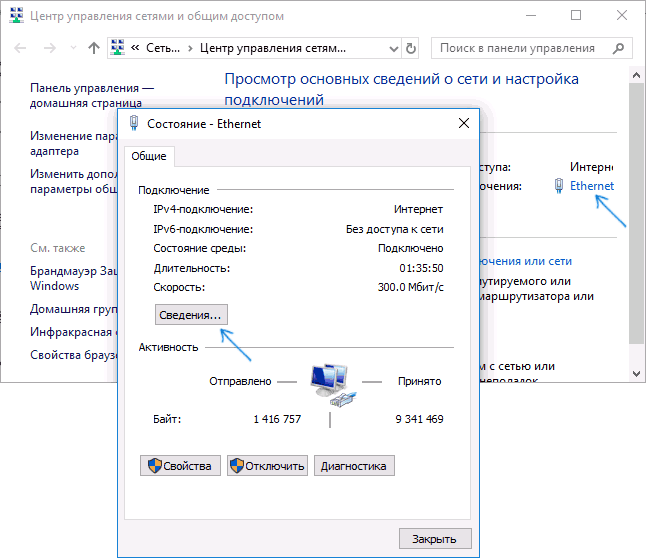
Из этого окна вам потребуется информация об IP-адресе, шлюзе по умолчанию и DNS серверах.
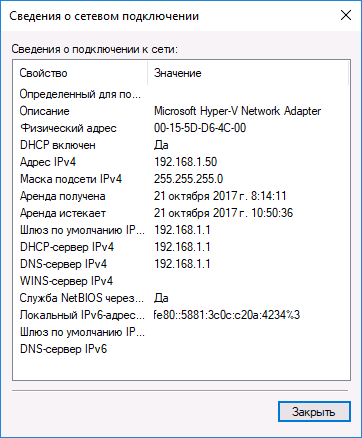
Закройте окно сведений о подключении, и нажмите «Свойства» в окне состояния. В списке используемых подключением компонентов выберите Протокол Интернета версии 4, нажмите кнопку «Свойства», после чего введите параметры, полученные ранее в окно конфигурации и нажмите «Ок», затем еще раз.
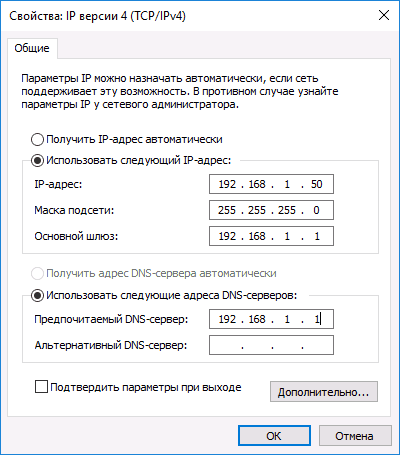
Готово, теперь у вашего компьютера статический IP адрес, который и потребуется для подключения к удаленному рабочему столу. Второй способ назначить статический IP адрес — использовать настройки сервера DHCP вашего роутера. Как правило, там имеется возможность привязки конкретного IP по MAC-адресу. В детали вдаваться не буду, но, если вы умеете самостоятельно настроить роутер, с этим тоже справитесь.
Разрешение подключения к удаленному рабочему столу Windows
Еще один пункт, который следует выполнить — включить возможность подключений RDP на компьютере, к которому вы будете подключаться. В Windows 10 начиная с версии 1709 разрешить удаленное подключение можно в Параметры — Система — Удаленный рабочий стол.
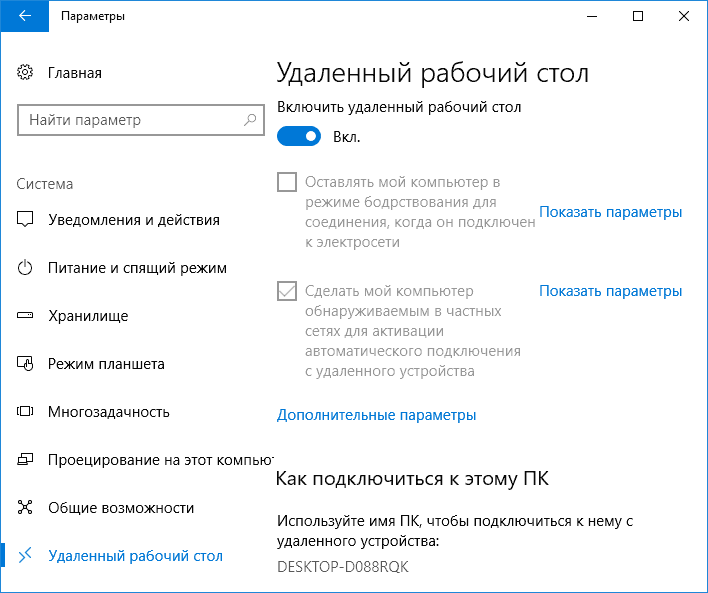
Там же, после включения удаленного рабочего стола отобразится имя компьютера, по которому можно подключиться (вместо IP-адреса), однако для использования подключения по имени вы должны изменить профиль сети на «Частная» вместо «Общедоступная» (см. Как изменить частную сеть на общедоступную и наоборот в Windows 10).
В предыдущих версиях Windows зайдите в панель управления и выберите пункт «Система», а затем в списке слева — «Настройка удаленного доступа». В окне параметров включите «Разрешить подключения удаленного помощника к этому компьютеру» и «Разрешить удаленные подключения к этому компьютеру».
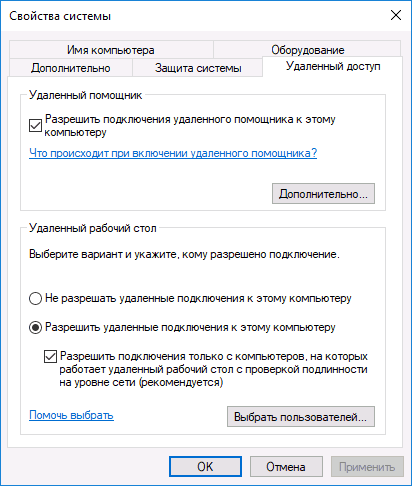
При необходимости, укажите пользователей Windows, которым нужно предоставить доступ, можно создать отдельного пользователя для подключений удаленного рабочего стола (по умолчанию, доступ предоставляется тому аккаунту, под которым вы вошли и всем администраторам системы). Все готово, для того чтобы начать.
Подключение к удаленному рабочему столу в Windows
Для того, чтобы подключиться к удаленному рабочему столу, вам не требуется устанавливать дополнительные программы. Просто начните вводить в поле поиска (в меню пуск в Windows 7, в панели задач в Windows 10 или на начальном экране Windows 8 и 8.1) «подключение к удаленному рабочему столу», для того чтобы запустить утилиту для подключения. Или нажмите клавиши Win+R, введите mstsc и нажмите Enter.
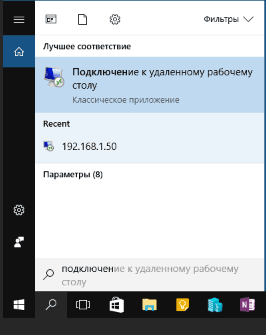
По умолчанию, вы увидите только окно, в которое следует ввести IP-адрес или имя компьютера, к которому нужно подключиться — вы можете ввести его, нажать «Подключить», ввести имя пользователя и пароль на запрос данных аккаунта (имя и пароль пользователя удаленного компьютера), после чего увидите экран удаленного компьютера.
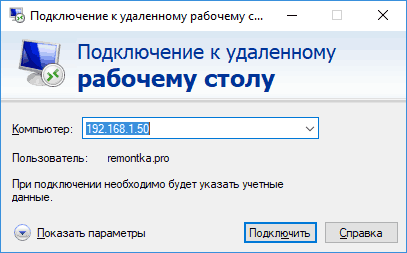
Можно также настроить параметры изображения, сохранения конфигурации подключения, передачи звука — для этого нажмите «Показать параметры» в окне подключения.

Если все было сделано правильно, то через короткое время вы увидите экран удаленного компьютера в окне подключения удаленного рабочего стола.
Microsoft Remote Desktop в Mac OS X
Для подключения к компьютеру Windows на Mac, вам потребуется скачать приложение Удаленный рабочий стол (Microsoft Remote Desktop) из App Store. Запустив приложение, нажмите кнопку со знаком «Плюс», чтобы добавить удаленный компьютер — дайте ему имя (любое), введите IP-адрес (в поле «PC Name»), имя пользователя и пароль для подключения.
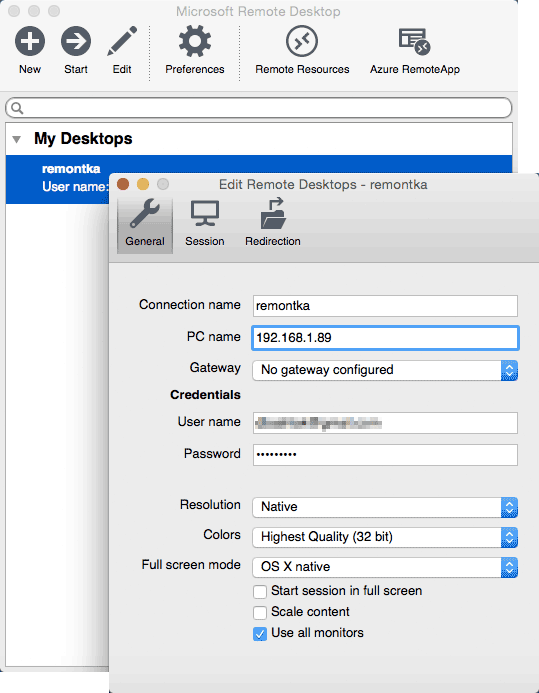
При необходимости, установите параметры экрана и другие детали. После этого, закройте окно настроек и дважды кликните по имени удаленного рабочего стола в списке для подключения. Если все было сделано правильно, вы увидите рабочий стол Windows в окне или на полный экран (зависит от настроек) на вашем Mac.
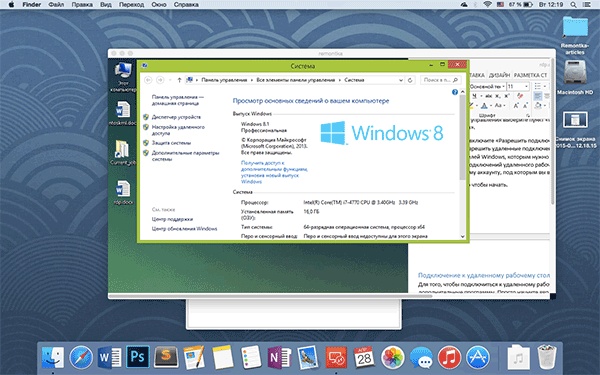
Лично я использую RDP как раз в Apple OS X. На своем MacBook Air я не держу виртуальных машин с Windows и не устанавливаю ее в отдельный раздел — в первом случае система будет тормозить, во втором я значительно сокращу время работы от аккумулятора (плюс неудобство перезагрузок). Поэтому я просто подключаюсь через Microsoft Remote Desktop к своему крутому настольному ПК, если мне требуется Windows.
Android и iOS
Подключение к удаленному рабочему столу Microsoft почти ничем не отличается для телефонов и планшетов Android, устройств iPhone и iPad. Итак, установите приложение Microsoft Remote Desktop для Android или «Удаленный рабочий стол (Майкрософт)» для iOS и запустите его.
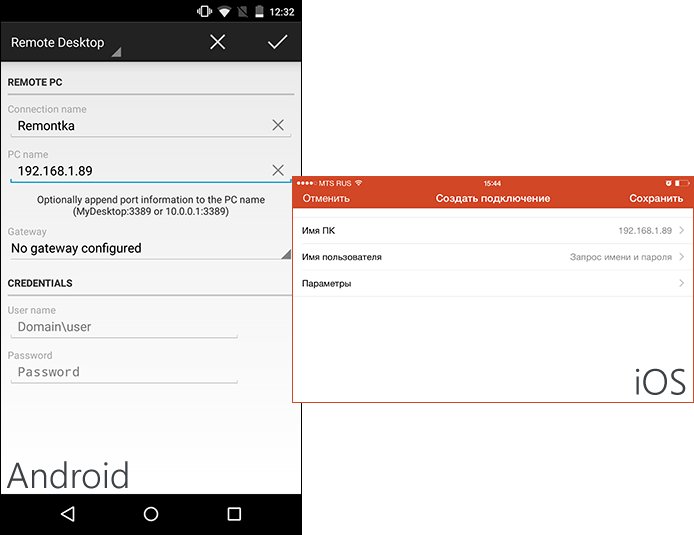
На главном экране нажмите «Добавить» (в версии для iOS далее выберите «Добавить ПК или сервер») и введите параметры подключения — так же, как и в предыдущем варианте это имя подключения (на ваше усмотрение, только в Android), IP-адрес компьютера, логин и пароль для входа в Windows. При необходимости задайте другие параметры.
Готово, можно подключаться и удаленно управлять компьютером с вашего мобильного устройства.
RDP через Интернет
На официальном сайте Microsoft присутствует инструкция о том, как разрешить подключения удаленного рабочего стола через Интернет (только на английском). Заключается она в пробросе на роутере порта 3389 на IP адрес вашего компьютера, а затем — подключение к публичному адресу вашего роутера с указанием данного порта.
На мой взгляд, это не самый оптимальный вариант и безопасней, а может и проще — создать VPN подключение (средствами роутера или Windows) и подключаться по VPN к компьютеру, после чего использовать удаленный рабочий стол так, как если бы вы находились в той же локальной сети (правда, проброс портов все равно потребуется).
А вдруг и это будет интересно:
remontka.pro
Как использовать приложение "удаленный рабочий стол" для удаленного подключения к ПК с Windows 10

Подключение к удаленному рабочему столу в Windows 10
Вы пытаетесь подключиться к вашему компьютеру удаленно?
В этом руководстве я покажу вам шаги по использованию приложения "удаленный рабочий стол" для успешного подключения в Windows 10.
В Windows 10 корпорация Майкрософт представила новое приложение для удаленного рабочего стола, которое вы можете загрузить из магазина Windows, и оно призвано облегчить доступ любого человека к другому компьютеру через локальную сеть или Интернет. Данное приложение доступно на всех платформах, включая ПК с Windows 10, Windows 10 Mobile, Android, iPhone, iPad, и Mac. К примеру вы можете установить его на свой телефон с андроид и удаленно управлять своим компьютером с Windows 10
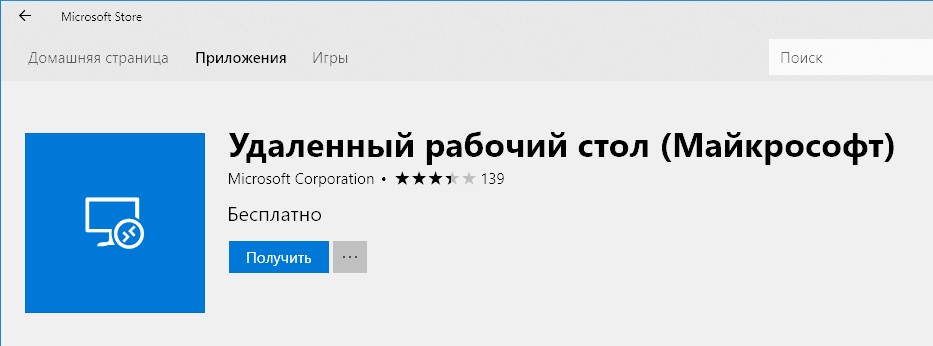
Тем не менее, приложение - это всего лишь одна часть головоломки. Чтобы успешно подключиться к другим устройствам Windows удаленно, вы должны правильно настроить компьютер, к которому вы пытаетесь получить доступ, и перенаправить правильный порт на свой маршрутизатор.
В этом руководстве по Windows 10 я опишу шаги, чтобы настроить ваш компьютер и сеть, чтобы разрешить удаленные подключения, а также шаги по использованию приложения удаленного рабочего стола для запуска удаленного сеанса.
Как разрешить удаленные подключения на вашем ПК
Использование приложения для удаленного рабочего стола является простым процессом, но настройка, в которую нужно будет произвести, будет зависеть, от того пытаетесь ли вы инициировать подключение к удаленному рабочему столу через локальную сеть или Интернет.
Как включить удаленные подключения на вашем ПК
Если вы пытаетесь запустить удаленное соединение внутри своей локальной сети, вам нужно убедиться, что компьютер, к которому вы пытаетесь получить доступ, настроен на работу с удаленным рабочим столом.
Важно: Windows 10 Home не поддерживает поддержку подключений к удаленному рабочему столу, вы можете включить эту функцию только в Windows 10 Pro и бизнес-вариантах операционной системы.
Чтобы позволить удаленному компьютеру принимать удаленные подключения, выполните следующие действия:
- Откройте «Параметры Windiws»
- Нажмите «Система »
- Нажмите «Удаленный рабочий стол»
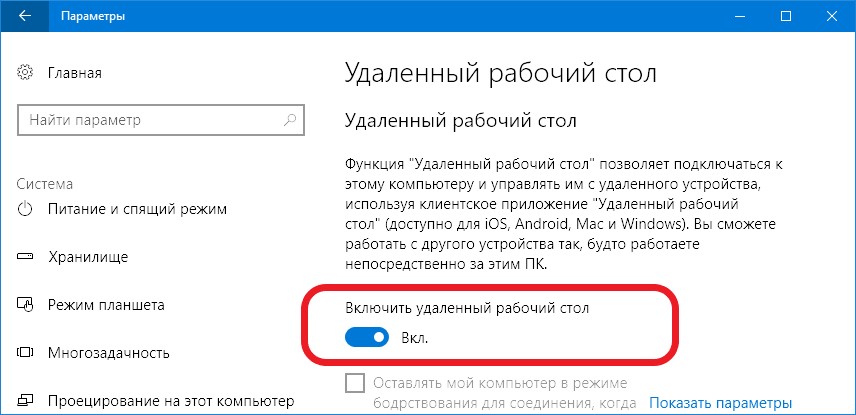
- В разделе «Удаленный рабочий стол» обязательно выберите «Включить удаленный рабочий стол»
- Нажмите «Подтвердить»
После того, как вы выполните эти шаги, ваш компьютер разрешит удаленные подключения к рабочему столу, а Windows 10 даже добавит необходимые правила в брандмауэр.
Если вы настраиваете удаленный рабочий стол с помощью интернет соединения, вы должны продолжить выполнение следующих шагов. Если нет, вы можете сразу перейти к разделу «Как подключиться к удаленному рабочему столу».
Как настроить удаленный доступ через Интернет
Если вы планируете удаленно обращаться к своему компьютеру через Интернет, в дополнение к настройке свойств системы вам необходимо настроить локальный маршрутизатор, чтобы разрешить удаленные подключения. И вам нужно будет узнать свой публичный IP-адрес, чтобы связаться с вашим устройством через Интернет.
Как установить статический IP-адрес для вашего ПК
На большинстве компьютеров в частной сети назначаются динамические IP-адреса, которые могут быть изменены в любое время. Если вы будете регулярно использовать удаленный рабочий стол, рекомендуется настроить свой компьютер со статическим IP-адресом, и вам не придется перенастраивать параметры перенаправления портов каждый раз, когда ваше устройство получает новый IP-адрес.
- Откройте «Параметры Windiws»
- Нажмите «Сеть» и Интернет».
- Нажмите «Ethernet».
- На левой странице нажмите ссылку «Настройка параметров адаптера».
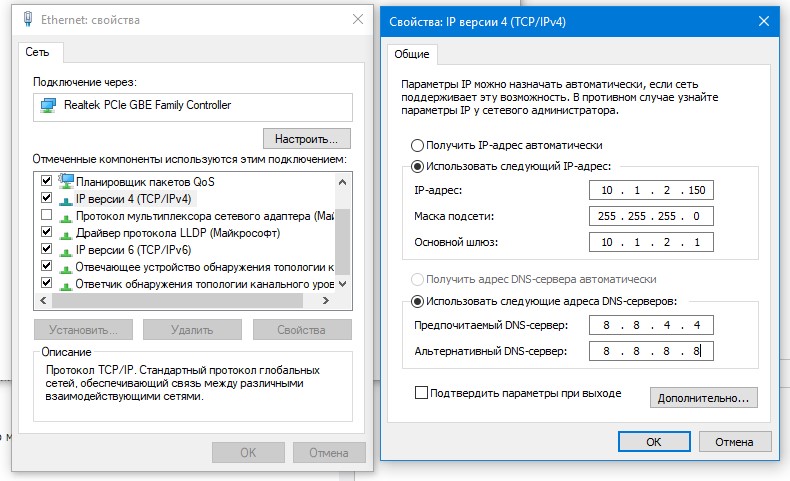
- Щелкните правой кнопкой мыши сетевой адаптер и выберите «Свойства».
- Выберите Интернет-протокол версии 4 (TCP / IPv4).
- Нажмите кнопку «Свойства».
- На вкладке «Общие» выберите «Использовать следующий IP-адрес».
- Введите допустимый локальный IP-адрес, который находится за пределами области DHCP, чтобы предотвратить конфликты IP-адресов в сети. Например, 10.1.2.150. (Вы можете найти эту информацию в разделе настроек DHCP на вашем маршрутизаторе).
- Введите маску подсети для сети. В большинстве домашних сетей маска подсети обычно равна 255.255.255.0.
- Введите информацию шлюза по умолчанию, которая является IP-адресом вашего маршрутизатора. Например, 10.1.2.1.
- В разделе «Использовать следующие адреса DNS-серверов» не забудьте указать IP-адрес вашего DNS-сервера, который в большинстве случаев является IP-адресом вашего маршрутизатора. (Если вы не можете подключиться к Интернету, вы можете попробовать использовать общедоступные DNS-адреса Google: 8.8.4.4 и 8.8.8.8.)
- Нажмите «ОК».
- Нажмите «Закрыть», чтобы выполнить задачу.
Быстрый совет. Информацию о вашем IP-адресе можно найти с помощью команды ipconfig в командной строке.
Как узнать свой публичный IP-адрес
Если вы пытаетесь получить доступ к своему компьютеру удаленно через Интернет, вам необходимо узнать свой публичный IP-адрес, чтобы связаться с вашим устройством.
Самый простой способ найти свой общедоступный IP-адрес - открыть веб-браузер, и вбить в поиске «мой IP» или что-то в этом роде.
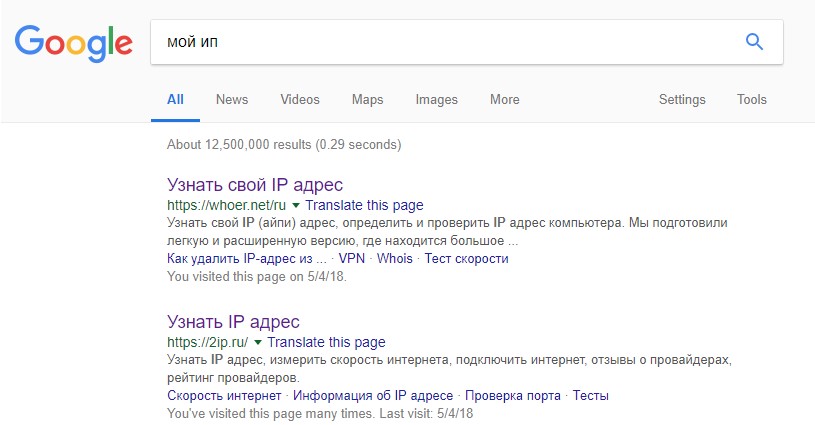
Имейте в виду, что большинство интернет-провайдеров предлагают динамические общедоступные IP-адреса для клиентов, что означает, что ваш публичный IP-адрес может время от времени меняться.
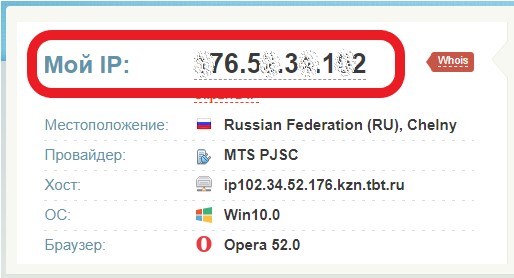
Конечно, есть много услуг, которые предлагают услуги DDNS (Dynamic Domain Name System), которые могут помочь вам отслеживать изменения публичного IP-адреса, такие как NoIP и DynDNS. Кроме того, вы можете связаться со своим интернет провайдером, чтобы получить статический IP-адрес за дополнительную плату.
Как переадресовать порт на локальном маршрутизаторе
Чтобы разрешить удаленные подключения через Интернет к определенному компьютеру в частной сети, вам необходимо переслать TCP-порт 3389 на маршрутизатор.
- Откройте командную строку.
- Введите следующую команду и нажмите Enter:
ipconfig
- Обратите внимание на информацию о IPv4 -адресе, которая является адресом, который идентифицирует ваш компьютер в локальной сети. Также обратите внимание на стандартный шлюз, который является IPv4-адресом вашего маршрутизатора.
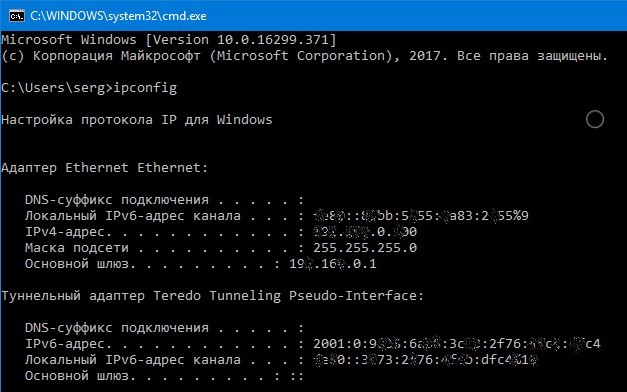
- Откройте веб-браузер.
- Введите IPv4-адрес вашего маршрутизатора и нажмите Enter.
- Войдите в свой маршрутизатор с вашим именем пользователя и паролем (если вы их не помните, на маршрутизаторе сзади есть кнопка «сброс всех настроек до заводских», удерживайте ее несколько секунд, после этого можете войти в свой маршрутизатор с помощью логина и пароля указанных на нижней крышке маршрутизатора, обычно это admin/admin).
- Просмотрите доступные настройки и найдите раздел «Переадресация портов».
- Убедитесь, что функция перенаправления портов включена.
- В списке переадресации портов введите необходимую информацию, в том числе:
- Имя службы: эта графа предназначена только для справки, вы можете использовать любое имя, какое захотите.
- Диапазон портов: введите номер порта TCP 3389.
- Локальный IP: введите IPv4-адрес вашего компьютера. Например, 10.1.2.150.
- Локальный порт: введите тот же номер порта TCP 3389.
- Протокол: выберите TCP.
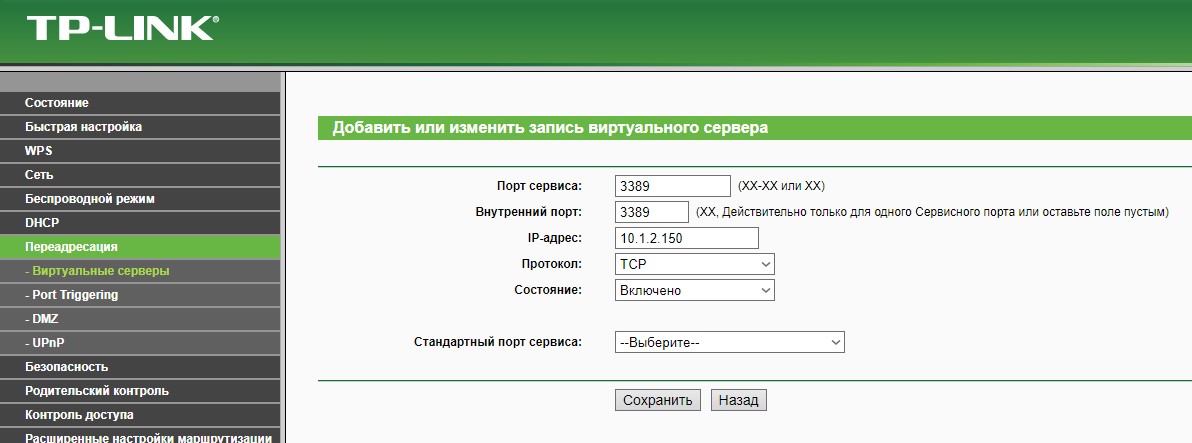
- Не забудьте добавить новое правило к маршрутизатору.
- Сохраните конфигурацию, чтобы применить новые настройки.
Важно отметить, что большинство маршрутизаторов имеют собственный интерфейс; проверьте руководство пользователя маршрутизатора, чтобы узнать, где можно изменить настройки переадресации портов.
Как начать подключение к удаленному рабочему столу
Когда ваш компьютер и сеть настроены правильно, чтобы разрешить удаленные подключения, остается только запустить сеанс удаленного рабочего стола.
- На устройстве, которое вы будете использовать для удаленного подключения к компьютеру, откройте приложение «удаленный рабочий стол». (Если у вас нет приложения, вы можете скачать его бесплатно из Window Store.)
- Нажмите кнопку «Добавить» (+) в правом верхнем углу.
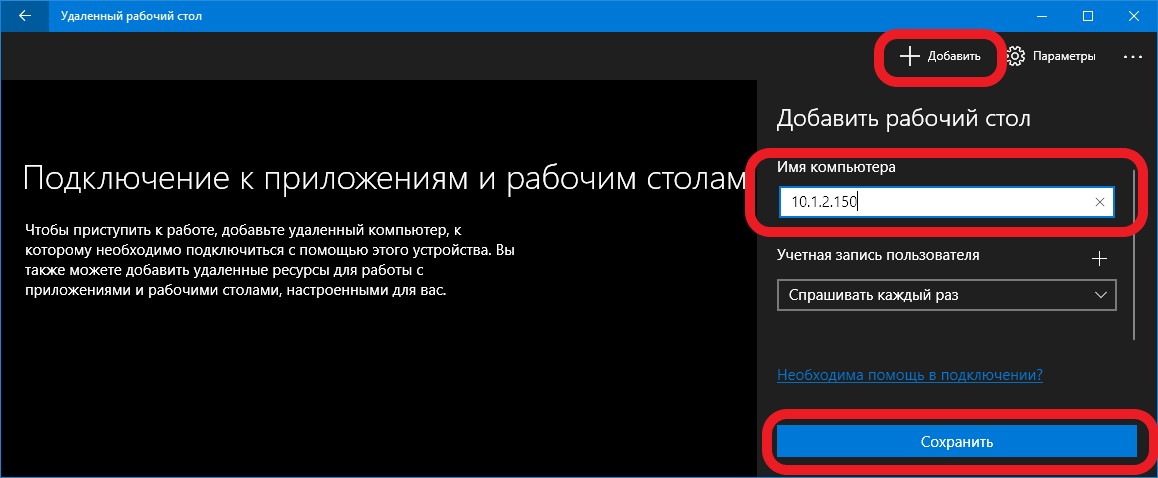
- Нажмите «Рабочий стол».
- Введите IP-адрес (рекомендуется) или имя ПК, к которому вы пытаетесь подключиться:
- Если вы пытаетесь подключиться к ПК в частной сети, введите локальный IP-адрес компьютера, который вы пытаетесь подключить.
- Если вы пытаетесь подключиться к ПК через Интернет , введите общедоступный IP-адрес компьютера, который вы пытаетесь подключить.
- Нажмите «Добавить учетную запись».
- Введите информацию для входа на удаленный компьютер:
- Если на удаленном компьютере используется учетная запись Microsoft, введите эту учетную запись в учетную запись Microsoft.
- Если удаленный компьютер использует локальную учетную запись, введите локальное имя пользователя и пароль для входа в систему.
- Нажмите кнопку «Сохранить».
- Нажмите кнопку «Сохранить» еще раз, чтобы добавить подключение к вашему списку.
- В списке доступных подключений щелкните компьютер, к которому вы хотите подключиться, чтобы начать подключение к удаленному рабочему столу.
- Если вы получите предупреждение сертификата с доверенного компьютера, включите параметр «Не спрашивать об этом сертификате снова».
- Нажмите «Подключиться», чтобы выполнить задачу.
Если все работает правильно, вы сможете подключаться удаленно к компьютеру в частной сети или через Интернет.
Вы также можете нажать кнопку передачи в правом верхнем углу, чтобы получить доступ к дополнительным настройкам, включая настройки учетной записи и сеанса, такие как параметры для запуска нового подключения в полноэкранном режиме, изменения размера экрана и параметров клавиатуры.
Когда вам нужно изменить настройки для определенного соединения, вы можете щелкнуть правой кнопкой мыши компьютер из списка и нажать «Изменить».
В разделе «Редактирование рабочего стола» вы можете обновить IP-адрес и учетную запись пользователя. Если вы нажмете «Дополнительно», вы сможете настроить дополнительные параметры, включая отображаемое имя для соединения, информацию о шлюзе, и вы можете выбрать, будет ли звук с удаленного компьютера воспроизводиться на вашем устройстве. Кроме того, вы получите возможность подключиться к разделу администрирования и переключить кнопки мыши.
Устранение неполадок подключения удаленного рабочего стола
В большинстве случаев после того, как все настроено, вы сможете без проблем запускать удаленное подключение к рабочему столу. Однако, если вы не можете подключиться, ниже вы найдете некоторые шаги по устранению неполадок, которые могут помочь вам решить проблему подключения.
Хотя включение удаленных подключений к компьютеру также автоматически настраивает брандмауэр Windows, вы можете проверить не блокирует ли брандмауэр, это соединение. Этот параметр можно проверить на панели Параметры Windiws \ Обновление и Безопасность \ Защитник Windows \ Брандмауэр Windows \ Разрешенные приложения.
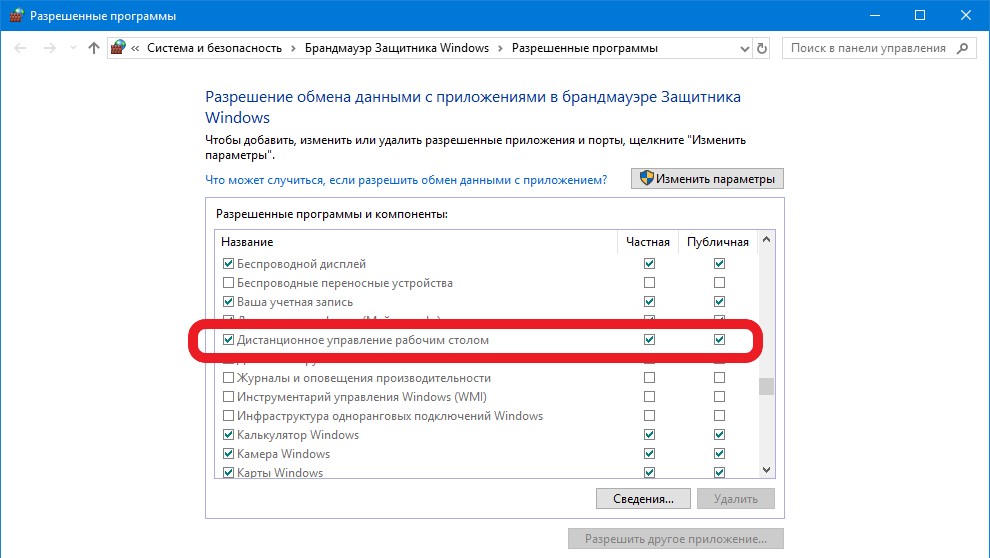
Если у вас есть сторонний брандмауэр или антивирус, отключите эти приложения, чтобы узнать, можете ли вы подключиться.
Это маловероятно, но, если вы пытаетесь подключиться через Интернет, возможно, ваш интернет провайдер блокирует порт, для подключения удаленного рабочего стола. Если это так, вы можете обратиться к своему провайдеру, чтобы узнать, как вы можете открыть указанный порт.
Для соединения прописывайте IP-адреса и не используйте имя компьютера, так как это может вызвать проблемы, если не настроено правильно. При добавлении нового компьютера в список на удаленном рабочем столе убедитесь, что вы ввели правильный IP-адрес: Локальный IP-адрес для подключения внутри частной сети или общедоступного IP-адреса для подключения через Интернет.
Подключение к удаленному рабочему столу и приложение "удаленный рабочий стол"
Если вы использовали удаленный рабочий стол в прошлом, вы также можете быть знакомы с утилитой удаленного рабочего стола, созданной в Windows 10, и теперь вам, вероятно, интересно, есть ли какая-либо разница с приложением Microsoft Remote Desktop, которое вы получаете из Windows.
Хотя оба приложения имеют одинаковую функциональность, новое приложение для удаленного рабочего стола предлагает совершенно новый интерфейс, который соответствует новому языку разработки приложений в Windows 10, и доступен на всех платформах, включая ПК с Windows 10, Windows 10 Mobile, Android, iPhone, iPad, и Mac.
Вы также можете сохранить удаленные подключения для быстрого доступа к устройству, а также получить возможность быстрого подключения к Azure RemoteApp и Remote Resources.
Кроме того, в отличие от утилиты Remote Desktop Connection, вы не можете вручную настроить скорость соединения и определенные ресурсы, но большинство этих функций обрабатываются автоматически с помощью приложения Remote Desktop. И если вы использовали удаленный рабочий стол в прошлом, вы заметите, что качество изображения в новом приложении не такое же, как у старой утилиты. Тем не менее, он достаточно хорош для удаленного ПК и выполняет вашу работу.
Итог
В этом руководстве я расписал все необходимые шаги для удаленного доступа к вашему компьютеру в частной сети и через Интернет. Тем не менее, важно отметить, что возможность удаленного подключения к рабочему столу на вашем ПК (в частности, через Интернет) несет в себе риски безопасности.
Вы всегда должны знать, что настройка удаленного рабочего стола и открытие портов на вашем маршрутизаторе может позволить злоумышленникам получить несанкционированный доступ к вашему устройству. Используйте это руководство с осторожностью, всегда используйте надежные пароли и отключите удаленный рабочий стол и переадресацию портов на своем маршрутизаторе, когда они не нужны.
Удалось ли вам удаленно подключиться к компьютеру? Расскажите об этом в комментариях ниже.
Читайте также

juice-health.ru
Подключение к удаленному рабочему столу Windows – вопросы и ответы
Подключение к удаленному рабочему столу – это технология, которая позволяет сидеть за компьютером (который иногда называют клиентским компьютером) и подключаться к удаленному компьютеру (который иногда называют главным компьютером), расположенному в другом месте.
Например, с домашнего компьютера можно подключиться к рабочему и получить доступ ко всем своим программам, файлам и сетевым ресурсам, так как будто вы сидите перед своим компьютером на работе.
Можно оставить программы выполняться на работе, а потом, добравшись домой, увидеть рабочий стол рабочего компьютера на экране домашнего, с теми же запущенными программами.
Предоставление разрешения на удаленное подключение
Если компьютер, к которому нужно подключиться, использует Windows 7 Professional, Windows 7 Ultimate или Windows 7 Enterprise, выполните следующие действия:
- Откройте диалоговое окно «Система».
- На панели слева выберите Настройки удаленного подключения.
- В диалоговом окне Свойства системы в поле Удаленный рабочий стол выберите один из трех вариантов и щелкните Выбрать пользователей.
- Если вы администратор компьютера, текущая учетная запись автоматически добавляется в список удаленных пользователей, и следующие два шага можно будет пропустить.
- В диалоговом окне Пользователи удаленного рабочего стола щелкните Добавить.
- В диалоговом окне Выбор пользователей или групп выполните следующие действия:
- Чтобы указать местоположение для поиска, выберите Расположение и выберите расположение, в котором нужно выполнить поиск.
- В поле Введите имена выбираемых объектов введите имя пользователя, которое нужно добавить, и нажмите кнопку ОК. Это имя отображается в списке пользователей в диалоговом окне «Пользователи удаленного рабочего стола».
Примечания:
- Невозможно выполнить подключение к компьютеру, который находится в режиме гибернации или в спящем режиме, поэтому убедитесь, что в параметрах этих режимов для удаленного компьютера установлено значение Никогда. (Гибернация доступен не на всех компьютерах.)
- Нельзя использовать подключение к удаленному рабочему столу, чтобы подключиться к компьютеру, который использует Windows 7 Starter, Windows 7 Home Basic или Windows 7 Home Premium.
Как изменить настройки подключения
- Откройте окно «Подключение к удаленному рабочему столу».
- В поле Компьютер введите имя компьютера, к которому нужно подключиться.
- Перед установкой подключения щелкните Параметры, а затем внесите необходимые изменения на вкладках Отражение, Локальные ресурсы, Программы и Дополнительно.
Примечание: Чтобы сохранить настройки при следующих подключениях выберите вкладку Общие и нажмите кнопку Сохранить.
- Выберите Подключить.
Почему не удается изменить параметры подключения к удаленному рабочему столу
Скорее всего, этими параметрами управляет системный администратор через групповую политику.
Что такое полное имя компьютера
Также известно как полное доменное имя (FQDN), полное имя компьютера содержит имя хоста (компьютера), доменное имя и все домены высших уровней. Например, полным именем компьютера с именем «host» может быть host.example.microsoft.com.
Поддержка нескольких мониторов при подключении к удаленному рабочему столу
Да, подключение к удаленному рабочему столу поддерживает несколько мониторов с высоким разрешением во время удаленного сеанса.
Чтобы рабочий стол удаленного компьютера поддерживал использование нескольких мониторов, выполните следующие действия:
- Откройте окно «Подключение к удаленному рабочему столу».
- Откройте окно Параметры и щелкните Отображение.
- Установите флажок Использовать все мониторы для удаленного сеанса и щелкните Подключить.
Примечания:
- Эта функция иногда называют непрерывным разрешением. Для переключения между полноэкранным растянутым режимом и обычным режимом нажмите клавиши Ctrl + Alt + Break.
- Если во время сеанса подключения к удаленному рабочему столу вы пользуетесь несколькими мониторами, тогда композицию рабочего стола невозможно применить. Композиция рабочего стола предоставляет во время сеансов удаленного рабочего стола элементы Aero интерфейса, например полупрозрачные окна.
Как изменить порт подключения к удаленному рабочему столу
Для повышения уровня безопасности можно изменить порт, используемый для подключения к удаленному рабочему столу, вместо стандартного порта 3389. При входе введите имя удаленного компьютера, затем двоеточие и номер нового порта (например, Computer1: 3390).
windows-school.ru